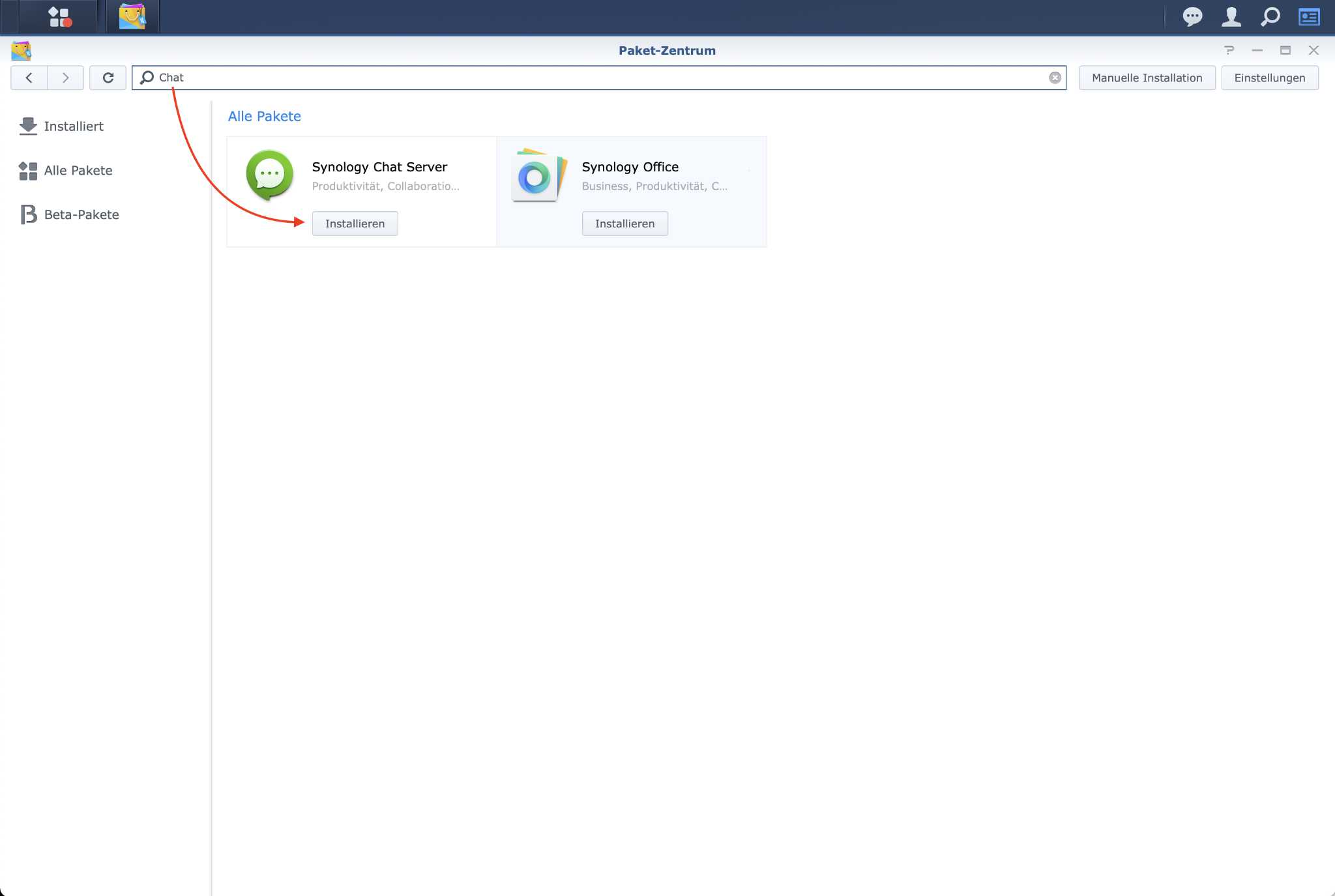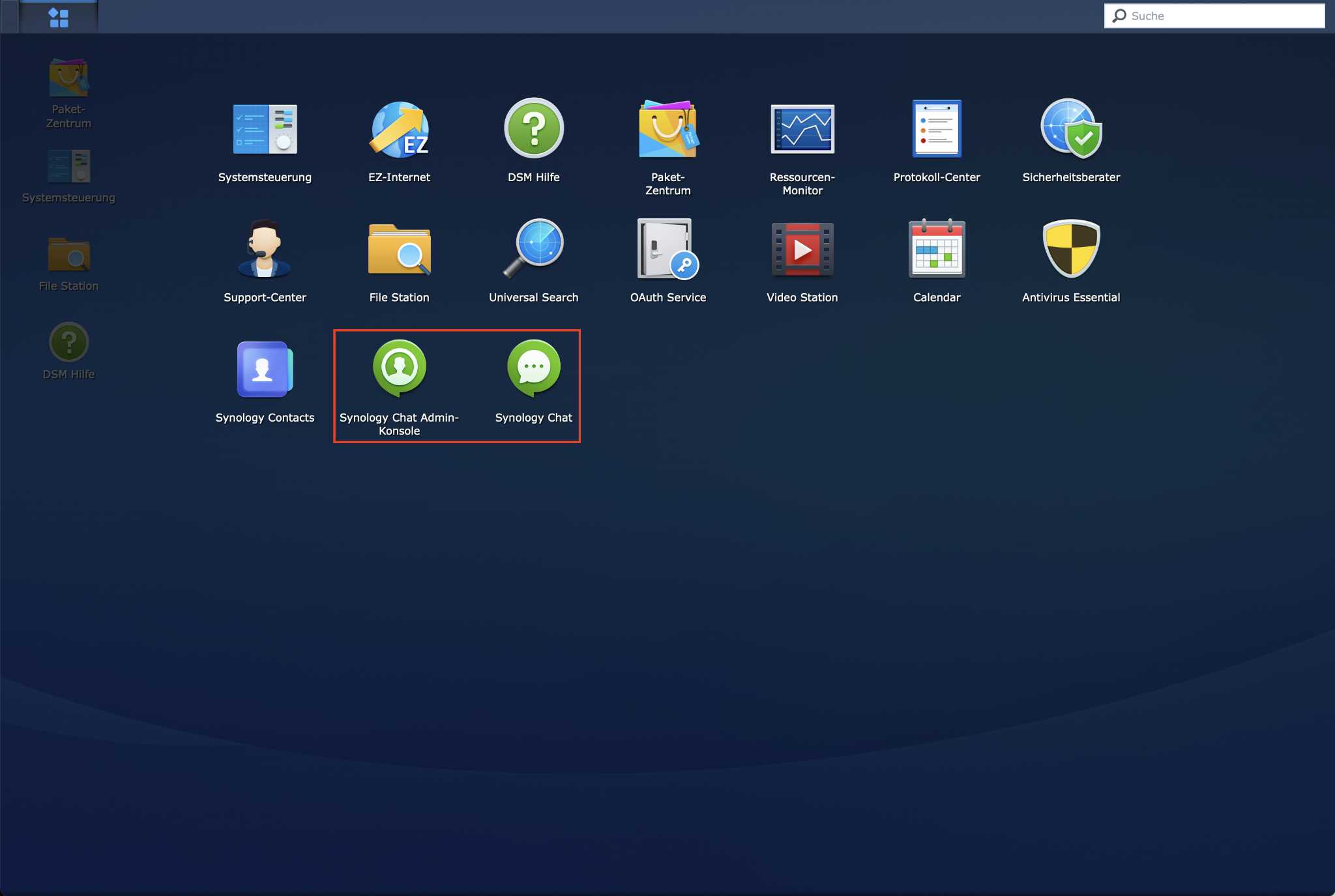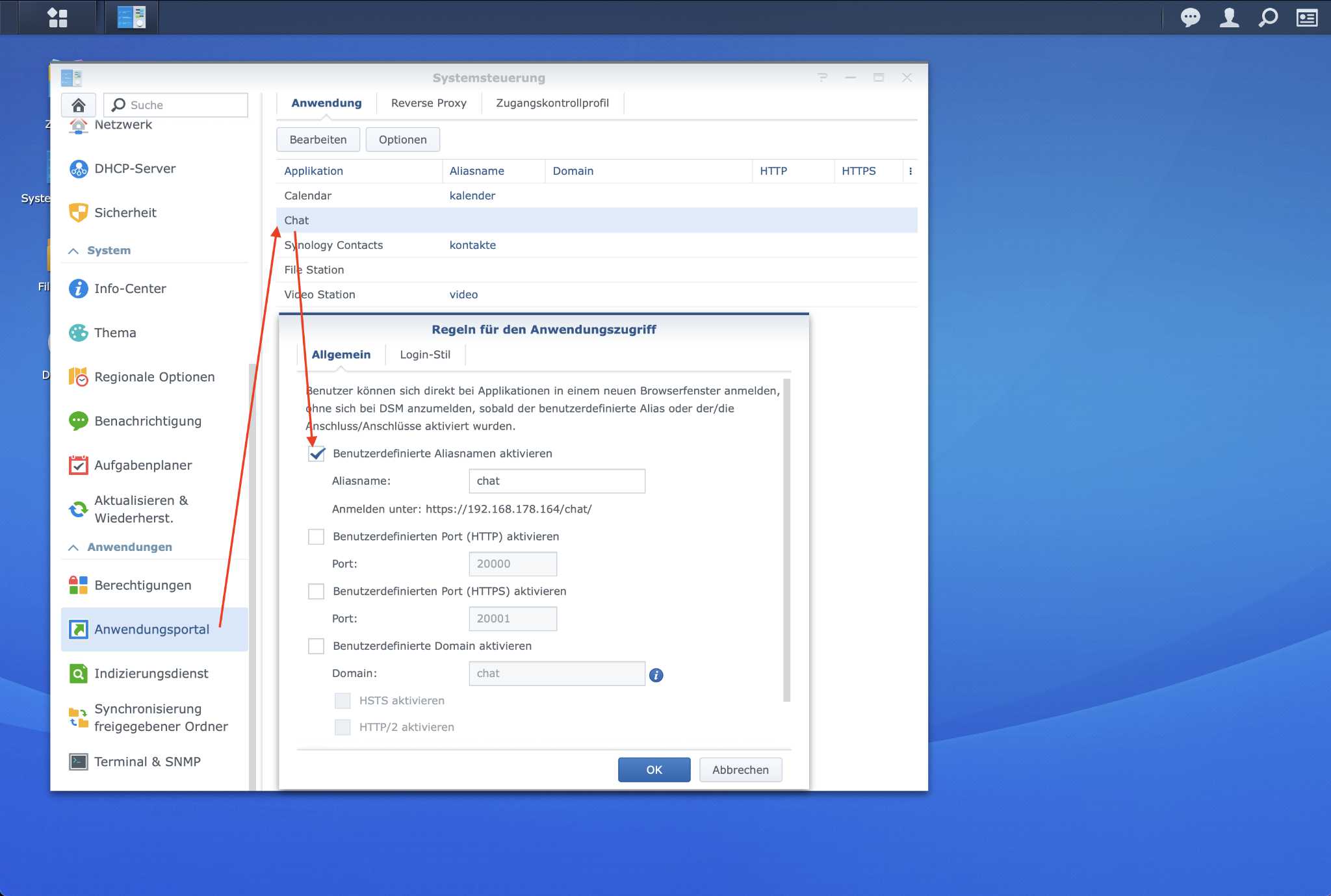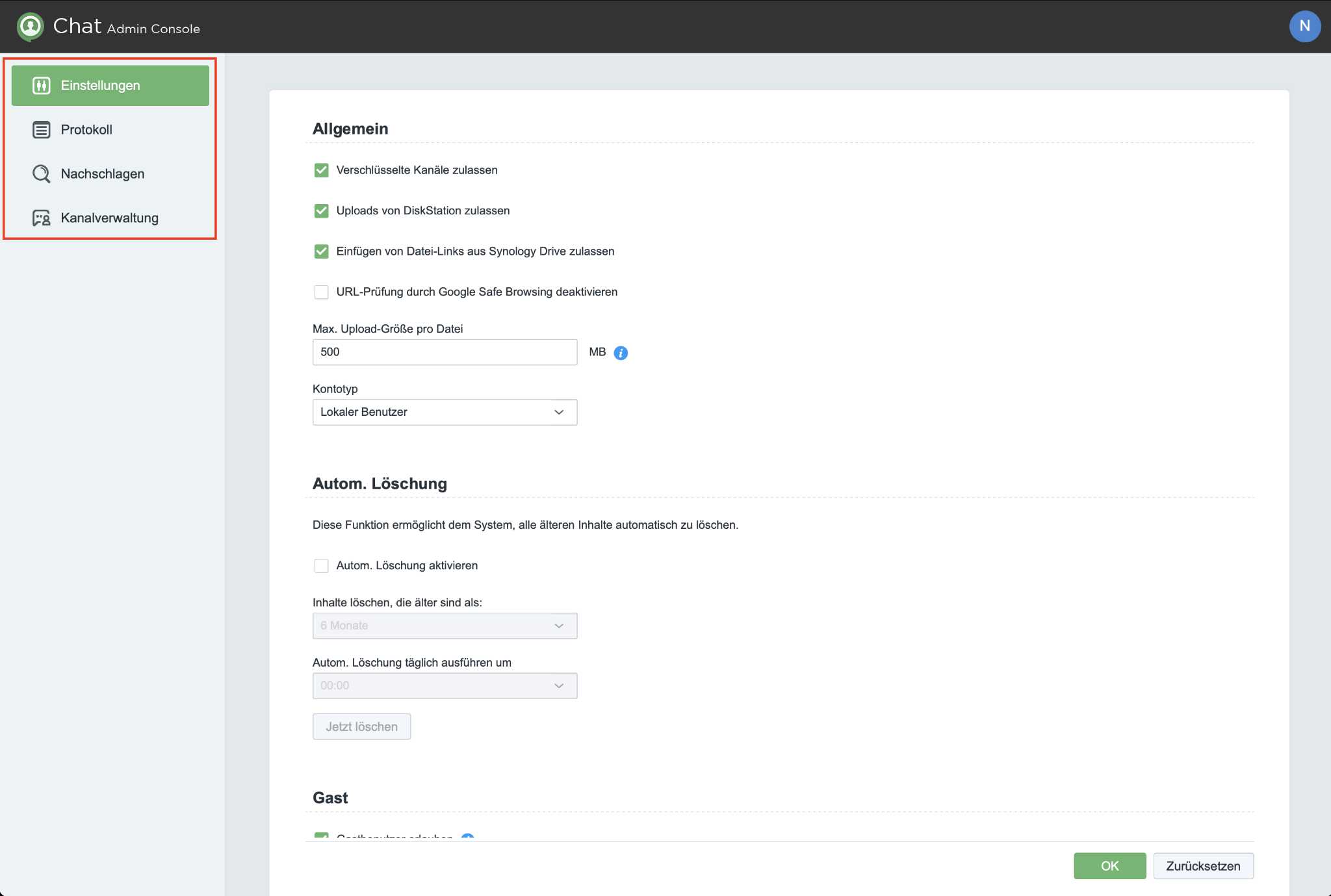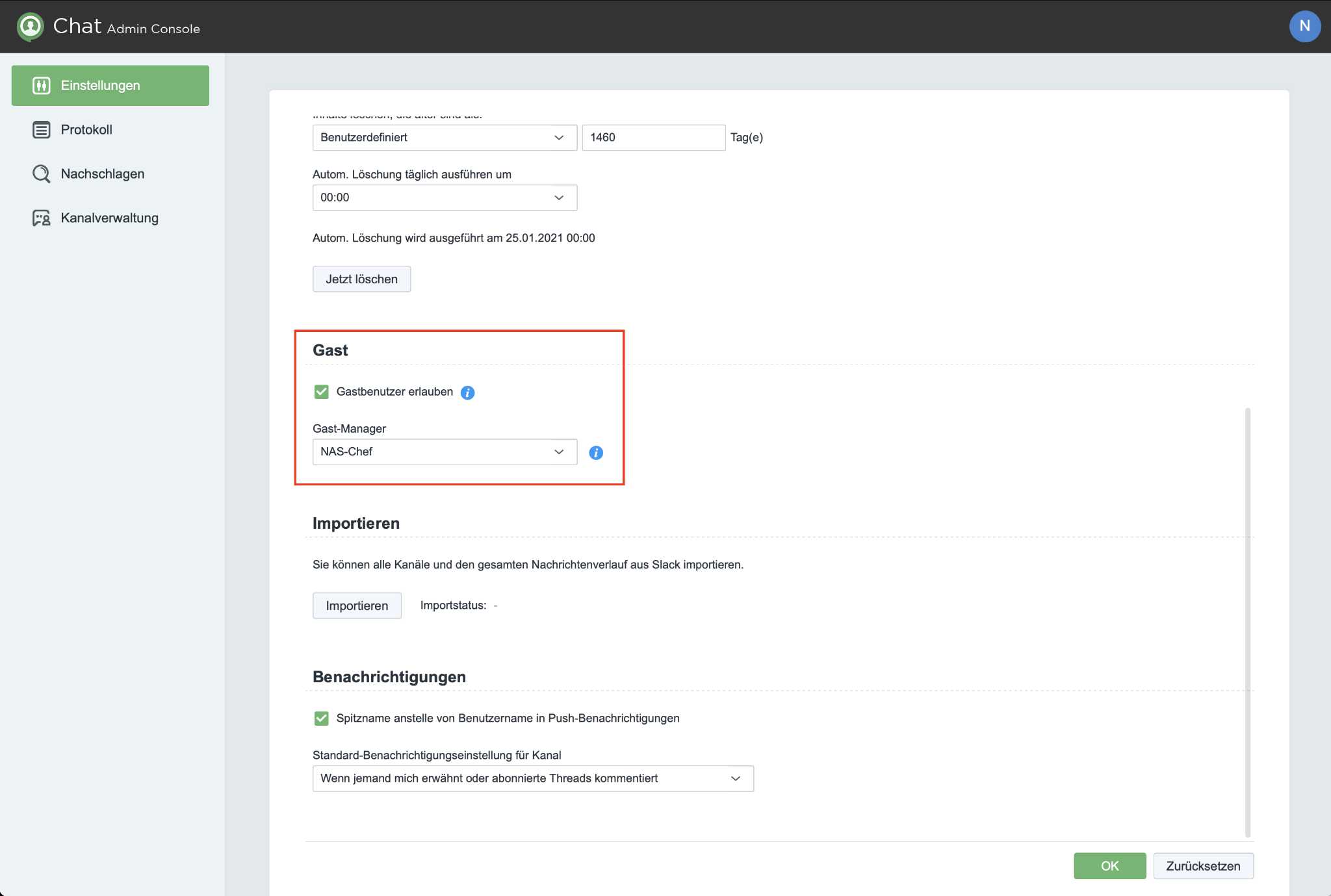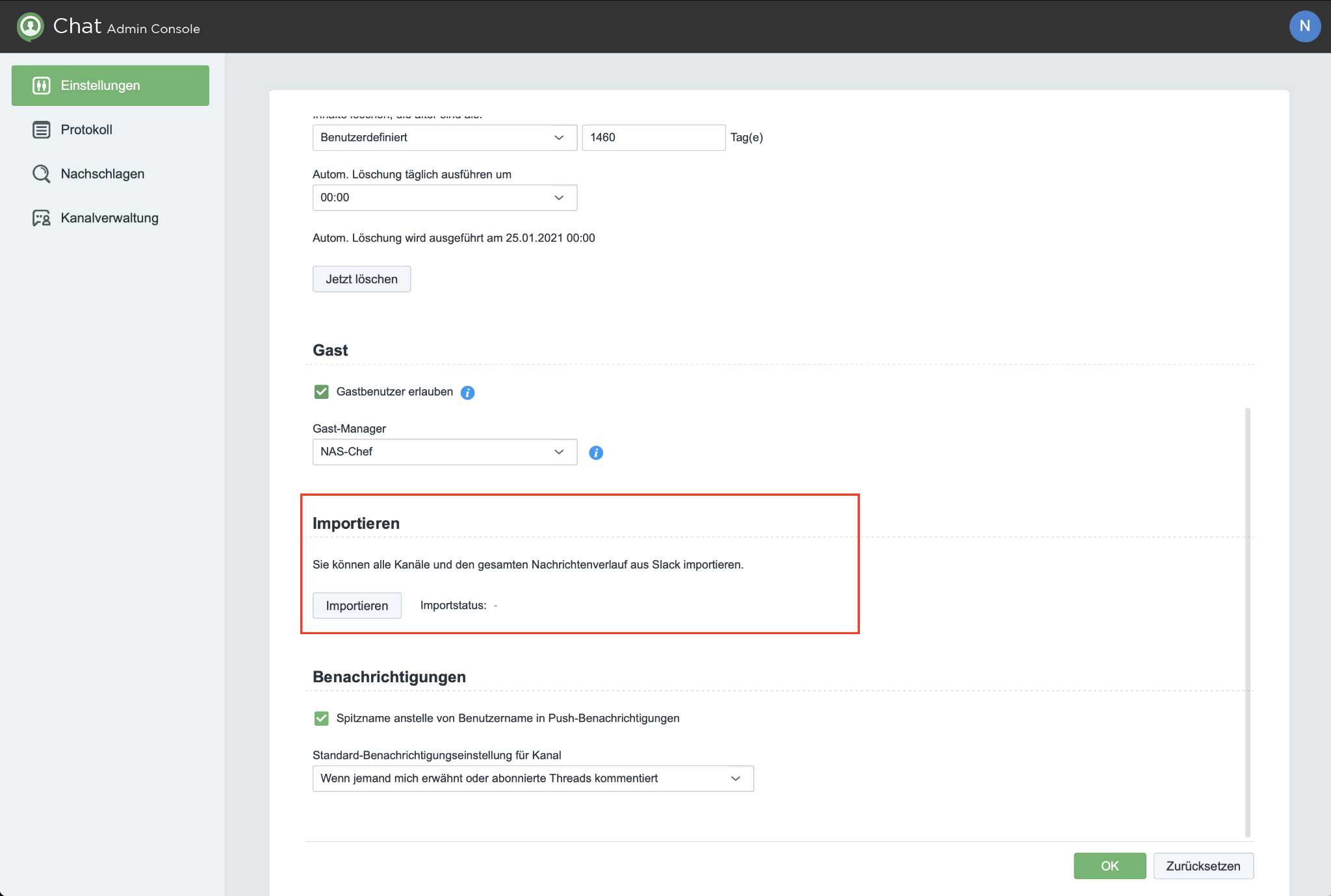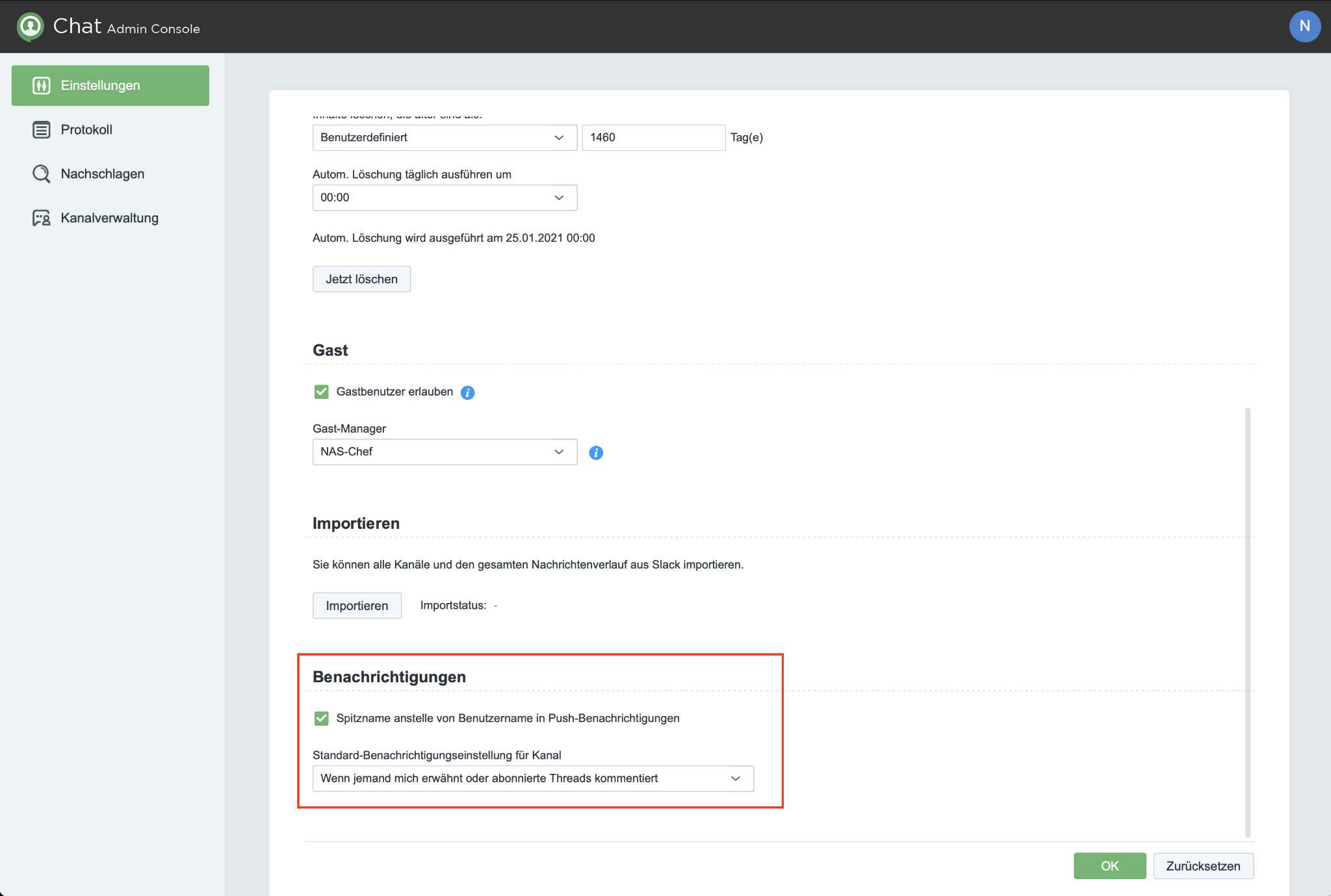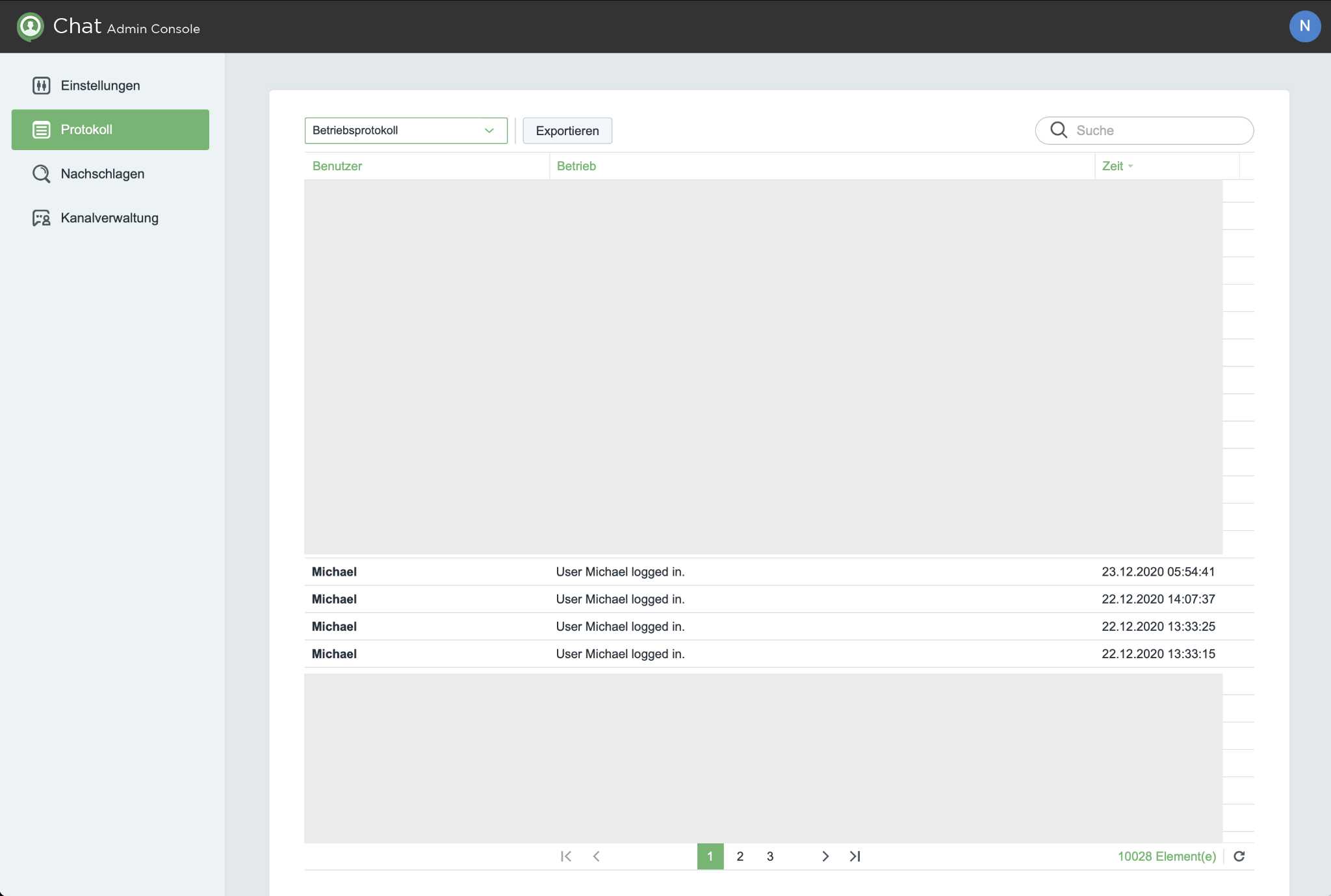Synology DSM 6.2 Tutorial: Synology Chat – Teil 1

Nachdem wir Euch in unserem letzten Synology Tutorial den Bereich „Contacts“ genauestens erklärt haben, widmen wir uns heute dem „Synology Chat“ zu, der ebenfalls ein Teil der Collaboration Suite ist. Die Funktionen und Einstellungsmöglichkeiten sind vielfältig, weshalb wir uns für ein mehrteiliges Tutorial entschieden haben.
- Teil: Installation und Admin Konsole
- Teil: der Chat-Client
Wofür brauchen wir „Synology Chat“ überhaupt?
Die aktuellen Messenger sind euch zu unsicher, ihr habt Datenschutzbedenken? Dann schaut euch einfach mal Synology Chat an. Hier könnt ihr euren eigenen Chatserver in euren eigenen vier Wänden hosten.
Aber auch für Unternehmen bietet Synology Chat einige hilfreiche Funktionen. Man muss damit nicht auf Drittanbietersoftware ausweichen und hat alles im Unternehmensumfeld.
Synology Chat ist vergleichbar mit Slack oder Microsoft Teams, also mehr eine Art Kommunikation in Arbeitsgruppen. Aber dennoch praktisch für den privaten Einsatz.
Es gibt öffentliche aber auch private Kanäle, die Nachrichten werden auf dem Server verschlüsselt (sofern aktiviert) und es gibt Clients für alle gängigen Betriebssysteme sowie eine Weboberfläche. Features wie Abstimmen oder Nachrichten in einem Thread versammeln runden das Paket ab.
Ferner integriert sich Chat auch in Synology Office oder Synology Drive. Durch die Konfiguration von Bots ist es z. B. möglich, Benachrichtigung zu empfangen, sobald eine neue Datei im Drive-Verzeichnis gespeichert wurde. Habt ihr bereits die Kalenderanwendung installiert und eingerichtet, werdet ihr vom „Calendar-Bot“ über anstehende Termine in Synology Chat informiert.
Installation von Synology Chat
Wir melden uns im DiskStation Manager an und rufen das Paket-Zentrum auf. Dort suchen wir nach Chat. Beim Paket „Synology Chat“ klicken wir alsdann auf „Installieren“.
Je nachdem, wie ihr eure DiskStation eingerichtet habt, sind Zusatzpakete erforderlich. Bei uns fehlte z. B. noch das Paket „Node.js v8. Wir klicken in der Meldung auf „Ja“, damit alle zusätzlichen Pakete direkt mit installiert werden. Nachdem die Installation durchgelaufen ist, wird der Dienst auch direkt gestartet.
Im Gegensatz zu anderen Paketen besteht die Installation von „Synology Chat“ aus zwei Teilen
- Synology Chat Admin Konsole („Server“): Hier können Einstellungen durchgeführt und Richtlinien angepasst werden, die für alle Benutzer gelten.
- Synology Chat (Client): Das ist die eigentliche Chatoberfläche, in der wir untereinander Nachrichten versenden und empfangen können.
Beide Programme werden nicht im DiskStation Manager geöffnet sondern öffnen sich in einem separaten Browserfenster.
Vereinfachter Aufruf
Damit wir uns nicht immer erst am DiskStation Manager anmelden und von dort aus den Chat Client öffnen müssen, können wir über das Anwendungsportal einen vereinfachten Zugriff einrichten. Wir wechseln nun in die Systemsteuerung und rufen das Anwendungsportal auf. Dort klicken wir doppelt auf „Chat“ und aktivieren das erste Kästchen „Benutzerdefinierte Aliasnamen aktivieren“.
Damit können wir im Browser den Chat über die URL http(s)://meineIPAdresse/chat direkt aufrufen.
Habt ihr eure DiskStation über eine Domain (fixe IP-Adresse oder DynDNS) auch über das Internet erreichbar gemacht, könnt ihr damit auch von außerhalb eures Netzwerks auf den Chat zugreifen, z. B. Über die URL: https://meineDomain/chat.
Ob nun lokale IP oder Domain, diese verkürzte Adresse könnt ihr auch in den Chat Clients auf dem Smartphone bzw. Desktop-Rechnern als Serveradresse eingeben, um über die App auf den Chat zugreifen zu können.
Synology Chat Admin Konsole
Die Synology Chat Admin Konsole muss weiterhin über den DiskStation Manager aufgerufen werden. Die Konsole ist in 4 Kategorien unterteilt:
- Einstellungen
- Protokoll
- Nachschlagen
- Kanalverwaltung
Synology Chat Admin Konsole > Einstellungen > Allgemein
Wir aktivieren die Option „Verschlüsselte Kanäle zulassen“. Die Verschlüsselung bezieht sich hier jedoch nicht auf den Transportweg, dieser wird über das hinterlegte SSL-Zertifikat abgesichert. Werden verschlüsselte Kanäle angelegt, werden diese auf der DiskStation nicht mehr im Klartext gespeichert. So hat z. B. der Admin keine Möglichkeit, den Chatverlauf einzusehen. Wird das NAS oder die Festplatte gestohlen, können Dritte ebenfalls nicht auf die Inhalte zugreifen.
Wir akzeptieren, dass die Benutzer „Uploads von der DiskStation“ durchführen und „Datei-Links aus Synology Drive“ einfügen dürfen. Das erleichtert z. B. in Teams das gemeinsame Arbeiten.
Fügen wir eine URL ein, wird eine Vorschau im Kanal angezeigt. Standardmäßig wird eine solche URL bevor deren Inhalt angezeigt wird, durch Google Safe Browsing geprüft. Soll dies nicht passieren, gibt es hier die Möglichkeit, diese Funktion zu deaktivieren.
Damit das komplette Netzwerk und die DiskStation nicht in die Knie gezwungen wird, ist für das Teilen von Dateien eine Größenbeschränkung administriertbar. Möchte man keine Beschränkung aktivieren, genügt es, bei „max. Upload-Größe pro Datei“ eine 0 (Null) einzutragen.
Synology Chat Admin Konsole > Einstellungen > Autom. Löschung
Grundsätzlich werden alle Nachrichten und Chatverläufe in Synology Chat gesichert und aufbewahrt. So können wir auch nach z. B. 5 Jahre noch lesen, was wir 2021 miteinander geschrieben haben. Möchte man jedoch ältere Nachrichten, z. B. ein Jahr alte Nachrichten nicht mehr behalten, haben wir in diesem Bereich die Einstellung, das automatische Löschen zu aktivieren. Als fixe Bereiche sind
im Dropdown-Menü 6 Monate, 1, 2 oder 3 Jahre definiert. Wir können aber auch einen eigenen Intervall definieren. In diesem Fall müssen wir den Zeitraum dann in Tagen angeben, für vier Jahre also ca. 1.460 (4*365 Tage). Damit nun die Löschung nicht ausgeführt wird, wenn die DiskStation produktiv genutzt wird und somit wichtige Dienste in die Knie zwingt, stellen wir eine Uhrzeit in der
Nacht ein, z. B. 0:00 Uhr.
Alte Chatverläufe können über die Schaltfläche „Jetzt löschen“ auch sofort entfernt werden.
Synology Chat Admin Konsole > Einstellungen > Gast
Sollen auch externe an einer Unterhaltung teilnehmen können, kann der Admin hier Gastbenutzer erlauben und definiert im nächsten Schritt den Benutzer, der Gäste einladen darf.
Die Gäste können dann von der entsprechenden Person in den Kanaleinstellungen hinzugefügt werden. Mehr dazu im zweiten Teil der Tutorialreihe.
Synology Chat Admin Konsole > Einstellungen > Importieren
Diese Option widmet sich an alle, die zuvor Slack genutzt haben und nun auf Synology Chat umsteigen wollen. Der bisherige Nachrichtenverlauf kann hier nämlich importiert werden.
Synology Chat Admin Konsole > Einstellungen > Benachrichtigungen
Im Profil können wir neben unserem richtigen Namen auch unseren Spitznamen eintragen. Hier in den Einstellungen können wir nun festlegen, welchen Namen wir in den Benachrichtigungen anzeigen lassen wollen: Entweder den Spitznamen aus unserem Profil oder den DSM-Benutzernamen.
Weiterhin ist hier administrierbar, wann überhaupt eine Benachrichtigung gesendet werden soll. Zur Auswahl stehen
- Alle: Egal welche Interaktion von irgendwelchem Benutzer in Chat ausgeführt wird, wir werden darüber benachrichtigt.
- Wenn jemand mich erwähnt oder abonnierte Threads kommentiert
- Wenn mich jemand erwähnt
- Ohne: Wir erhalten also überhaupt keine Benachrichtigung
Damit auch wirklich nur darüber informiert wird, was den Benutzer interessiert, stellen wir hier die Option „Wenn jemand mich erwähnt oder abonnierte Thread kommentiert“ ein.
Hier wird lediglich der Standard definiert. Jeder Benutzer kann im Chat-Client diese Benachrichtigungseinstellung noch für sich selbst anpassen.
Synology Chat Admin Konsole > Protokoll
Der Bereich „Protokoll“ ist unterteilt in
- Betriebsprotokoll
- und Überprüfungsprotokoll
In ersterem wird z. B. protokolliert, wann sich Benutzer eingelogged haben oder wer welchen Kanal erstellt hat. In letzterem wird festgehalten, was Admins in der Chat Konsole gemacht haben, z. B. wer welchen Kanal ausgeblendet hat usw.
Synology Chat Admin Konsole > Nachschlagen
Hier können Benutzer die Chatverläufe durchsuchen. Dieser Bereich ist auch der einzige, der für normale Anwender verfügbar ist.
Wir geben ein Suchwort ein, z. B. Test worauf dann alle Chatverläufe mit dem gefundenen Stichwort aufgelistet werden. Wählen wir auf der rechten Seite einen Chatverlauf aus, werden in der mittleren Spalte alle Nachrichten aus dem Chatverlauf angezeigt.
Synology Chat Admin Konsole > Kanalverwaltung
Hier können wir als Admin Kanäle ausblenden bzw. (Anzeigen) oder auch komplett schließen. Die Ansicht unterscheidet hier zwischen „Systemkanal“, „Öffentlicher Kanal“ oder „Privater Kanal“.
Um einen Kanal zu „bearbeiten“ klicken wir diesen an und wählen anschließend entweder „Ausblenden“ oder „Anzeigen“ (bei Systemkanälen) oder „Kanal geschlossen“ (bei öffentlichen oder privaten Kanälen).
Wird ein Kanal geschlossen, verschwindet dieser auch aus der Übersicht und auch im Chat-Client, er ist hiermit also gelöscht. Die Aktion kann nicht rückgängig gemacht werden.
Der Synology Chat ist hiermit auf eurem NAS installiert und eingerichtet. Im nächsten Teil widmen wir uns dann der Oberfläche des Chat-Clients.
Synology NAS zu Hammerpreis!
SYNOLOGY DS220+
Einkaufen zum Bestpreis!- Der Verkaufspreis wurde bei der Erstellung des Artikels ermittelt und wird nicht automatisch aktualisiert. Den aktuellen Preis findet man wie immer über den Button zum Online-Shop.
Anzeige*
Aktuelle Angebote!
Entdecke gadgetChecks.de!
Bildquelle: Titelbild Mockup (Freemockupworld)
*Transparenz!
= externe Links /// + Banner = Partner-Links - Wenn Du über diese einkaufst unterstützt du uns mit einer kleinen Provision, bei unverändertem Preis. Übersicht aller Partnerprogramme /// Preise gelten zum Zeitpunkt der Veröffentlichung - Informationen & Disclaimer /// ** = Ecovacs Tracking-Link