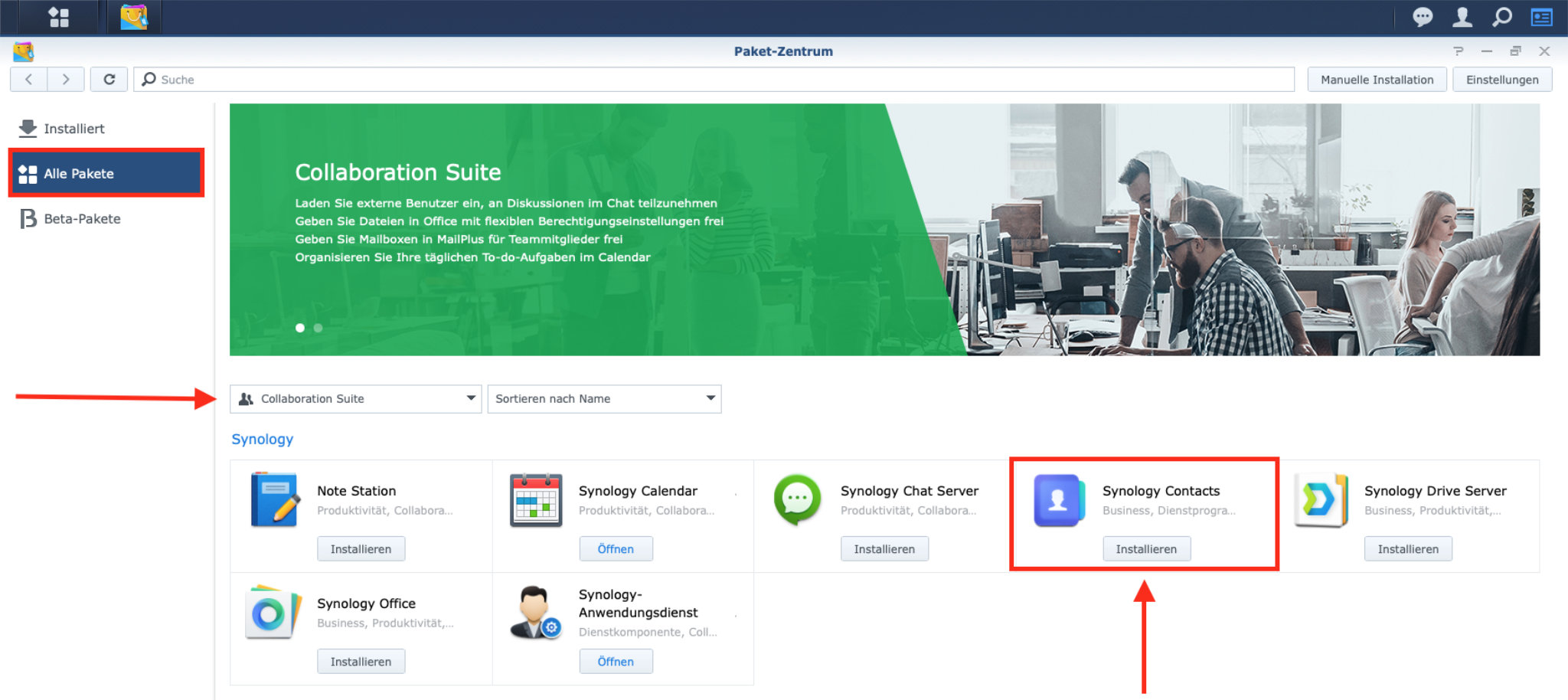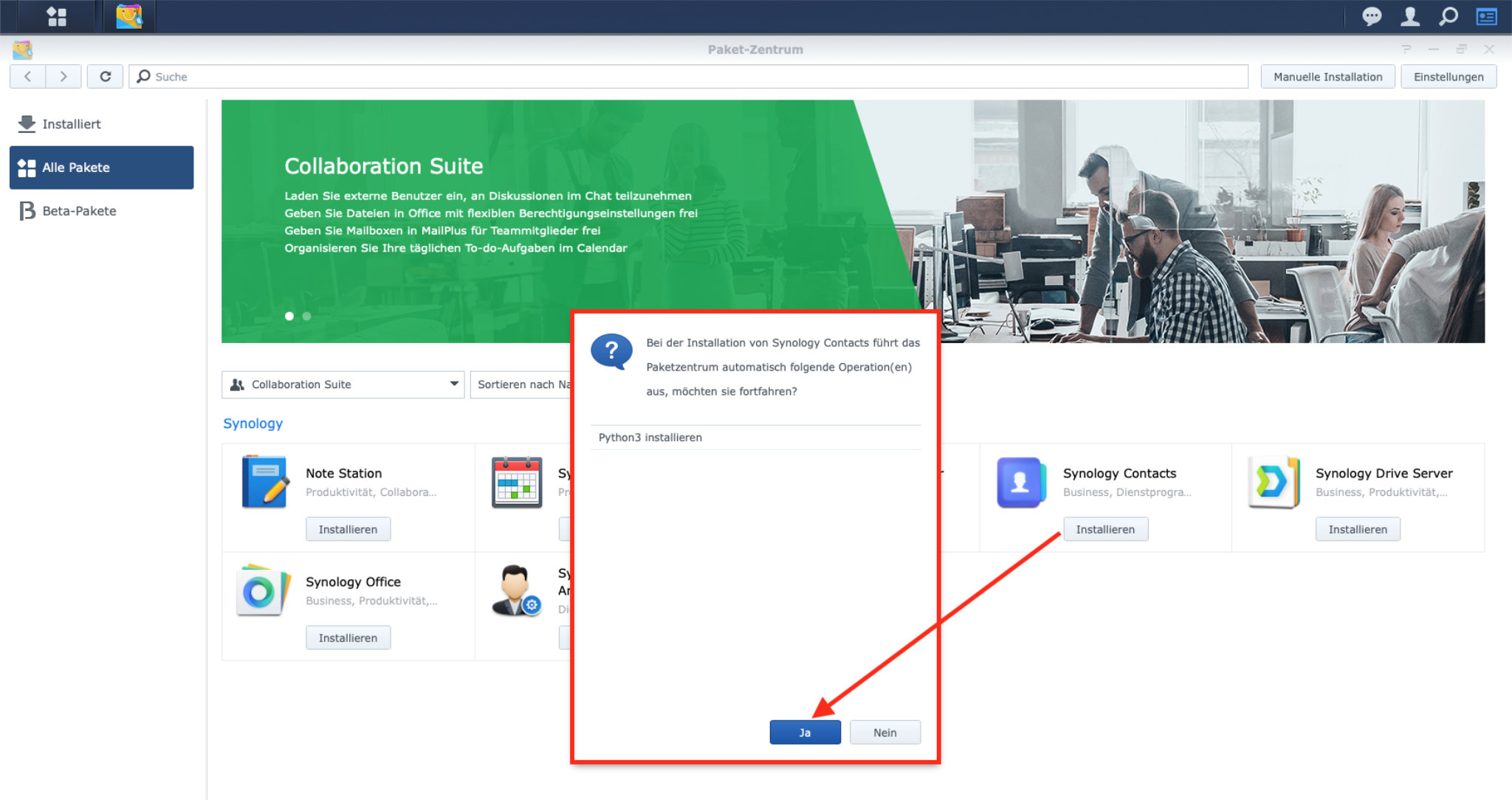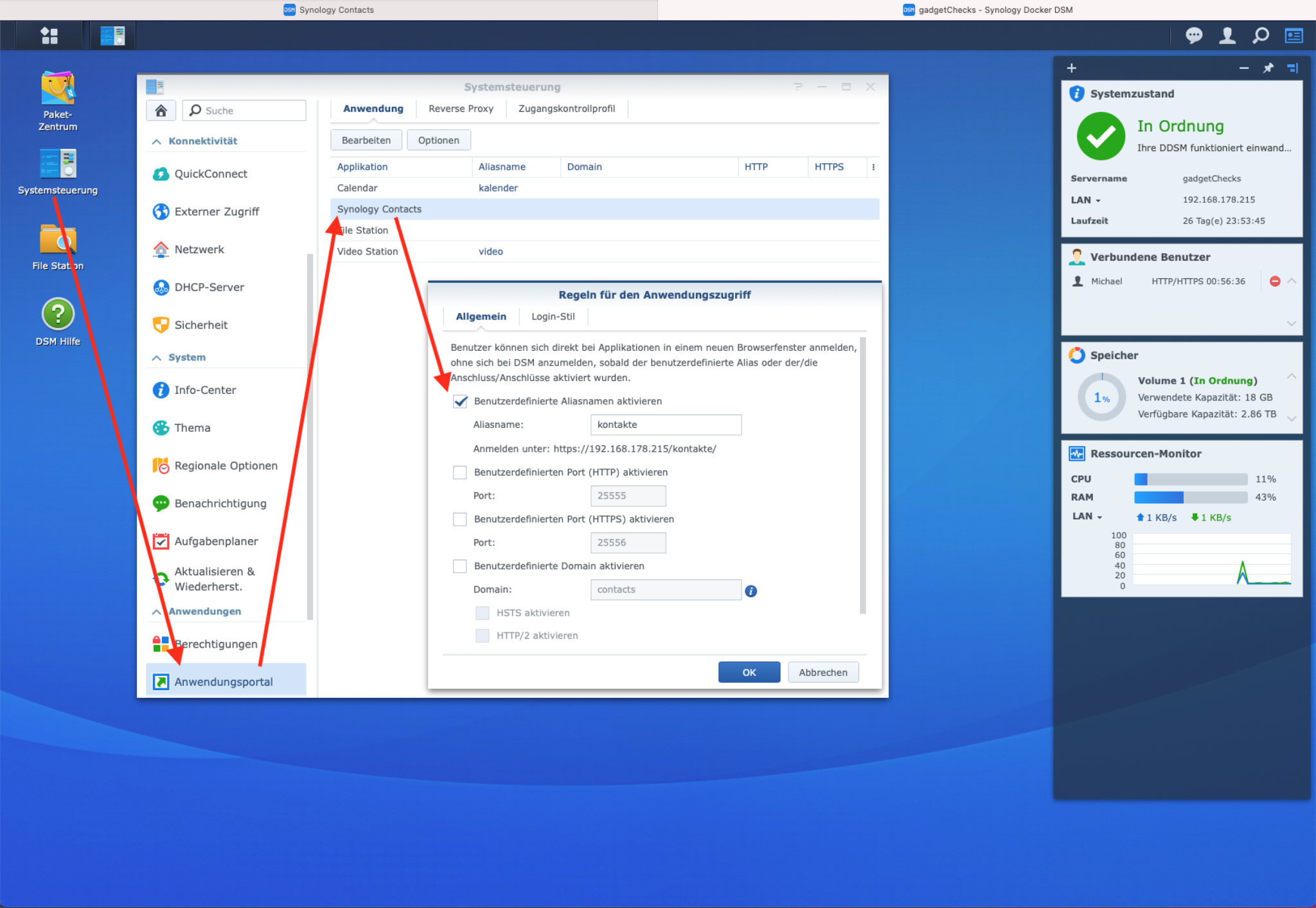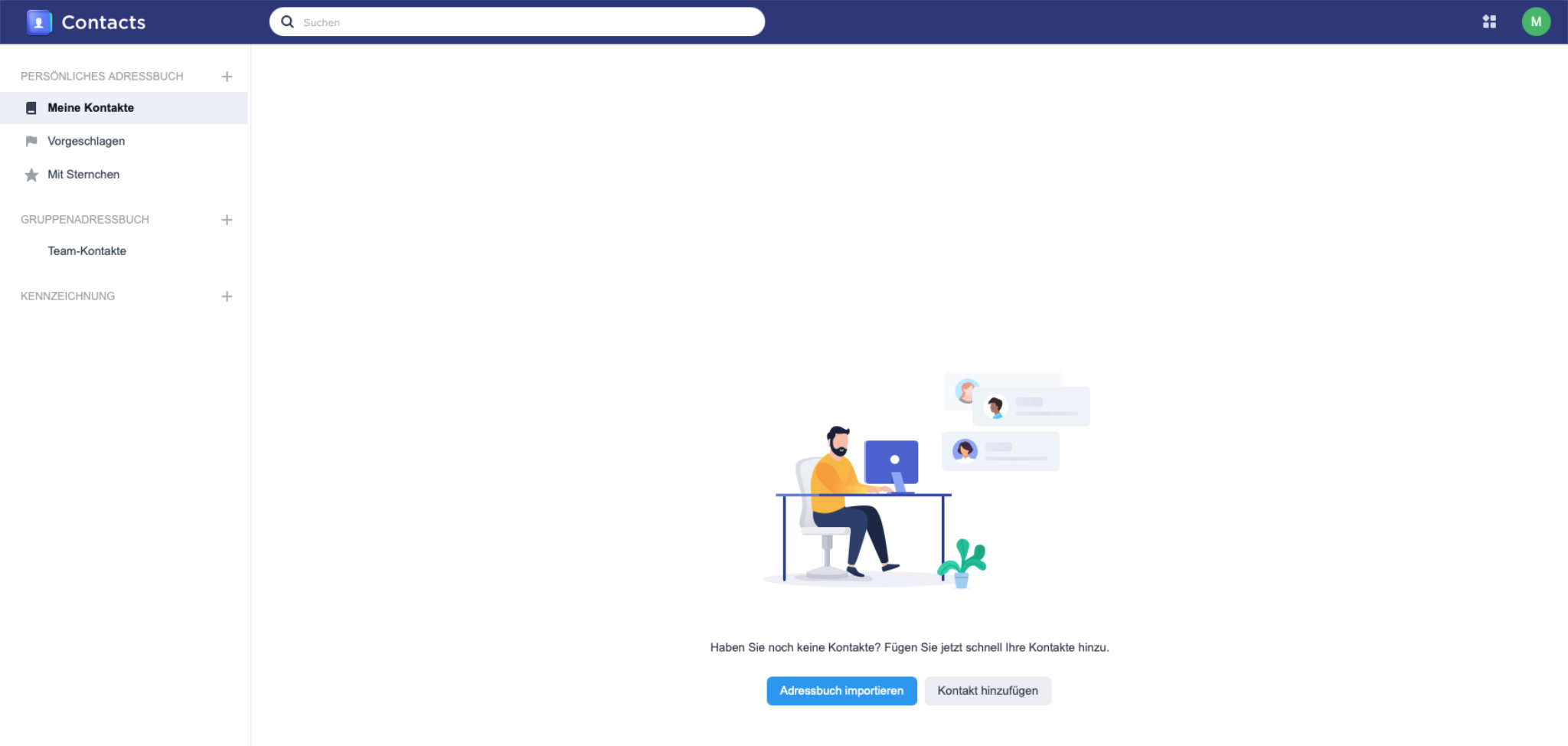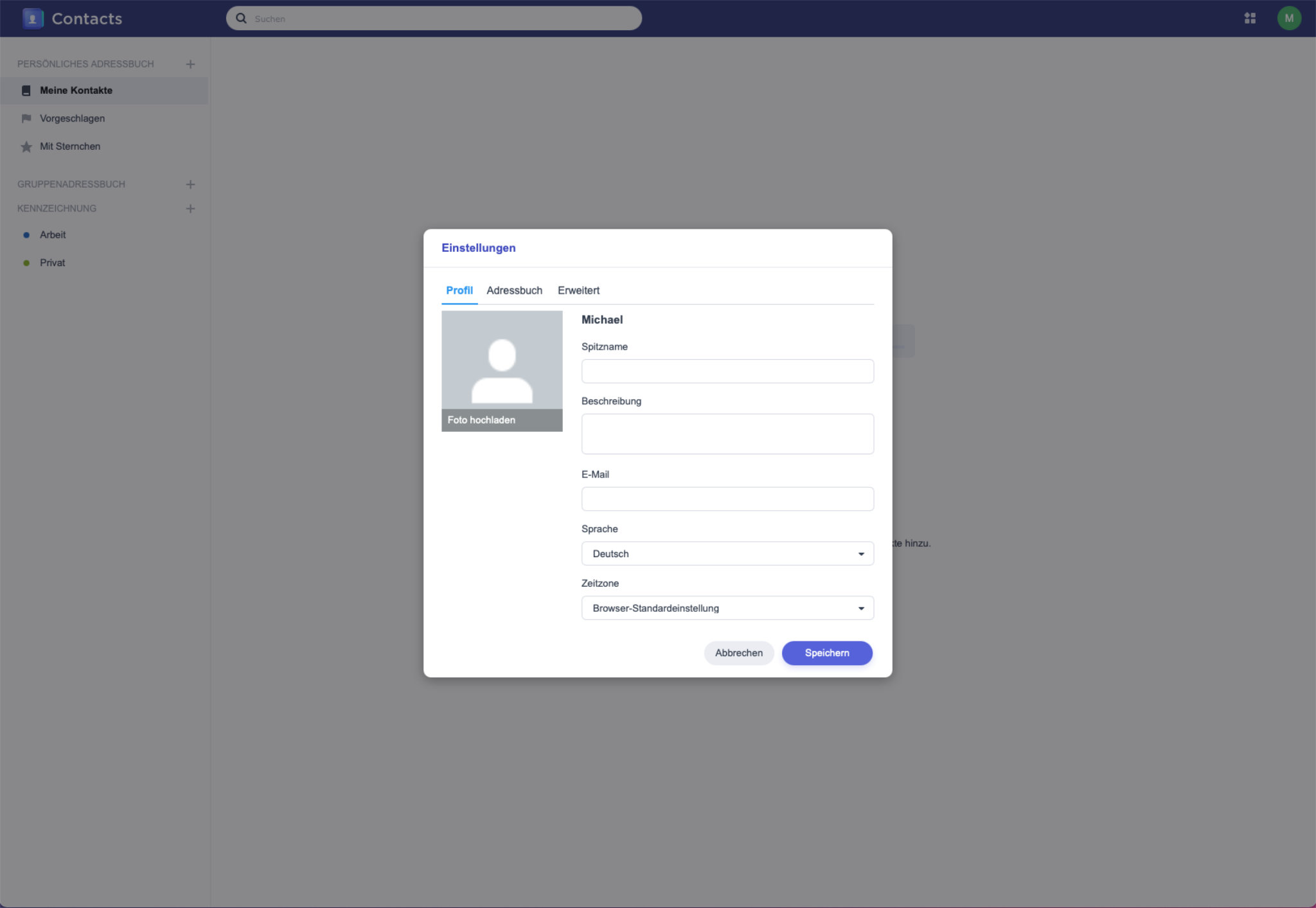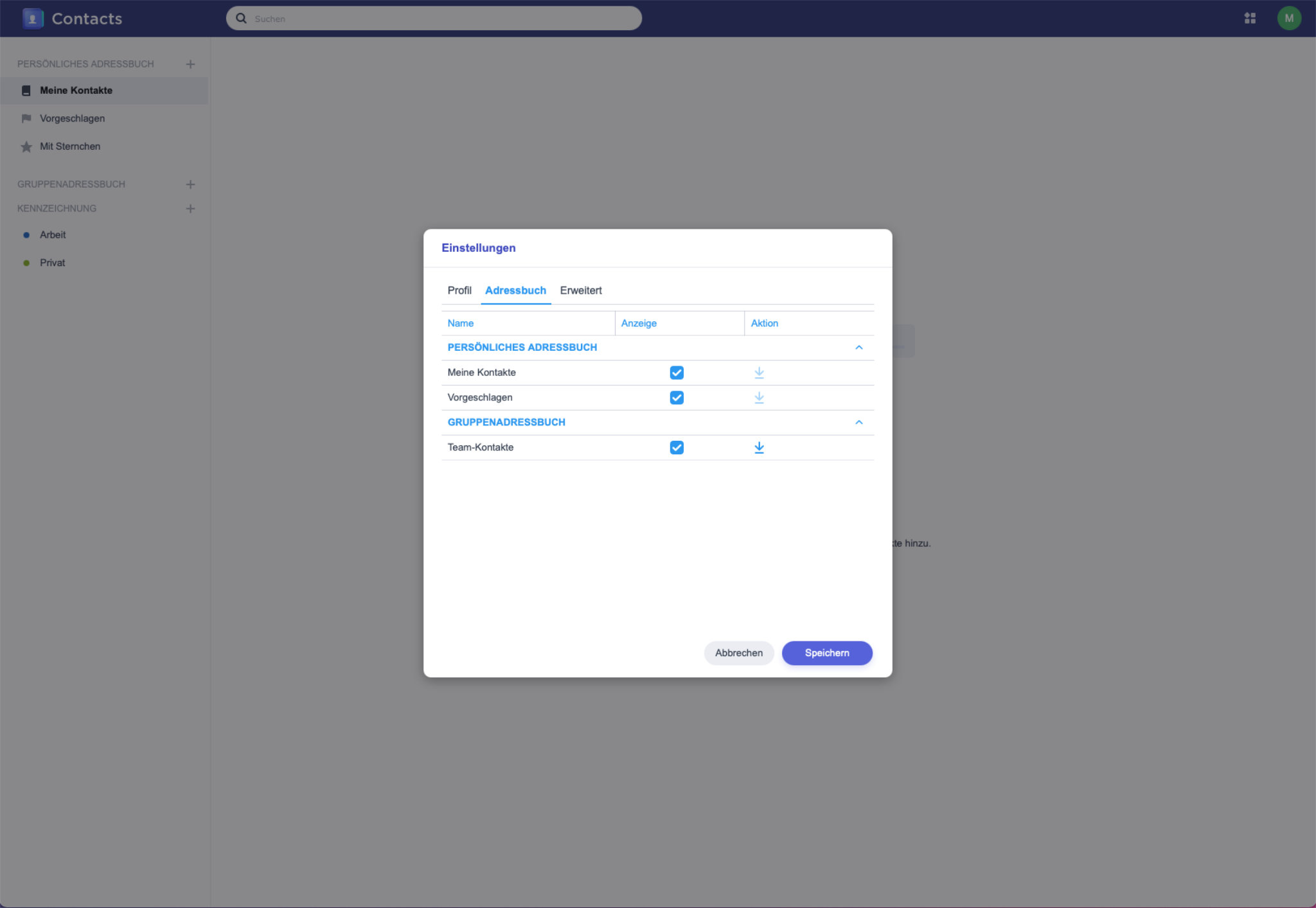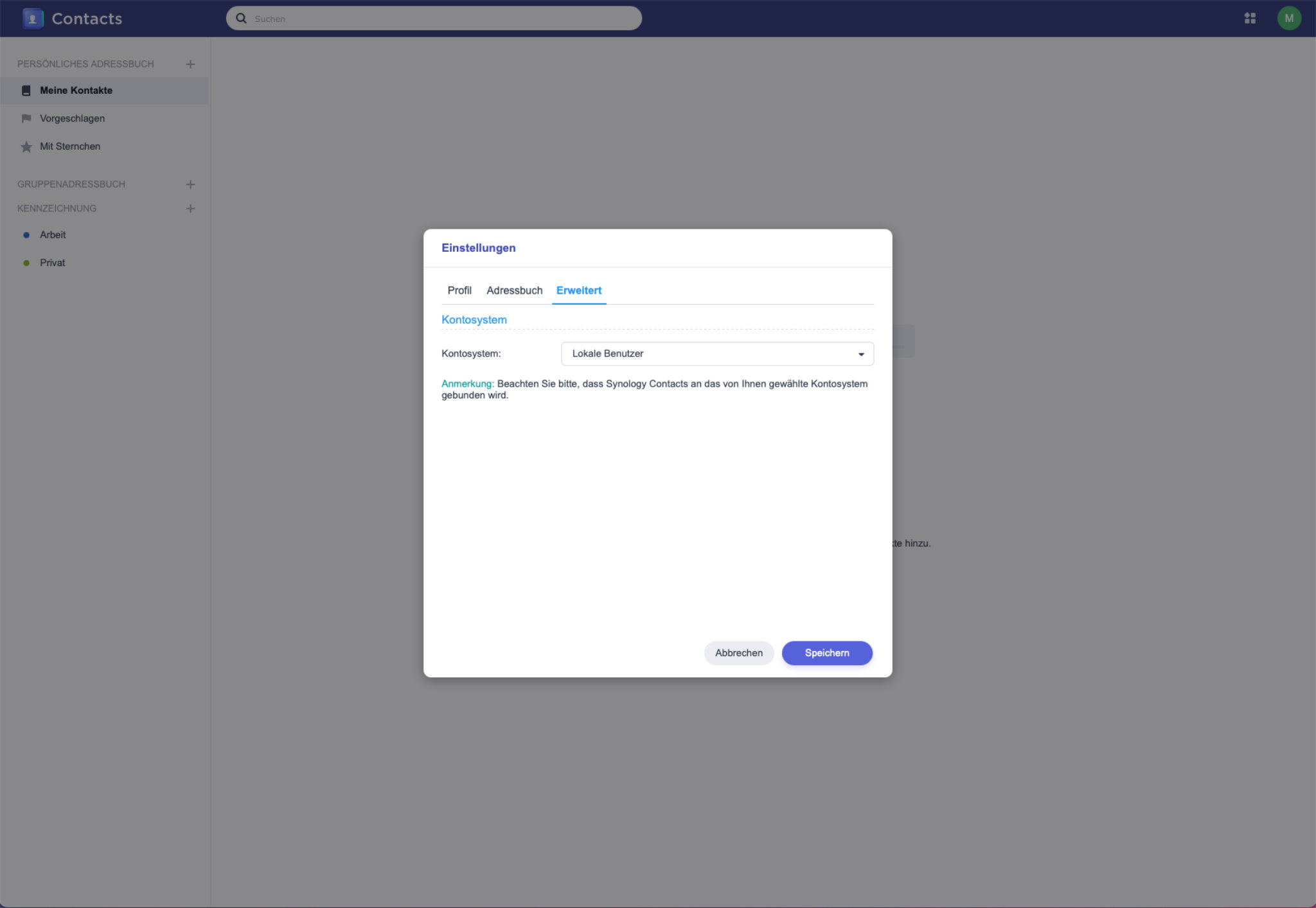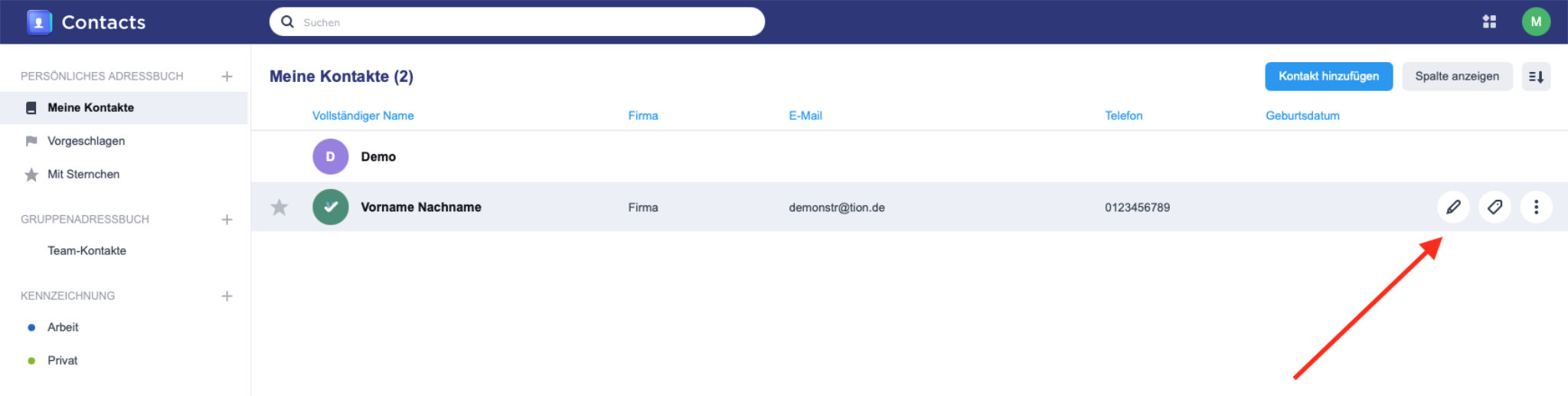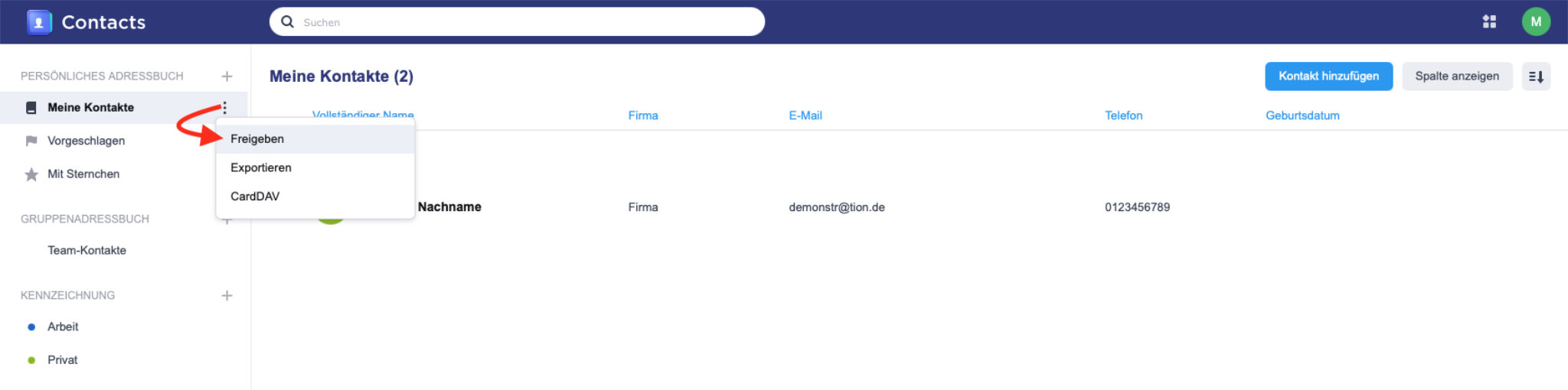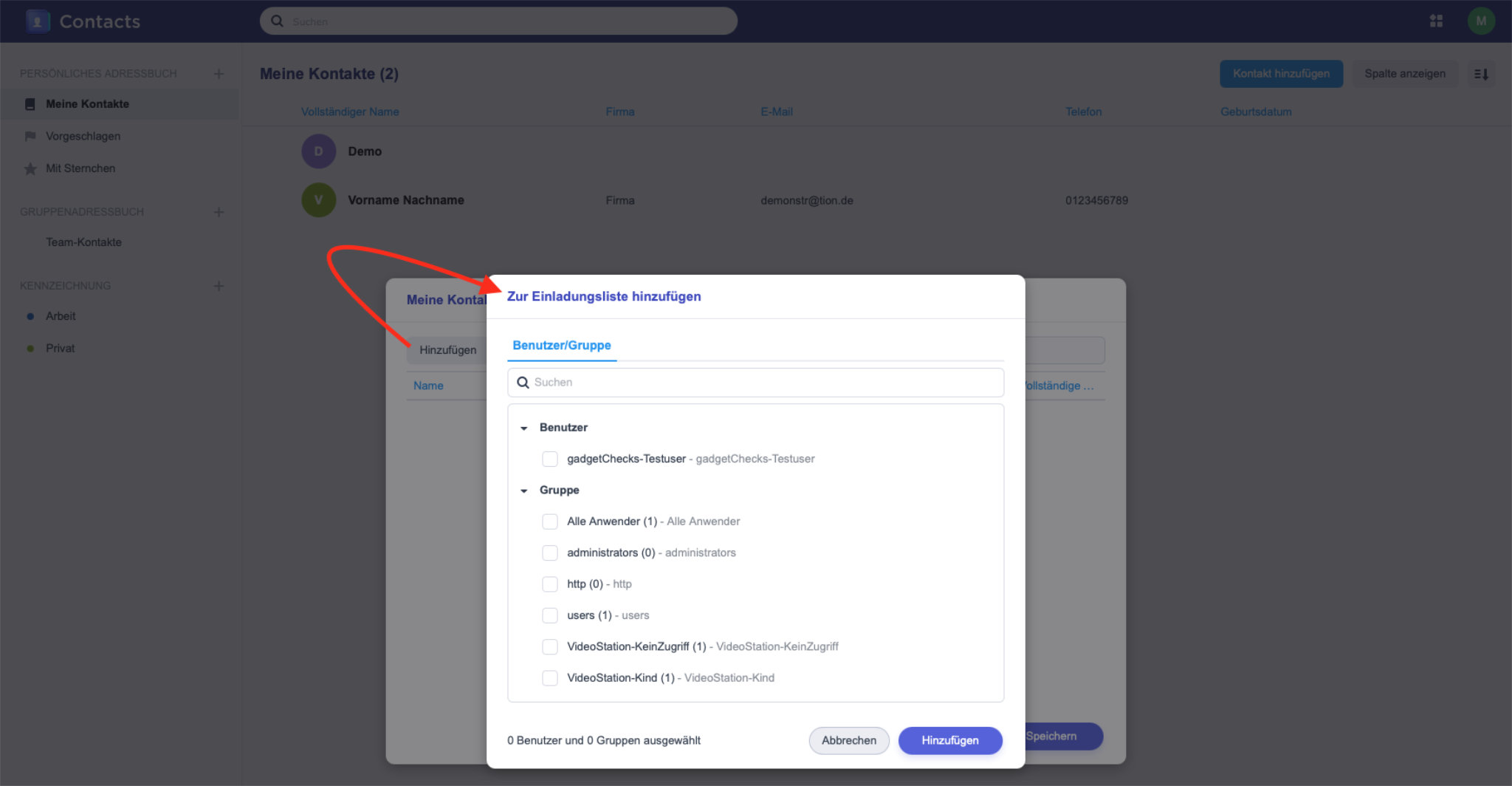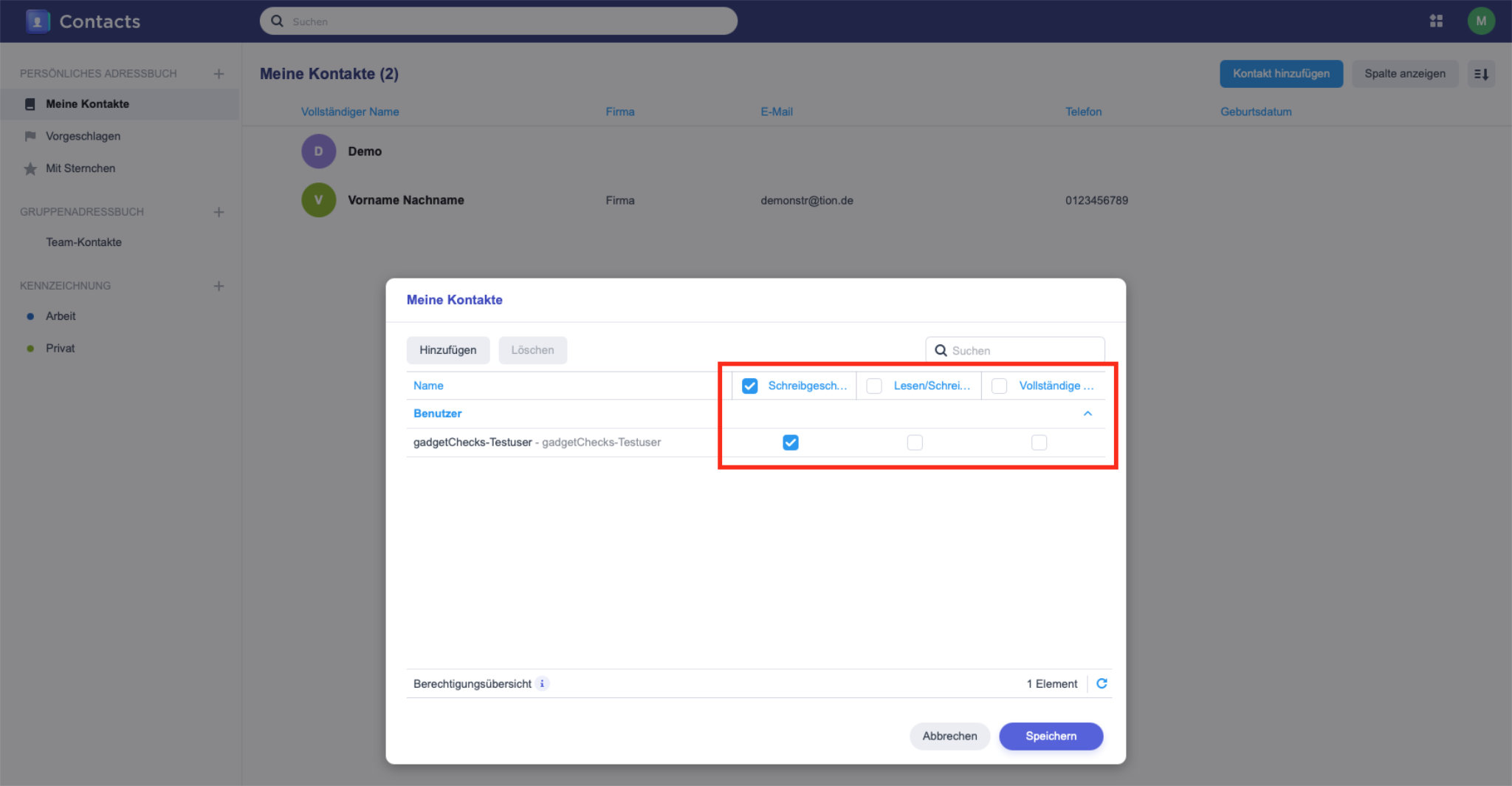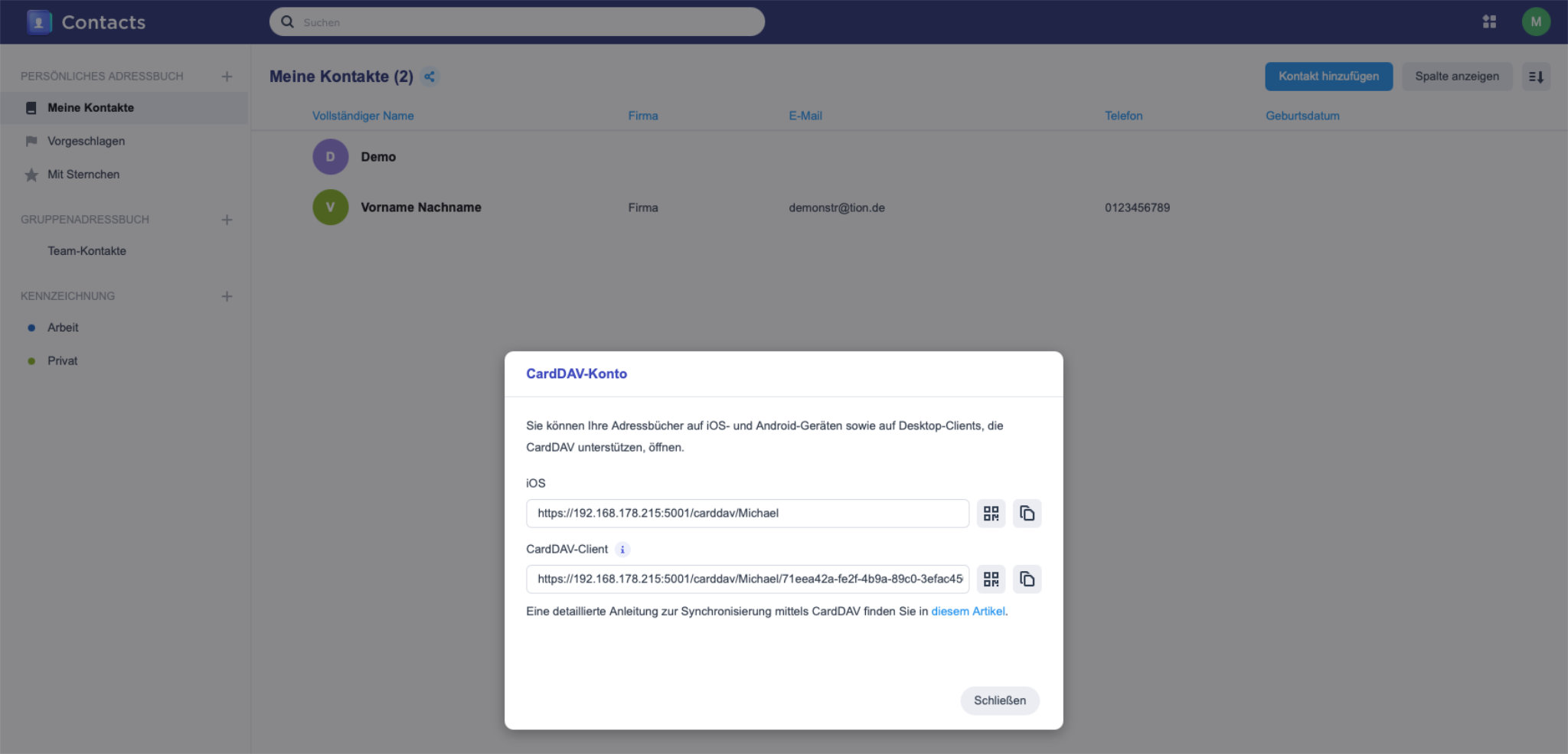Synology DSM 6.2 Tutorial: Synology Contacts

In unserem letzten Tutorial haben wir euch gezeigt, wie wir unsere Kalender- und Aufgabenverwaltung im DSM von Synology einrichten. Heute wiederum widmen wir uns den Kontakten und stellen euch demnach die NAS-Applikation „Synology Contacts“ vor, welche euch die Möglichkeit bietet, eure Kontakt-Daten in die eigene Cloud zu holen und damit unabhängiger von diversen Cloudanbietern zu werden.
Das Schöne an dem neuen Paket ist, dass wir unsere Kontakte über eine grafische Oberfläche im Browser erreichen können. Da wir auch Mail Plus nutzen, profitieren wir zusätzlich von der Integration von Contacts. Somit müssen nicht zwei unterschiedliche Kontaktlisten – nämlich einmal die Liste in Mail Plus und andererseits die Liste im CardDAV-Server – gepflegt werden. Diese Integration ist jedoch erst nach einem Update von Mail Plus und Mail Plus Server verfügbar.
Ein weiterer Vorteil von „Contacts“ ist, dass wir unterschiedliche Kontaktlisten einrichten und diese mit anderen Nutzern der DiskStation teilen können. Separate Konten für z. B. geteilte Kontaktlisten gehören mit dem Einsatz von „Contacts“ nun der Vergangenheit an. So kann man in der Familie z. B. eine gemeinsame Liste für Familienmitgliedern erstellen und ist so automatisch immer auf dem aktuellen Stand.
Eure Endgeräte könnt ihr über das CardDAV-Protokoll aktuell halten. iOS und macOS werden nativ unterstützt, für Windows und Android werden zusätzliche Add-Ons bzw. Apps benötigt. Für Windows empfehlen wir
- den CalDav-Synchronizer, wenn Kontakte und Kalender mit Outlook synchronisiert werden sollen
- Mozilla Thunderbird mit den Add-ons „TbSync“ und „Provider für CalDAV & CardDAV“ (Diese Kombination ist auch auf macOS nutzbar)
Bei Android haben wir mit nachfolgenden Apps gute Erfahrungen gemacht
- CalDAV-Synchronizer bzw. CardDAV-Synchronizer (beides dmfs GmbH)
- DAVx⁵ – CalDAV/CardDAV-Client (bitfire web engineering)
Das neue Paket „Synology Contacts“ ersetzt übrigens nicht den „CardDAV Server“ mit dem wir bisher unsere Kontakte zwischen allen Geräten synchron gehalten haben. So können wir die neue Kontakteverwaltung erst einmal auf Herz und Nieren testen.
Installation von Synology Contacts
Wir melden uns mit unserem Admin-Konto bei der DiskStation an und rufen das Paket-Zentrum auf. Links „Alle Pakete“ ausgewählt filtern wir nun nach „Kollaboration Suite“ und klicken anschließend bei „Synology Contacts“ auf „Installieren“.
Je nachdem, wie ihr eure DiskStation aktuell konfiguriert habt, erscheint jetzt ein Hinweis, dass zusätzliche Pakete erforderlich sind bzw. bestimmte bereits installierte Pakete aktualisiert werden müssen. In unserem Beispiel wird „Python 3“ direkt mitinstalliert, nachdem wir die Meldung mit „Ja“ bestätigt haben.
Die Installation ist damit bereits abgeschlossen.
Die Oberfläche von Synology Contacts
Contacts ist wie der Kalender, Moments, etc. eine App, die sich in einem eigenständigen Browserfenster und nicht innerhalb vom DiskStation-Manager öffnet. So können wir in den DSM-Einstellungen unter „Anwendungsportal“ einen benutzerdefinierten Alias einrichten, unter welchem wir „Contacts“ zukünftig vereinfacht aufrufen können, z. B. unter
- https://meineIP-Adresse/kontakte
- https://meineDomain.tld/kontakte, wenn die DiskStation über DynDNS bzw. eine fixe IP-Adresse auch übers Internet erreichbar ist.
Wenn wir das erste Mal „Contacts“ öffnen, sind selbstverständlich noch keine Kontakte darin gespeichert. Wir werden daher direkt mit einer Möglichkeit begrüßt, entweder ein bereits vorhandenes Adressbuch zu importieren oder einen Kontakt händisch zu erstellen. Nachdem wir unsere Kontakte angelegt bzw. Importiert haben, wird in diesem großen Bereich später die Kontaktliste dargestellt. Wir können dabei selbst entscheiden, wie viel Informationen wir von unseren Kontakten in dieser Auflistung sehen wollen und die Spalten entsprechend ein- bzw. ausblenden. In der linken Spalte finden wir die Bereiche für das Persönliche Adressbuch, das Gruppenadressbuch und den Kennzeichnungen.
Unter „Persönliches Adressbuch“ lassen sich weitere Adressbücher – vergleichbar mit Kontakt-Gruppen – anlegen: Entweder ein leeres Adressbuch zu dem man dann bereits eingefügte Kontakte hin verschieben kann. Oder wir importieren ein bereits vorhandenes Adressbuch. Dieses muss dann entweder als vCard- oder CSV-Datei vorliegen. Ihr könnt eure Kontakte bei Google, Outlook.com oder einem x-beliebigen CardDAV Server aber auch synchronisieren. Nachteil hierbei ist jedoch, dass die synchronisierten Kontakte nur mit Leserechten eingebunden werden. Wir können also keine neuen Kontakte anlegen geschweige denn bereits bestehende bearbeiten oder löschen. Hier sollte Synology also noch einmal nachbessern.
Im Bereich „Gruppenadressbuch“ ist die Kontakt-Gruppe „Team-Kontakte“ bereits angelegt. Hierin finden wir alle auf der DiskStation angelegten Kontakte. Auch in diesem Bereich können wir wie im persönlichen Bereich weitere Adressbücher anlegen, einzig die Synchronisation steht nicht zur Verfügung. In der Standardkonfiguration sind alle in diesem Bereich angelegte Kontakte für jeden Nutzer auf der DiskStation, der auch Zugriff auf „Synology Contacts“ hat, sichtbar und bearbeitbar. Die Berechtigung lässt sich aber nachträglich noch bearbeiten. Mehr dazu im weiteren Verlauf dieses Tutorials.
Jeder Kontakt lässt sich auch farblich kennzeichnen. Diese Kennzeichen können wir in der linken Spalte entsprechend neu anlegen oder bearbeiten. Wer also seine Kontakte nicht in unterschiedlichen Adressbüchern organisieren möchte, kann sie über die Kennzeichnung alternativ gruppieren.
In der oberen Leiste finden wir neben dem Suchfeld auch den App-Launcher, worüber wir zu den anderen Kollaboration Apps gelangen, aber auch das Icon für unser Benutzerkonto, über welches wir u. a. zu den Einstellungen gelangen.
In den Einstellungen haben wir neben der Gelegenheit, unser Profil zu bearbeiten auch die Möglichkeit, angelegte Adressbücher ein zu lassen oder diese auch zu exportieren. Im Bereich „Erweitert“ lässt sich lediglich das Kontosystem ändern.
Wie lege ich Kontakte an?
Oben rechts über die Schaltfläche „Kontakt hinzufügen“ können wir eben selbiges tun. Es öffnet sich ein Fenster (welches sich nicht verschieben oder in der Größe verändern lässt). Dort können wir die gängigsten Daten wie Vor-/Nachname, angezeigter Name (wird bei Eingabe von Vor- und Nachnamen automatisch gefüllt), Firma, Berufsbezeichnung, E-Mail-Adresse und Telefonnummer eintragen. Sollten wir bei E-Mail-Adresse und Telefonnummer weitere Felder benötigen, genügt es, mit der Maus über den Eintrag zu fahren und rechts am Ende auf das Plus-Icon zu klicken und schon können wir eine weitere E-Mail-Adresse bzw. Telefonnummer eintragen. Bei der Kategorie stehen standardmäßig „Privat“, „Arbeit“ und „Favorit“ zur Auswahl. Falls euch diese drei nicht ausreichen sollten, tippt einfach im Kategoriefeld drauf los, wie ihr diesen Eintrag benennen wollt, dies wird dann im Kontakt gespeichert. Eine solche individuelle Kategoriebezeichnung ist anschließend jedoch nicht für alle Kontakte verfügbar. Habt ihr mehrere Kontakte, für die die Kategorie ausgewählt werden soll, müsst ihr diese bei jedem Kontakt einzeln anpassen.
Selbstverständlich lassen sich auch weitere Daten wie Adresse, Webseite, Geburts- und Ereignisdatum, Chat-Kontaktdaten und Anmerkungen in einer digitalen Visitenkarte speichern. Diese Eingabefelder erreicht ihr, wenn ihr auf die Schaltfläche „Mehr“ klickt.
Bearbeiten von Kontaktdaten
Wollt ihr an einem bestehenden Kontakt etwas ändern, habt ihr zwei Möglichkeiten: ihr klickt auf den Eintrag, woraufhin sich die Kontaktkarte öffnet. Dort gelangt ihr dann über den Bleistift zurück in den Editor. Ein Klick auf den Stern fügt diesen Kontakt zu den Favoriten hinzu, dieser Kontakt ist dann auf der linken Seite im persönlichen Adressbuch „Mit Sternchen“ einsortiert. Klickt ihr auf die drei Punkte (Mehr) könnt ihr der Kontaktkarte entweder eine Kennzeichnung beifügen, den Kontakt exportieren, in ein anderes Adressbuch verschieben bzw. Kopieren oder auch komplett löschen.
Ihr könnt aber auch mit der Maus über den entsprechenden Eintrag fahren und am rechten Ende der Liste auf das Bleistift-Icon klicken, woraufhin sich direkt das Editor-Fenster öffnet. Hier könnt ihr auch auf das „Etiketten“-Icon klicken und den Kontakt somit entsprechend kennzeichnen. Entweder ihr wählt hier aus einer bereits verwendeten Kennzeichnung aus. Alternativ könnt ihr auch eine neue Kennzeichnung anlegen. Über die drei Punkte (Mehr) könnt ihr den Kontakt außerdem exportieren, in ein anderes Adressbuch verschieben bzw. Kopieren oder auch komplett löschen.
Teilen von Kontaktlisten
Wollt ihr z. B. ein gemeinsames Familien- oder ein Team-Adressbuch erstellen und mit anderen teilen, fährt ihr z. B. im Persönlichen oder im Gruppenbereich mit der Maus über das entsprechende Adressbuch, wählt am rechten Ende die drei Punkte und klickt abschließend auf „Freigeben“.
In dem sich nun öffnen Fenster klickt ihr auf „Hinzufügen“ und wählt dann die jeweiligen Benutzer bzw. die Gruppe(n) aus, die auf das Adressbuch Zugriff bekommen sollen.
Nach einem Klick auf „Hinzufügen“ habt ihr dann noch die Wahl, wie auf dieses Adressbuch zugegriffen werden kann. Zur Auswahl stehen
- Schreibgeschützt: Die Benutzer bekommen das Adressbuch angezeigt, können darin aber nichts ändern geschweige denn hinzufügen.
- Lesen/Schreiben: bestehende Kontakte können bearbeitet und neue hinzugefügt werden.
- Vollständige Kontrolle gewährt Vollzugriff, Kontakte lassen sich also auch löschen.
Abschließend mit Speichern bestätigen. Nun sollte das Adressbuch bei allen Kontakten, die wir zuvor ausgewählt haben, angezeigt werden.
Synchronisation mit CardDAV-Clients
Um die Adressbücher mit CardDAV-Clients synchron halten zu können, muss der CardDAV-Server im Client angegeben werden. Wie dieser heißt, lässt sich herausfinden, indem wir wieder mit der Maus über das entsprechende Adressbuch fahren und auf die drei Punkte klicken. Jetzt wählen wir den Punkt „CardDAV“ aus.
Nun bekommt ihr zwei Adressen angezeigt. iOS steht hier als Synonym für Apple-Geräte und funktioniert sowohl auf iPadOS und macOS. Der Vorteil bei Apple-Geräten ist, dass hier direkt alle verfügbaren Adressbücher synchronisiert werden. Die Server-Adresse ist also immer identisch, egal, bei welchem Adressbuch man sich die CardDAV-Server-Adresse anzeigen lässt. Die Server-Adresse unter CardDAV-Client müsst ihr bei allen anderen CardDAV-Clients verwenden. Wichtig: hier unterscheiden sich die Adressen bei jedem einzelnen Adressbuch, egal ob im persönlichen oder im Gruppenbereich.
Synology NAS zu Hammerpreis!
SYNOLOGY DS220+
Einkaufen zum Bestpreis!- Der Verkaufspreis wurde bei der Erstellung des Artikels ermittelt und wird nicht automatisch aktualisiert. Den aktuellen Preis findet man wie immer über den Button zum Online-Shop.
Anzeige*
Aktuelle Angebote!
Entdecke gadgetChecks.de!
Bildquelle: Titelbild Mockup (Freemockupworld)
*Transparenz!
= externe Links /// + Banner = Partner-Links - Wenn Du über diese einkaufst unterstützt du uns mit einer kleinen Provision, bei unverändertem Preis. Übersicht aller Partnerprogramme /// Preise gelten zum Zeitpunkt der Veröffentlichung - Informationen & Disclaimer /// ** = Ecovacs Tracking-Link