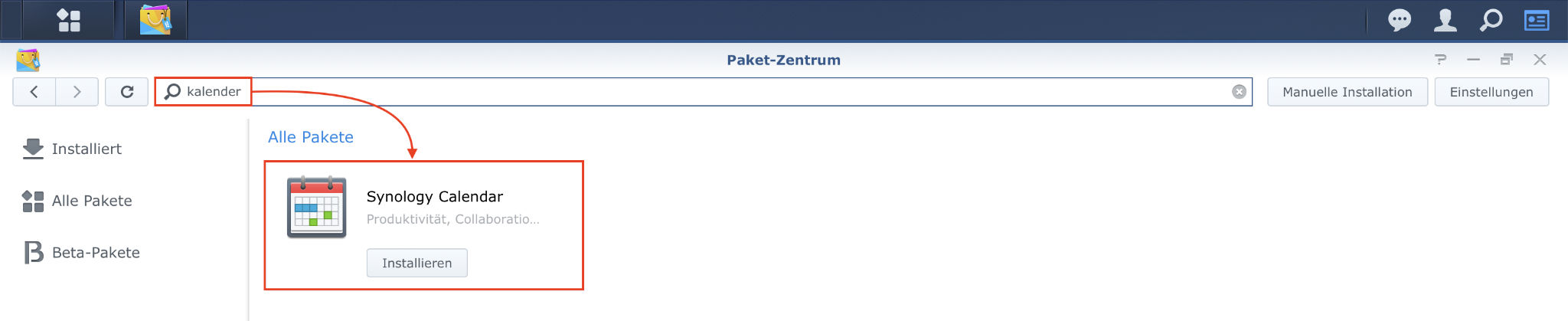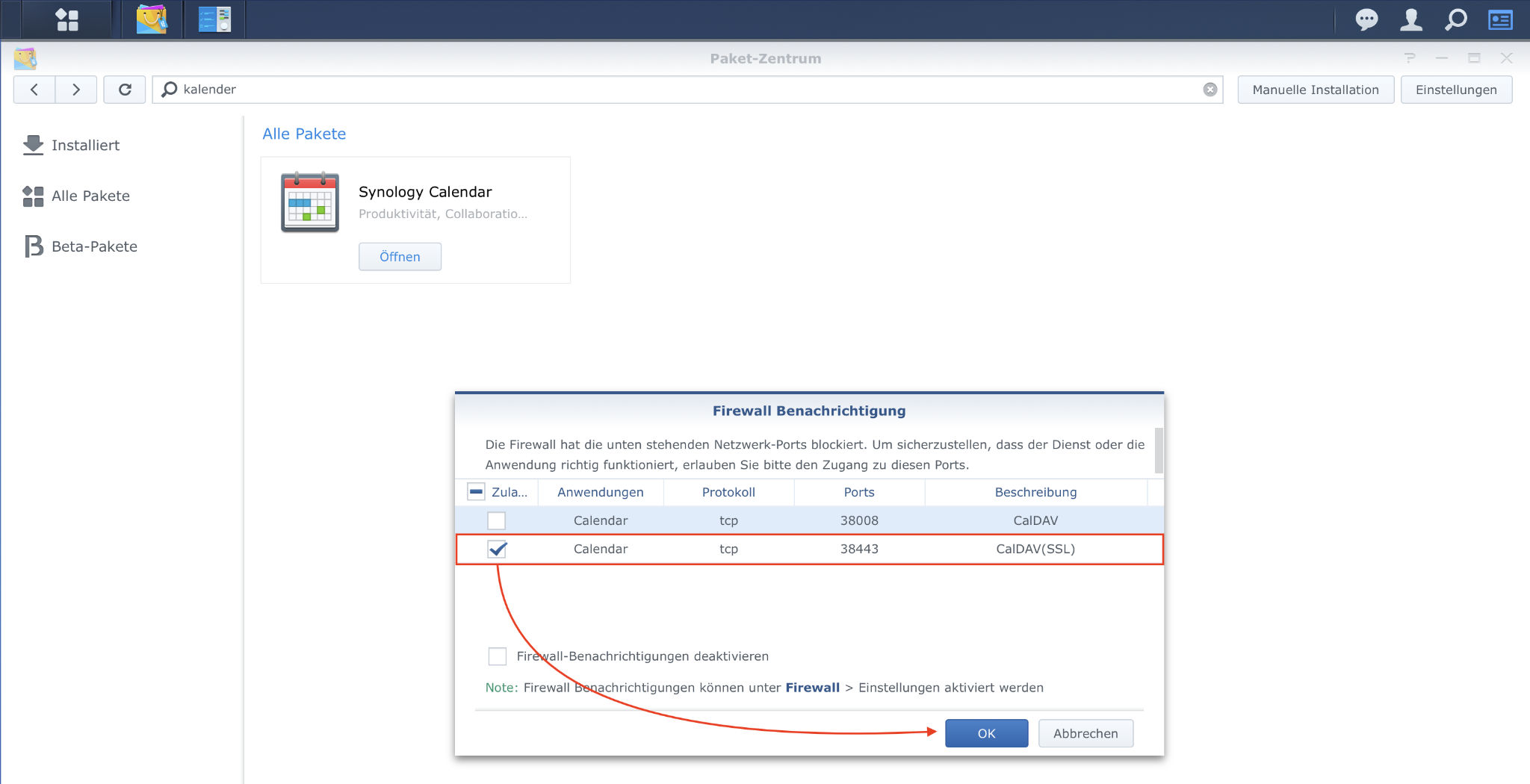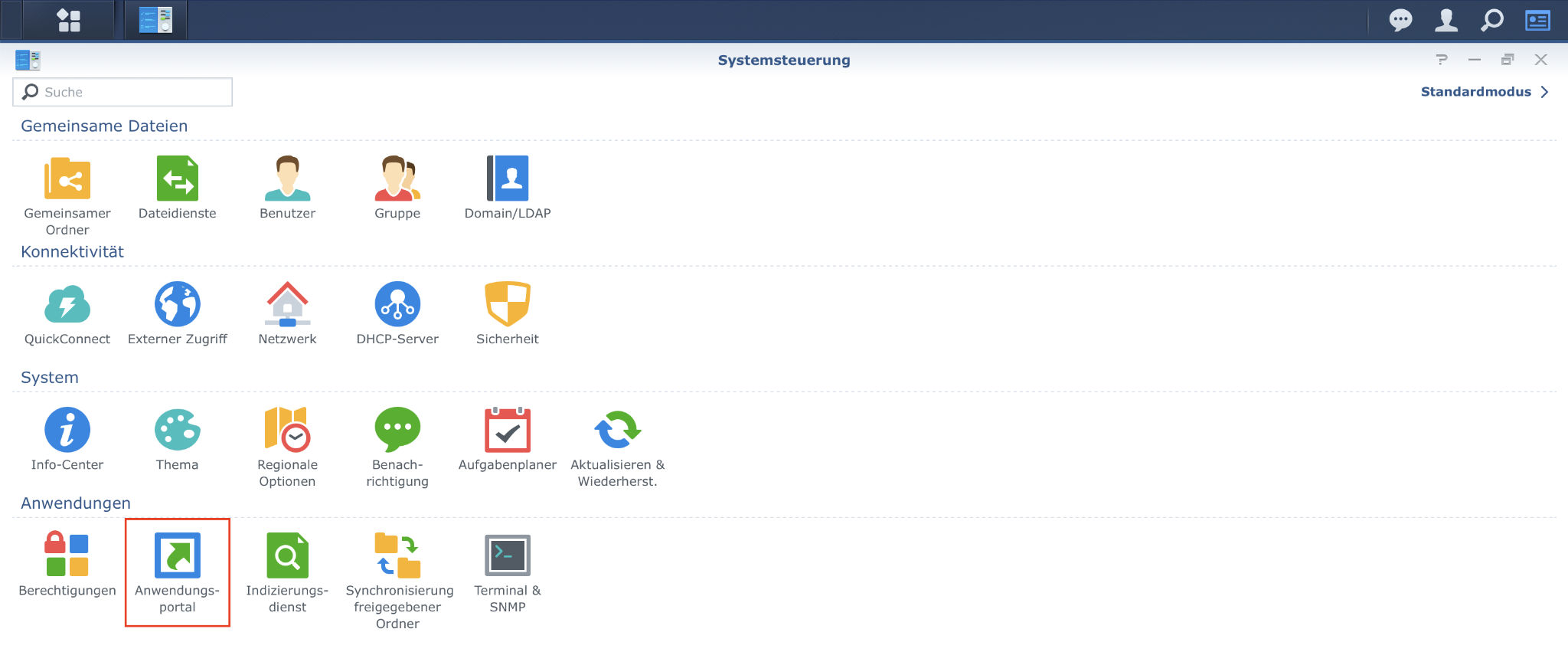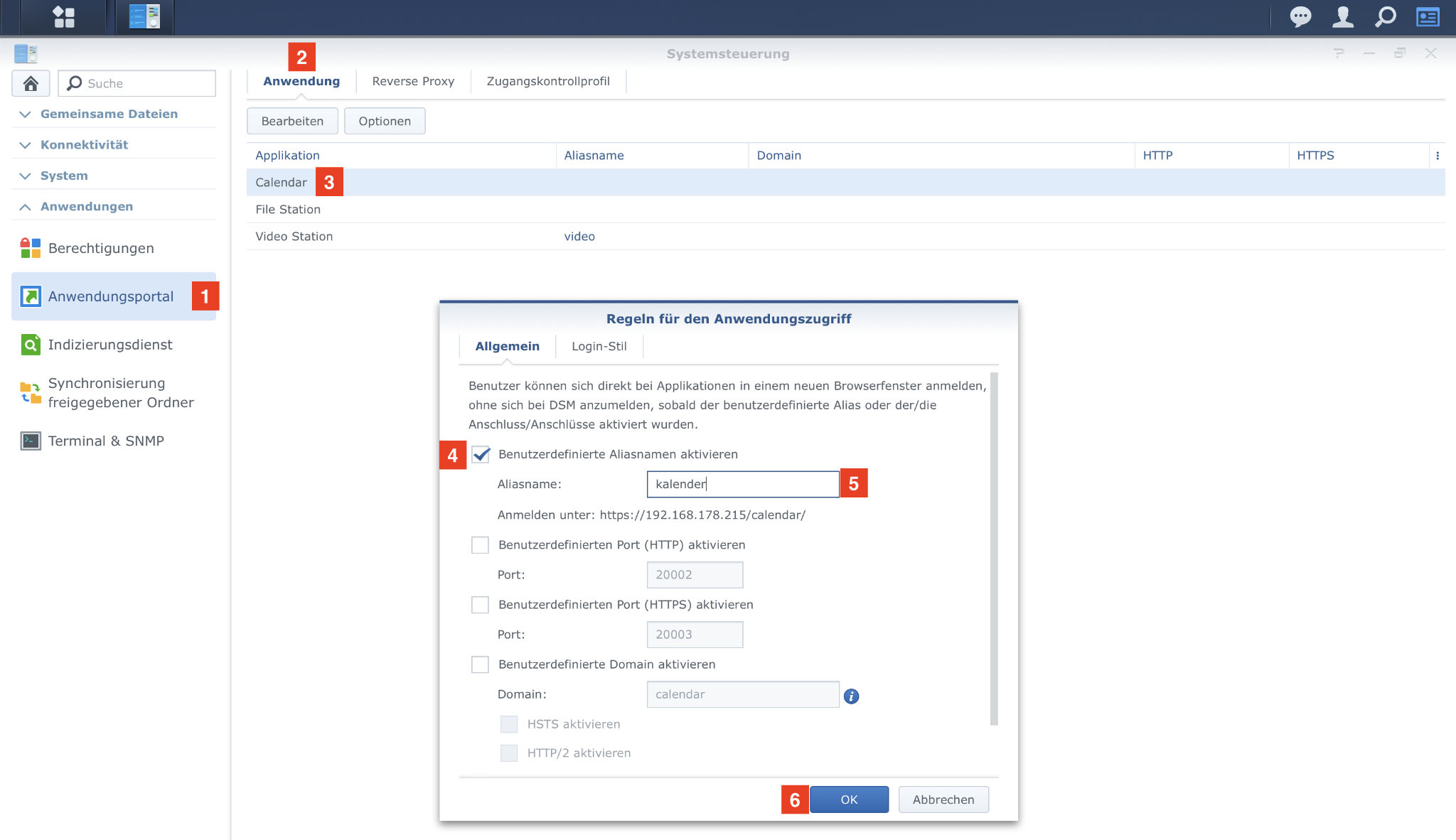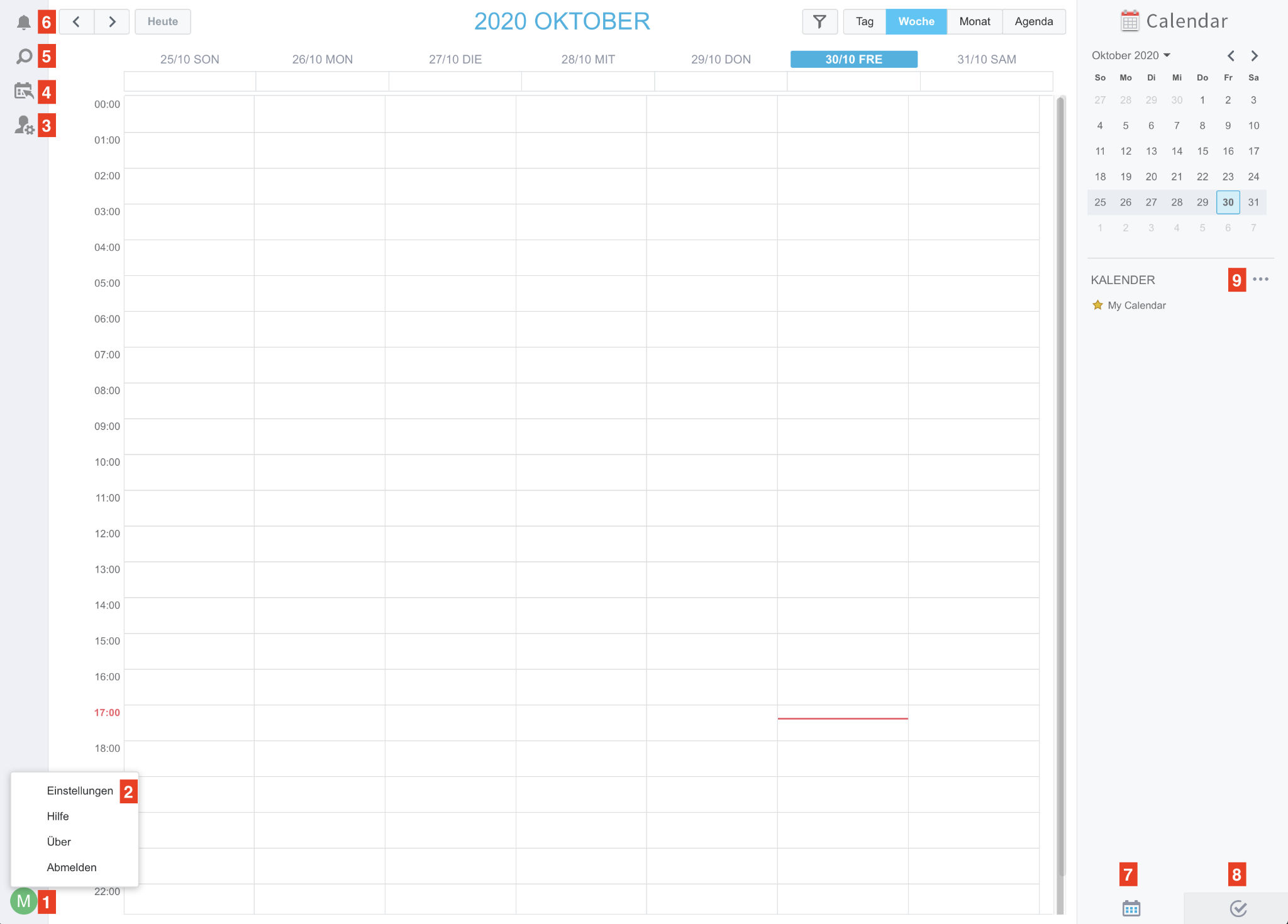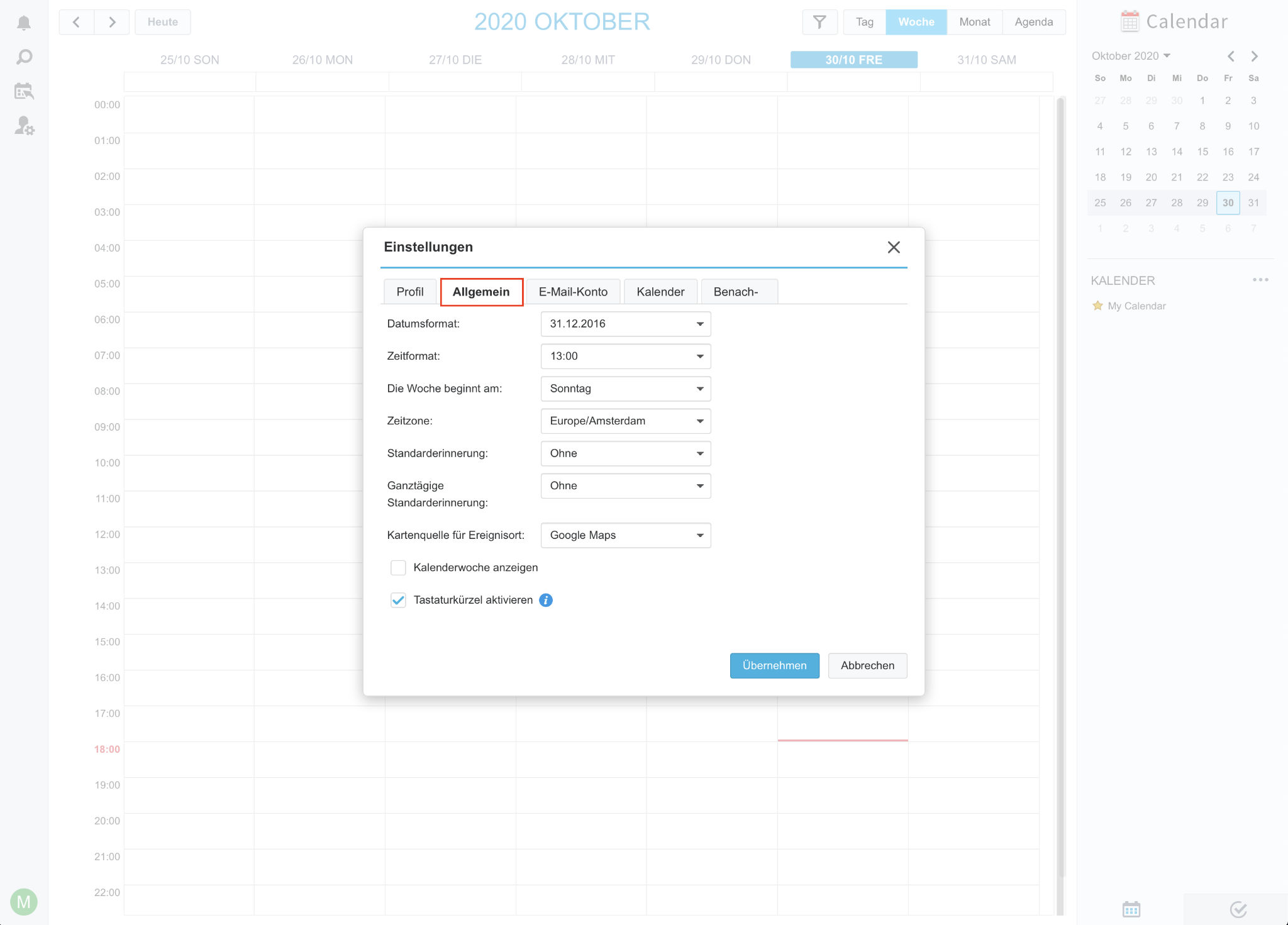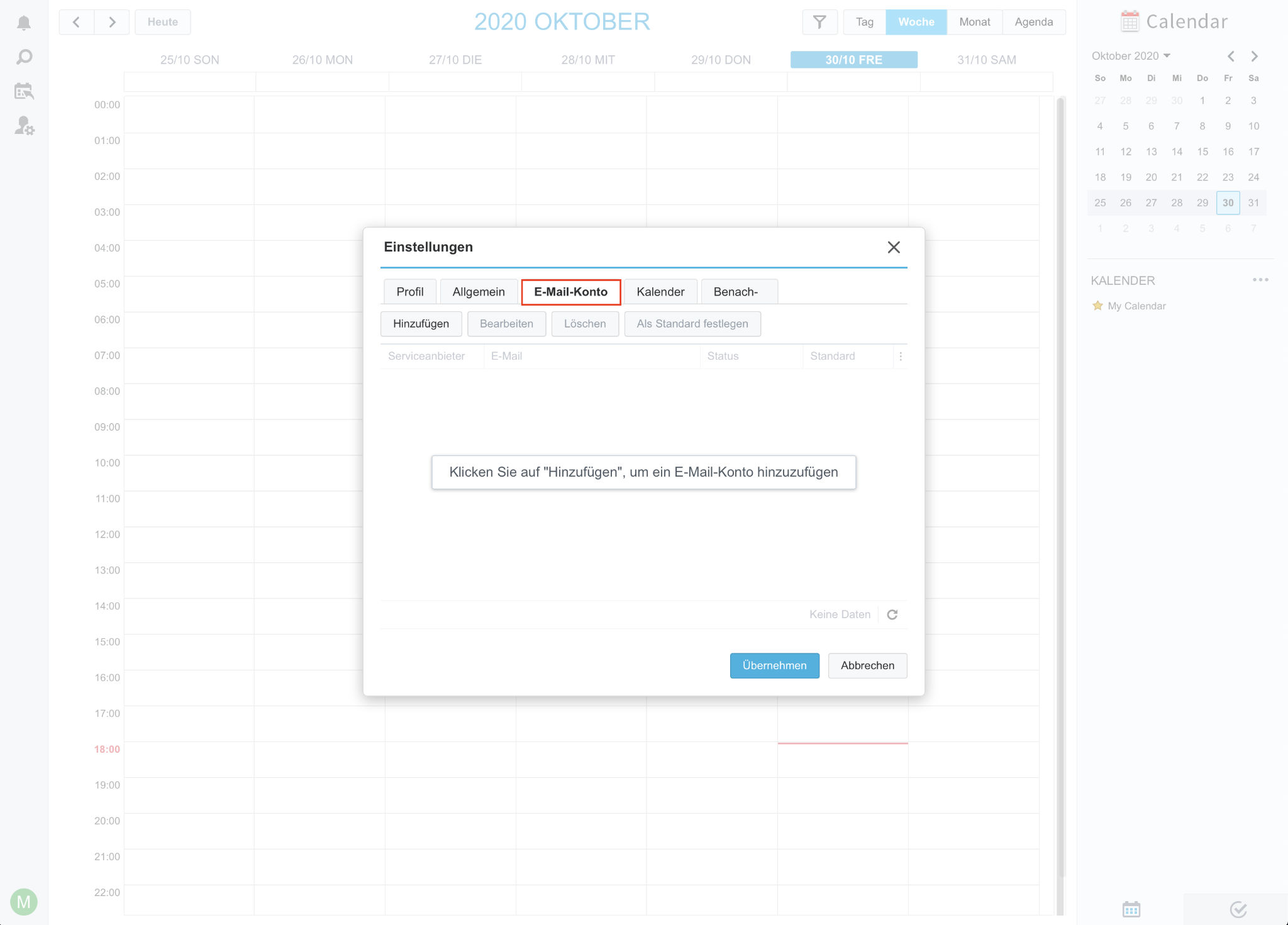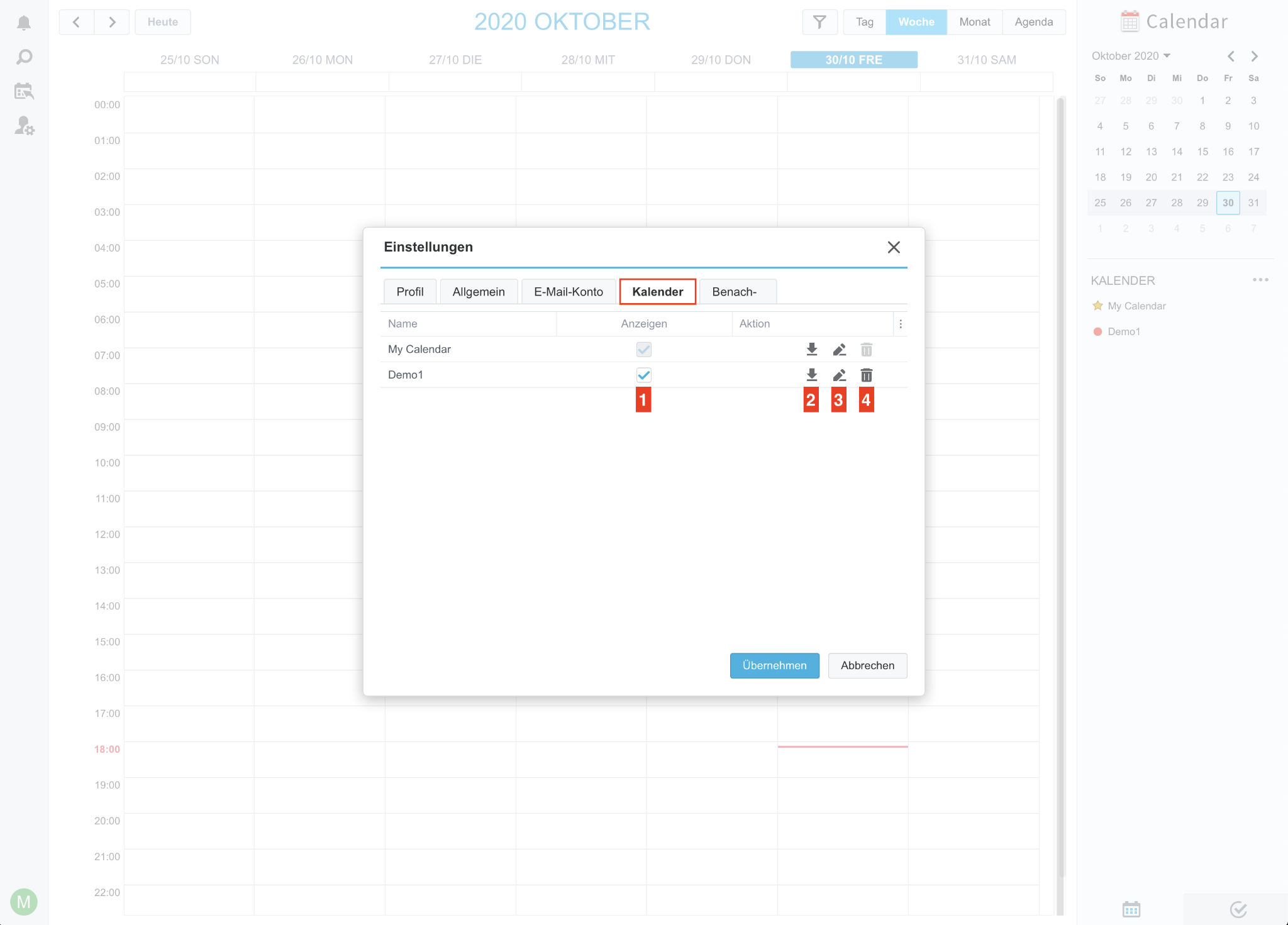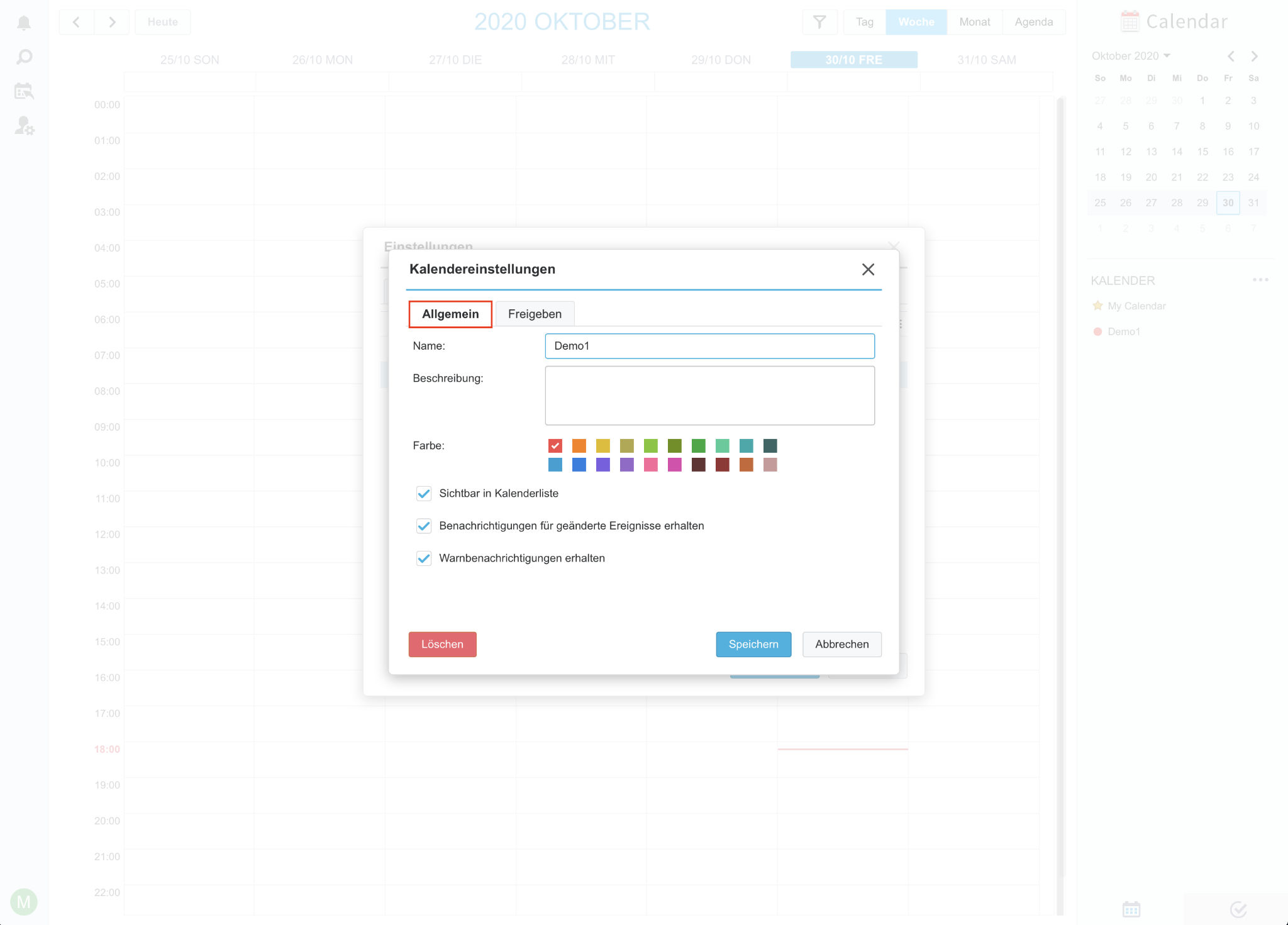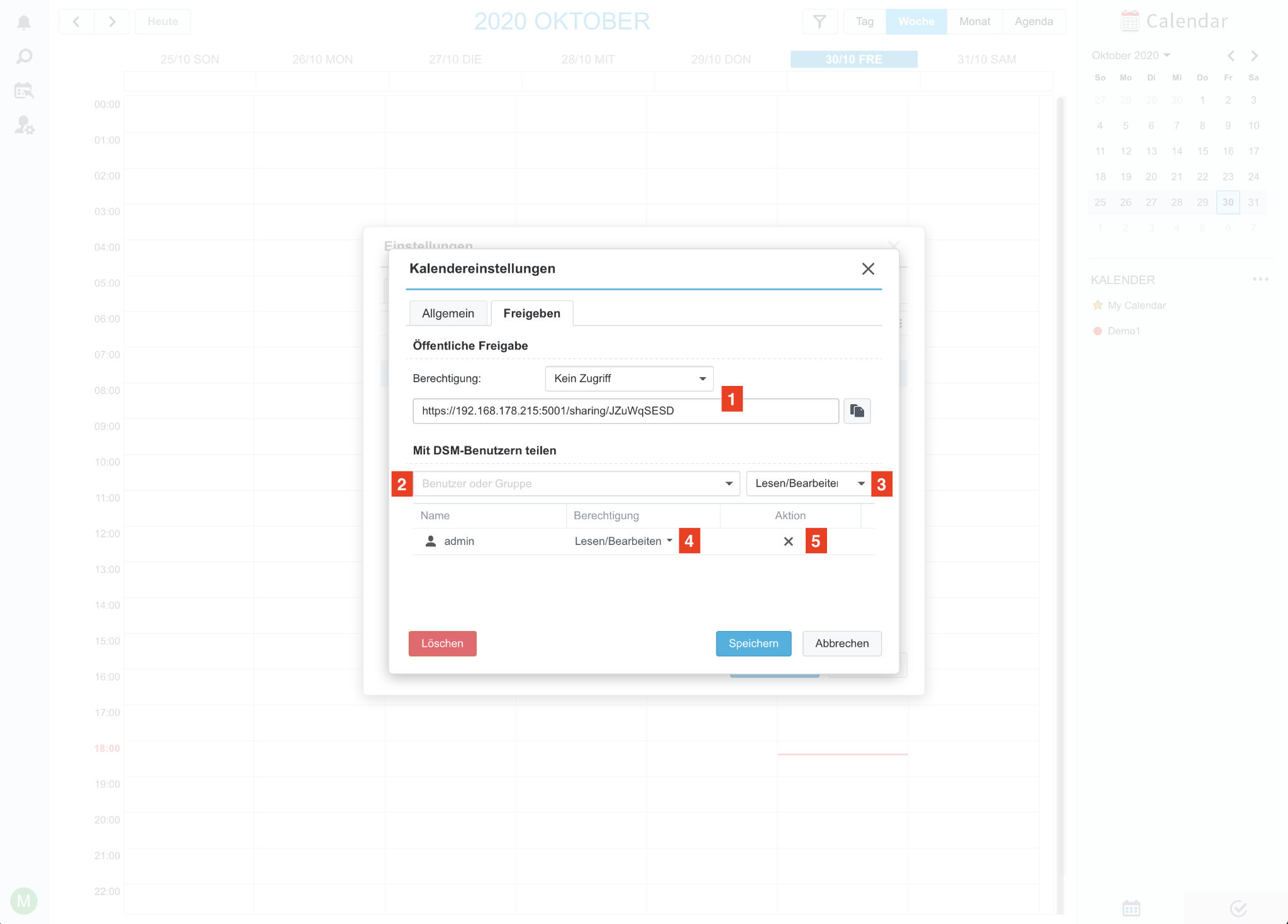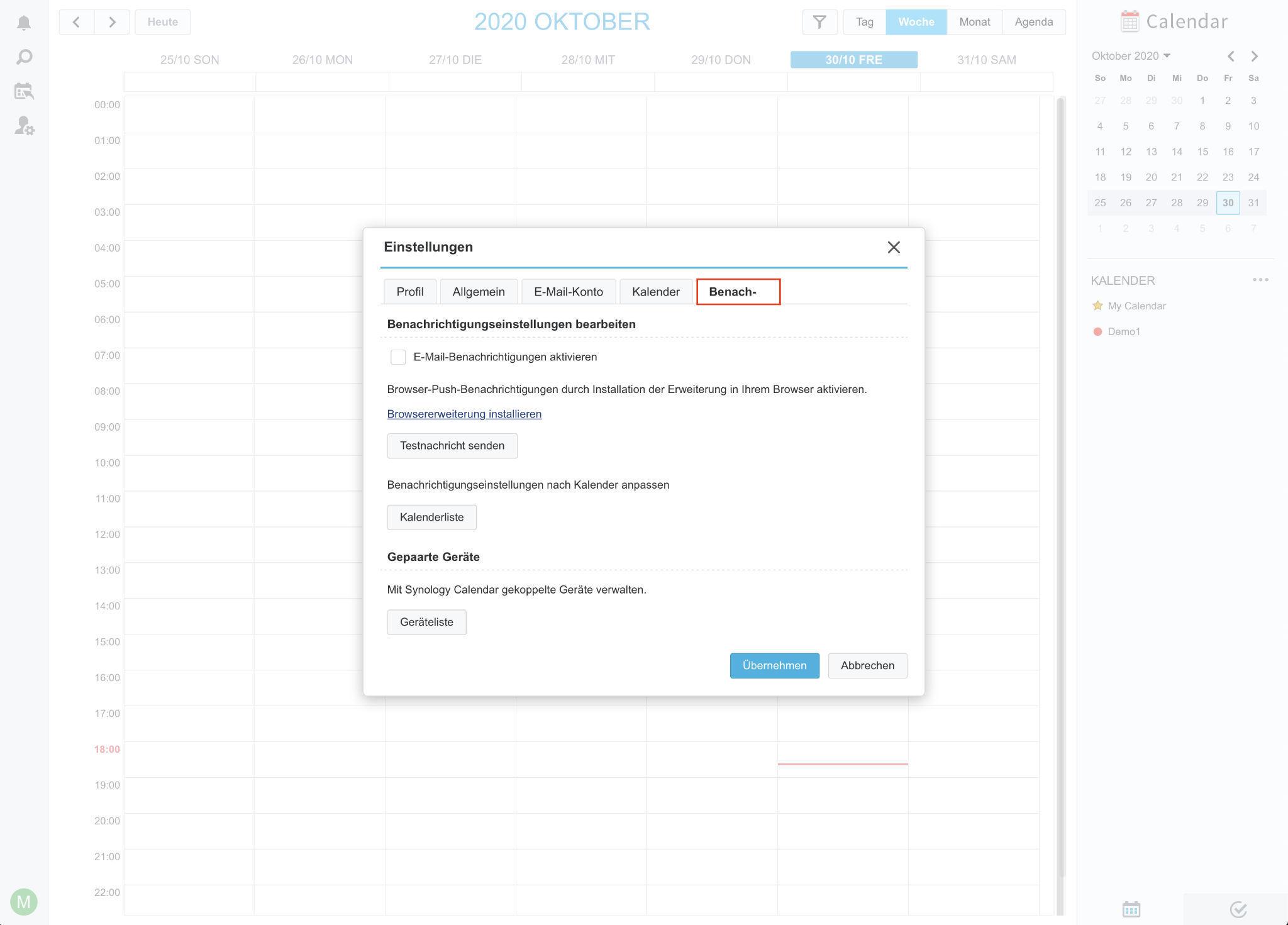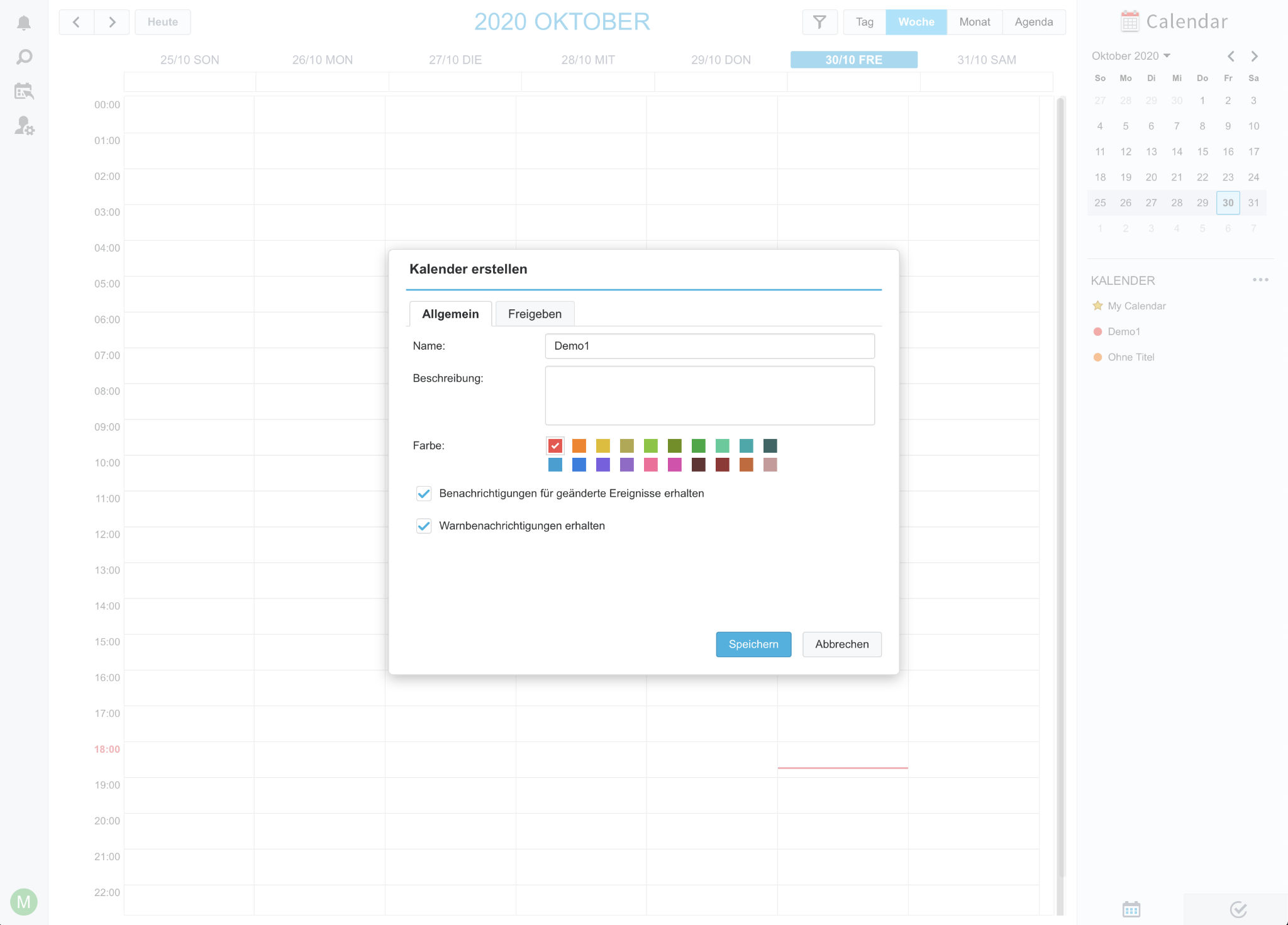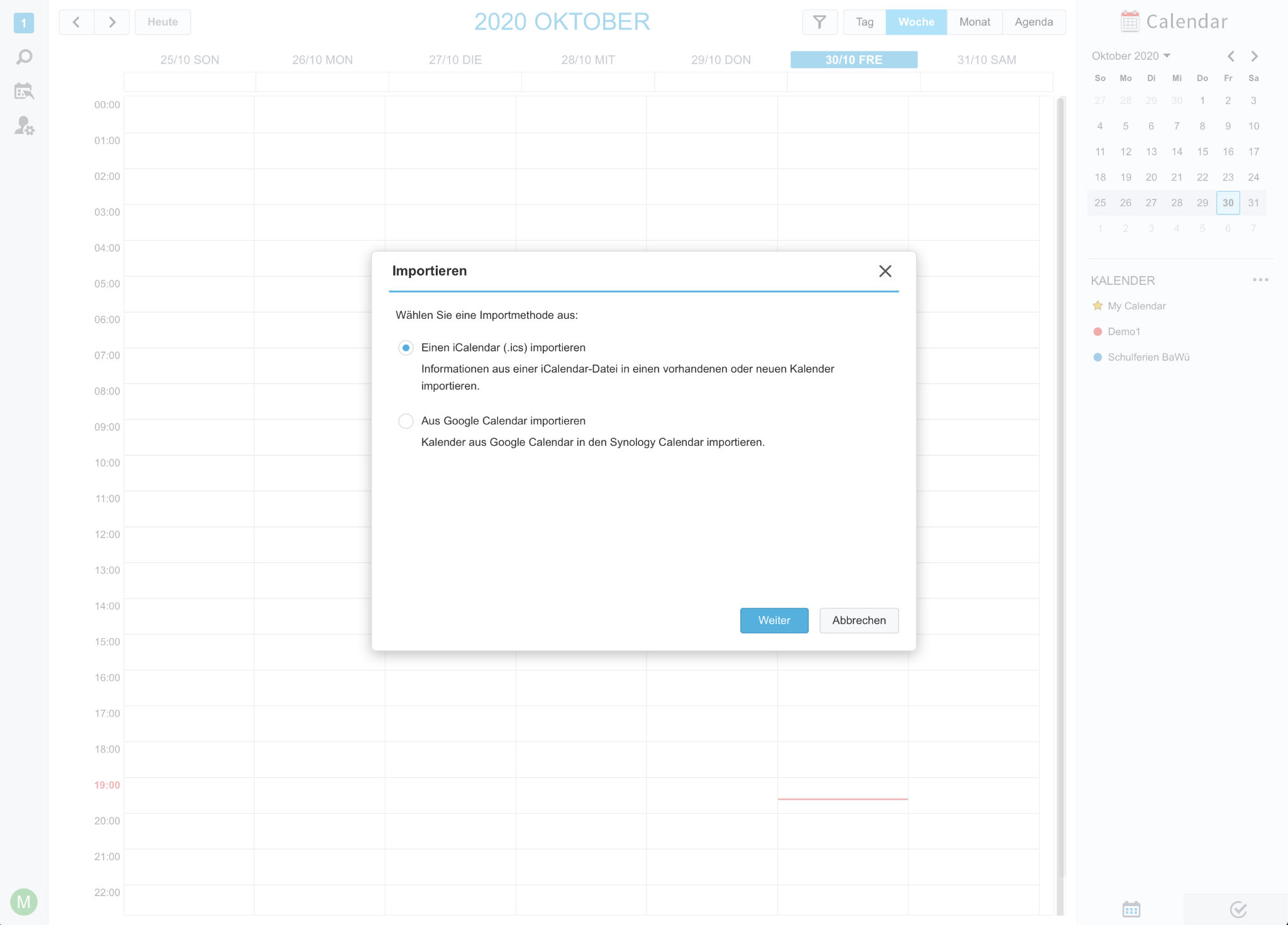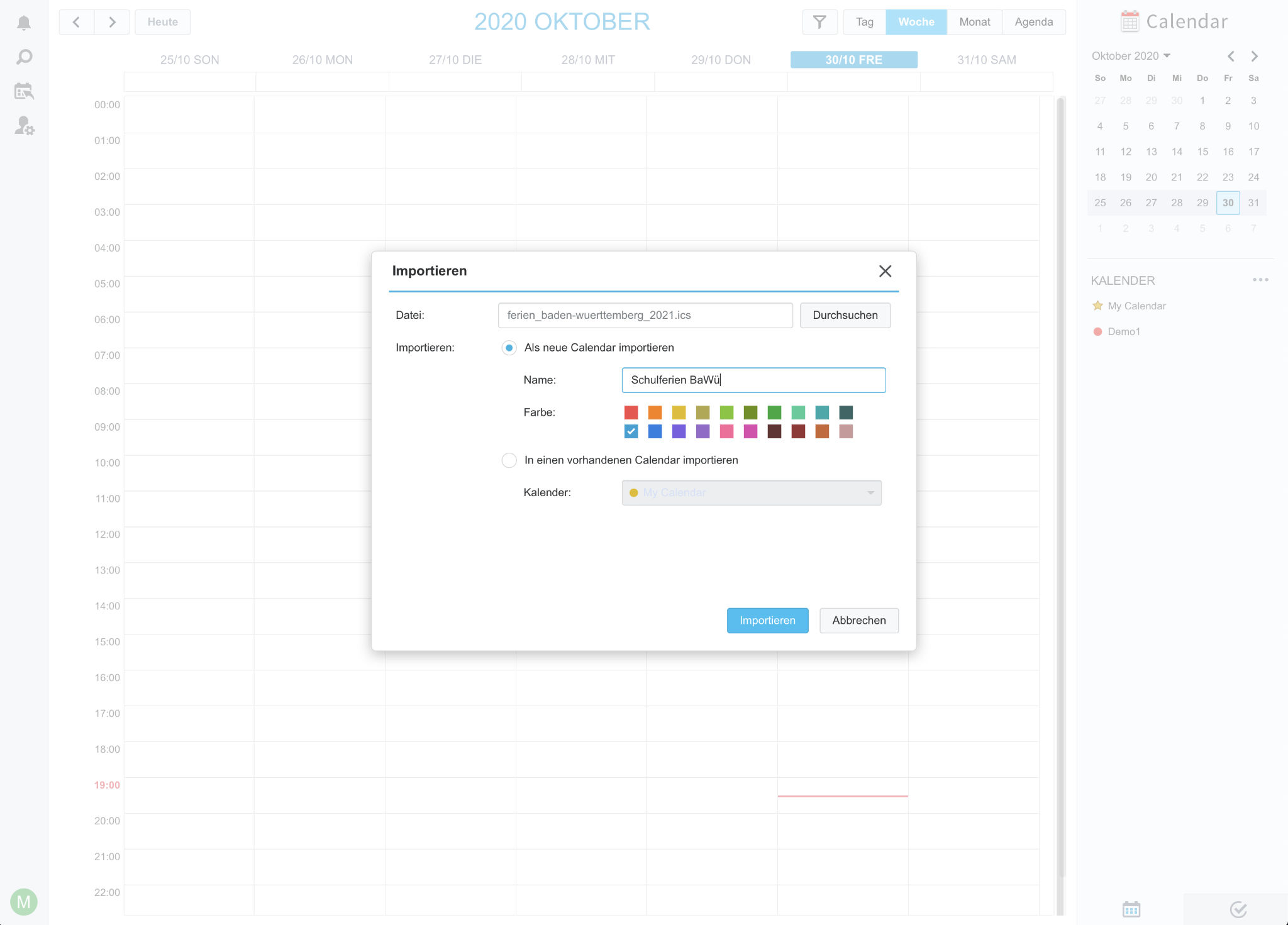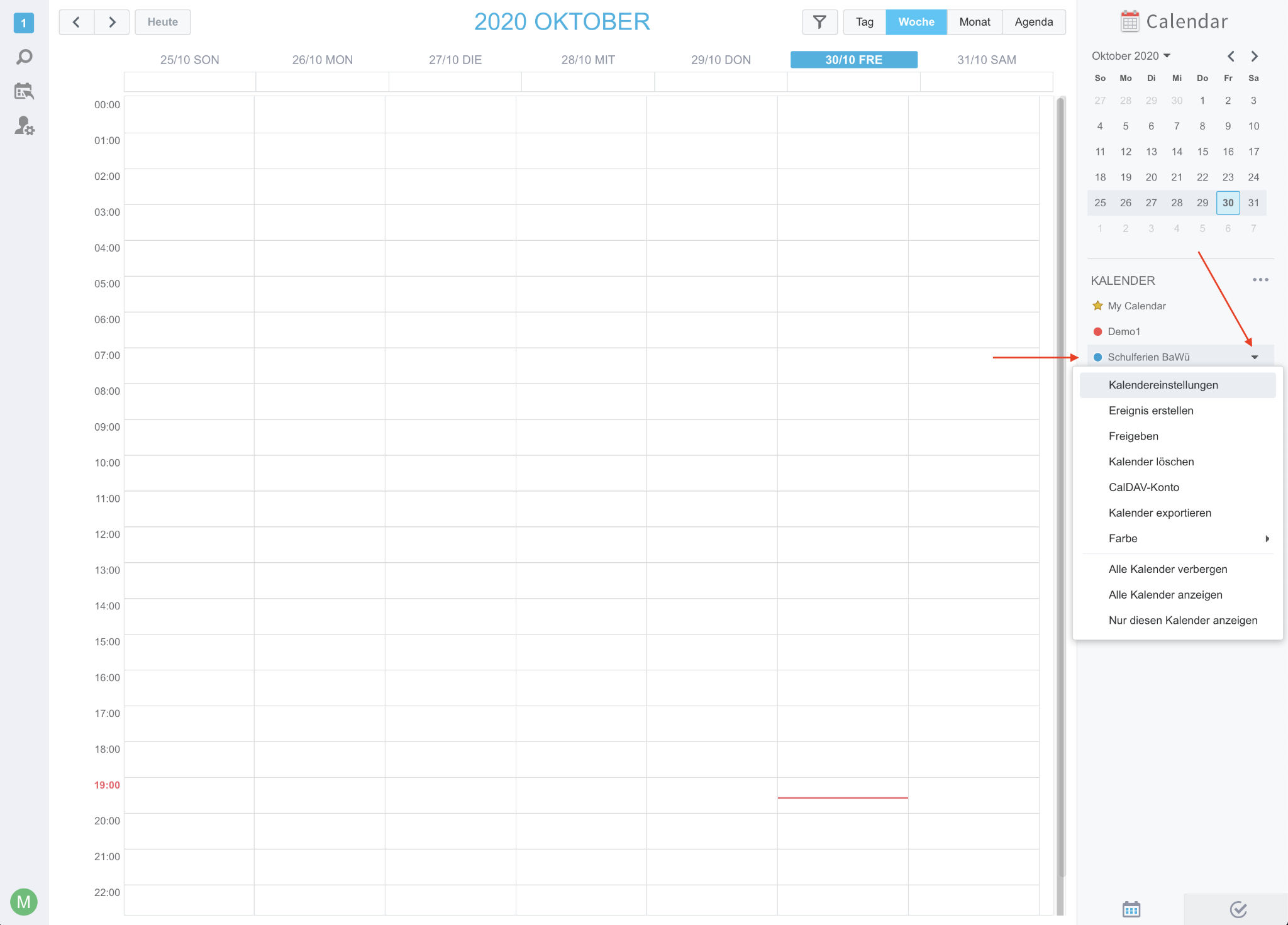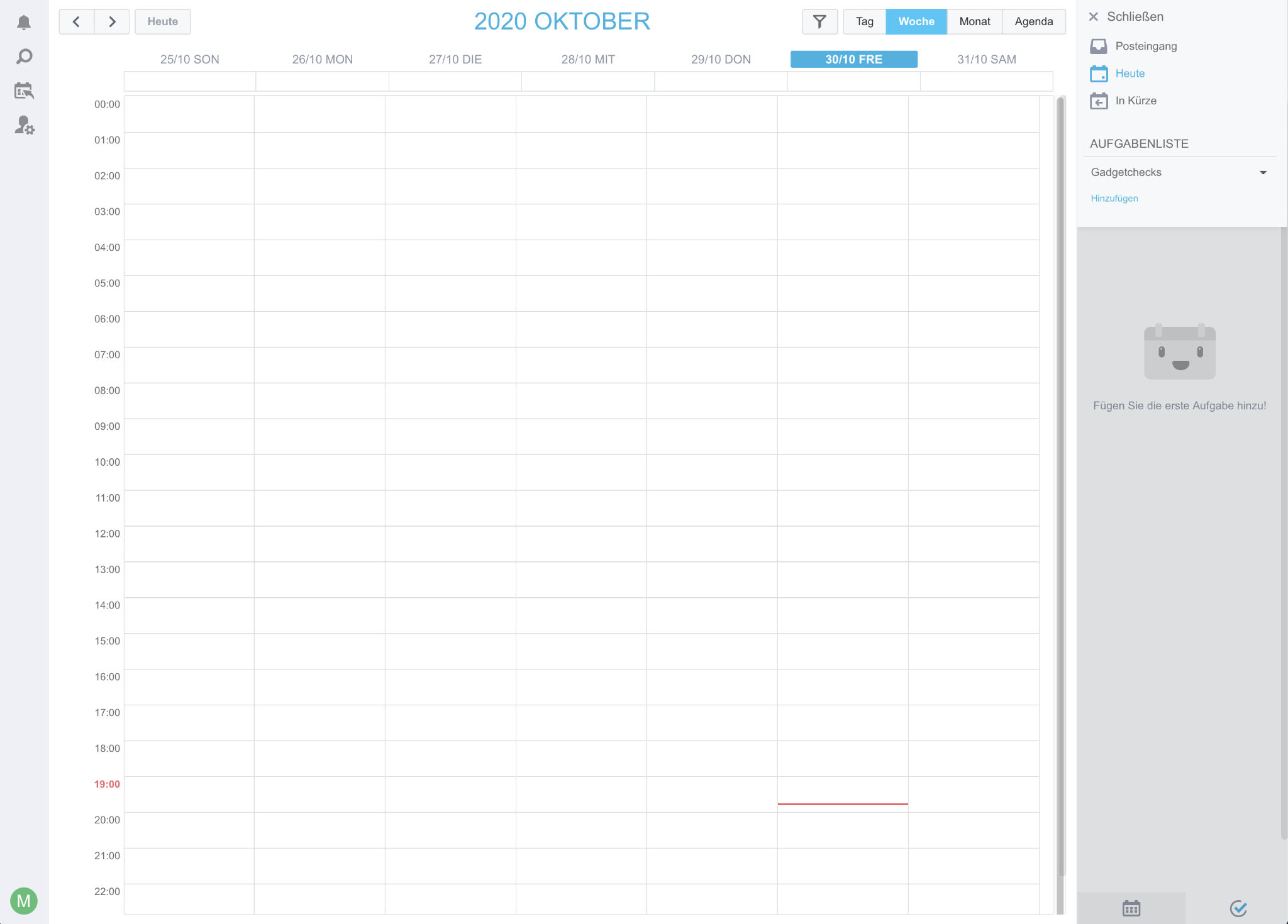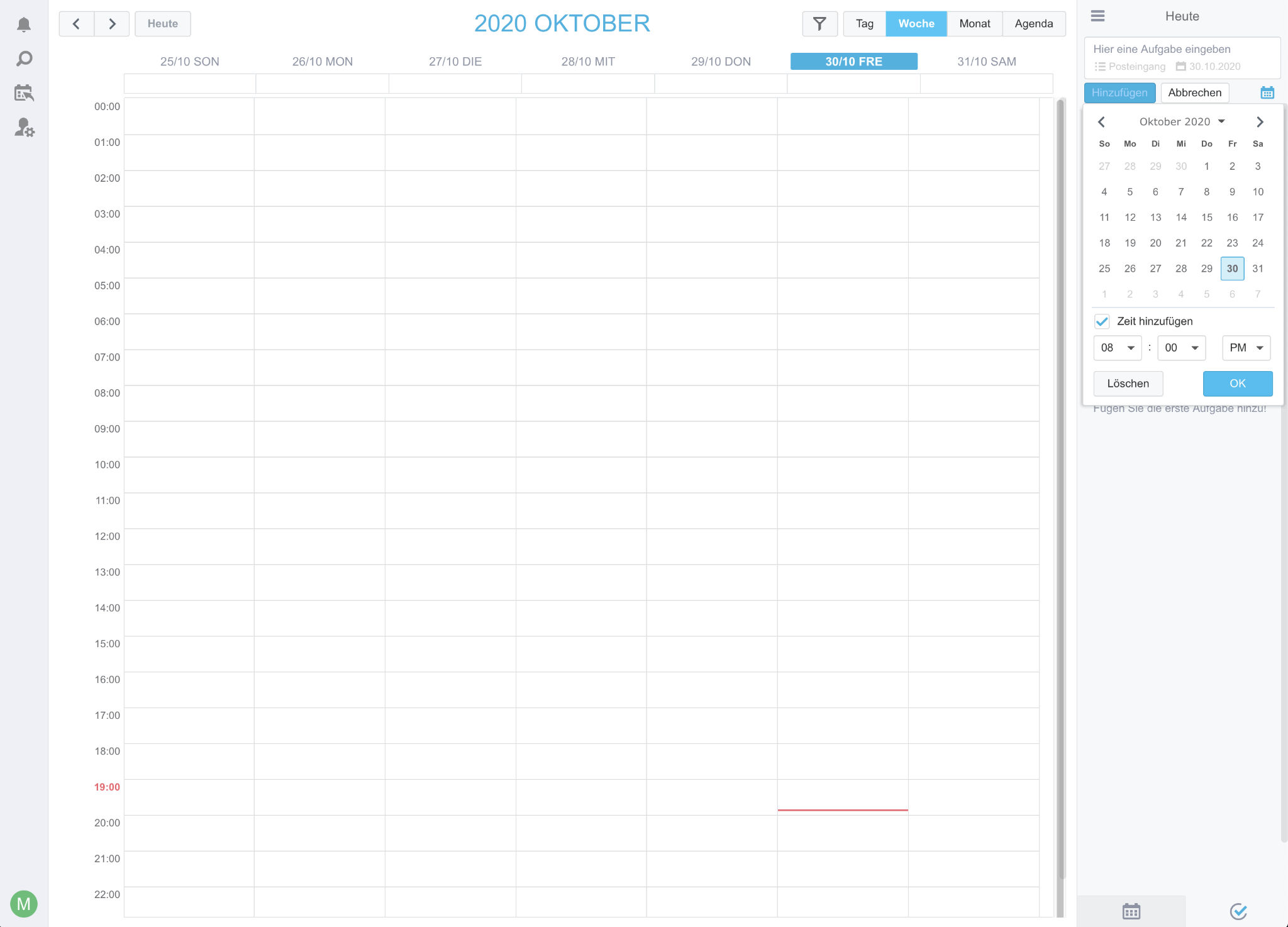Synology DSM 6.2 Tutorial: Synology Kalender- und Aufgabenverwaltung

Synology hatte im Jahre 2018 mit der neuen Kolaborations-Suite ihren NAS-Systemen ein paar neue Funktionalitäten spendiert. Teil dieser Suite ist auch ein Kalender mit integrierter Aufgabenverwaltung. Mit diesem neuen Paket bekommt man nicht nur eine Weboberfläche für den Aufruf im Browser, sondern auch viel mehr Möglichkeiten für die Zusammenarbeit in Teams oder für die Organisation der Familie. Wie ihr die neuen Tools auf eurer Diskstation installiert und konfiguriert, zeigen wir euch in diesem Tutorial.
Installation
Erste Anlaufstelle ist das Paket-Zentrum. Wir suchen dort nach „Kalender“ und klicken anschließend auf „Installieren“.
Möglicherweise sind weitere Pakete erforderlich. Hier in unserem Beispiel sind das:
- Node.js v12
- Synology Anwendungsdienst
- PHP 7.2
Die Auswahl an zusätzlich erforderlicher Programme kann variieren, je nachdem, was ihr zuvor auf eurer DiskStation an Programmen installiert und eingerichtet habt.
Erscheint ein Fenster, welches zusätzliche Pakete installieren möchte, klickt auf die Schaltflächen „Ja“. Die einzelnen Pakete werden heruntergeladen und installiert. Zum Abschluss erfolgt dann die Installation und der Start des Kalenderpakets.
Bereits in anderen Tutorials haben wir euch geraten, die Firewall einzurichten. Genau diese meldet sich nun beim ersten Start, da die für den Kalender relevanten Ports 38008 (CalDAV) und 38443 (CalDAV SSL) blockiert werden.
Damit der Kalender ordnungsgemäß funktioniert, sagen wir der Firewall, dass der Port 38443 für CalDAV SSL in der Firewall geöffnet werden darf. Eine unsichere Verbindung wollen wir hingegen nicht zulassen und entfernen deshalb den Haken bei Port 38008 CalDAV. Abschließend bestätigen wir die Meldung mit „OK“.
Die Installation ist damit abgeschlossen.
Konfiguration des Kalenders
Um den Kalender aufzurufen, müssen wir uns nicht im DiskStation Manager anmelden. Dieser ist kann auch unabhängig über eine individualisierte URL im Browser aufgerufen werden. Damit dies möglich ist, gehen wir in die Systemeinstellungen und rufen dort das im Bereich „Anwendungen“ das „Anwendungsportal“ auf.
Die hier angezeigte Anwendungsauflistung kann bei euch abweichen, je nachdem wie ihr eure Synology DiskStation bisher eingerichtet und konfiguriert habt.
Wir klicken nun doppelt auf den Eintrag „Calendar“. In dem neuem Fenster haben wir unterschiedliche Möglichkeiten, wie und mit welcher URL der Kalender aufgerufen werden kann:
- Benutzerdefinierter Alias
- Benutzerdefinierter Port (HTTP): hiervon raten wir ab, da dies über eine ungesicherte Verbindung erfolgt.
- Benutzerdefinierter Port (HTTPS)
- Benutzerdefinierte Domain
Wir entscheiden uns für die erste Variante mit dem benutzerdefinierten Alias. Standardmäßig wird der Applikationsname angegeben, in diesem Fall also „Calendar“. Wir entscheiden uns jedoch für die deutsche Schreibweise und geben „Kalender“ an. Abschließend noch mit OK bestätigen.
Unsere Kalender- und Aufgabenverwaltung ist jetzt über die URL https://{IP-Adresse}/kalender erreichbar. Habt ihr eure DiskStation für den Zugriff auf dem Internet eingerichtet, gilt diese Änderung automatisch für eure (DynDNS-)Domain. Die Kalenderoberfläche ist dann über die URL https://{meineDomain}/kalender erreichbar.
Beachtet an dieser Stelle: Wählt ihr statt bzw. zusätzlich zu dem benutzerdefinierten Alias einen benutzerdefinierten Port, müsst ihr diesen sowohl in der Firewall auf der DiskStation freigeben und ggf. im Router eine Portweiterleitung einrichten, damit der Kalender zukünftig über das Internet erreichbar ist.
Aufruf und Ansicht des Kalenders
Wir rufen jetzt im Browser die URL https://192.168.178.215/kalender auf, um zu testen, ob der Zugriff über die vereinfachte URL funktioniert.
Die Einrichtung war erfolgreich, wenn euch direkt der Kalender oder die Login-Maske wie ihr sie vom Synology DiskStation Manager kennt, angezeigt wird.
Der Kalender präsentiert sich mit einem dreigeteilten Fenster:
- links der schmale Bereich ist eine Art Bearbeitungsleiste, worüber wir über das Konto-Icon (1) die Kalendereinstellungen (2) sowie die Admin-Einstellungen (3) aufrufen oder zu einem bestimmten Datum (4) springen können. Wir können aber auch Termine suchen (5) oder uns Erinnerungen an Termine bzw. Aufgaben (6) anzeigen lassen.
- der mittlere Teil ist der größte von allen und stellt den Kalender je nach Ansichtsauswahl (Tag – Woche – Monat – Agenda) dar.
- der rechte Teil zeigt oben den aktuellen Monat. Im unteren Teil wird die Kalenderauflistung angezeigt. Wir haben das Paket erst neu installiert, daher ist hier nur der Standardkalender zu finden. Über die drei Punkte (9) können weitere Kalender angelegt oder importiert werden. Ganz unten können wir zwischen der Kalender- (7) und Aufgabenansicht (8) wechseln.
Kalendereinstellungen
In den Kalendereinstellungen haben wir die Möglichkeit, allgemeine Anpassungen vorzunehmen. So kann hier z. B. das Datums- und Zeitformat, der Wochenbeginn sowie die (ganztägigen) Standarderinnerungen geändert werden. Auch die Kalenderwochen können hierüber ein- bzw. wieder ausgeblendet werden.
Im Reiter „E-Mail-Konto“ kann man sein aktuell genutztes E-Mail-Konto hinterlegen, dann erhält man bei einer Termineinladung eine E-Mail-Benachrichtigung.
Der Reiter „Kalender“ zeigt alle angelegten Kalender an und bietet weitere Bearbeitungsmöglichkeiten. So kann z. B. ausgewählt werden, ob dessen Termine im mittleren Teil angezeigt werden sollen (1). Über den Pfeil (2) nach unten („Download“) wird der Kalender in eine *.ics-Datei exportiert und kann darüber z. B. in einer anderen Kalender-App wieder importiert werden. Über den Bearbeiten-Stift (3) gelangen wir zu den Einstellungen für diesen einen Kalender. Diese behandeln wir im nächsten Abschnitt. Die Mülltonne (4) löscht den entsprechenden Kalender. Dies ist jedoch ausschließlich bei zusätzlich erstellen Kalendern möglich. Der Standardkalender (hier „My Calendar“) kann nie gelöscht werden.
In den Kalendereinstellungen haben wir die Wahl zwischen allgemeinen Einstellungen wie z. B. der Anpassung des Kalendernamens oder dessen Farbe. Weiterhin können wir eine Beschreibung hinzufügen oder definieren, ob dieser in der Kalenderleiste rechts sichtbar ist, aber auch, ob wir über Ereignisse in diesem Kalender benachrichtigt werden wollen.
Auf der anderen Seite gibt es den „Freigeben“-Reiter, der gerade für das Arbeiten im Team oder bei der Familienorganisation eine Rolle spielt.
Wir haben hier die Wahl, ob wir den Kalender generell für jeden, der den Link dazu hat, also öffentlich freigeben (1) wollen. Dies erfolgt dann jedoch mit lesendem Zugriff, Termine oder Erinnerungen können nicht hinzugefügt werden.
Wir können den Kalender aber auch mit anderen DSM-Nutzern teilen. Im Feld „Benutzer oder Gruppe“ (2) können wir eines von beidem aus einer Dropdown-Liste auswählen oder wir tippen einfach den Namen des/der entsprechenden Nutzers/Gruppe ein. Weiterhin kann die Art der Zugriffsberechtigung (3) festgelegt werden, also ob der Benutzer nur lesend auf den Kalender zugreifen oder ob er auch Änderungen durchführen darf. Diese Berechtigungen können im Nachhinein noch in der Spalte „Berechtigung“ (4) geändert werden. Soll der Zugriff hingegen gelöscht werden, genügt ein Klick auf das Kreuz in der Spalte „Aktion“ (5). Abschließend mit „Speichern“ das Fenster schließen.
An dieser Stelle wichtig zu erwähnen ist, dass der Standardkalender (hier „My Calendar“) nicht freigegeben werden kann!
Im Reiter „Benach-“ dreht sich alles um das Thema Benachrichtigungen. Soll eine E-Mailbenachrichtigung versendet werden? Alternativ ist es auch möglich, über eine Browsererweiterung auch Termin-/Aufgabenbenachrichtigungen direkt im Browser zu erhalten. Sollen bestimmte Kalender keine Benachrichtigung senden? Diese Änderung kann ebenfalls hier in den Einstellungen angepasst werden.
Einen neuen Kalender erstellen
Da wie bereits erwähnt der Standardkalender nicht freigegeben werden kann, müssen wir, sofern wir einen Kalender teilen wollen, einen zweiten Kalender erstellen. Hierfür klicken wir in der rechten Leiste bei „KALENDER“ auf die drei Punkte und wählen „Erstellen“ aus.
Wir bekommen daraufhin das gleiche Fenster mit den Reitern „Allgemein“ und „Freigeben“ angezeigt wie wir es im Kapitel „Kalendereinstellungen“ hatten. Deshalb lassen wir die erneute Erklärung hier aus.
Wir vergeben dem Kalender noch einen Namen, hier im Beispiel „Demo1“, wählen eine für uns passende Farbe und klicken auf „Speichern“. Der Kalender wird daraufhin auf der rechten Seite in der Kalenderliste angezeigt.
Möchte man einen bereits existierenden Kalender importieren, wählt man statt „Erstellen“ einfach „Importieren“. Hier haben wir die Möglichkeit, entweder einen iCalendar (*.ics-Datei) oder einen Google-Kalender zu importieren. Achtung: Der Google-Kalender wird hier lediglich importiert. Es findet keinerlei Synchronisation statt! Nachträglich im Google-Kalender hinzugefügte Termine werden nicht automatisch in den Synology Kalender übernommen.
Wann importiert man einen Kalender? Diese Funktion ist sinnvoll, wenn z. B. die lokalen Abfallgesellschaften ihre Abholtermine online als iCal-Datei bereitstellen oder man die Schulferien und Feiertage automatisch im Kalender haben, diese aber nicht manuell eintragen möchte. Vielleicht stellen auch Vereine ihre Termine online zur Verfügung.
Wir importieren in diesem Beispiel die Schulferien für Baden-Württemberg für das Jahr 2021. Es soll dabei ein neuer Kalender erstellt werden.
- Wir wählen die ics-Datei
- Der Kalendername wird aus dem Dateinamen der ics-Datei gebildet, wir überschreiben ihn daher mit „Schulferien“
- Als Farbe wählen wir blau
- Abschließend klicken wir auf „Importieren“.
Sollen die Termine in einen bereits existierenden Kalender eingefügt werden, kann man diesen hier wählen und spart sich damit die Vergabe eines Kalendernamens und der Farbe.
Der Abschluss des Importvorgangs wird noch mit einer Statusmeldungen in einem separaten Fenster bestätigt, die man mit Klick auf „Fertigstellen“ schließt. Anschließend erscheint der importierte Kalender auf der rechten Seite in der Kalenderliste. Fahren wir in der Kalenderübersicht mit der Maus über einen Kalender, erscheint auf dessen rechten Seite ein Pfeil nach unten, worüber weitere Optionen eingeblendet werden. So können darüber z. B.
- die Kalendereinstellungen aufgerufen werden
- ein Ereignis erstellt werden
- wir gelangen über „Freigeben“ direkt in das passende Kalenderfreigabefenster
- über CalDAV-Konto können wir die URL des Kalenders für die Einrichtung in einem CalDAV-Client abrufen
- die Farbe kann geändert werden
Aufgabenverwaltung
Mit einem Klick auf den eingekreisten Haken auf der rechten unteren Seite gelangen wir zur Aufgaben-Ansicht, die auch direkt den heutigen Tag anzeigt.
Über die drei Striche („Hamburger Menü“) lassen sich unterschiedliche Listen auswählen. So stehen direkt am Anfang die Listen
- Posteingang
- Heute
- In Kürze
zur Verfügung. Weitere lassen sich jedoch im Bereich „Aufgabenliste“ hinzufügen. Einfach „Hinzufügen“ anklicken, Namen der Liste vergeben und auf „Speichern“ klicken. Fährt man mit der Maus über den Namen der Liste, erscheint wie bei den Kalendern auch ein schwarzer Pfeil, über den man die Liste noch einmal bearbeiten oder ganz löschen kann.
Mit Klick auf „Hier eine Aufgabe eingeben“ können wir eben selbiges tun. Sobald das Eingabefeld angeklickt wurde geben wir den Titel der Aufgabe ein und mit einem Klick auf das Kalender-Icon fügen wir der Aufgabe noch ein Fälligkeitsdatum und die -Uhrzeit hinzu. Der Editor ist leider sehr einfach gehalten. So ist die Angabe von wiederkehrenden Aufgaben oder die Markierung mit einer bestimmten Priorität usw. hier in der Online-Ansicht leider nicht möglich.
Den Kalender in einem CalDAV-Client einbinden
Die Möglichkeit, die Kalender- und Aufgabenverwaltung im Browser aufzurufen ist zwar schön, aber die meisten von uns werden beides sicherlich in einem CalDAV-Client, also in einer Kalender-App wie Apples iCal oder Mozilla Thunderbird usw. einbinden wollen. Wie ihr dies auf eurem Endgerät einrichtet, würde den Rahmen dieses Tutorials sprengen.
Zur Anmeldung im CalDAV-Client müsst ihr euch mit euren Login-Daten eures DSM-Kontos authentifizieren und müsst die URL zum CalDAV-Server angeben. Dieser ist für Apple-Geräte und Android identisch:
https://{IP bzw. Domain}/caldav.php/{Benutzername}
Android unterstützt CalDAV leider nicht nativ. Es ist daher eine Drittanbietersoftware erforderlich. Mögliche Apps wären hier „CalDAV-Sync“ von Marten Gajda oder „DAVx5 – CalDAV/CardDAV-Client“.
Nutzt ihr Thunderbird, muss jeder einzelne Kalender separat eingerichtet werden. Die URL des jeweiligen Kalenders erhaltet ihr, wenn ihr mit der Maus über den Kalender fährt, den rechten Pfeil anklickt und dann „CalDAV-Konto“ auswählt. Für Outlook gibt es das PlugIn „Outlook CalDav Synchronizer“. Zum aktuellen Stand muss hier wie bei Apple und Android lediglich der oben genannte Pfad angegeben werden, die Kalender werden dann automatisch ausgelesen und aufgelistet.
Relevant für Apple-Nutzer:
Der Synology-Kalender unterstützt die Angabe der Wegzeit. In der Aufgabenverwaltung kann man ortsbasierte Erinnerungen hinzufügen. Beide Angaben sind in der Online-Ansicht nicht sichtbar. Bearbeitet man einen Termin oder eine Aufgabe in der Browseransicht, bleiben Wegzeit und ortsbasierte Erinnerungen jedoch erhalten und sind auf dem Apple-Gerät weiterhin sichtbar.
Synology NAS zu Hammerpreis!
SYNOLOGY DS220+
Einkaufen zum Bestpreis!- Der Verkaufspreis wurde bei der Erstellung des Artikels ermittelt und wird nicht automatisch aktualisiert. Den aktuellen Preis findet man wie immer über den Button zum Online-Shop.
Anzeige*
Aktuelle Angebote!
Entdecke gadgetChecks.de!
Bildquelle: Titelbild Mockup (Freemockupworld)
*Transparenz!
= externe Links /// + Banner = Partner-Links - Wenn Du über diese einkaufst unterstützt du uns mit einer kleinen Provision, bei unverändertem Preis. Übersicht aller Partnerprogramme /// Preise gelten zum Zeitpunkt der Veröffentlichung - Informationen & Disclaimer /// ** = Ecovacs Tracking-Link