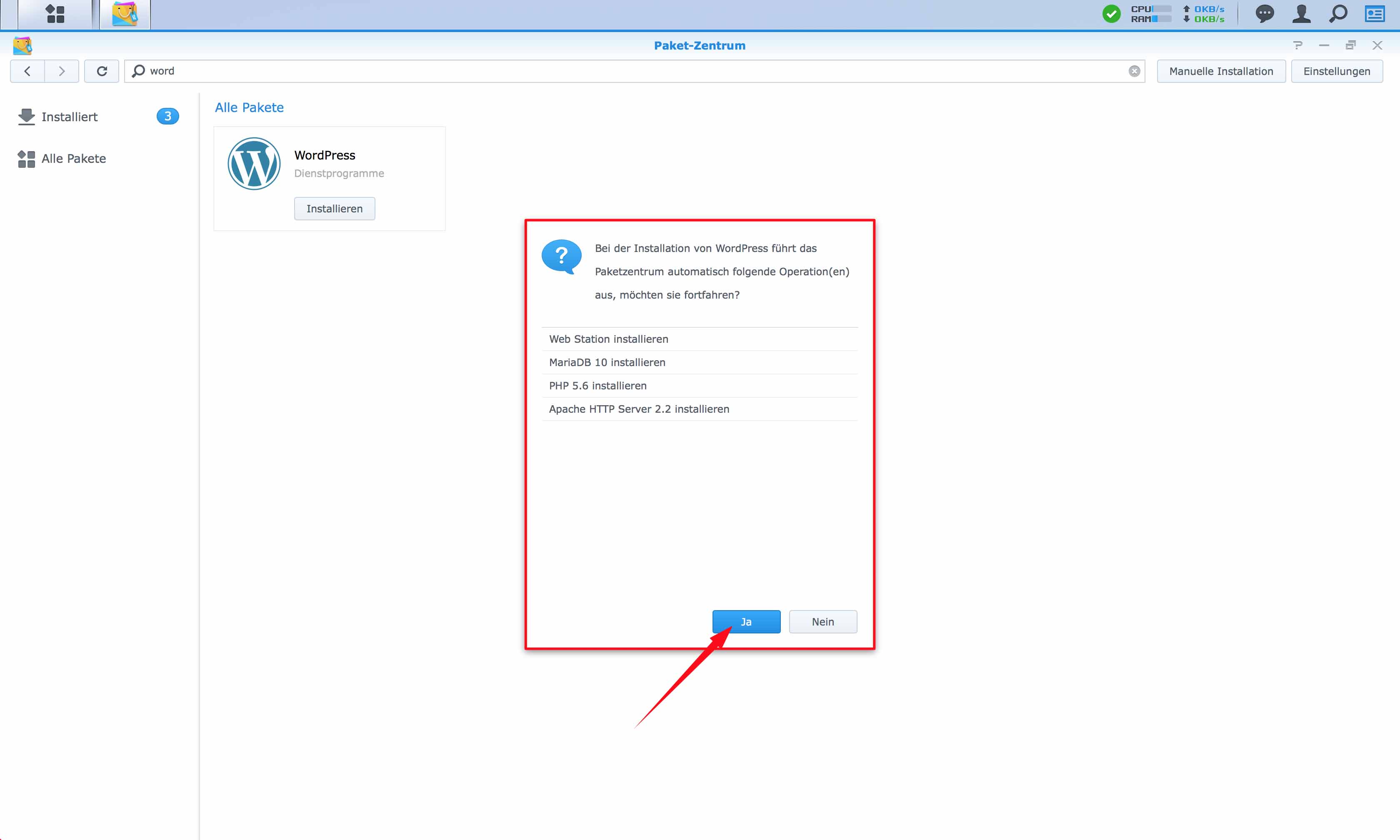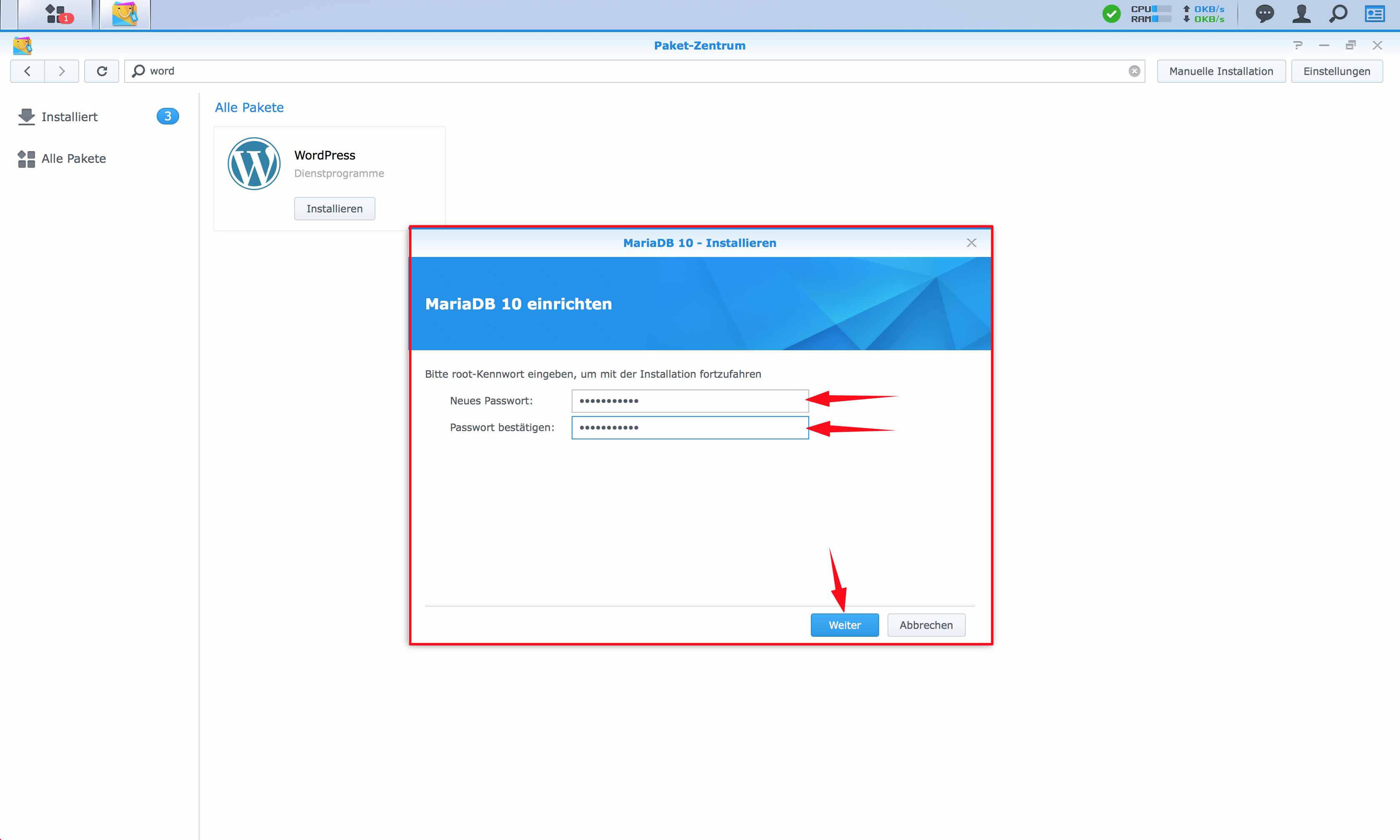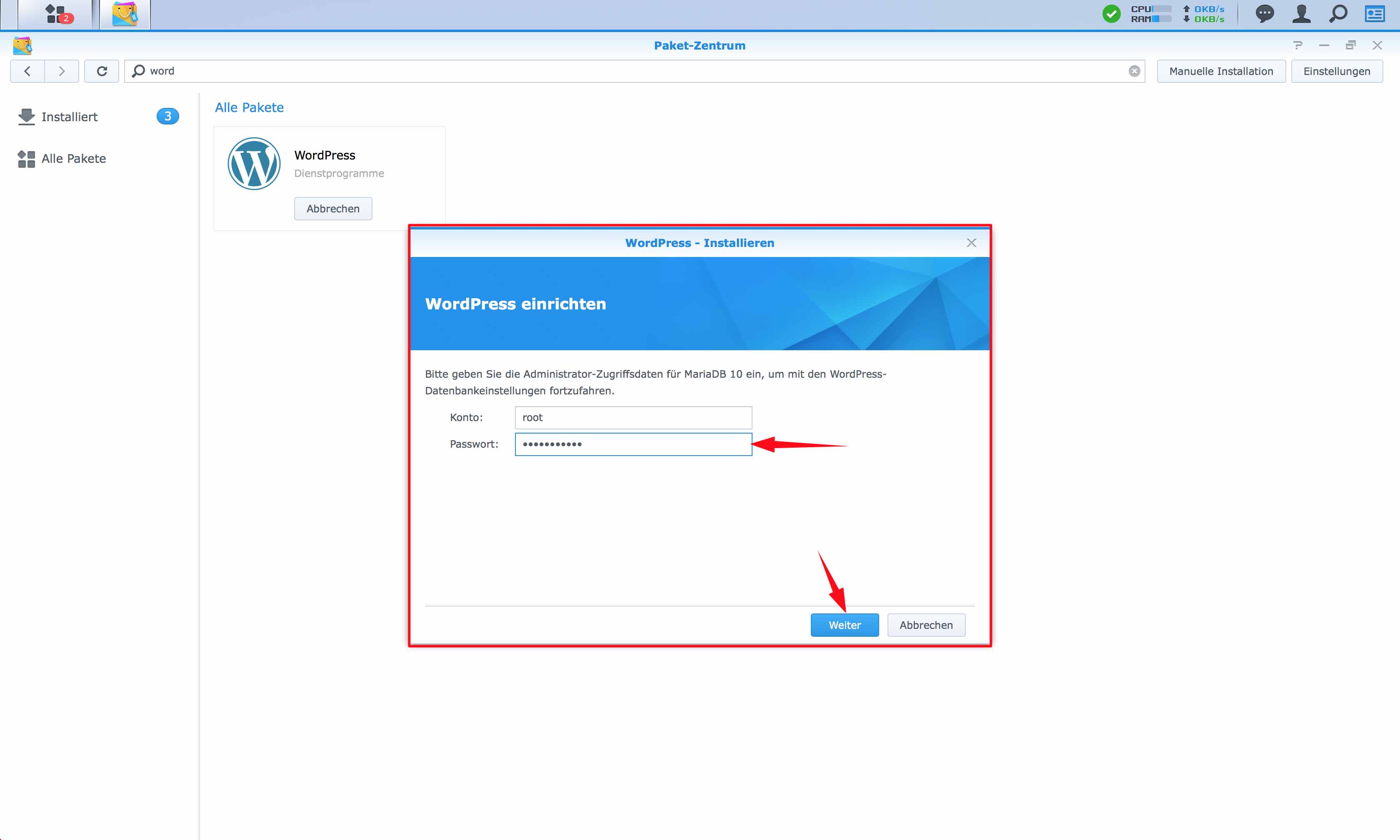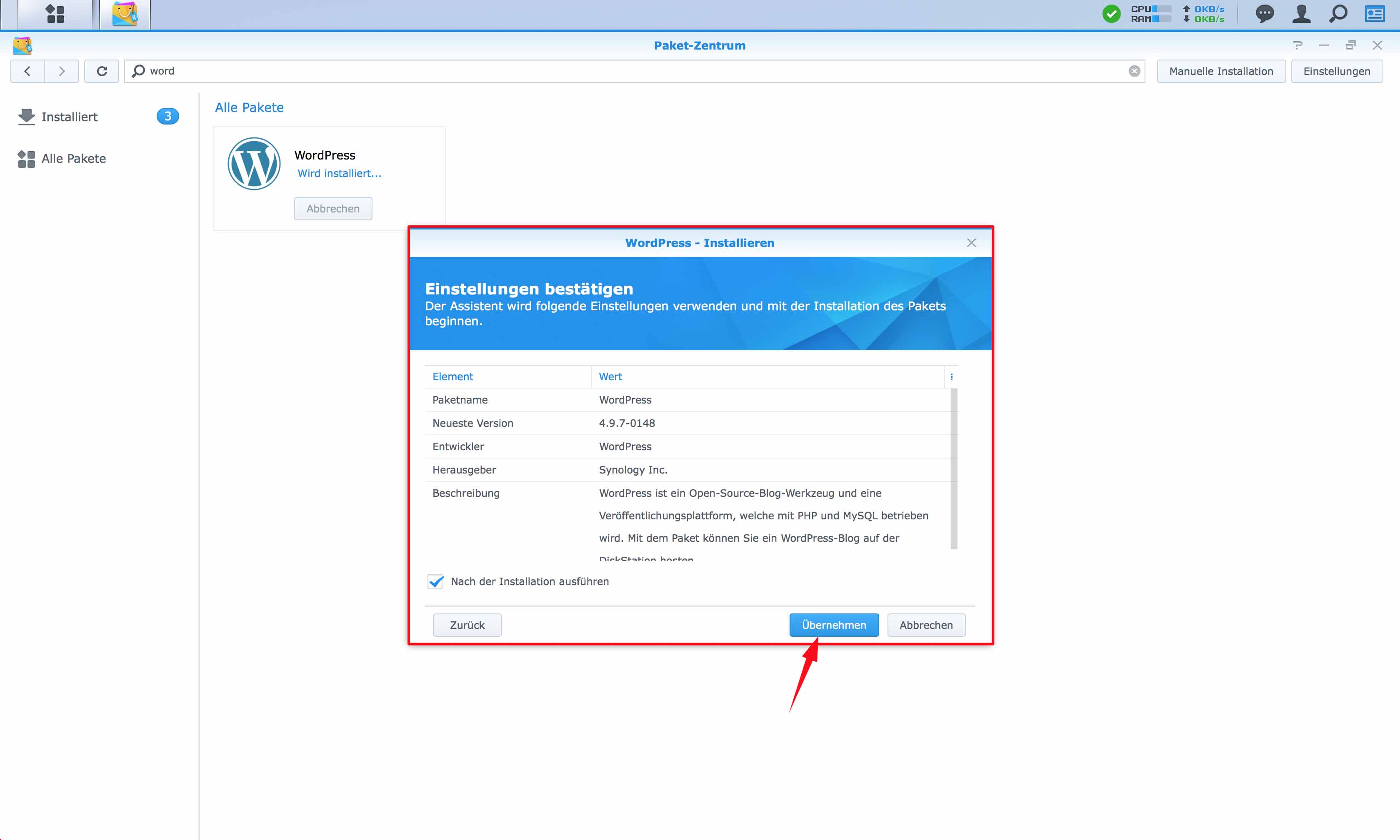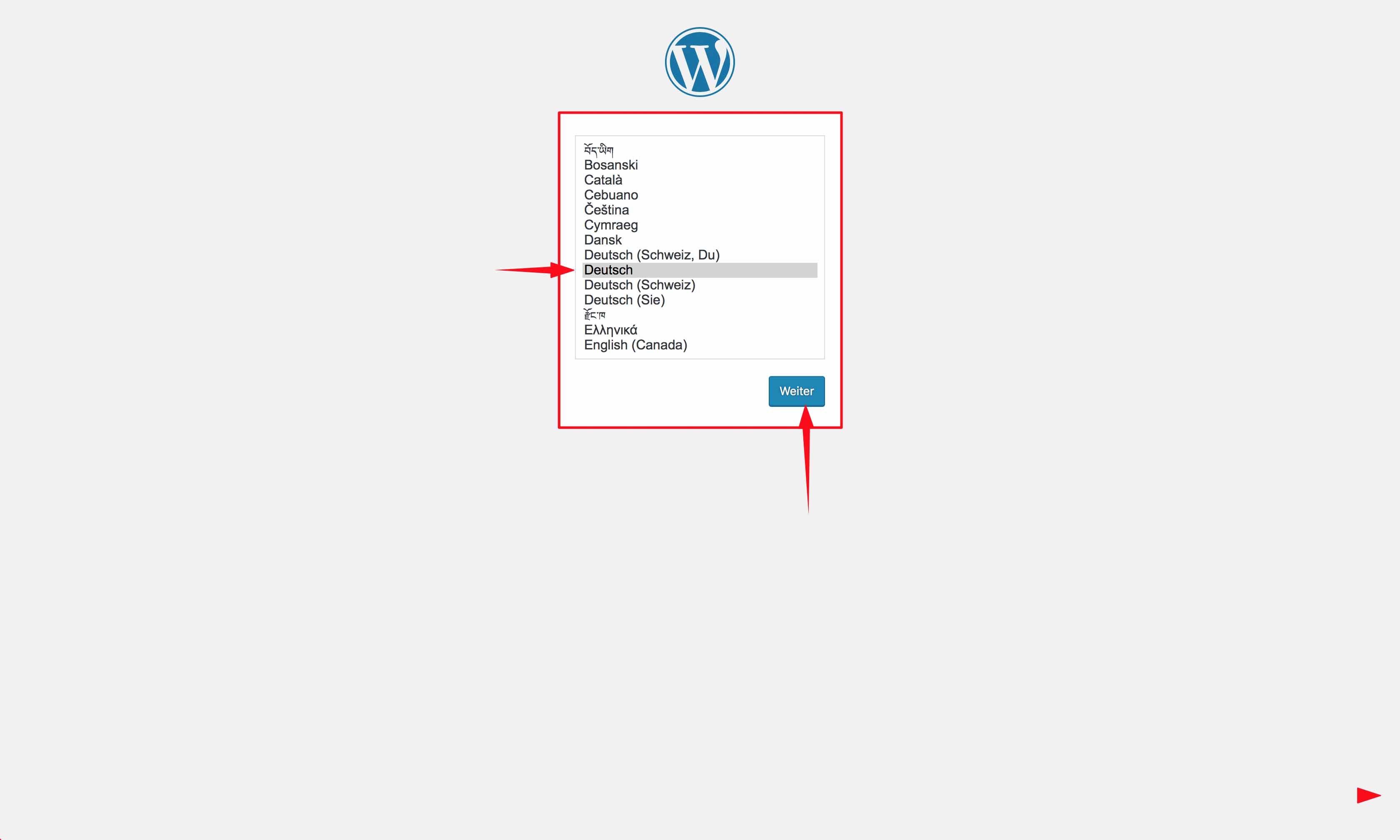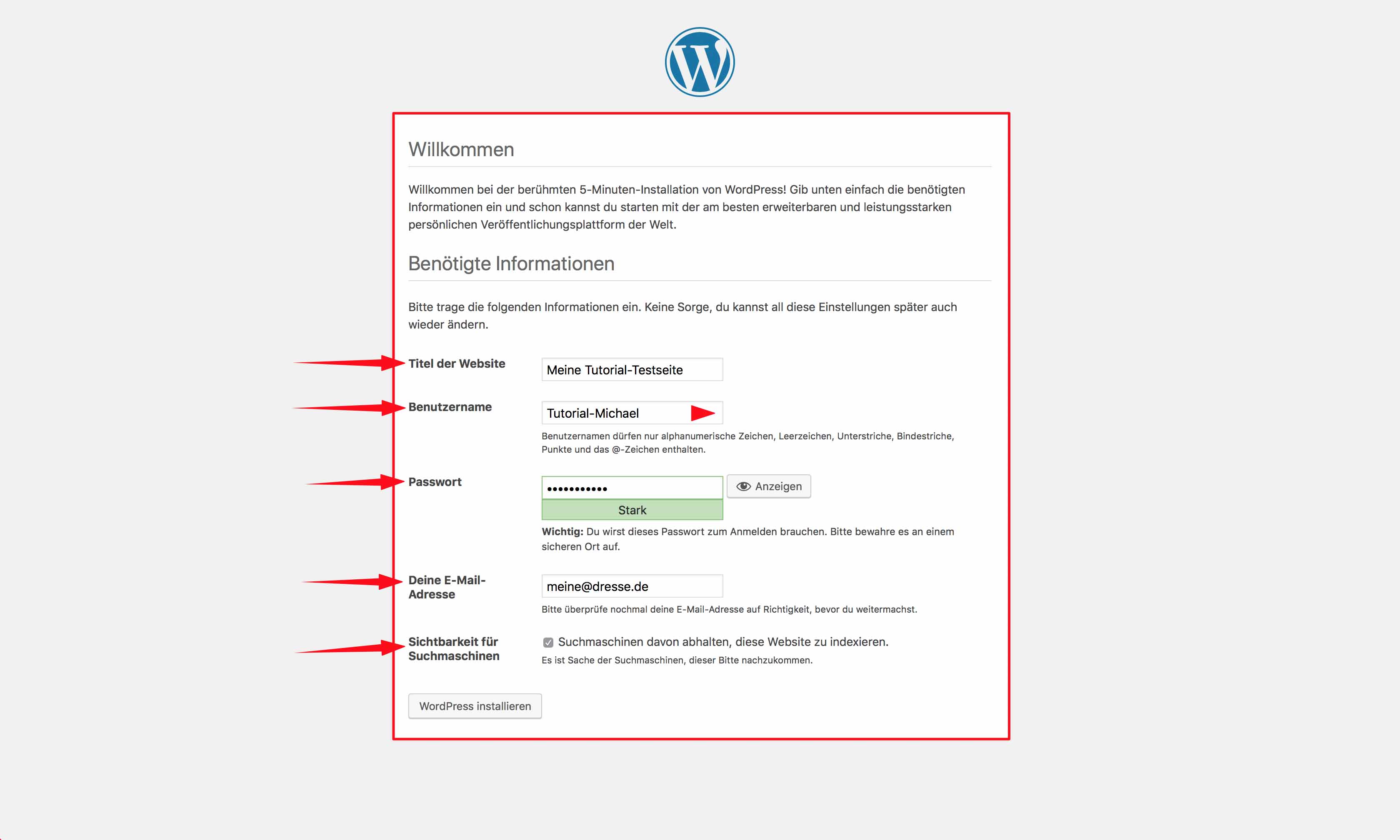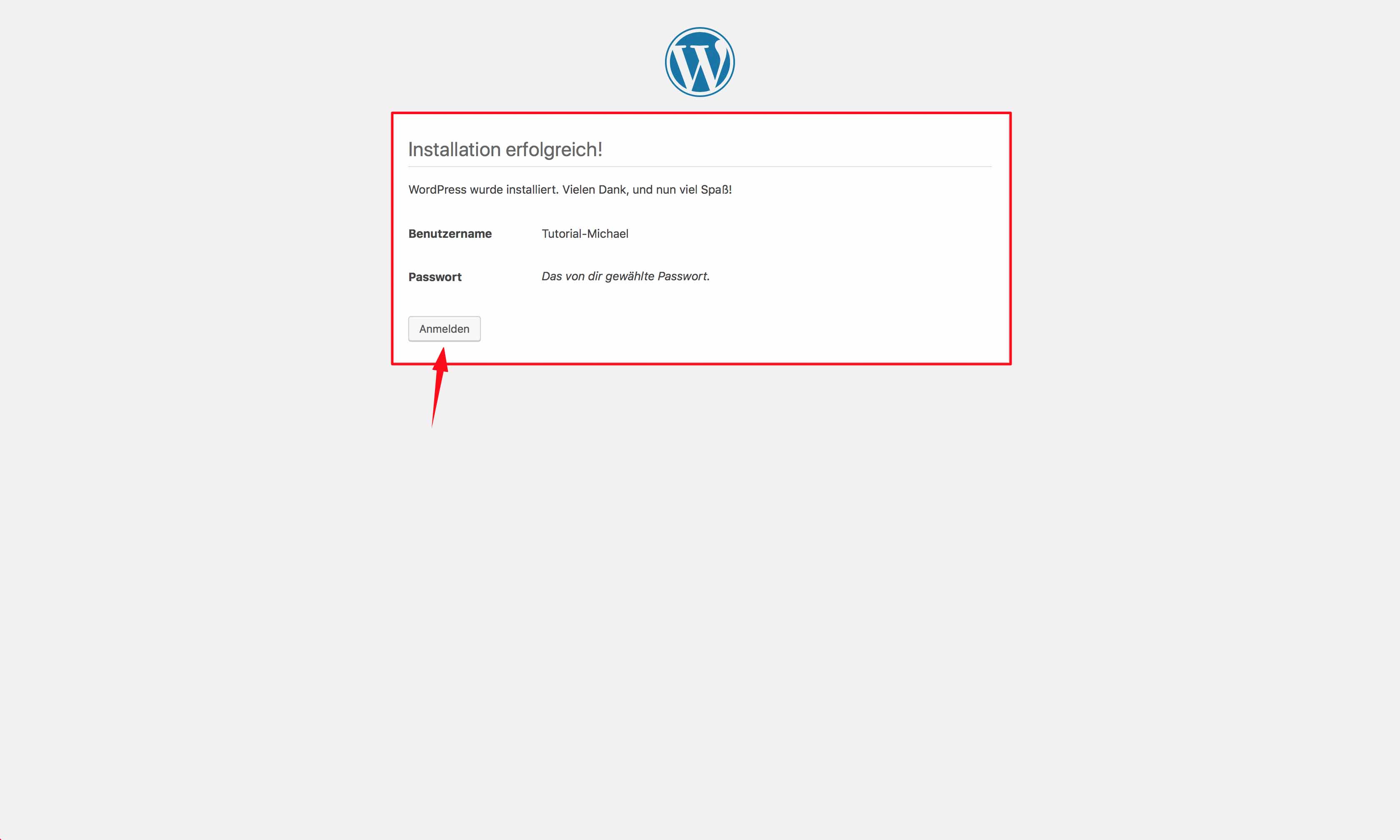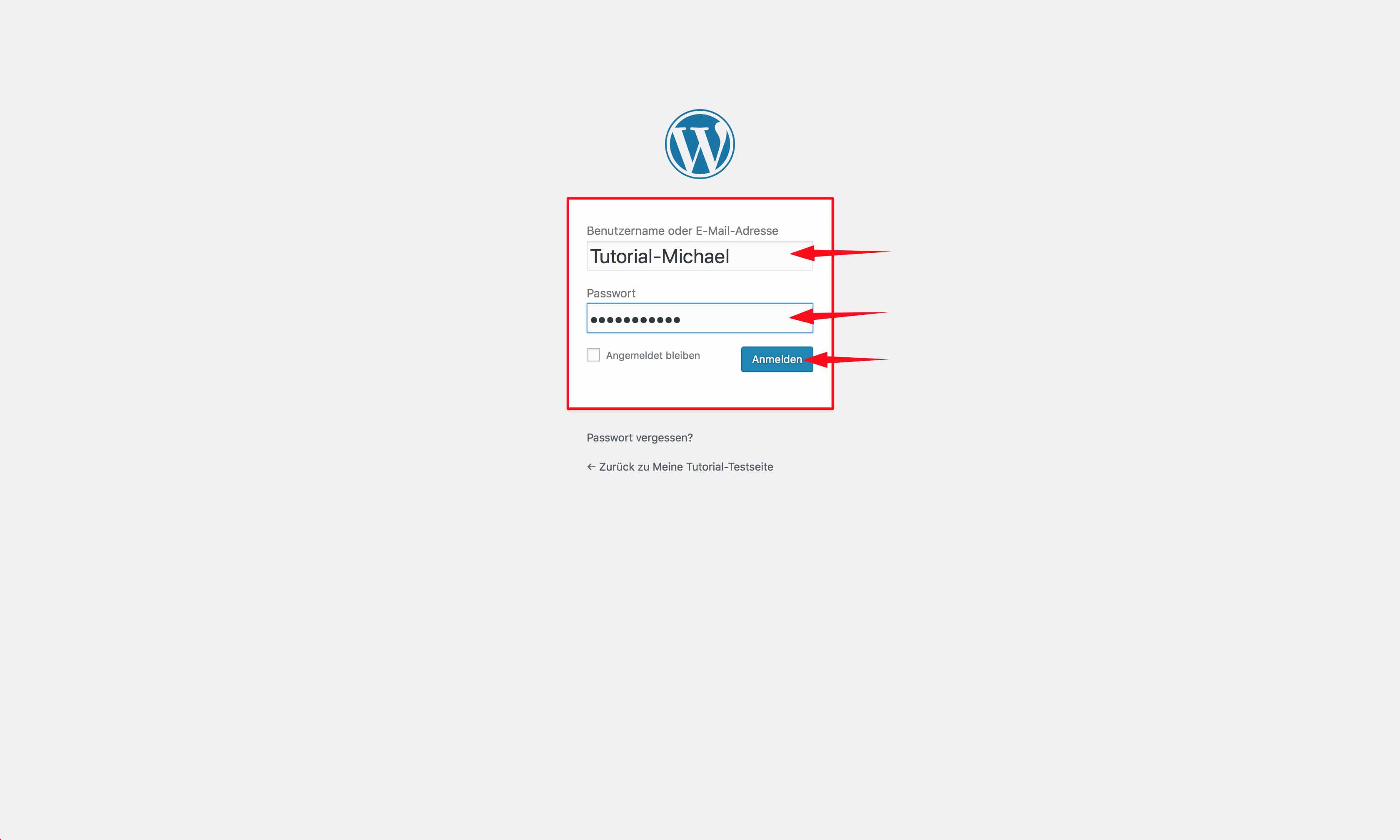Synology DSM 6.2 Tutorial – Installation und Einrichtung von WordPress

Synology bietet im Paketzentrum bereits ein fertig geschnürtes Installationspaket für WordPress. Die Installation hat sich im Verlauf der letzten Jahre dabei denkbar vereinfacht. In unserem heutigen Tutorial zeigen wir euch, wie ihr WordPress auf eurer DiskStation installiert bzw. einrichten könnt.
Installation von WordPress
Wir öffnen das DSM Paketzentrum und geben oben im Suchfeld einfach „Word“, drücken die Enter-Taste und bekommen sogleich auch schon das WordPress-Paket angezeigt worauf wir auf „Installieren“ klicken.
Nun kann es vorkommen, dass man noch nicht alle zusätzlichen Pakete, die für den reibungslosen Betrieb von WordPress erforderlich sind, installiert hat. Dies ist nicht schlimm. In diesem Falle weißt uns die Installationsroutine darauf hin, was noch alles fehlt und installiert alles nach, nachdem wir auf „Ja“ geklickt haben.
Bevor nun WordPress selbst installiert wird, sind zu allererst die zusätzlichen Synology Pakete dran. Als Erstes ist die Datenbank „MariaDB“ dran, die die MySQL-Datenbank, worauf in früheren Versionen noch zurückgegriffen wurde, abgelöst hat. Während des Installationsprozesses muss für die Einrichtung dieser Datenbank auch direkt ein root-Kennwort eingerichtet werden. Im Anschluss geht es über die Schaltfläche „Weiter“ zum nächsten Schritt.
Wir erhalten eine Zusammenfassung, die wir mit „Übernehmen“ bestätigen. Den Haken bei „Nach der Installation ausführen“ belassen wir!
Nachdem nun die Datenbankparameter vergeben wurden, kommt schlussendlich die Einrichtung von WordPress und die Eingabe des root-Logins für die MariaDB. Das Konto ist bereits vorausgefüllt, sodass wir nur noch das Passwort, was wir in den vorherigen Schritten vergeben haben, hier eintragen müssen. Mit einem Klick auf „Weiter“ folgen wir dem Installationsassistenten.
Im nächsten Schritt kommt die Einrichtung des Datenbankkontos, damit WordPress auch Daten in der MariaDB ablegen kann. Der Datenbank-Name und das Datenbank-Benutzerkonto sind bereits vorausgefüllt. Ihr könnt diese Vorschläge entweder übernehmen oder für euch entsprechend abändern. Wir behalten die bereits vorhandenen Angaben bei und vergeben nur noch ein Kennwort für den Datenbank-Nutzer.
Am Ende wird nun wieder eine Zusammenfassung angezeigt, die wir auch an dieser Stelle mit „Übernehmen“ bestätigen. Auch hier wieder lassen wir die Option „Nach der Installation ausführen“ angehakt.
Die Installation von WordPress ist nun abgeschlossen. Nun müssen wir nur noch die Erst-Einrichtung – die eigentliche Installation von WordPress – durchlaufen.
Erst-Einrichtung von WordPress
Wir öffnen das soeben installierte Paket – entweder über das Startmenü oder im Paketzentrum über die „Öffnen-Schaltfläche“. Alternativ kann die Erst-Einrichtung von WordPress auch über folgenden Link aufgerufen werden: http://Eure-IP-Adresse/wordpress/wp-admin/install.php
Zu allererst müssen wir unsere gewünschte Sprachversion auswählen. Wir entscheiden uns hier für „Deutsch“ und gehen „Weiter“.
Im nächsten Schritt wird die „berühmte 5-Minuten-Installation von WordPress“ aufgerufen, für die man noch ein paar wenige Parameter vergeben muss wie z. B. den Titel der Webseite, den Benutzernamen, das Passwort, die E-Mail-Adresse und, ob die Webseite für Suchmaschinen sichtbar sein soll. Das Passwort ist bereits vorausgefüllt. Es handelt sich hierbei um einen Passwortvorschlag. Es ist nicht das Kennwort, was wir während des Installationsverlaufs für die MariaDB bzw. WordPress-Nutzer vergeben haben. Das Passwort kann nach Belieben vergeben werden. Wie sicher es ist, wird unterhalb des Eingabefelds angezeigt. Abschließend wählen wir „Installieren“.
Nachdem nun die eigentliche Installation von WordPress abgeschlossen ist, werden wir darüber informiert und bekommen den Benutzernamen sowie das ausgeblendete Passwort als Zusammenfassung angezeigt. Wir klicken abschließend auf „Anmelden“, um weiter zur WordPress-Verwaltung zu gelangen.
Nach der Anmeldung wird uns das Dashboard angezeigt. Von hier aus kann die Blogging-Software konfiguriert, Plugins installiert und Artikel erstellt werden. Weitere Informationen dazu sind ausreichend im Netz verfügbar und sollten nun keine große Hürde mehr darstellen.
Synology NAS zu Hammerpreis!
SYNOLOGY DS220+
Einkaufen zum Bestpreis!- Der Verkaufspreis wurde bei der Erstellung des Artikels ermittelt und wird nicht automatisch aktualisiert. Den aktuellen Preis findet man wie immer über den Button zum Online-Shop.
Anzeige*
Aktuelle Angebote!
Entdecke gadgetChecks.de!
Bildquelle: Titelbild Mockup (Freemockupworld)
*Transparenz!
= externe Links /// + Banner = Partner-Links - Wenn Du über diese einkaufst unterstützt du uns mit einer kleinen Provision, bei unverändertem Preis. Übersicht aller Partnerprogramme /// Preise gelten zum Zeitpunkt der Veröffentlichung - Informationen & Disclaimer /// ** = Ecovacs Tracking-Link