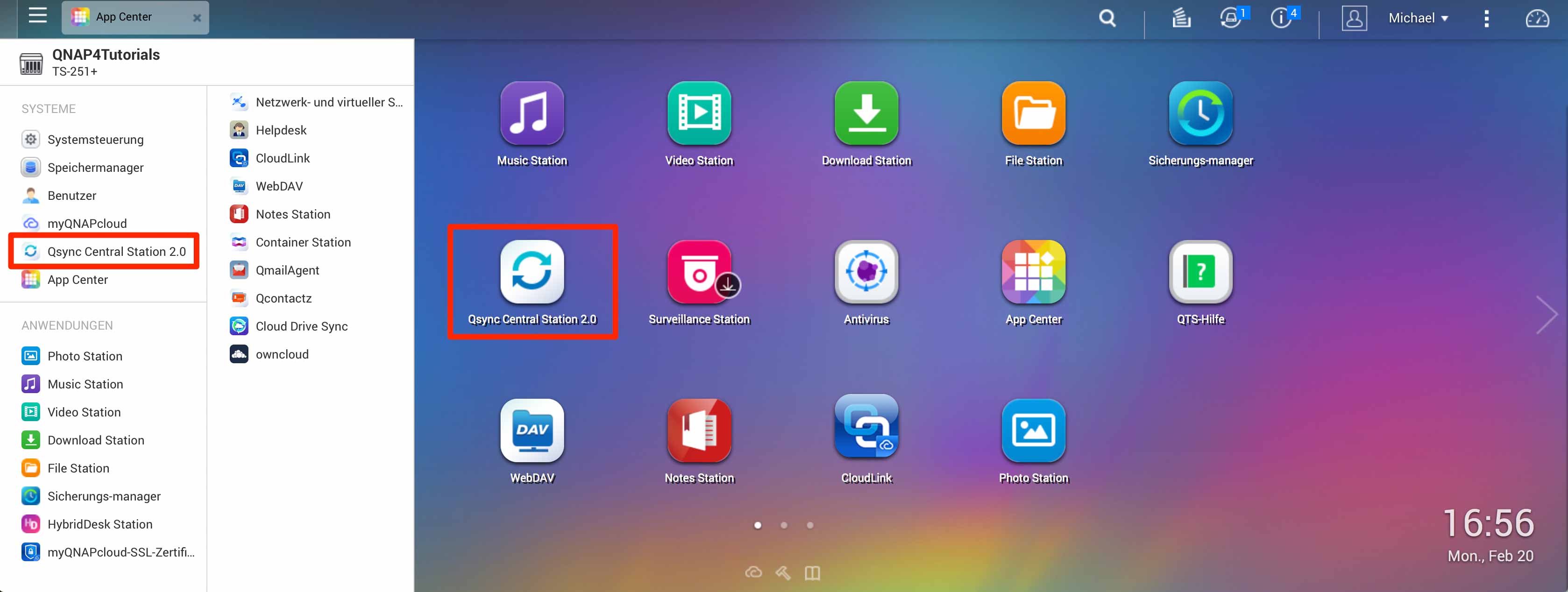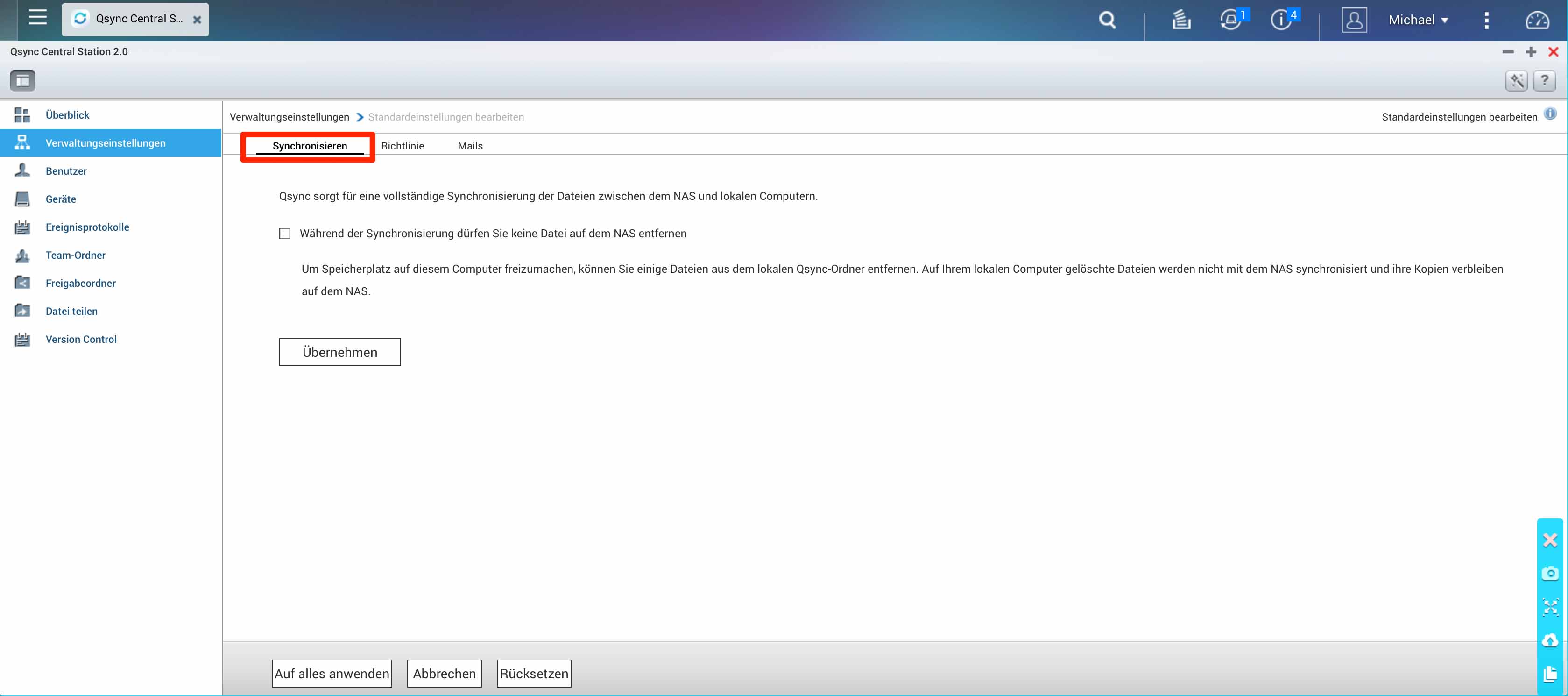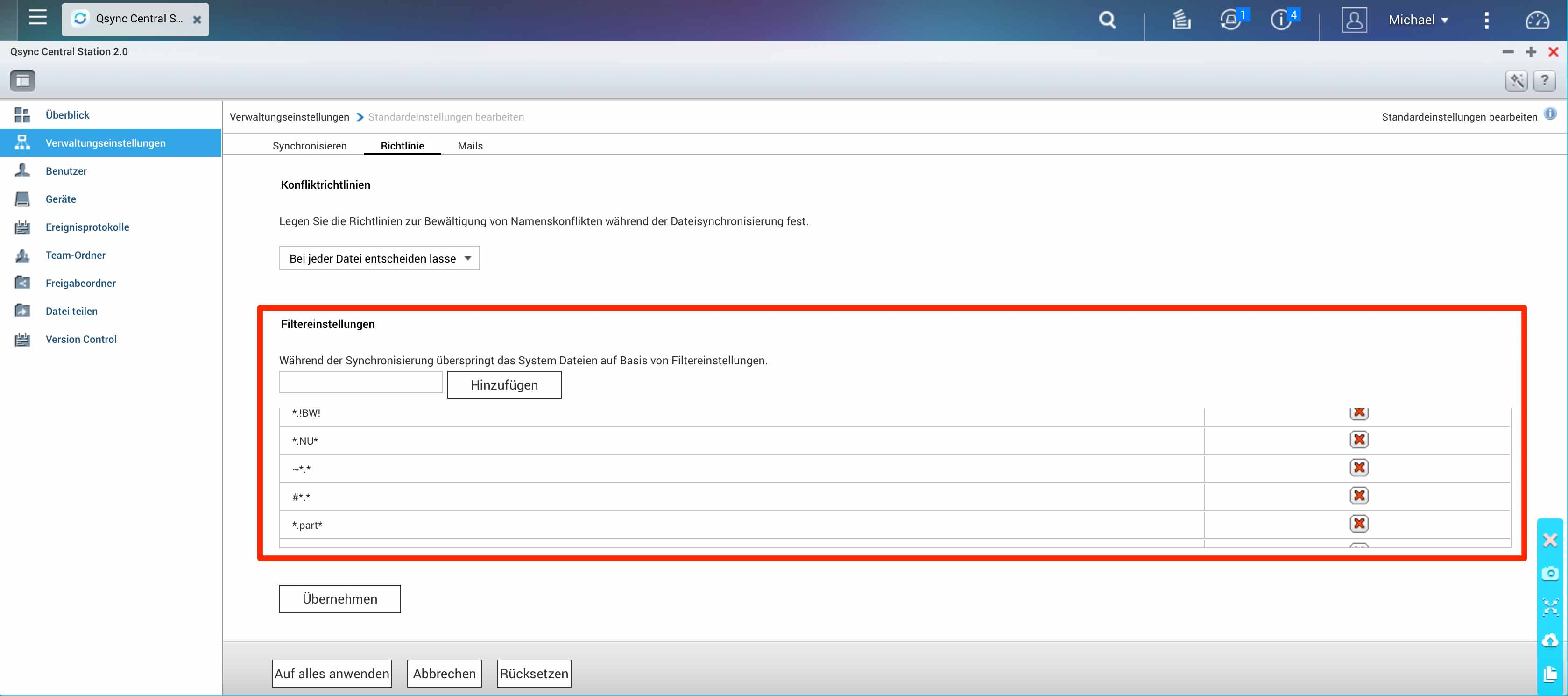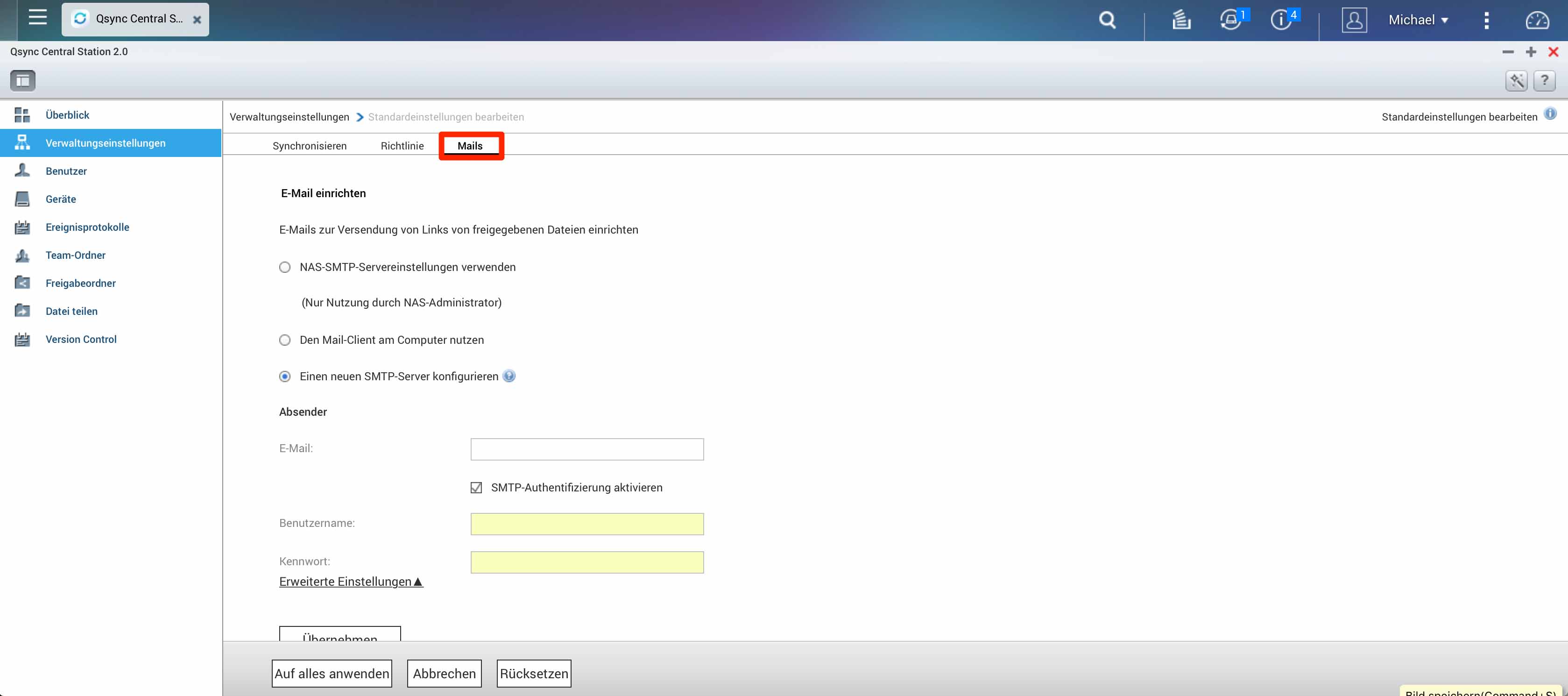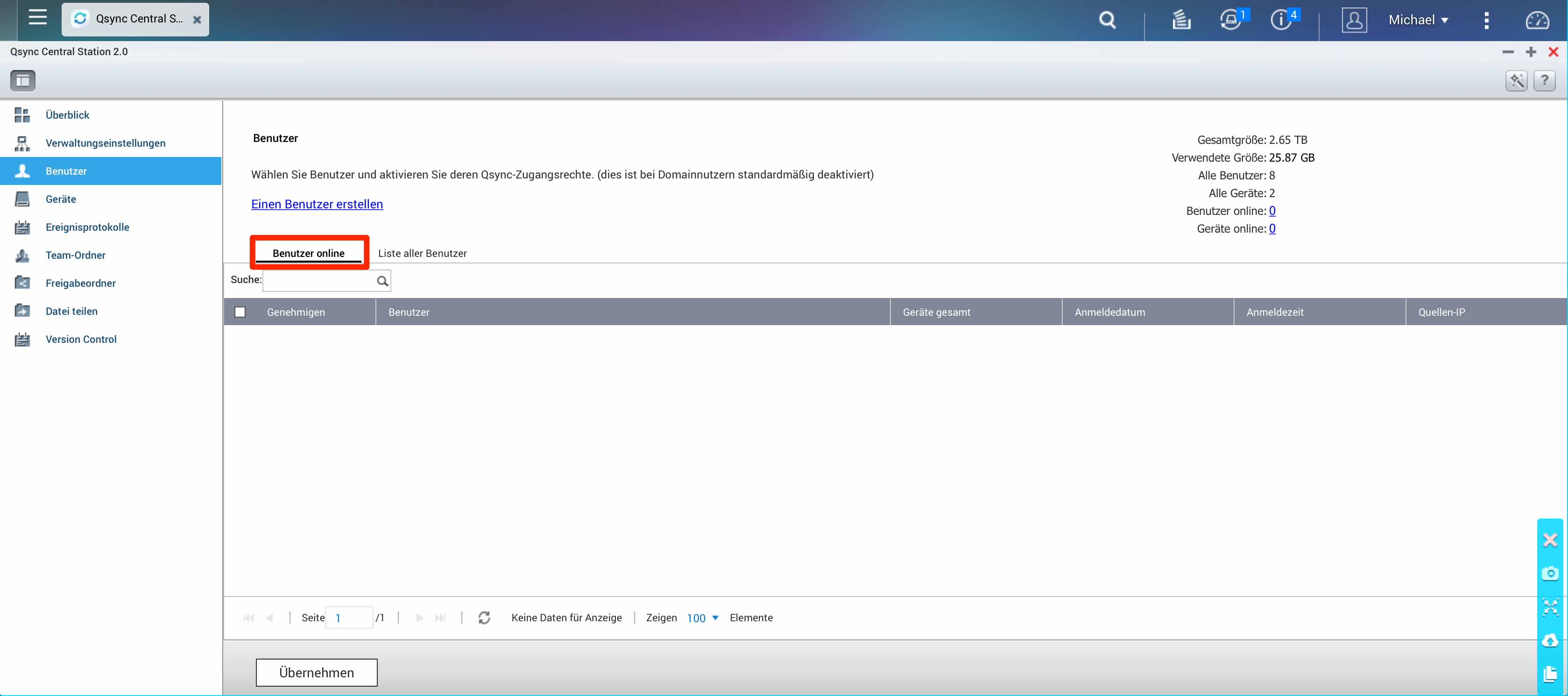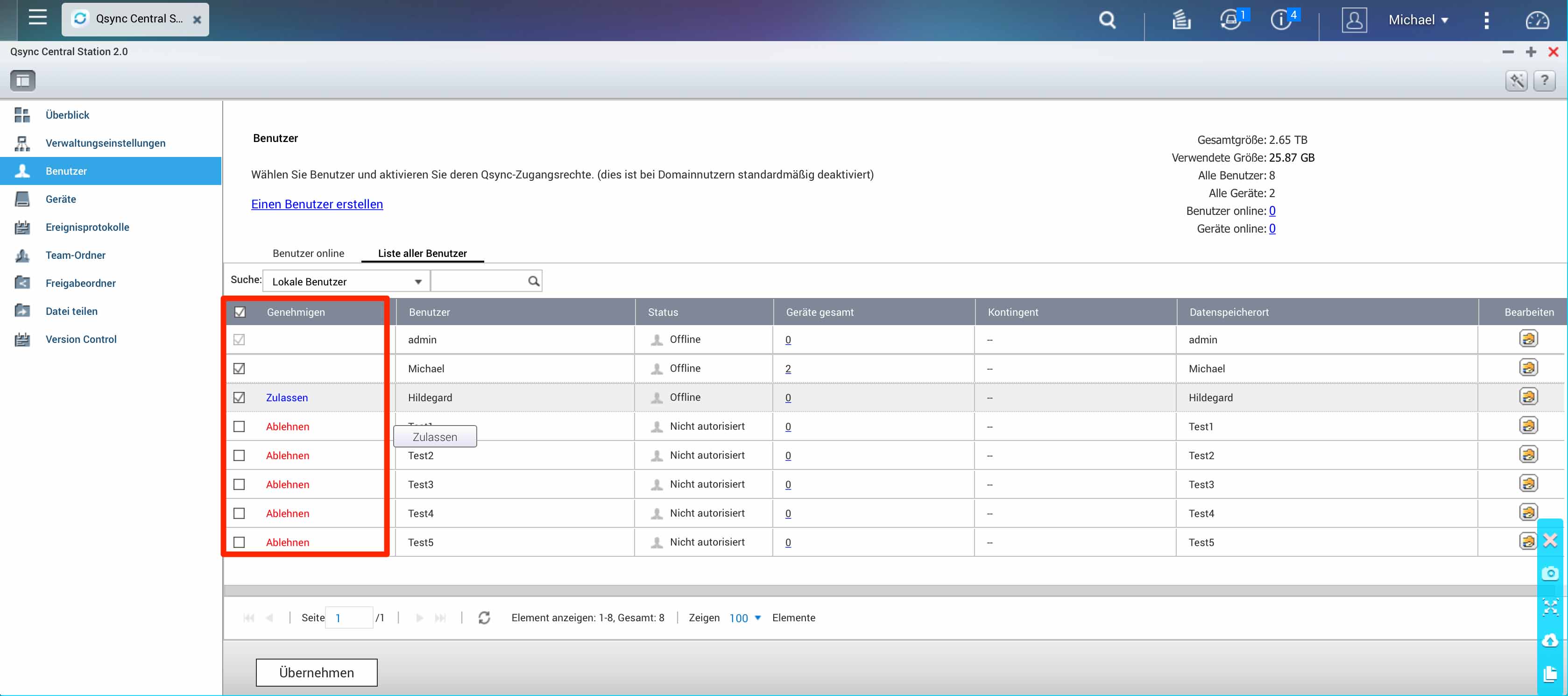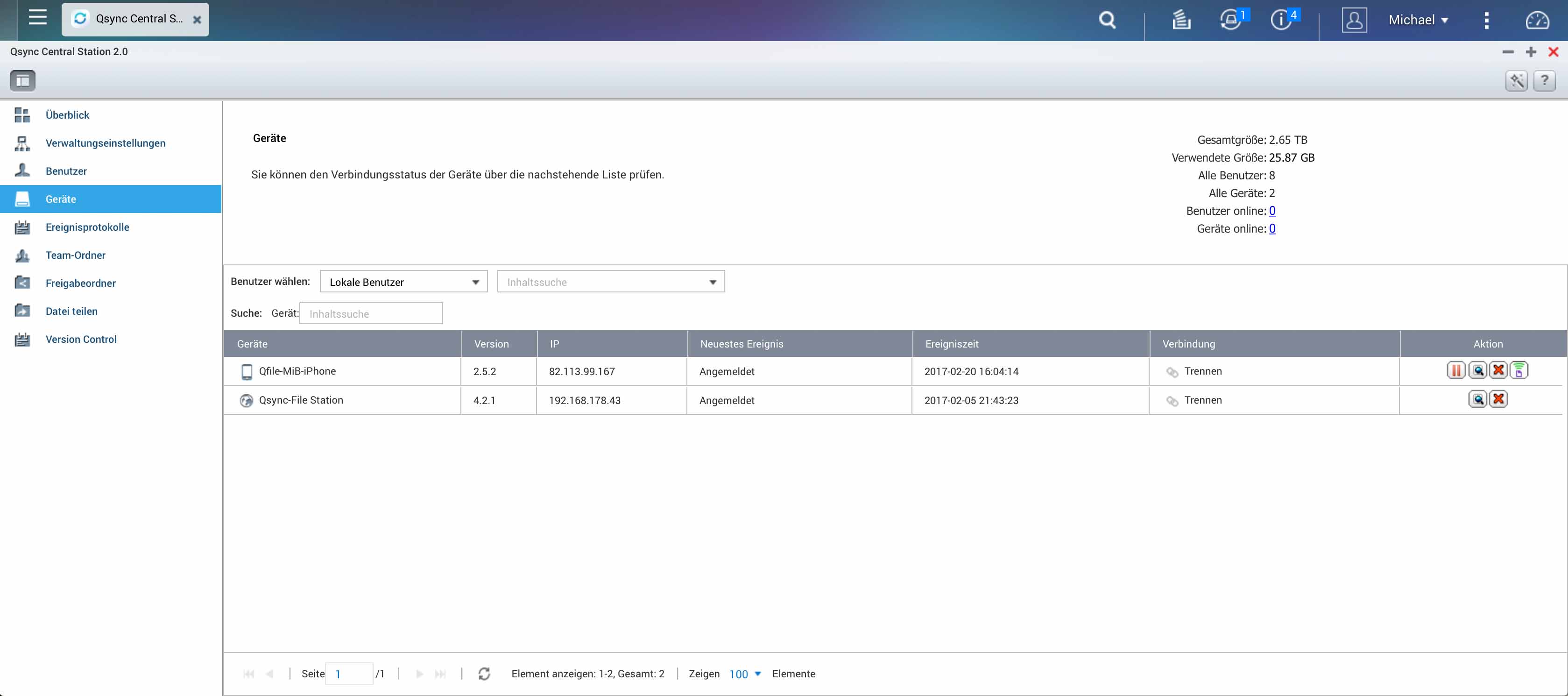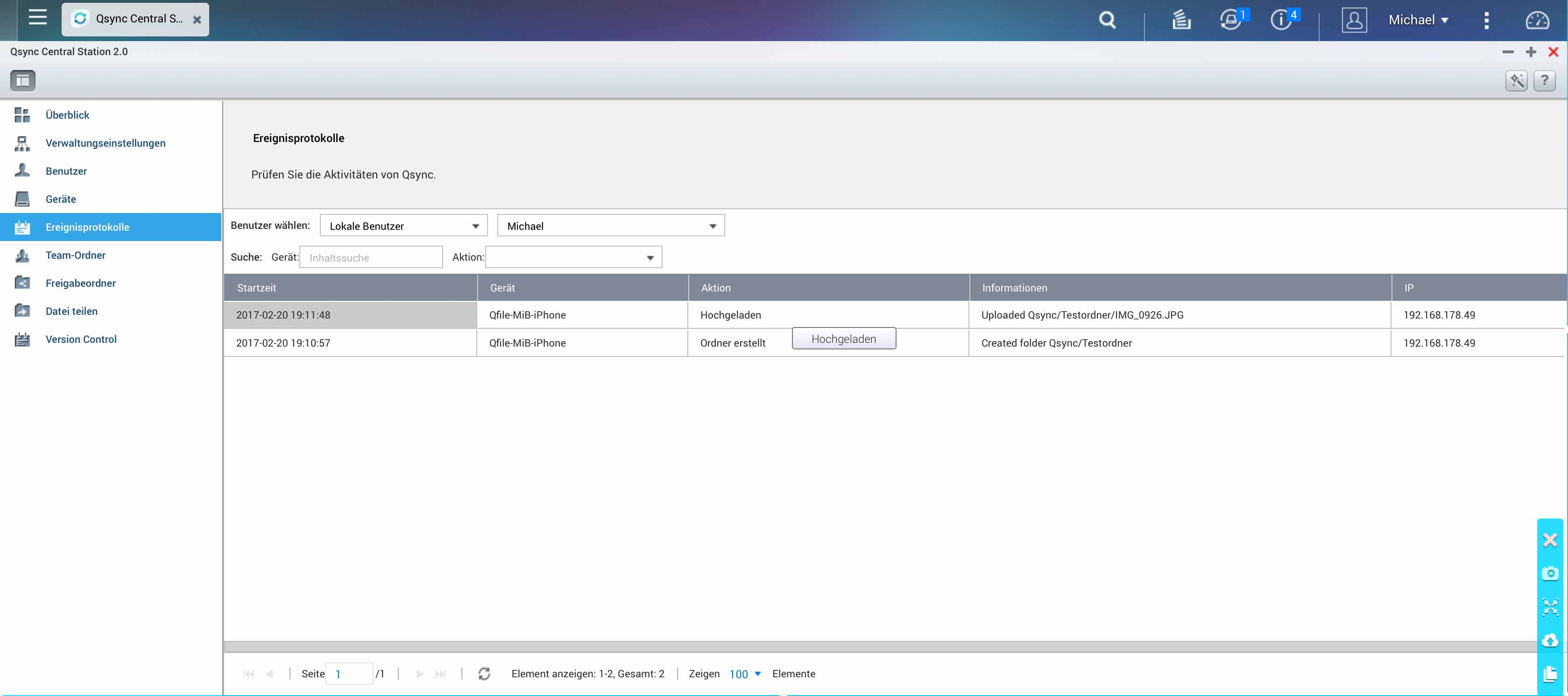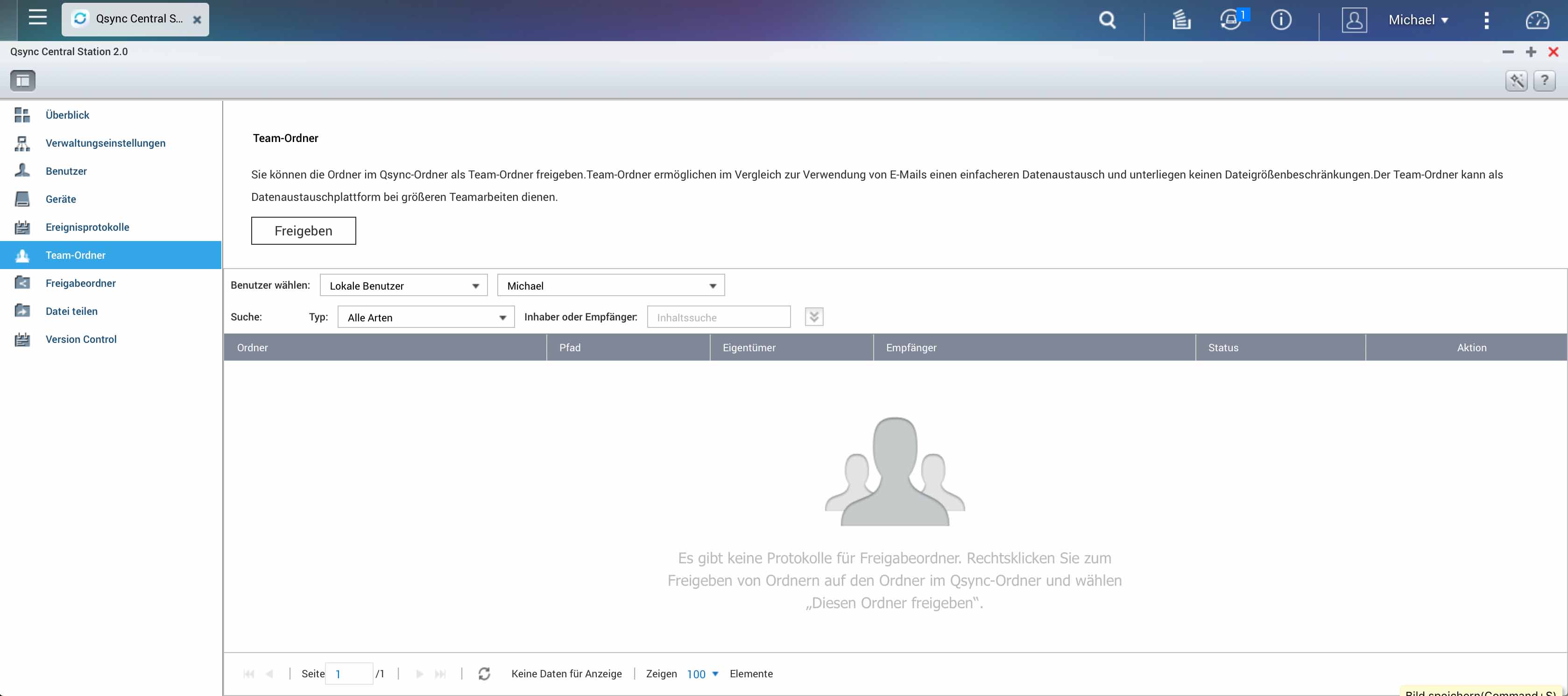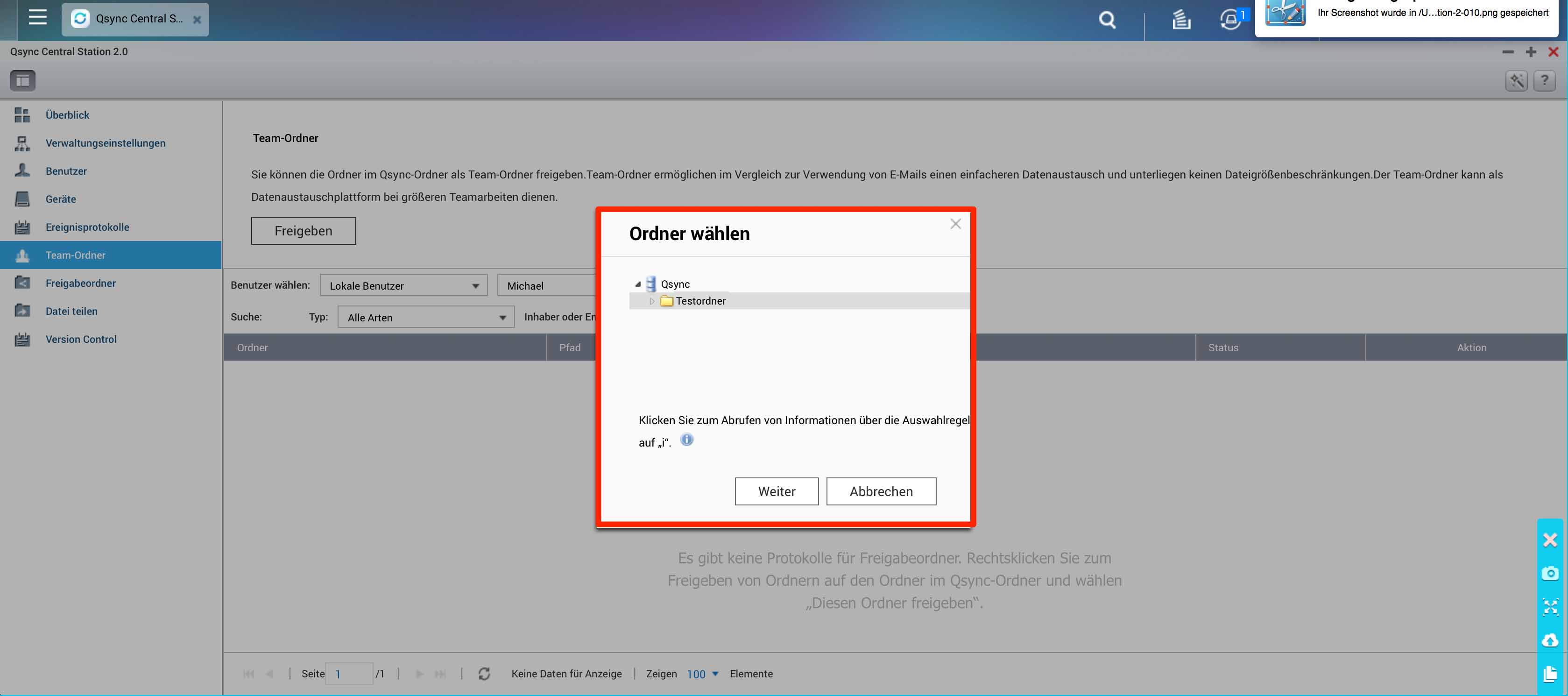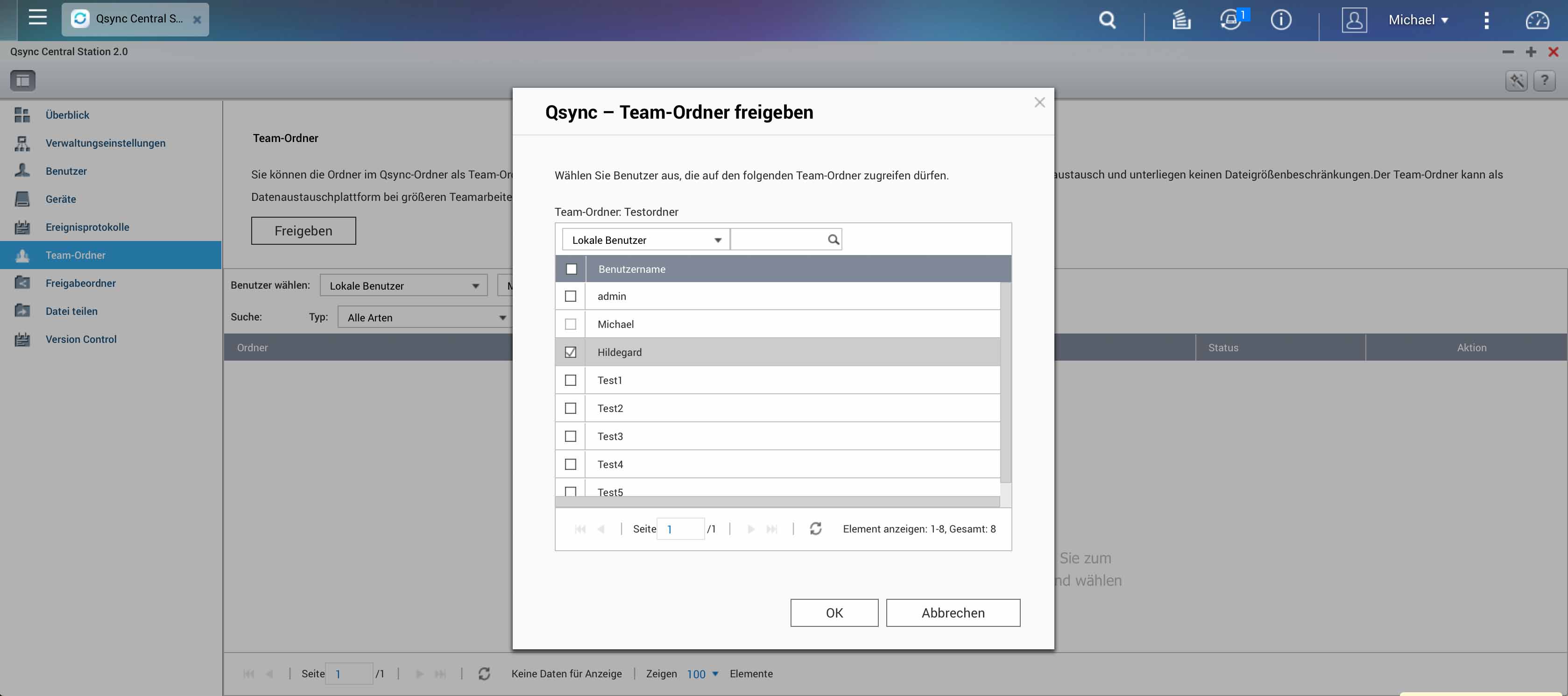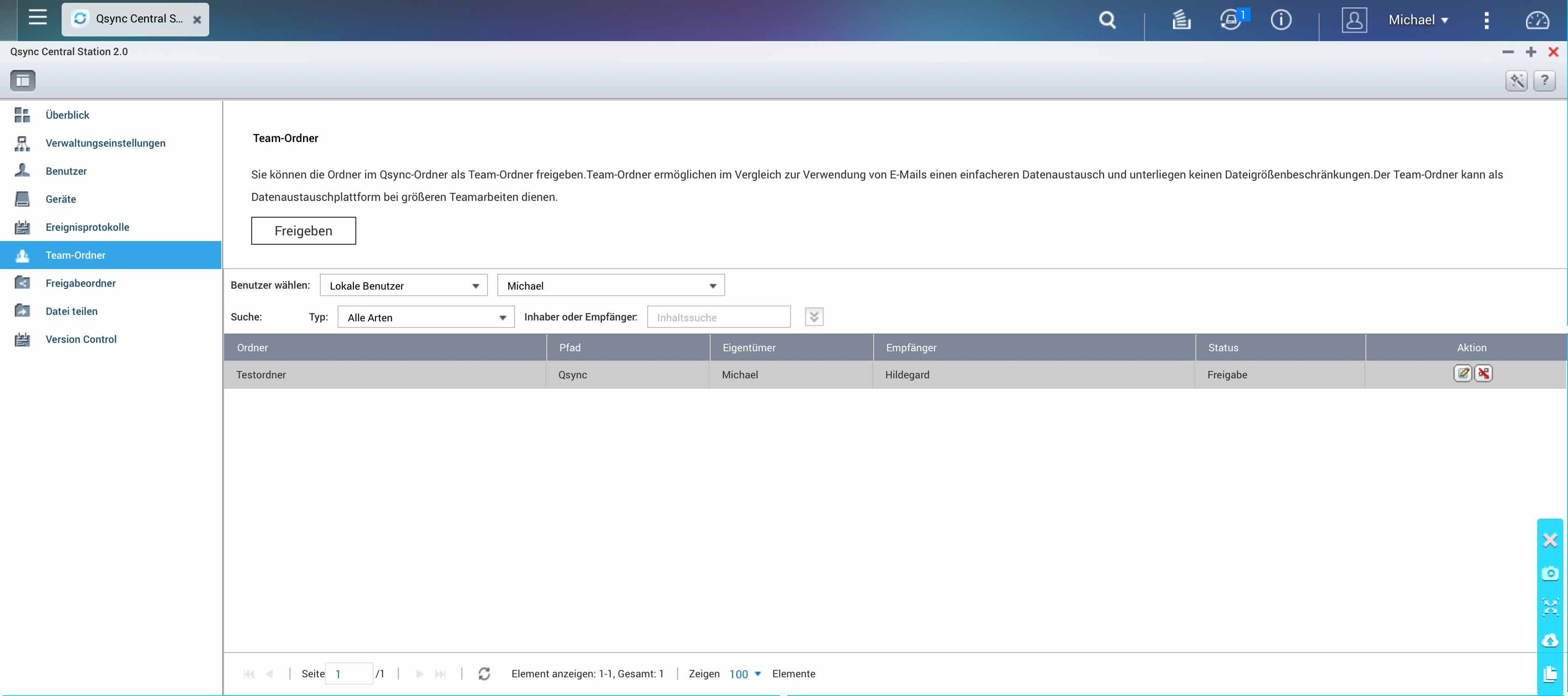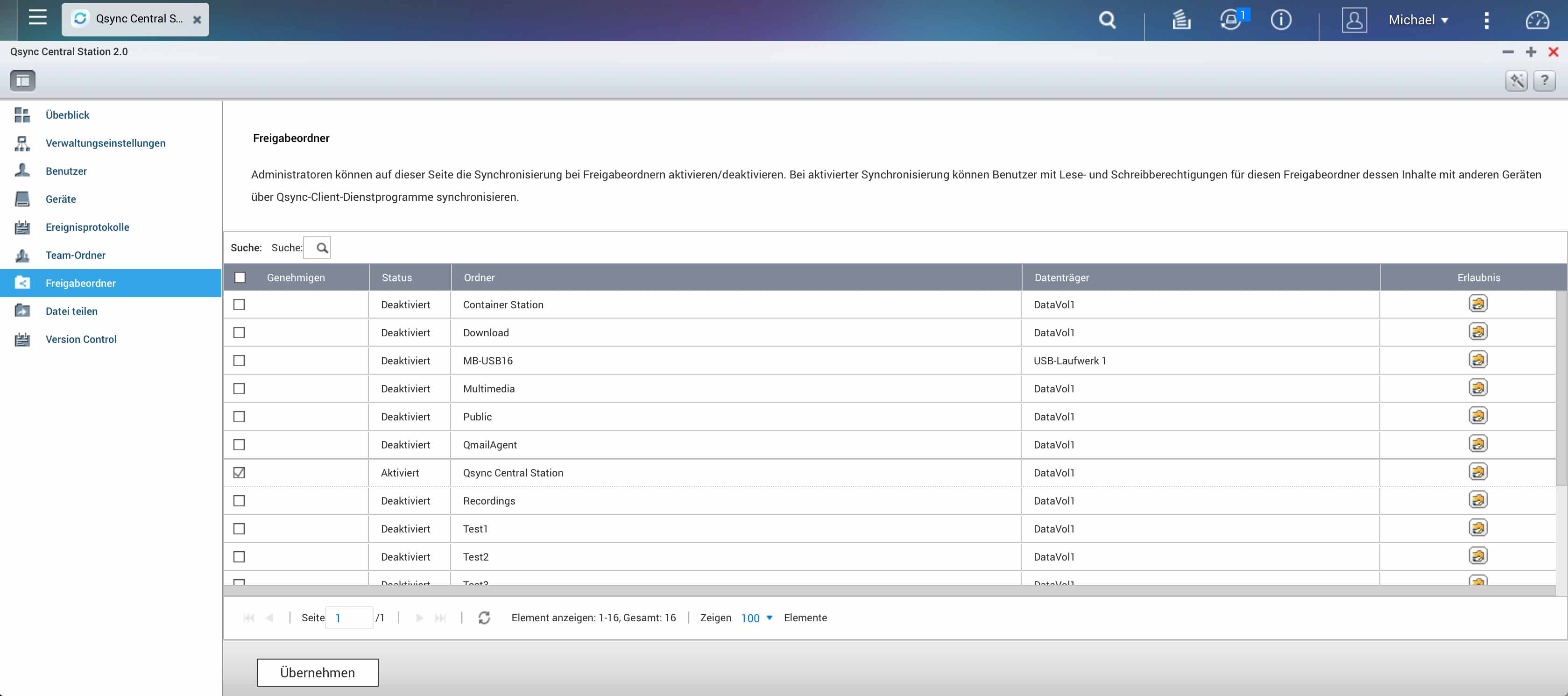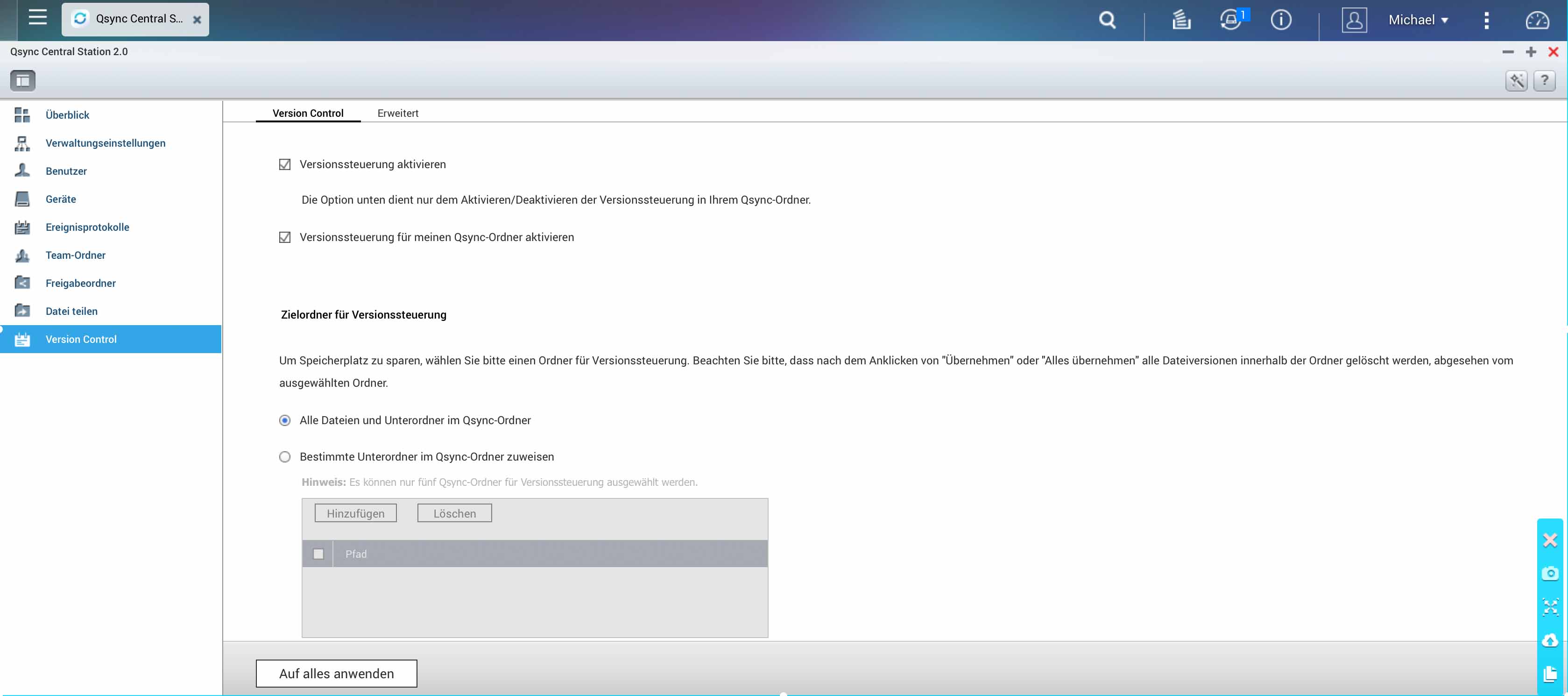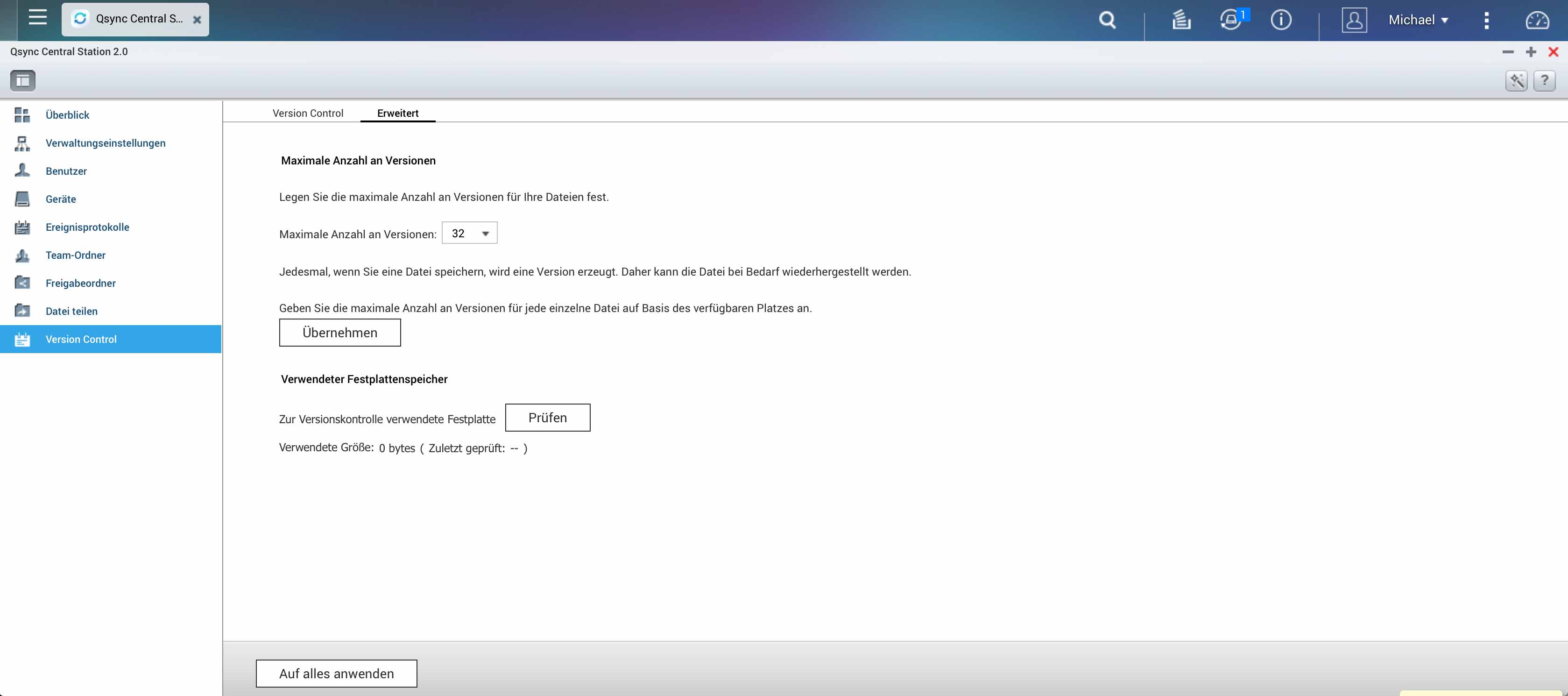QNAP QTS 4.2 Tutorial – Qsync Central Station 2.0

In diesem Tutorial widmen wir uns dem Thema, unsere Dateien überall auf allen unseren Geräten synchron zu halten: es geht um die QNAP Qsync Central Station 2.0. Mit unserem eigenen Freigabeordner haben wir zwar schon einen zentralen Speicherplatz für unsere Dokumente, auf den wir auch sowohl im internen Netzwerk wie auch von außerhalb über das Internet darauf zugreifen können, jedoch gibt es durchaus Situationen, in denen es Sinn macht, die Daten lokal auf jedem jeweiligen Endgerät zu haben.
Mobiles Internet ist in Deutschland zwar schon vorangeschritten und dank LTE auch in einer akzeptablen Geschwindigkeit, jedoch ist das mobile Datennetz der 4. Generation leider noch nicht flächendeckend ausgebaut. Wer kennt es nicht? Man ist mit dem Zug oder dem Fernbus unterwegs, will mal kurz seine Mails oder Nachrichten bei Facebook checken und die Seiten laden sich zu Tode. Wenn dann mal schnelles mobiles Internet verfügbar ist, macht meist der Mobilfunkbetreiber mit seiner Tarifgestaltung einen Strich durch die Rechnung, indem das Datenvolumen begrenzt wird und zusätzliche Mega- oder Gigabyte teuer nachgekauft werden müssen. Hat man das Inklusivvolumen verbraucht, wird die Übertragungsgeschwindigkeit gedrosselt und es stehen meist nur Geschwindigkeiten um 32 – 64 kbit/s zur Verfügung. Das entspricht einer Internetleitung, wie wir sie Ende der 1990er Jahre hatten.
Möchte man nun z. B. auf der Heimfahrt von der Fotoexkursion schon einmal die ersten Bilder auf seinem NAS laden und bearbeiten stößt man hier an seine Grenzen. Bilddateien sind meist mehrere MB groß und im Zeitalter der digitalen Fotografie fallen hier auch mehr als 12, 18, 24 oder 36 Bilddateien an, die hier bewegt werden müssen. Bevor man hier also zur Bearbeitung kommt, kann man womöglich schon wieder den Zug oder Bus wechseln oder man ist gar an der Endstation angekommen.
An dieser Stelle schafft die Qsync Central Station Abhilfe. Damit ist es möglich, Ordner zu bestimmen, die auf alle im QTS eingerichteten Geräte synchron gehalten werden. Um beim obigen Beispiel zu bleiben, so genügt es die Bilddateien lokal auf das Notebook zu laden. Man kann diese bearbeiten und zu Hause im heimischen Netzwerk oder sobald es eine schnellere Datenverbindung gibt, werden die Bilddateien dann auf das NAS-System zuhause geladen und sind dann auch auf dem stationären PC, auf dem SmartTV oder dem Smartphone verfügbar.
Um nun die Qsync Central Station zu aktivieren, rufen wir die Konfigurationsoberfläche von unserem QNAP NAS. Die App ist bereits ab Werkseinstellung installiert und entweder über den QTS-Desktop oder über das Menü (Drei Striche rechts oben im QTS-Fenster) erreichbar.
Nachdem wir das Programm geöffnet haben, werden wir auf eine Übersichtsseite geleitet, auf der wir den Dienst erst einmal aktivieren bzw. deaktivieren können. Da wir uns für die Datensynchronisation entscheiden, aktivieren wir die Qsync Central Station.
Nachdem die Aktivierung erfolgreich beendet ist, sehen wir eine kurze Zusammenfassung, wie viel Speicher im NAS insgesamt verbaut ist, was davon bereits verbraucht ist, wie viele Benutzer und Geräte gerade online sind. Außerdem wird für jedes der gängigen Betriebssysteme ein Link zum jeweiligen App Store bzw. zur Downloadseite der Qsync-App bereitgestellt. Ganz unten ist “Synchronisieren über das Internet” über die myQNAPcloud als Punkt aufgeführt, welcher jedoch für uns nicht zwingend erforderlich ist, um unsere Daten von unterwegs aus synchron zu halten. Die myQNAPcloud wird in einem separaten Tutorial behandelt.
Auf der linken Seite gibt es Einstellungsmöglichkeiten zu folgenden Themen:
- Verwaltungseinstellungen
- Benutzer
- Geräte
- Ereignisprotokolle
- Team-Ordner
- Freigabeordner
- Datei teilen
- Version Control
Verwaltungseinstellungen
Diese Zentralkonfiguration ermöglicht es dem Administrator Standardeinstellungen vorzunehmen, die für alle Qsync-Client-Dienstprogramme gelten. Konkret geht es hier um:
- die Einstellung, dass während des Sync-Vorgangs keine Dateien auf dem NAS gelöscht werden dürfen.
- Konfliktrichtlinien
also: was soll mit Dateien, die gleich benannt sind, passieren. Über die Schaltfläche “Standardeinstellungen bearbeiten” im Reiter “Richtlinie” gibt es hier folgende Einstellungsmöglichkeiten:
- Datei(en) auf dem NAS umbenennen
- lokale Datei(en) umbenennen (als lokale Dateien gelten alle Dateien, die auf den jeweiligen Endgeräten gespeichert sind)
- Ersetzen Sie Datei(en) auf dem NAS durch lokale Datei(en
- Ersetzen Sie lokale Datei(en) durch Datei(en) auf dem NAS
- Filtereinstellungen
Es macht bei bestimmten Dateien keinen Sinn, dass diese synchronisiert werden. Über die Filtereinstellungen können hier Dateiendungen hinterlegt werden, die bei einer Synchronisation nicht berücksichtigt werden. Diese Liste ist ebenfalls über die Schaltfläche “Standardeinstellungen bearbeiten” im Reiter “Richtlinie” erreichbar.
- die Einstellung, ein E-Mail-Konto einrichten zu können, wenn man Dateien mit anderen teilen möchte. Die E-Mail-Einstellungen werden dazu verwendet, um dem anderen Nutzer einen Link zu der zu teilenden Datei auf dem QNAP-NAS zu senden. Das kennt man ja auch von den üblichen Cloud-Anbietern wie Dropbox, OneDrive, HiDrive, etc.
All diese oben aufgeführten Einstellungen kann man als Administrator so einstellen, dass
- entweder jeder einzelne Nutzer diese Einstellungen für sich vornehmen kann.
Dann aktiviert man den Benutzeranpassungsmodus (standardmäßig aktiviert) - oder man behält sich die Admin-Hoheit vor und wählt den Zentralkonfigurationsmodus. Mit dieser Einstellung gibt der Administrator vor, wie die Qsync Central Station in gewissen Situationen reagieren soll, die Nutzer haben hier kein Mitspracherecht.
Wählt man den Zentralkonfigurationsmodus, kann man die getätigten Einstellungen auch noch mit einem Verwaltungskennwort absichern.
In unserer Konfiguration belassen wir den Benutzeranpassungsmodus aktiviert.
Benutzer
Standardmäßig werden hier zuerst alle Benutzer angezeigt, die online sind, d. h. alle Benutzer, die für die Qsync Central Station bereits freigegeben wurden und die den Dienst gerade auch nutzen. Da wir jedoch die Synchronisation erstmals einrichten, wird hier natürlich noch kein Nutzer angezeigt.
Hat man seinen Nutzern die Berechtigung für die Qsync Central Station noch nicht erteilt, wechselt man hier in die Ansicht “Liste aller Nutzer” und hakt in der Zeile des entsprechenden Nutzers das Kästchen in der Spalte “Genehmigen” an. Falls sich bei den generellen Zugriffsrechten für die Freigabeordner was verändert hat, kann man mit Klick auf die entsprechenden Icons in der Spalte “Bearbeiten” diese auch direkt überarbeiten. Falls man einen Nutzer komplett neu einrichten muss, gibt es auch hier eine Verlinkung, der den Dialog für das Hinzufügen eines neuen Nutzers öffnet. Man muss also nicht extra in die Systemeinstellungen zur Benutzer- bzw. Freigabeordner-Verwaltung wechseln.
Geräte
Beim Punkt “Geräte” kann der Status aller mit dem QNAP-NAS verbundenen Geräte geprüft werden. Dabei werden folgende Informationen zu jedem Gerät angezeigt:
- der Gerätename
- die Version des Sync-Clients
- die IP-Adresse, mit der man mit dem NAS-System verbunden ist
- das neueste Ereignis (hier im Beispiel “Angemeldet”)
- sowie der Zeitstempel, wann das neue Ereignis stattgefunden hat
Weiterhin hat man in der Aktionsspalte noch folgende Möglichkeiten, das Endgerät zu steuern
- Gerät blockieren
Dies ist z. B. ratsam, wenn man ein bestimmtes Gerät eines Nutzers nicht für die Synchronisation freigeben möchte. Oder aber ich möchte mein Notebook synchronisieren lassen, mein iPhone hingegen nicht. Also blockiere ich hier mein iPhone. - Ereignisprotokolle aufrufen
- Gerät entfernen
Diese Einstellung ist dann sinnvoll, wenn ein bisher genutztes Gerät nicht mehr verfügbar ist (z. B. Weiterverkauf seines alten Smartphones oder Tablets) oder – im Unternehmensbereich – wenn Mitarbeiter das Unternehmen verlassen haben und die Endgeräte nicht somit nicht mehr verfügbar sind. - Gerät extern löschen
Mit dieser Aktion werden alle Daten im Sync-Ordner auf dem Endgerät gelöscht. Das ist vor allem dann sinnvoll, wenn das Gerät vermisst oder im schlimmsten Fall gestohlen wurde. Natürlich gibt es bei Android, iOS und MacOS die Möglichkeit der Fernlöschung des kompletten Endgeräts, bei Windows ist dies nach bisherigem Kenntnisstand noch nicht möglich.
Ereignisprotokolle
Die Ereignisprotokolle lassen sich nur pro User anzeigen, man erhält hier keine gesamte Übersicht aller Protokolle. Weiterhin kann man die Auflistung der Protokolle noch nach “Geräte” oder “Aktion” (z. B. Angemeldet, Hochgeladen, Verschoben, Ordner erstellt, Synchronisierung gestartet, etc.) filtern.
Team-Ordner
Beim Punkt “Team-Ordner” ist es möglich, Ordner von Benutzern für alle am NAS für die Qsync Central Station freigegebenen Benutzer freizugeben. Bei größeren Teamarbeiten ist ein solcher Team-Ordner gut als Dateiaustauschplattform nutzbar.
Um einen Ordner freizugeben, klicken wir auf die Schaltfläche “Freigeben”. In dem neuen kleinen Fenster öffnet sich ein kleiner Verzeichnisbaum, in dem wir unseren Ordner für die Freigabe auswählen – hier im Beispiel der Ordner “Testordner”.
Nach einem Klick auf “Weiter” können wir einstellen, wer alles die Berechtigung für diesen Ordner erhalten soll. In unserem Beispiel erhält nur Hildegard Zugriff.
Ein abschließender Klick auf “OK” gibt den Ordner final als Team-Ordner für Hildegard frei. In der Aktionsspalte kann man die eben getätigten Einstellungen noch einmal überarbeiten. Über das Icon “Nicht freigeben” kann man auch ganz schnell die Freigabe als Team-Ordner wieder widerrufen.
Freigabeordner
In dieser Ansicht werden alle Verzeichnisse auf oberster Ebene angezeigt. In der Spalte “Genehmigen” ist es nun möglich, einen bereits vorhandenen Freigabeordner für die Synchronisation mit Qsync Central Station freizuschalten. Auch hier gibt es in der Spalte “Erlaubnis” wieder die Möglichkeit, die Berechtigungen für die Verzeichnisse zu bearbeiten, ohne in die Systemsteuerung wechseln zu müssen.
Dateien und Ordner, die über Qsync Central Station synchronisiert werden, sind über den normalen Datei Explorer nicht sichtbar. Man muss erst einen für das Betriebssystem passenden Qsync-Client installieren, um auf alle Dateien zugreifen zu können. Erst nach der Einrichtung im Client kann an dem vorher definierten Ablagepfad auf die Dateien zugegriffen werden, dies jedoch auch nur lokal auf dem Endgerät.
Für die etwas versierteren Leser: Der Qsync-Ordner wird auf dem NAS im Home-Verzeichnis des jeweiligen Nutzers abgelegt. Der Ordner beginnt mit einem Punkt (“.Qsync”) und ist damit in der normalen Ordneransicht unsichtbar. Erst wenn man die erweiterte Ansicht der Betriebssysteme aktiviert und auch die unsichtbaren Objekte anzeigen lässt, wird der Ordner sichtbar.
Datei teilen
Bei diesem Punkt erhält man eine Übersicht, welcher Nutzer welche Datei bzw. welchen Ordner freigegeben hat. Aufgeführt werden hier der Freigabelink sowie der Zeitstempel, wann die Freigabe erfolgte und Dauer, wie lange der Link gültig ist. Dies kann entweder eine Zeitspanne sein (x Tage, y Stunden, etc.) oder ein festgelegter Zeitpunkt (z. B. der 31.12.2017).
Einstellungsmöglichkeiten hat man hier allerdings nicht. Der Admin hat hier beispielsweise nicht die Möglichkeit, etwaige freigegebene Links wieder zurückzunehmen und die Freigabe vorzeitig zu beenden. Gibt man Dateien frei, wird ein (temporärer) Link über die Domain “myqnapcloud.com” erstellt. Es ist jedoch nicht zwingend erforderlich, myQNAPcloud einzurichten und für die Synchronisation über das Internet zu nutzen. Der temporäre Link führt zu einer Webseite, auf der man die Datei entweder direkt öffnen oder auch herunterladen kann.
Version Control
Version Control ist eine sehr sinnvolle QNAP Funktion und ermöglicht, eine bestimmte Anzahl an Versionsständen einer Datei zu speichern. Hat man eine Datei durch die letzte Bearbeitung unbrauchbar gemacht, hat man immer noch die Möglichkeit, die letzte Version zurückzusichern und dort weiterzuarbeiten.
Im Reiter “Version Control” können wir die Versionssteuerung aktivieren und auch den Zielordner wählen, der für die Versionssteuerung berücksichtigt werden soll. Darin werden dann alle historischen Dateien abgelegt.
Im Reiter “Erweitert” kann man dann noch festlegen, wie viele Versionen man von einer Datei behalten möchte. Hier wird auch beschrieben, worum es sich bei einer Version handelt: “Jedes Mal wenn sie eine Datei speichern, wird eine Version erzeugt.” Hat man z. B. für eine Datei eine maximale Anzahl an Versionen (10) festgelegt und die Autospeicherung in Word auf alle 5 Minuten eingestellt, hat man in den ersten 50 Minuten bereits 10 Dateiversionen erzeugt.
Sollte es bisher noch nicht passiert sein, solltet Ihr am Ende der Einstellungskette eure getätigten Änderungen speichern, in dem man die Schaltfläche “Auf alles Anwenden” betätigt.
Qnap NAS zu Hammerpreis!
QNAP TS-231K
Einkaufen zum Bestpreis!- Der Verkaufspreis wurde bei der Erstellung des Artikels ermittelt und wird nicht automatisch aktualisiert. Den aktuellen Preis findet man wie immer über den Button zum Online-Shop.
Anzeige*
Aktuelle Angebote!
Entdecke gadgetChecks.de!
Bildquelle: Titelbild Mockup (Graphictwister)
*Transparenz!
= externe Links /// + Banner = Partner-Links - Wenn Du über diese einkaufst unterstützt du uns mit einer kleinen Provision, bei unverändertem Preis. Übersicht aller Partnerprogramme /// Preise gelten zum Zeitpunkt der Veröffentlichung - Informationen & Disclaimer /// ** = Ecovacs Tracking-Link