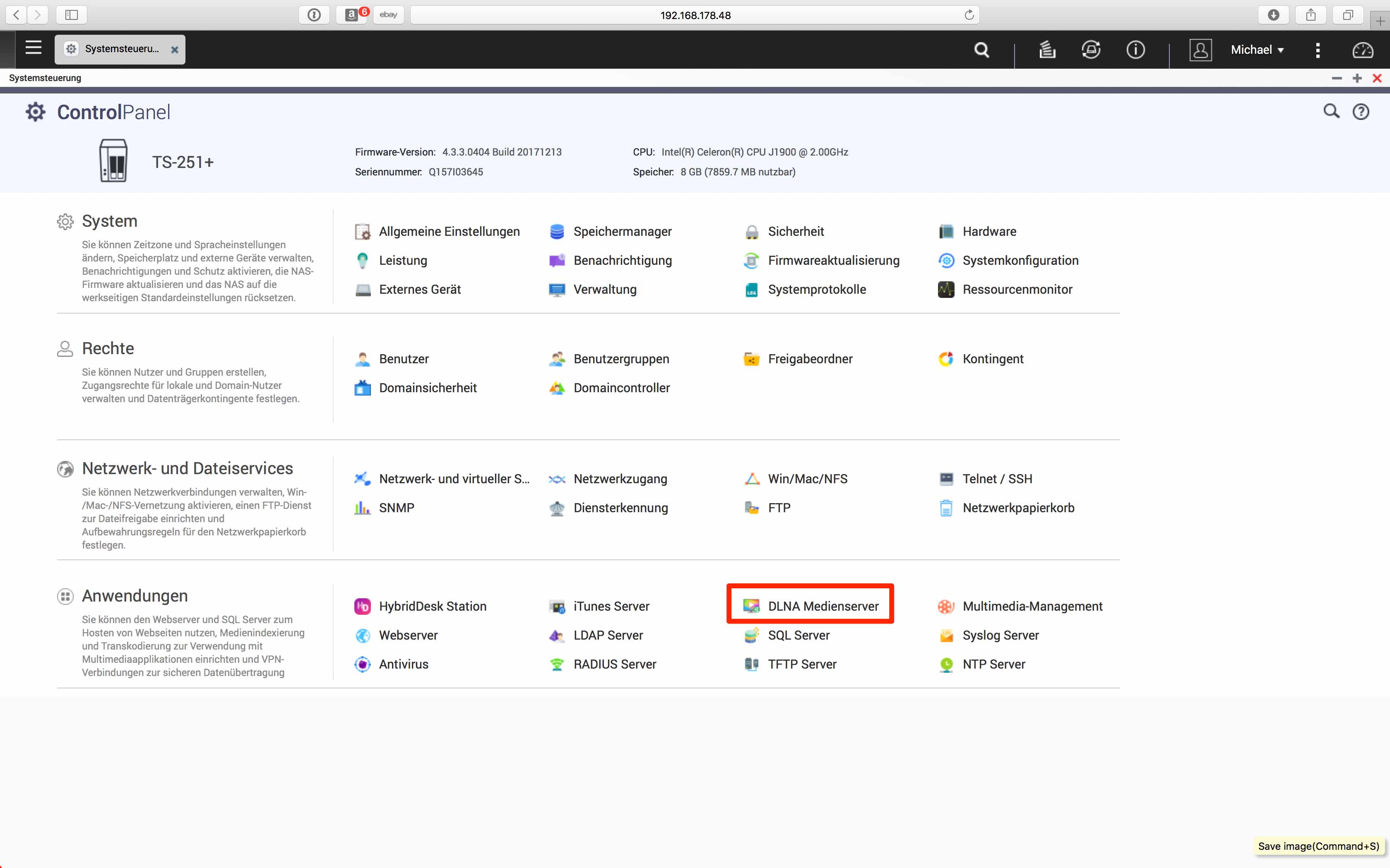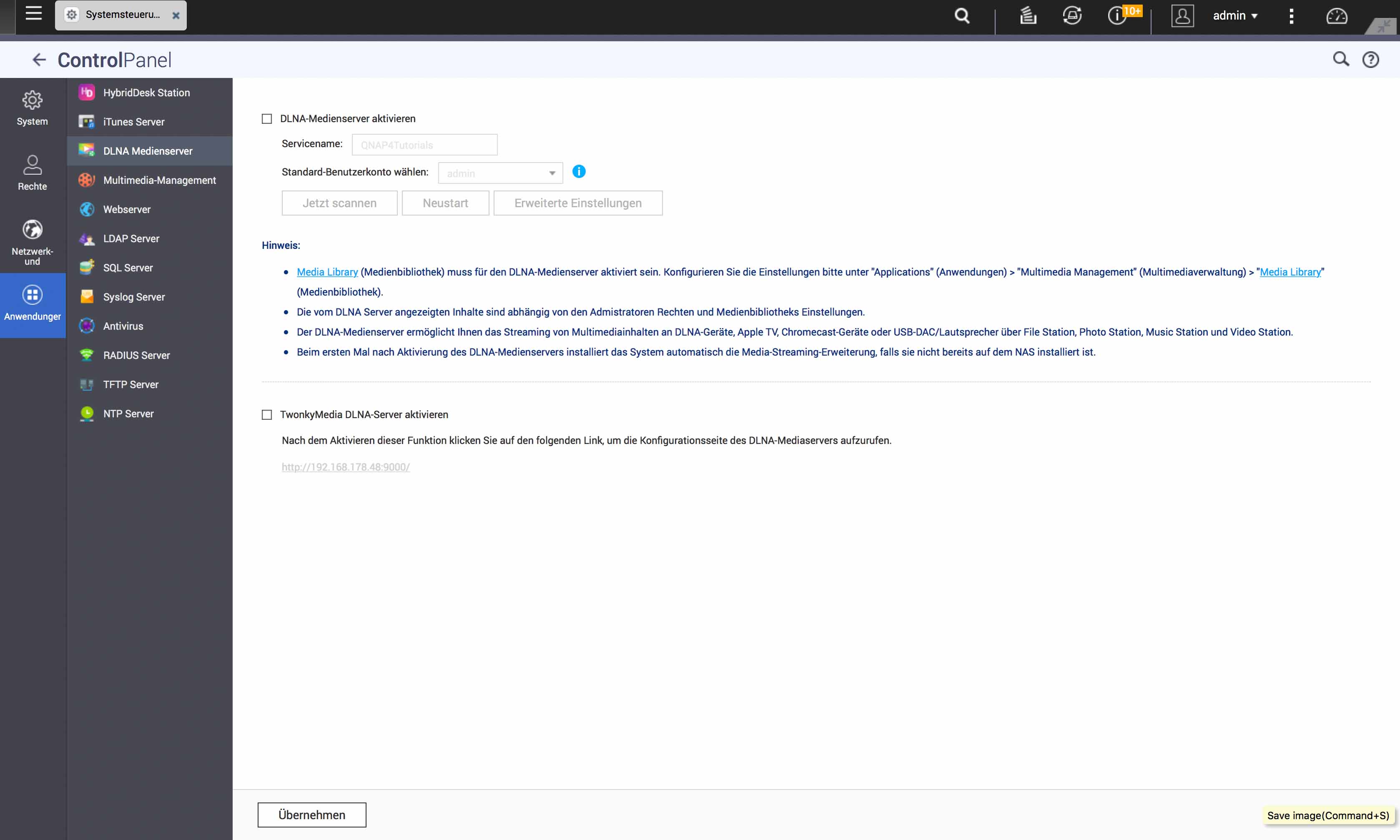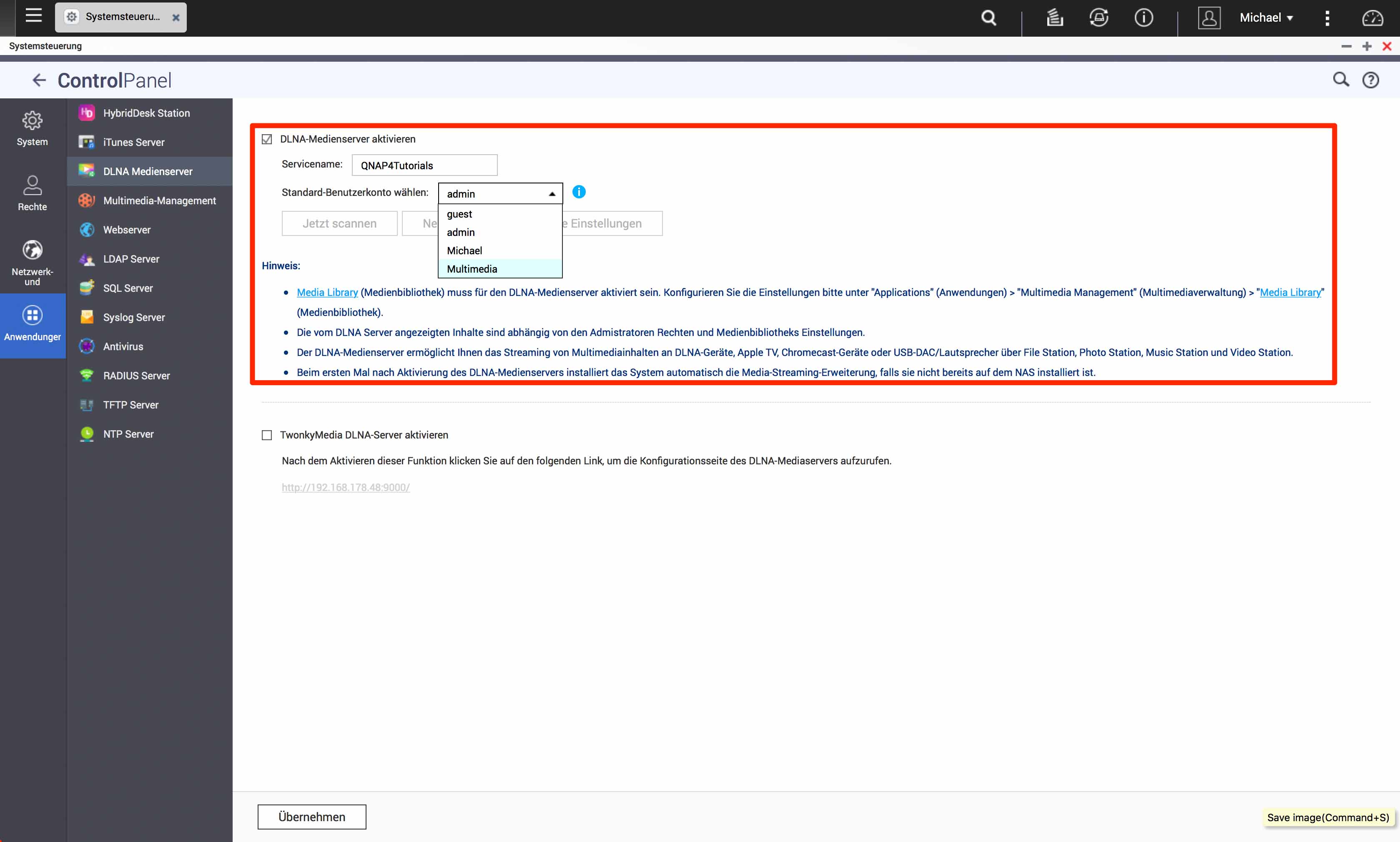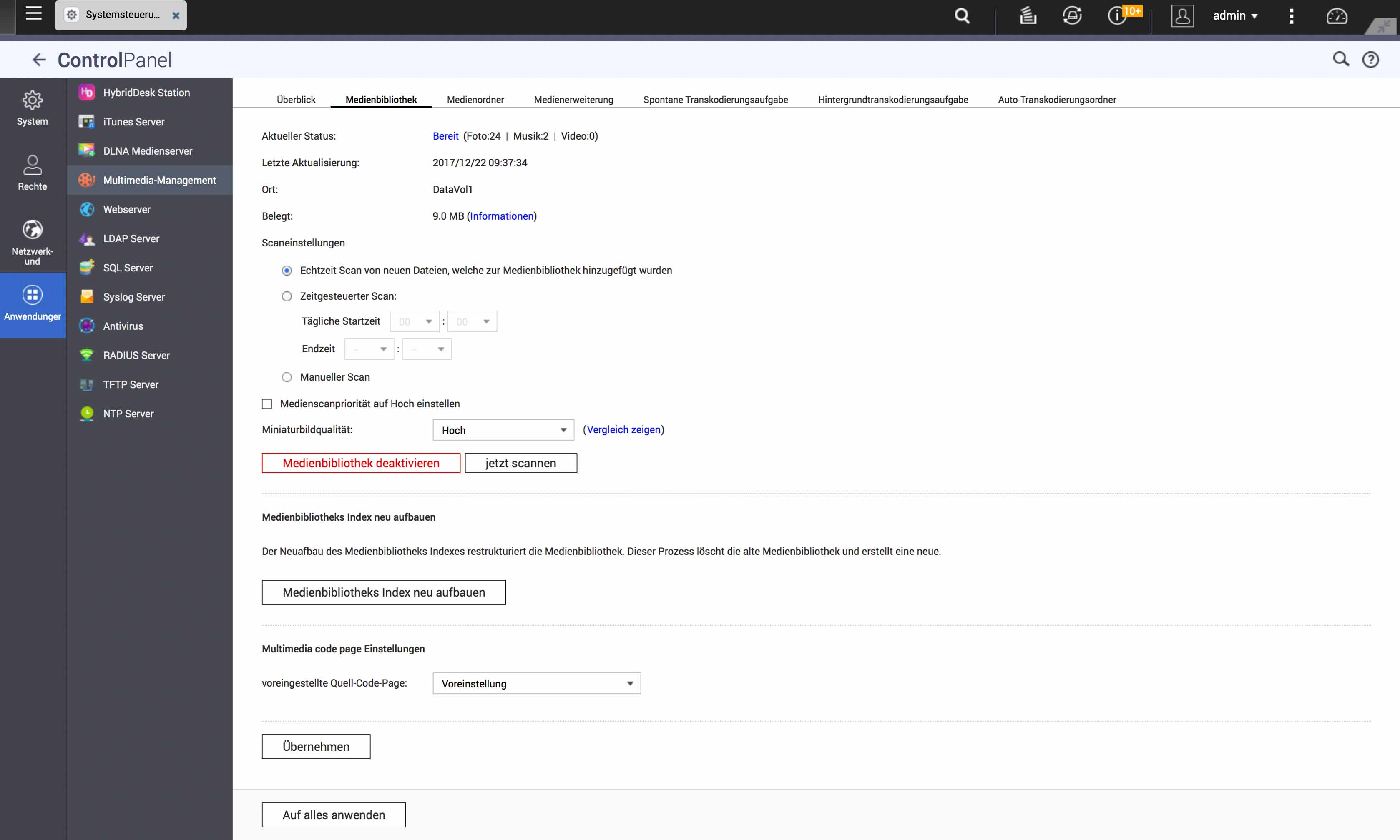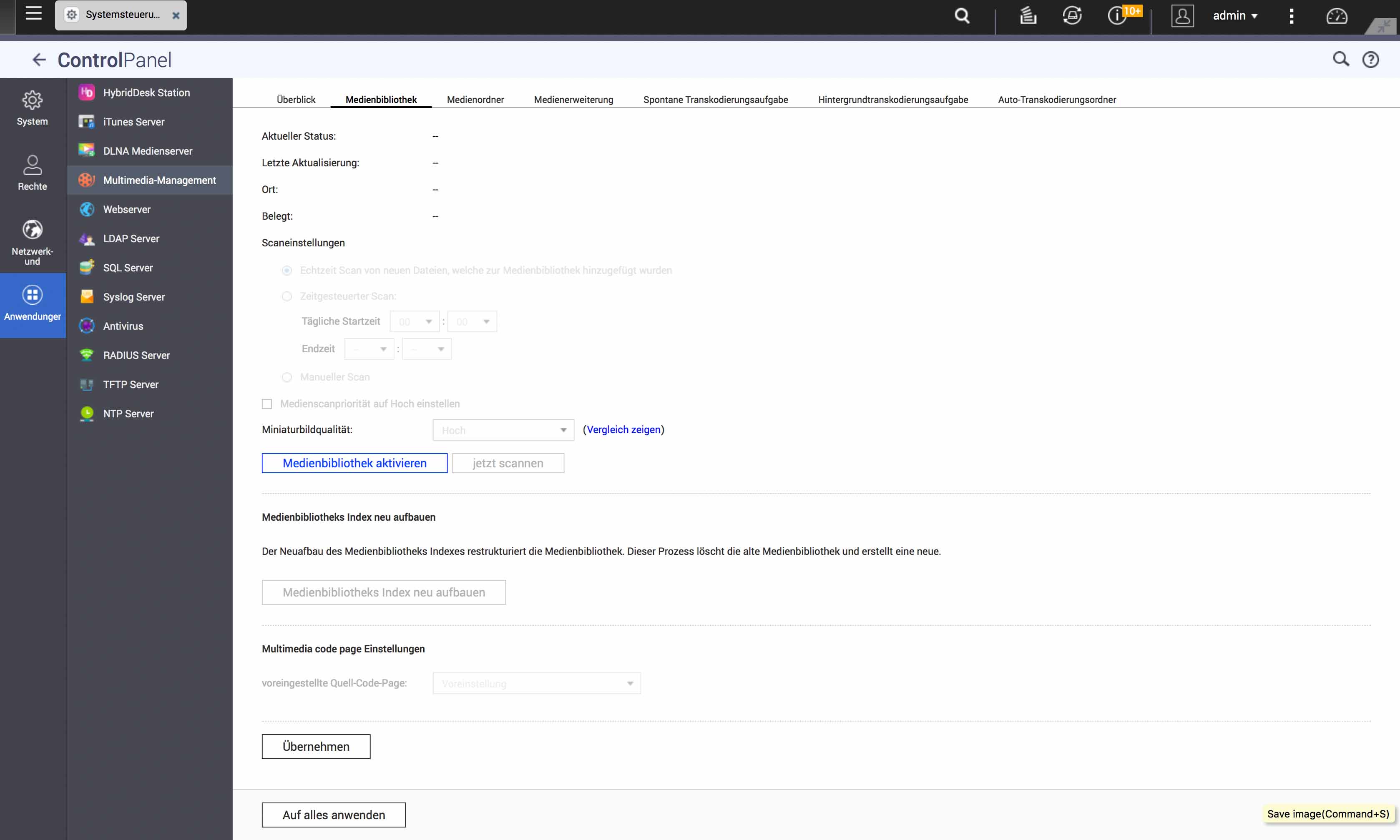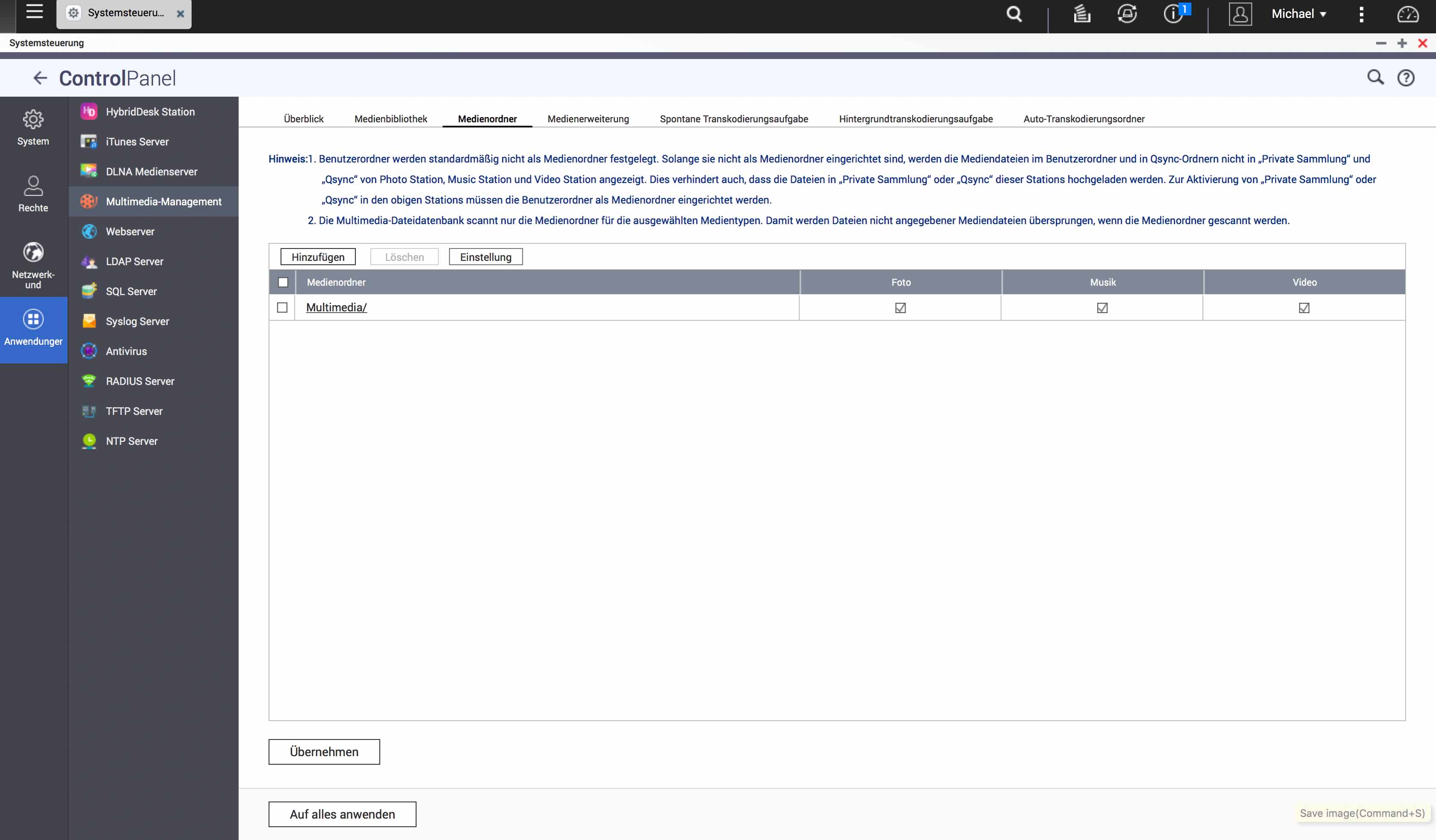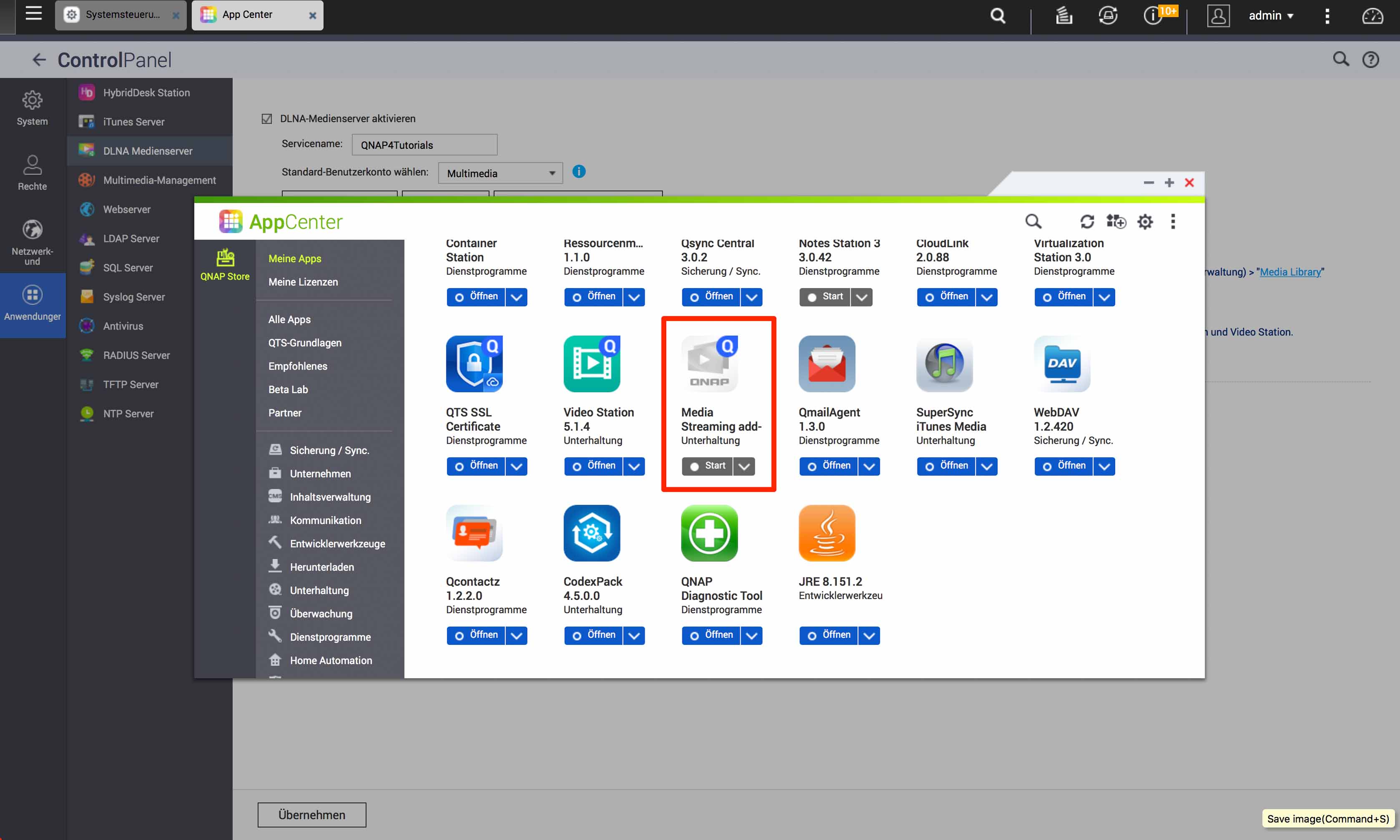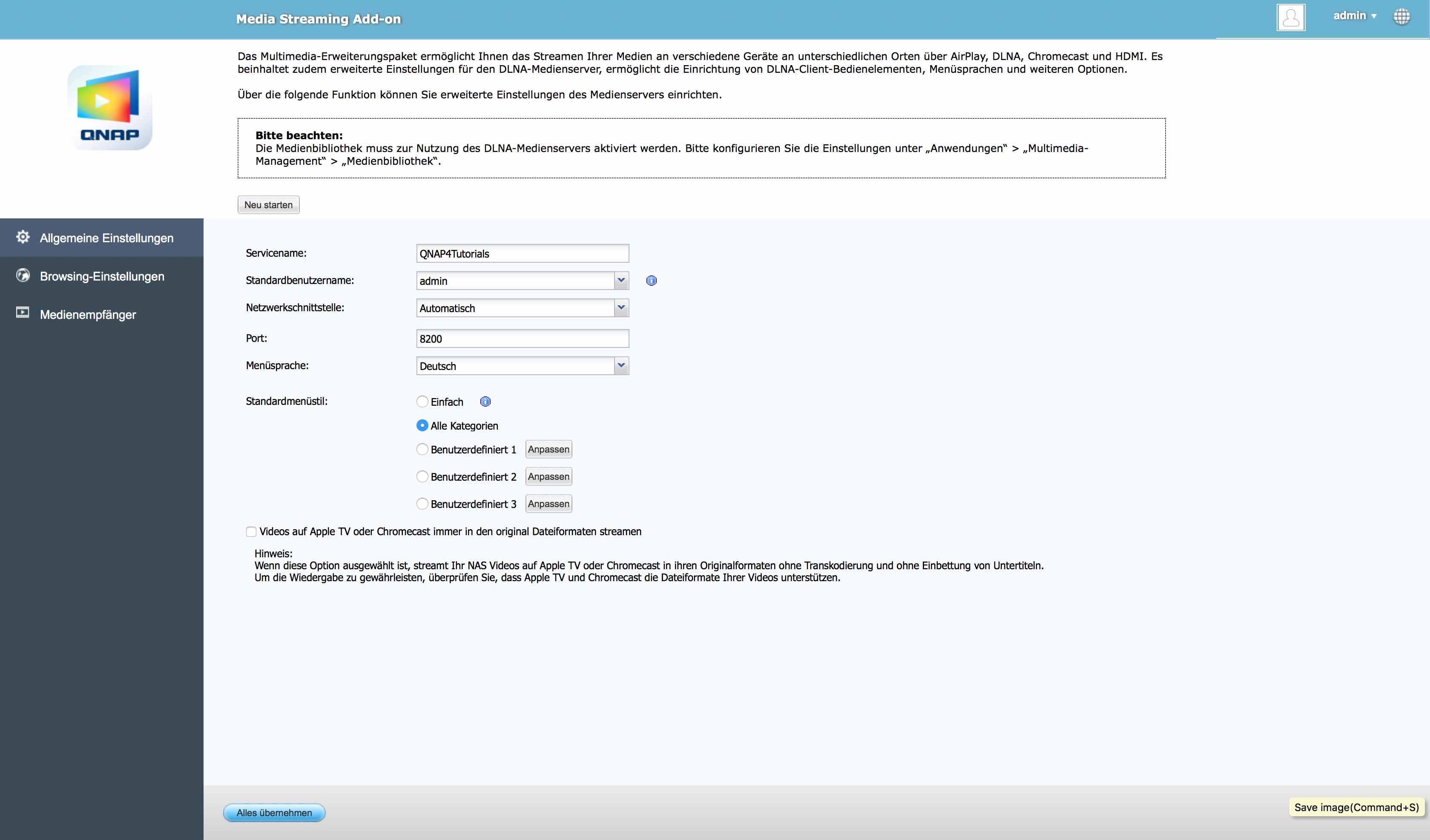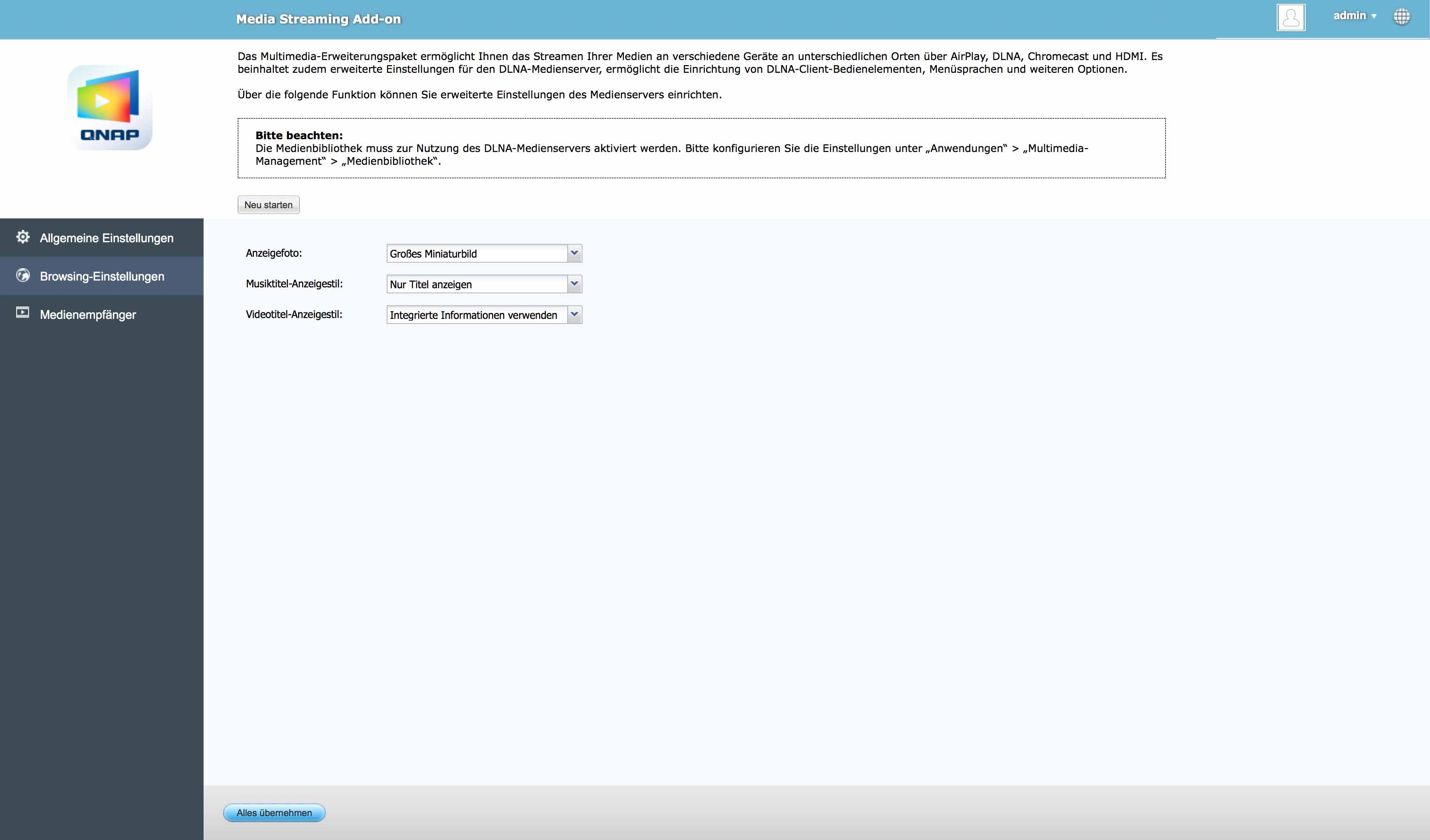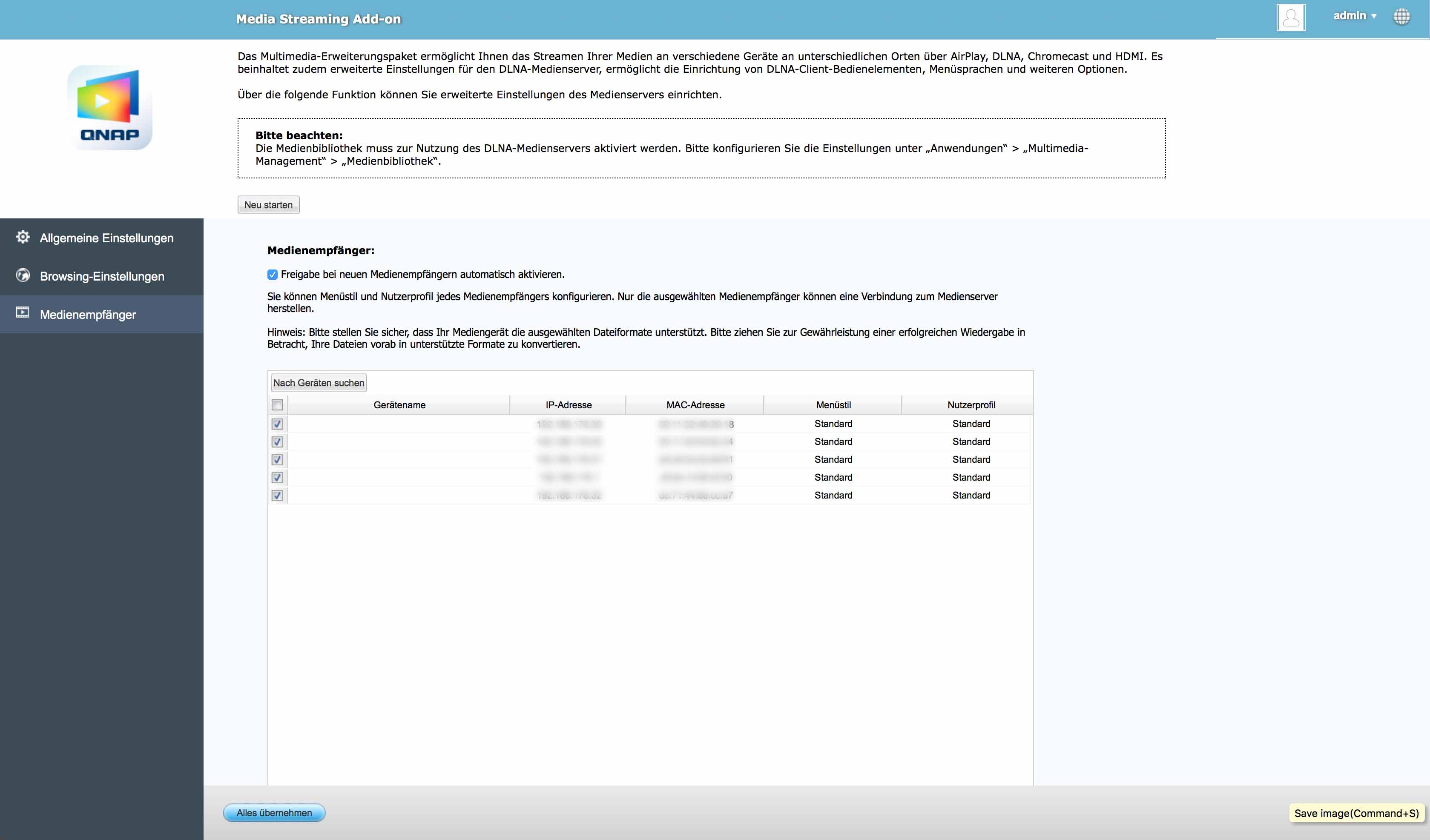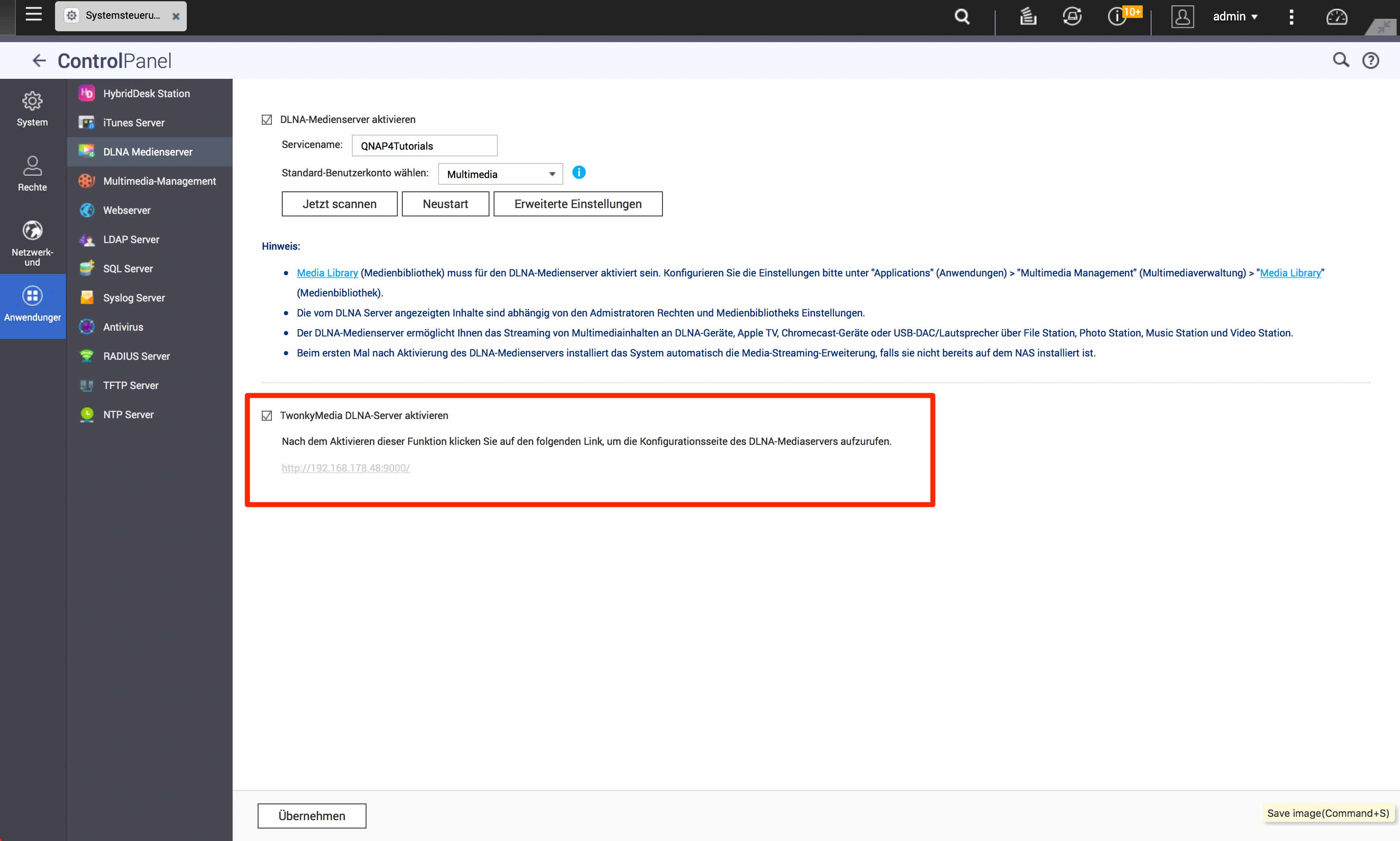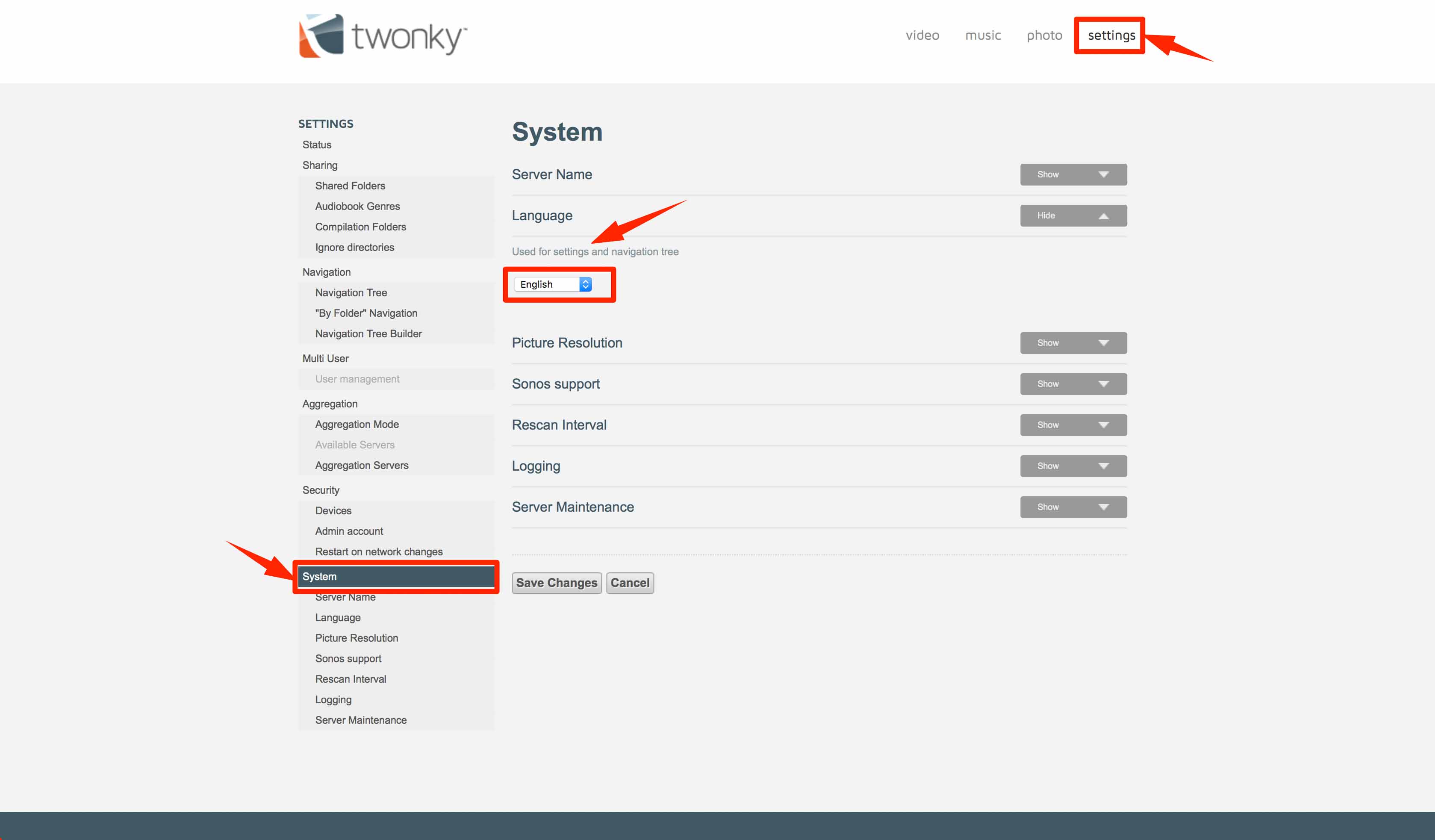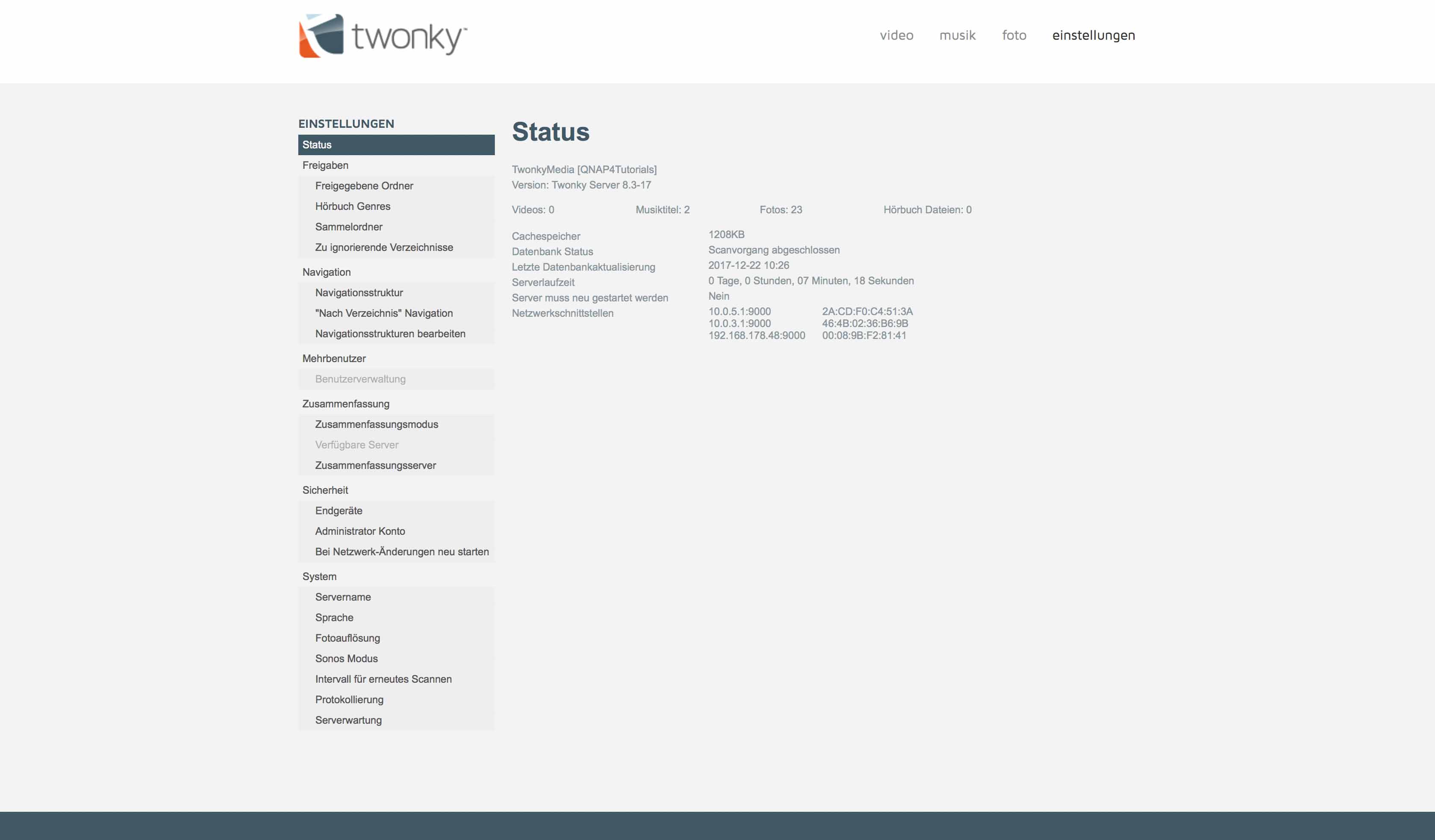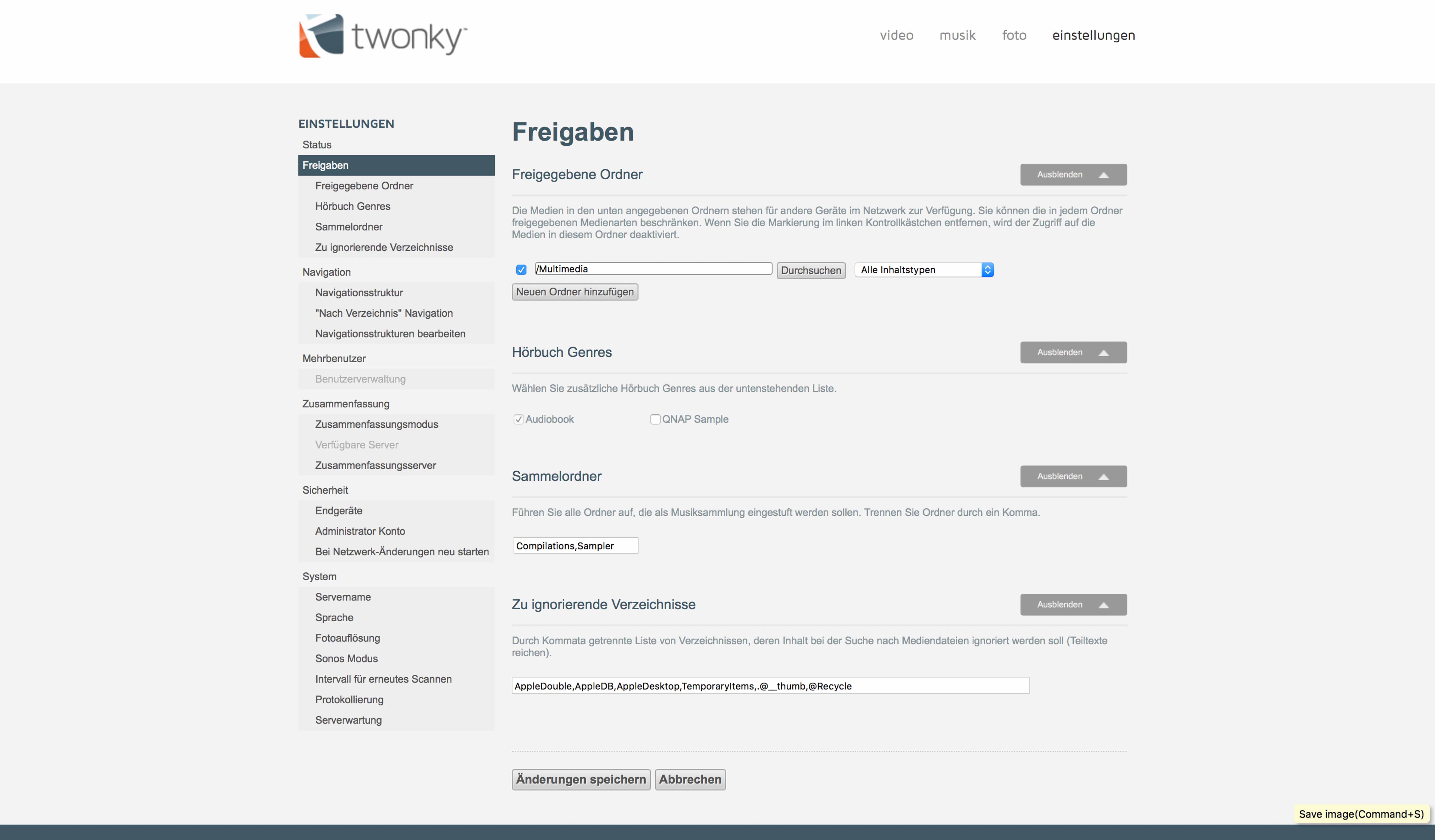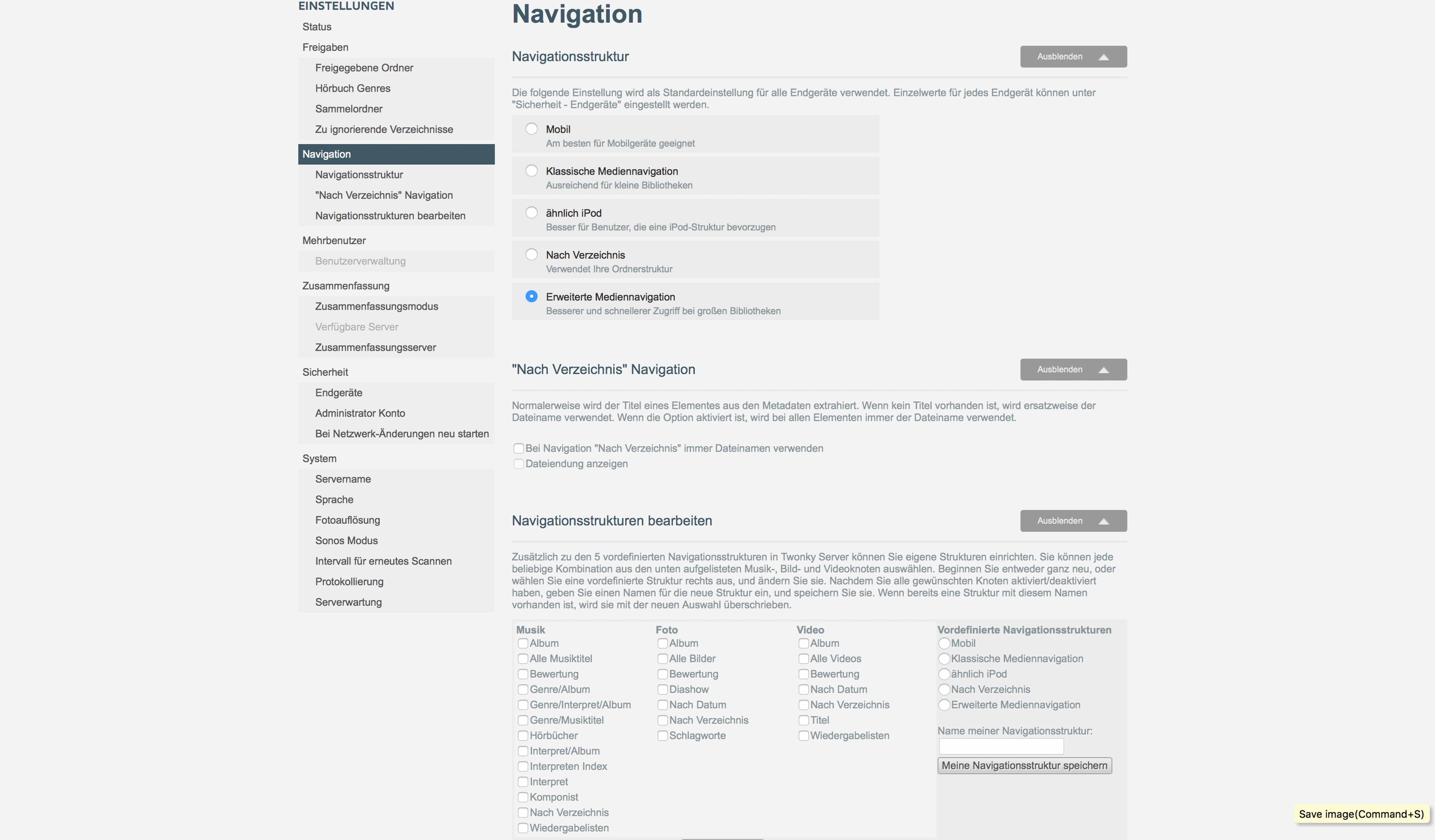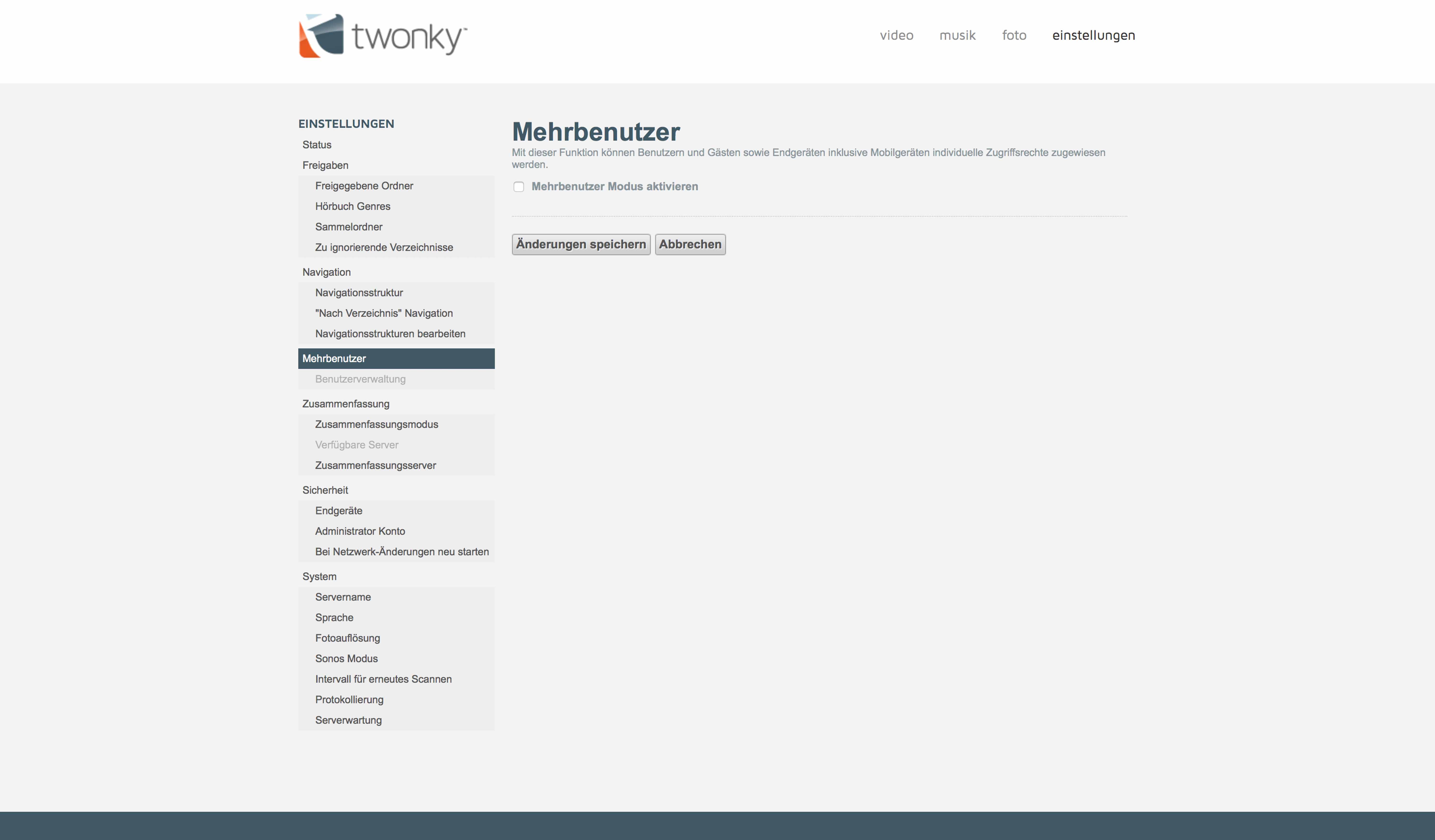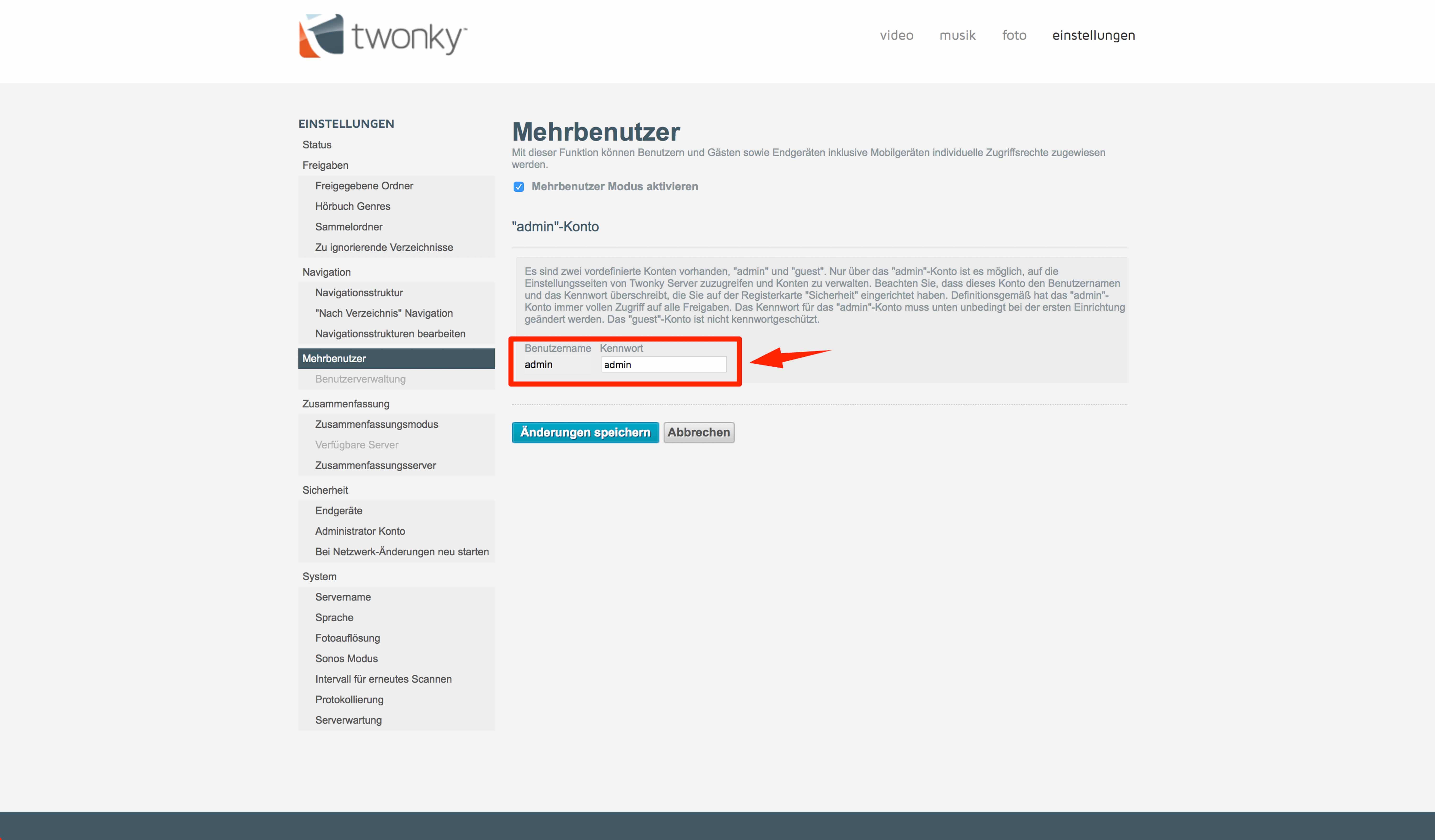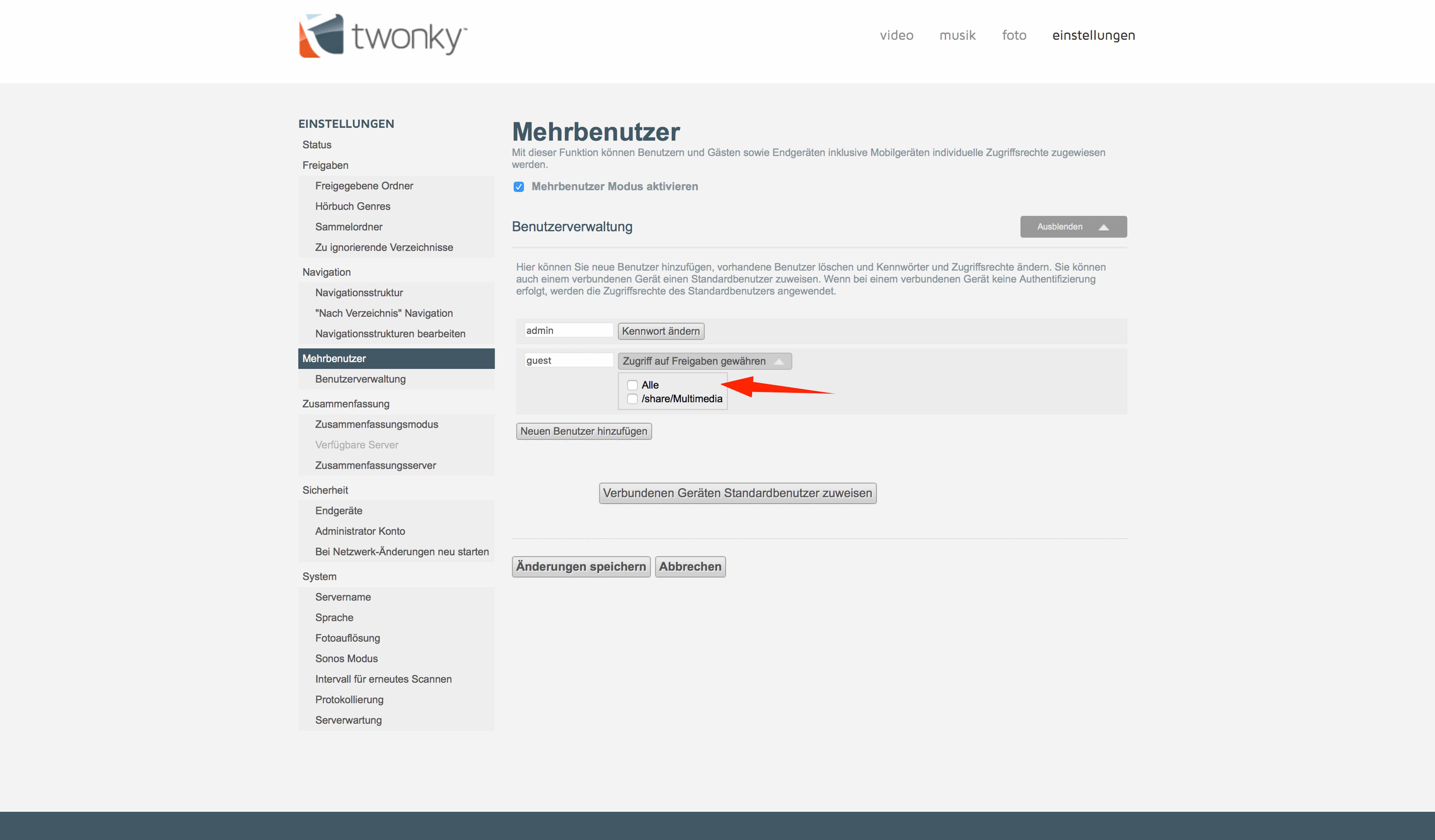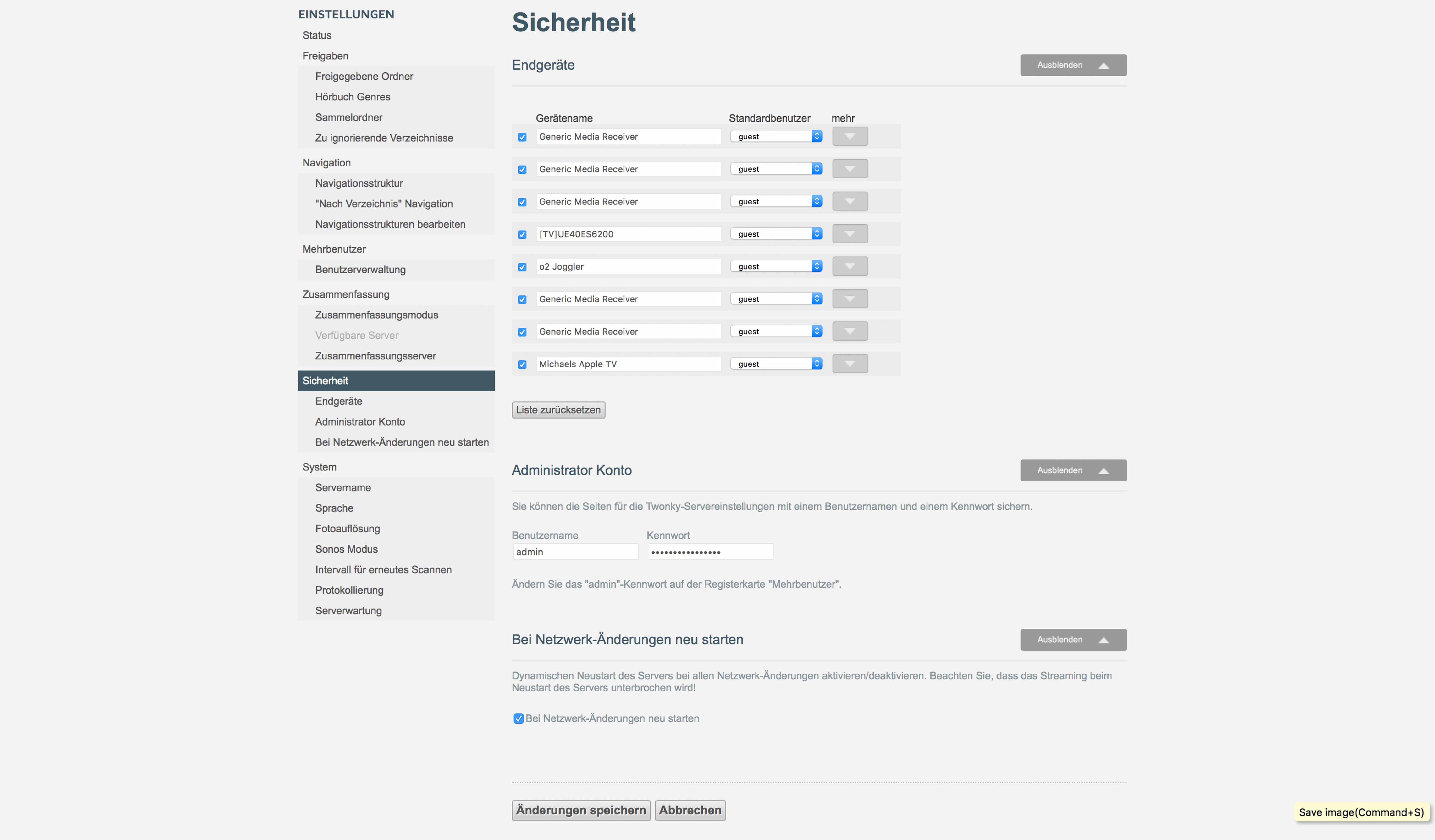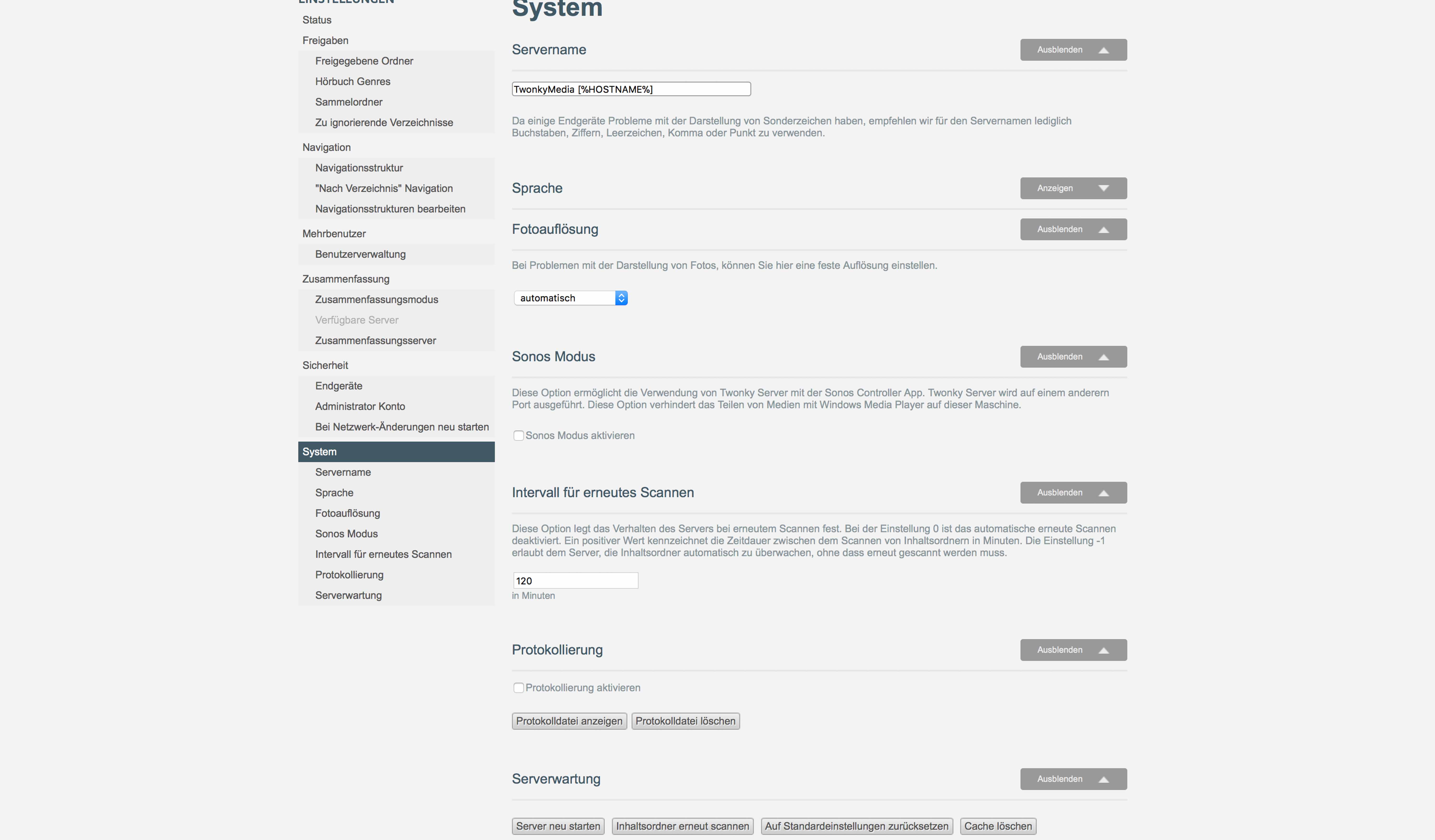QNAP QTS 4.3 Tutorial – Einrichtung eines DLNA-Servers

Wäre es nicht ideal, wenn jedes Gerät mit anderen im eigenen Netzwerk kommunizieren und Daten bzw. Medieninhalte austauschen könnte, unabhängig davon, wie die jeweiligen Geräte ins Netzwerk eingebunden sind? Genau das haben sich die Initiatoren der Digital Living Network Alliance zum Ziel gesetzt und eine Schnittstelle geschaffen, die genau dies ermöglichen soll. Hinter der Alliance, die von Sony und Intel im Jahr 2003 als DHWG (Digital Home Working Group) gegründet wurde, stehen mittlerweile mehrere hunderte Mitgliedsunternehmen aus unterschiedlichen Ländern; hierzu zählen u. a. Microsoft, Samsung, Cisco, Nokia, Panasonic, uvm.
Damit nun ein Gerät DLNA „verstehen“ und „sprechen“ kann, wird es von der Alliance zertifiziert. Dabei können die Netzwerkgeräte folgende Rollen übernehmen, wobei ein Gerät auch durchaus mehrere Rollen einnehmen kann:
- Digital Media Server
- Digital Media Player
- Digital Media Renderer
- Digital Media Controller
- Digital Media Printer
Der Server stellt die Inhalte bereit und der Player spielt diese ab. Da wir auf unserem QNAP NAS unsere Multimedia-Inhalte ablegen, dient auch das NAS als DLNA-Server; der Fernseher, das Tablet oder das Smartphone sowie jedes andere DLNA-fähige Endgerät, etwa ein Apple TV oder aber auch Googles Chrome Cast oder Amazons Fire TV fungieren hier als Digital Media Player.
Aber was ist nun ein Digital Media Controller und ein Renderer? Auch das lässt sich ganz einfach anhand eines Beispiels erklären.
Wir haben unser QNAP NAS als DLNA-Server eingerichtet, auf dem Smartphone die QNAP Apps installiert und wollen nun einen Film auf einem Apple TV abspielen lassen. Wir verwenden die App Qvideo, um unseren Wunschfilm auf dem Server auszuwählen und streamen diesen dann ans Apple TV, das den Film dann auf dem Fernseher oder auf dem Beamer abspielt. Das Smartphone / Tablet dient hier als Controller, das Apple TV übernimmt den Part als Renderer.
Mit DLNA können folgende Medienformate im Heimnetz gestreamt werden:
- Bilder: JPEG, GIF, TIFF, PNG
- Audio: MP3, AAC, WMA9, AC-3, LPCM (Zweikanalton), ATRAC3plus
- Video: MPEG-1/2/4, WMV9
Seit 2003 hat DLNA nun auch einige Entwicklungsschritte durchlaufen. So wird u. a. HEVC und seit 2016 auch Ultra HD Streaming unterstützt.
Was war nun noch einmal HEVC? High Efficiency Video Coding ist auch als H.265 bekannt und der Nachfolger von H.264 und somit ein Codec zum Kodieren von Videoinhalten und Bildern. Während man mit H.264 Medieninhalte bis FullHD codieren konnte, sind mit dem Nachfolger Codierungen bis 8K (4320p) möglich. Apple Nutzer, die ein iPhone bzw. iPad verwenden, werden diese Abkürzungen bekannt vorkommen, denn die iOS-Geräte unterstützen seit dem letzten Major Update auf iOS 11 offiziell den neuen Codec. Man kann nun auswählen, ob mit der Kamera die Aufnahmen im „High Efficiency“- oder im „alten“ Format mit der maximalen Kompatibilität abspeichern möchte. Während nun viele Geräte diesen neuen Standard noch nicht unterstützen, ist DLNA bereits bestens vorbereitet und gestattet das Streamen dieser neuen Generation von Medieninhalten.
Natürlich ist es schön, per DLNA Inhalte im eigenen Netzwerk streamen zu können. Aber, wer verwaltet die ganzen Inhalte? Beim Smartphone hat man noch die mobilen QNAP Apps, mittels derer der Server entsprechend durchsucht werden kann. Möchte man aber direkt mit einem älteren, aber immer noch DLNA-fähigen Fernsehgerät auf die Medieninhalte zugreifen, benötigt man einen virtuellen Bibliothekar, eine Software, die alle Inhalte ordnet und verwaltet. Natürlich gibt es auch für diese Aufgaben wieder viele Lösungen und Server-Programme; der Bekannteste ist hier der Twonky Media Server.
Aber nun genug von der Theorie. Wie richtet man nun sein QNAP NAS als DLNA-Server ein, um all die Vorteile in seinem Heimnetzwerk nutzen zu können? Die Einrichtung dazu ist denkbar einfach. Mit der Installation von QNAPs QTS wird neben dem DLNA-Server auch direkt der Twonky Media Server direkt mit installiert, wir müssen beide nur noch aktivieren und einrichten.
DLNA-Server aktivieren
Zu allererst melden wir uns im QTS an und rufen die Systemsteuern auf.
Im letzten Bereich „Anwendungen“ sehen wir auch schon den Eintrag „DLNA Medienserver“, den wir auch direkt anklicken. Die Einstellungsseite öffnet sich daraufhin, auf der man neben dem DLNA-Server selbst auch den TwonkyMedia DLNA-Server aktivieren kann.
Wir setzen den Haken bei „DLNA-Medienserver aktivieren“, worauf wir nun den Servicenamen vergeben, unter dem wir unsere Medieninhalte im Heimnetzwerk finden können. In unserem Beispiel verwenden wir einfach den Namen des NAS „QNAP4Tutorials“. Jedoch kann hier ein beliebig anderer Servicename hinterlegt werden. Es muss auch nicht zwingend der identische Name des NAS sein.
Im nächsten Schritt muss ein Standard-Benutzerkonto ausgewählt werden. Neben den Daten aus der Medienbibliothek werden auch aus diesem Konto alle möglichen Medieninhalte ausgelesen und können mit dem Medienserver durchsucht und abgespielt werden. Hier ist zu beachten: Es werden wirklich ALLE unterstützen Medientypen im Netzwerk bereitgestellt, auch die, die im Homeverzeichnis des hier angegebenen Standardnutzers abgelegt sind. So kann es u. U. vorkommen, dass die eingescannte Steuererklärung oder etwaige eingescannte Rechnungen von jedem eingesehen werden können. Es empfiehlt sich daher, für die Freigabe von Medien ein separates Nutzerkonto zu erstellen, in dessen Home-Verzeichnis man dann die freizugebenden Mediendaten ablegt und bedenkenlos über den DLNA-Server im Heimnetzwerk verfügbar machen kann. Wir wählen in unserem Beispiel den Nutzer „Multimedia“ aus.
Damit der DLNA Server auch ordnungsgemäß arbeitet, muss im ControlPanel unter „Multimedia-Management“ im Reiter „Medienbibliothek“ selbige aktiviert sein. Falls ihr bereits die Photo, Video oder die Music Station installiert und genutzt haben, so ist die Medienbibliothek bereits aktiviert.
Sollte die Medienbibliothek jedoch tatsächlich deaktiviert sein, müsst ihr noch auf die blaue Schaltfläche „Medienbibliothek aktivieren“ klicken. Mehr muss an dieser Stelle nicht getan werden.
Im Reiter nebenan – „Medienordner“ – können alle Ordner hinterlegt werden, die jegliche Multimediadateien enthalten und anschließend von der Medienbibliothek – und in unserem Fall auch für den DLNA-Server erreichbar sein sollen – verwaltet werden.
Zurück in den Einstellungen des DLNA-Servers befinden sich unterhalb des Standardnutzers drei Schaltflächen „Jetzt scannen“, „Neustart“ und „Erweiterte Einstellungen“, die jedoch erst einmal noch inaktiv sind. Sobald wir im unteren Fensterteil auf „Übernehmen“ geklickt haben, werden diese aktiviert und sind anklickbar.
„Jetzt scannen“ scannt alle Ordner des Standardnutzers und der Ordner, die in der Medienbibliothek angegeben sind. „Neustart“ lässt den DLNA-Server neu starten (sinnvoll, wenn es zu Fehlverhalten kommt und Medieninhalte nicht mehr korrekt bzw. gar nicht mehr wiedergegeben werden können). Über „Erweiterte Einstellungen“ kann der DLNA-Server weiter konfiguriert werden. Hierfür ist jedoch das sog. „Media Streaming add-on“ erforderlich. Ist dies noch nicht installiert, erfolgt ein Hinweis, sobald man auf die Schaltfläche klickt.
Klickt man in dieser Meldung auf „Media Streaming add-on“, gelangt man direkt zum Add-On im Paketzentrum, wo wir es entweder installieren oder aktivieren können.
Falls das Add-on bereits installiert jedoch noch nicht gestartet wurde, klickt ihr im Hinweis auch auf „Media Streaming Add-on“. Nun werdet ihr ins App Center zu euren bereits installierten Apps geleitet. Sucht hier das Add-On und klickt einfach auf „Start“.
Wir wechseln nun wieder in die Systemeinstellungen zum DLNA-Server und klicken anschließend auf „Erweiterte Einstellungen“. Es wird eine neue Seite im Browser aufgerufen, die erstmals auf Englisch angezeigt wird. Wer des Englischen nicht mächtig ist und/oder lieber die Einstellungen auf Deutsch sehen möchte, klickt oben rechts neben dem angemeldeten Nutzer auf die Weltkugel und wählt dort „Deutsch“ aus. Es kann sein, dass euch euer Browser danach fragt, ob ihr die „Seite verlassen“ oder „auf der Seite bleiben“ wollt. Hier wählt ihr „Seite verlassen“. Damit auch die Oberfläche des DLNA-Servers in unserer Landessprache dargestellt wird, müssen wir die Menüsprache noch von Englisch auf Deutsch umstellen und anschließend ganz unten auf „Alles übernehmen“ klicken.
Auf der linken Seite finden wir nun drei Kategorien
- Allgemeine Einstellungen
- Browsing Einstellungen
- Medienempfänger
Allgemeine Einstellungen
„Das Multimedia-Erweiterungspaket ermöglicht das Streamen Ihrer Medien an verschiedene Geräte an unterschiedlichen Orten über AirPlay, DLNA, Chromecast und HDMI. Es beinhaltet zudem erweiterte Einstellungen für den DLNA-Medienserver, ermöglicht die Einrichtung von DLNA-Client-Bedienelementen, Menüsprachen und weiteren Optionen.“
Neben dem Servicenamen und dem Standardbenutzer können nun noch weitere Einstellungen getätigt werden, so z. B. kann die Netzwerkschnittstelle, der Port, wie eben bereits durchgeführt die Menüsprache sowie der Standardmenüstil angepasst werden. Bei Letzterem hat man die Wahl zwischen „Einfach“, „Alle Kategorien“ und drei „Benutzerdefiniert“en Auswahlmöglichkeiten, die wir über die jeweiligen Schaltflächen noch anpassen können.
Als Letztes können wir auf dieser Einstellungsseite noch verhindern, dass Videos auf Apple TVs bzw. Google Chrome Casts nicht transkodiert werden und stattdessen immer im Originalformat auf den Streaming Media Playern abgespielt werden. Kann eines dieser Geräte jedoch nicht mit allen auf dem NAS abgelegten Multimediaformaten umgehen, können solche Mediendateien nicht wiedergegeben werden.
Wichtig: Hat man alles ausgewählt und angepasst, muss dies mit einem Klick auf „Alles übernehmen“ gespeichert werden!
Browsing Einstellungen
Bei den Browsing-Einstellungen haben wir nur drei Optionen, etwas zu verändern:
- Anzeigefoto
- Musiktitel-Anzeigestil
- Viodeotitel-Anzeigestil
Was ihr an dieser Stelle nun auswählt, ist Geschmacksache und euch damit euch überlassen. Wichtig ist nur: auch hier wieder „Alles übernehmen“ nicht vergessen!
Medienempfänger
In dieser Ansicht können wir zum einen einstellen, ob ein neues Gerät im Netzwerk automatisch Zugriff auf die freigegebenen Inhalte erhalten soll.
Weiterhin zeigt die Liste zum einen alle Geräte an, die jemals im Heimnetz eingebucht und mit dem QNAP NAS „in Berührung“ kamen. Einmal verbunden, ist der Gerätename, die IP- sowie die MAC-Adresse in der Liste der Medienempfänger gespeichert.
Auf der linken Seite kann man nun auswählen, ob der Zugriff auf die Medieninhalte gestattet oder nicht gestattet ist. Es ist weiterhin auch möglich, für jedes Gerät einen individuellen Menüstil und auch ein Nutzerprofil einzustellen. Soll ein Gerät nur beschränkten Zugriff auf die Medieninhalte haben, so wählt man z. B. das Nutzerprofil „Gast“ aus. Ist hingegen Vollzugriff für ein Gerät vorgesehen, hinterlegt man das Admin-Konto.
„Alles übernehmen“ speichert die getätigten Einstellungen.
TwonkyMedia DLNA-Server aktivieren
Um den TwonkyMedia DLNA-Server zu aktivieren, wechseln wir wieder in das ControlPanel zum DLNA-Medienserver und setzen im unteren Fensterteil den Haken bei „TwonkyMedia DLNA-Server aktivieren“ und klicken anschließend auf „Übernehmen“.
Über die Adresse http://IP-Adresse:9000/ – diese ist ebenfalls erst nach der erfolgreichen Aktivierung verfügbar – gelangen wir zur Konfigurationsseite des TwonkyMedia Servers. Möglicherweise erhaltet ihr einen Hinweis, dass sichere Verbindungen bei dieser Applikation nicht unterstützt werden, und werdet gefragt, ob ihr den Link wirklich öffnen wollt. Ihr bestätigt mit „Ja“.
Falls auch hier die Seite wieder auf englisch angezeigt wird, kann dies wie folgt auf „Deutsch“ umgestellt werden:
- oben rechts in der Linie „video music photo settings“ wählen wir „Settings“
- anschließend in der linken Menüleiste ganz unten bei „System“ auf „Language“ klicken
- Nun können wir im mittleren Teil unterhalb der Überschrift „Language“ die Sprache von „English“ auf „Deutsch“ stellen
- Abschließend fehlt nur noch der Klick auf „Save Changes“.
Die Einstellungen des TwonkyMedia Servers enthalten folgende Optionen:
- Status
- Freigaben
- Navigation
- Mehrbenutzer
- Zusammenfassung
- Sicherheit
- System
Für den weiteren Verlauf der Einstellungen beachtet bitte: Alle Änderungen, die nachfolgend getätigt werden, müssen mit einem Klick auf „Änderungen speichern“ bestätigt werden!
Status
Hier finden wir alle möglichen Informationen rund um den TwonkyMedia Server selbst (Version, Serverlaufzeit, Info ob der Server neu gestartet werden soll, Netzwerkschnittstellen, usw.) wie auch Informationen zur Anzahl der verfügbaren Medien (Videos, Musiktitel, Fotos, Hörbuchdateien).
Freigaben
An dieser Stelle können zum einen Ordner angegeben werden, in denen freizugebende Inhalte gespeichert sind. Dabei sind die Inhaltstypen entsprechend konfigurierbar, also Audio und/oder Bilder und/oder Videos oder Hörbücher, die beim Scan berücksichtigt werden sollen.
Andererseits können auch Verzeichnisse angegeben werden, die auf jeden Fall beim Scannen ignoriert werden sollen. Deren Inhalte werden dann nicht der Freigabe hinzugeführt.
Hat man in seiner Musiksammlung auch CDs wie z. B. Bravo Hits, Dream Dance usw., also CDs mit unterschiedlichen Interpreten, kann auch angegeben werden, in welchen Ordnern diese Sampler bzw. Compilations abgelegt sind, die man als Sammelordner definieren kann.
Bei den Hörbuch Genres hat man nun nicht so die Auswahl, lediglich „Audiobook“ und „QNAP Sample“ sind aufgeführt, wobei Ersteres standardmäßig ausgewählt ist.
Navigation
Einstellungen zur Navigationsstruktur könnt ihr hier vornehmen. Es gibt so viele Möglichkeiten und persönliche Vorlieben, schaut einfach selbst und probiert aus, was euch da am besten gefällt.
Mehrbenutzer
Mit dieser Funktion können Benutzern und Gästen sowie Endgeräten inklusive Mobilgeräten individuelle Zugriffsrechte zugewiesen werden.
Der Mehrbenutzer Modus ist standardmäßig deaktiviert. Aktiviert man diesen, muss direkt im Anschluss das Adminkonto eingerichtet werden. Dazu vergebt ihr ein Passwort. Der Benutzername ist standardmäßig „admin“.
Klickt ihr nun auf „Änderung übernehmen“ erscheint auch direkt ein Anmeldefenster, bei dem ihr euch mit dem grade eingerichteten Adminkonto anmeldet. Der Server wird daraufhin neu gestartet.
Jetzt lässt sich die Benutzerverwaltung aufrufen, in der man neue Nutzer anlegen und bereits vorhandene Konten bearbeiten kann. Hier lässt sich auch einstellen, welcher Nutzer auf welches Verzeichnis Zugriff haben darf.
Über die Schaltfläche „Verbundenen Geräten Standardbenutzer zuweisen“ könnt ihr jedem Gerät, was in eurem Heimnetz mit dem DLNA-Server verbunden ist, einen bestimmten hier eingerichteten Benutzer zuweisen. Ein Klick auf die Schaltfläche führt euch zum Menüpunkt „Sicherheit“, der weiter unten beschrieben wird.
Zusammenfassung
„Wenn die Zusammenfassungsfunktion aktiviert ist, sammelt Twonky Server Informationen von allen anderen Geräten, auf denen Twonky Server oder Windows Media Player ausgeführt wird, und zeigt alle in Ihrem Netzwerk verfügbaren Medien in einer zusammenfassenden Übersicht an. Diese Funktion erleichtert Ihnen die Suche nach Medienobjekten, weil Sie nicht mehr zwischen mehreren Servern hin- und herschalten müssen. Twonky Server blendet Duplikate automatisch aus.“
Sicherheit
Die Ansicht „Sicherheit“ kann verglichen werden mit der Ansicht „Mediengeräte“ bei den „Erweiterten Einstellungen“ beim DLNA-Server. Hier kann jedem Endgerät individuell ein Standardbenutzerkonto, ein Endgerätetyp und ein Navigationstyp hinterlegt werden. Außerdem werden MAC- und IP-Adresse angezeigt.
Im mittleren Teil wird das Adminkonto angezeigt, was jedoch nur lesbar ist. Soll das Kennwort geändert werden, muss dies beim Menüpunkt MEHRBENUTZER durchgeführt werden.
Als Letztes kann noch eingestellt werden, dass bei jeglichen Änderungen im Netzwerk der TwonkyMedia Server neu startet.
System
Servername, Sprache, Fotoauflösung, der Intervall, nachdem die hinterlegten Verzeichnisse erneut gescannt werden und die Protokollierung können hier angepasst werden.
In der Serverwartung lässt sich der Server neu starten, alle hinterlegten Inhaltsordner direkt neu scannen, den Server auf Werkseinstellungen zurücksetzen oder aber auch den Cache löschen.
Habt ihr nun alle für euch relevanten Einstellungen durchgeführt und gespeichert, sind wir mit der Ersteinrichtung fertig. Wir wechseln auf der Weboberfläche des TwonkyMedia Servers nun zu einer Medienart, z. B. Foto.
Die Ansicht ist zweigeteilt:
- links ist der kleinere Bereich, in welchem sich die Menüleiste befindet
- rechts der größere Inhaltsbereich, in welchem die Medien dargestellt werden
Die Menüleiste ist ebenfalls zweigeteilt in
- „Meine Bibliothek“: habt ihr weitere DLNA-/TwonkyMedia Server eingerichtet, werden diese hier angezeigt. Wählt ihr ein Gerät aus, werden euch alle Medientypen entsprechend eurer Vorauswahl (video, musik oder foto) angezeigt und ihr könnt diese noch nach bestimmten Kriterien, so z. B. „Fotoalben“, „Nach Ordner“, „Date imported“, „Ratings“ etc. Sortieren und filtern.
- „Endgerät“: alle dlna-fähigen Endgeräte, auf denen die Medien abgespielt werden können, z. B. ein Apple TV, Google Chrome Cast oder Fernsehgeräte finden hier ihren Platz.
Mit dem Abschluss dieses Tutorials seid ihr nun in der Lage, eure Medien im Heimnetzwerk auf jedes DLNA-fähige Endgerät zu streamen bzw. von einem dieser Geräte abrufen zu können. Habt ihr euer Netzwerk auch über das Internet erreichbar gemacht, so könnt ihr auch von außerhalb auf eure Medien zugreifen.
Qnap NAS zu Hammerpreis!
QNAP TS-231K
Einkaufen zum Bestpreis!- Der Verkaufspreis wurde bei der Erstellung des Artikels ermittelt und wird nicht automatisch aktualisiert. Den aktuellen Preis findet man wie immer über den Button zum Online-Shop.
Anzeige*
Aktuelle Angebote!
Entdecke gadgetChecks.de!
Bildquelle: Titelbild Mockup (Graphictwister)
*Transparenz!
= externe Links /// + Banner = Partner-Links - Wenn Du über diese einkaufst unterstützt du uns mit einer kleinen Provision, bei unverändertem Preis. Übersicht aller Partnerprogramme /// Preise gelten zum Zeitpunkt der Veröffentlichung - Informationen & Disclaimer /// ** = Ecovacs Tracking-Link