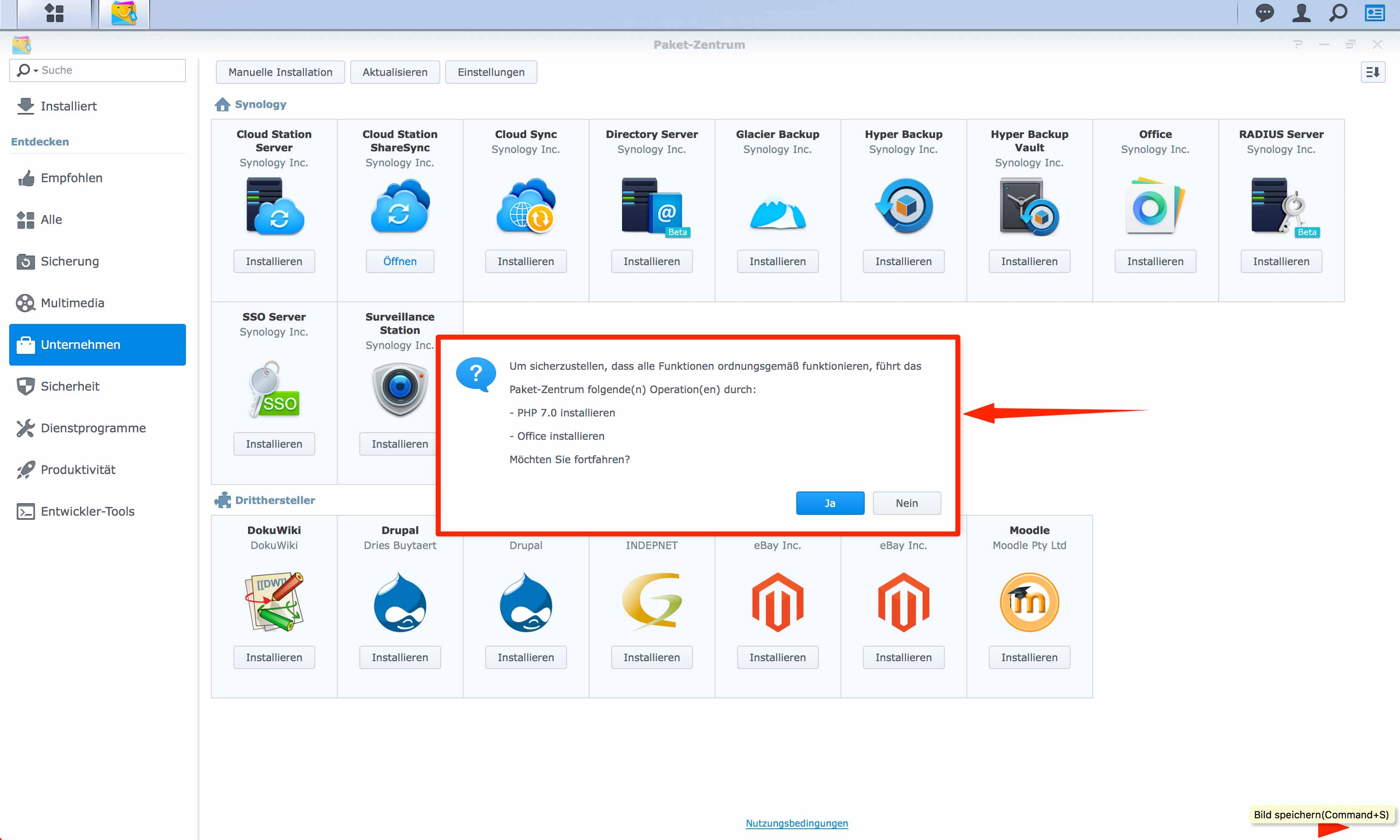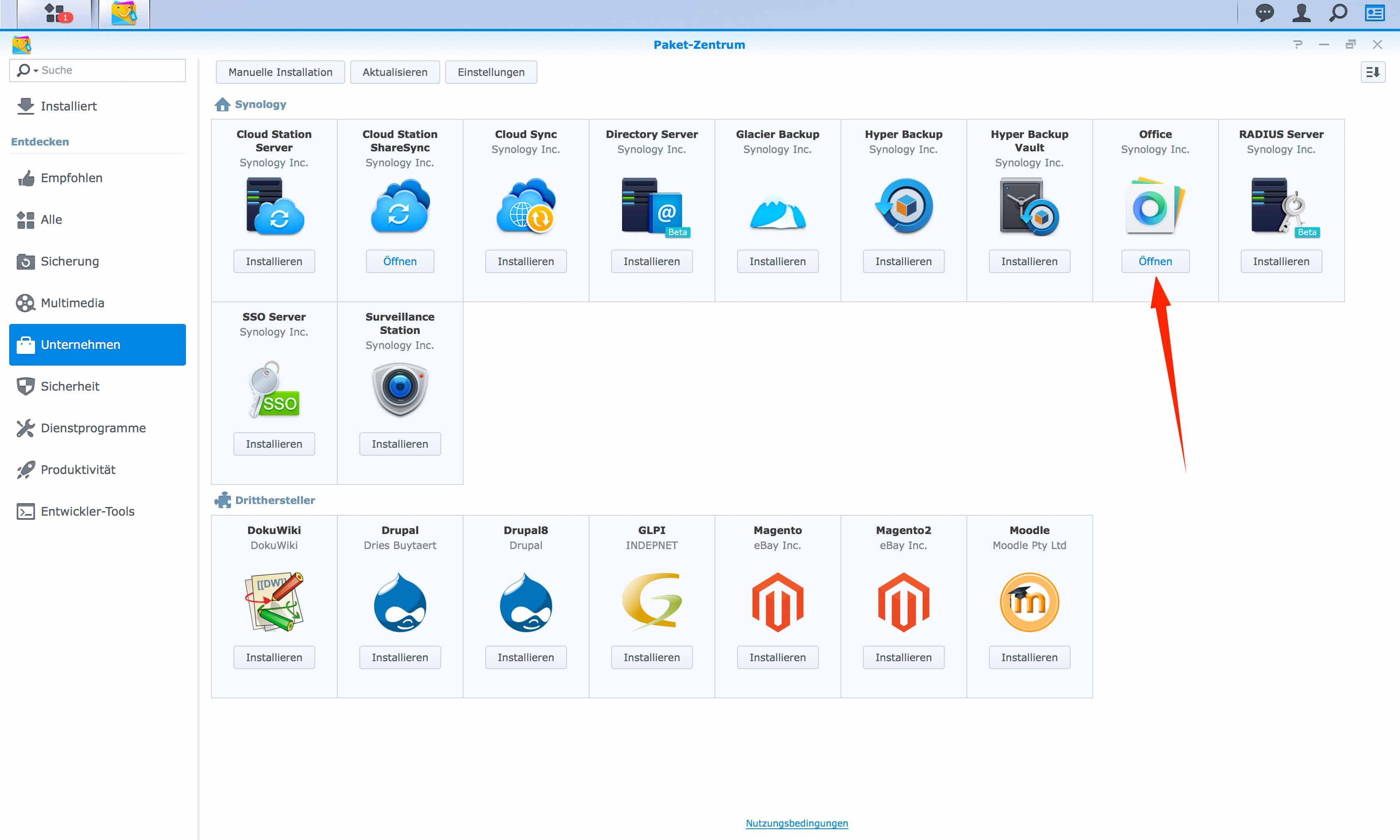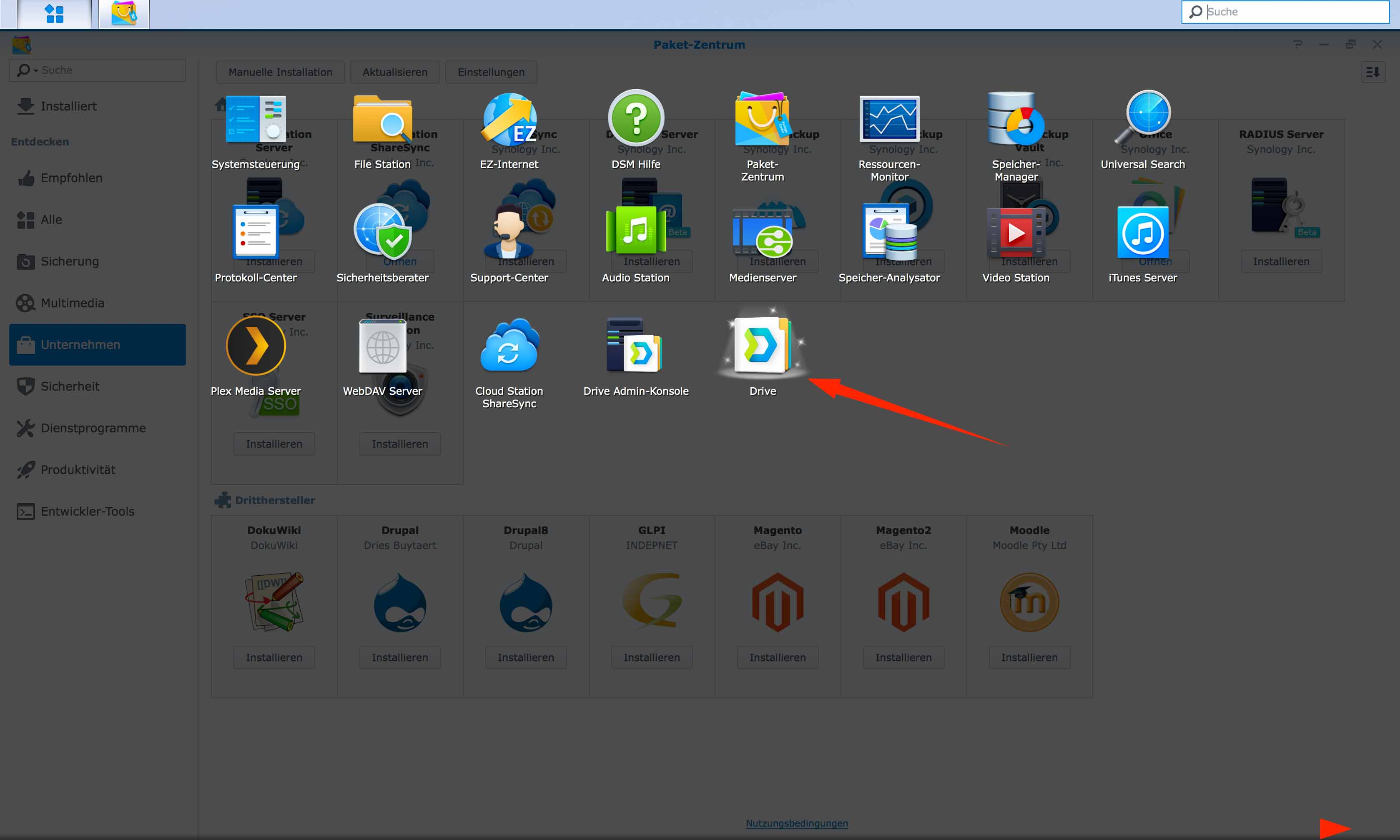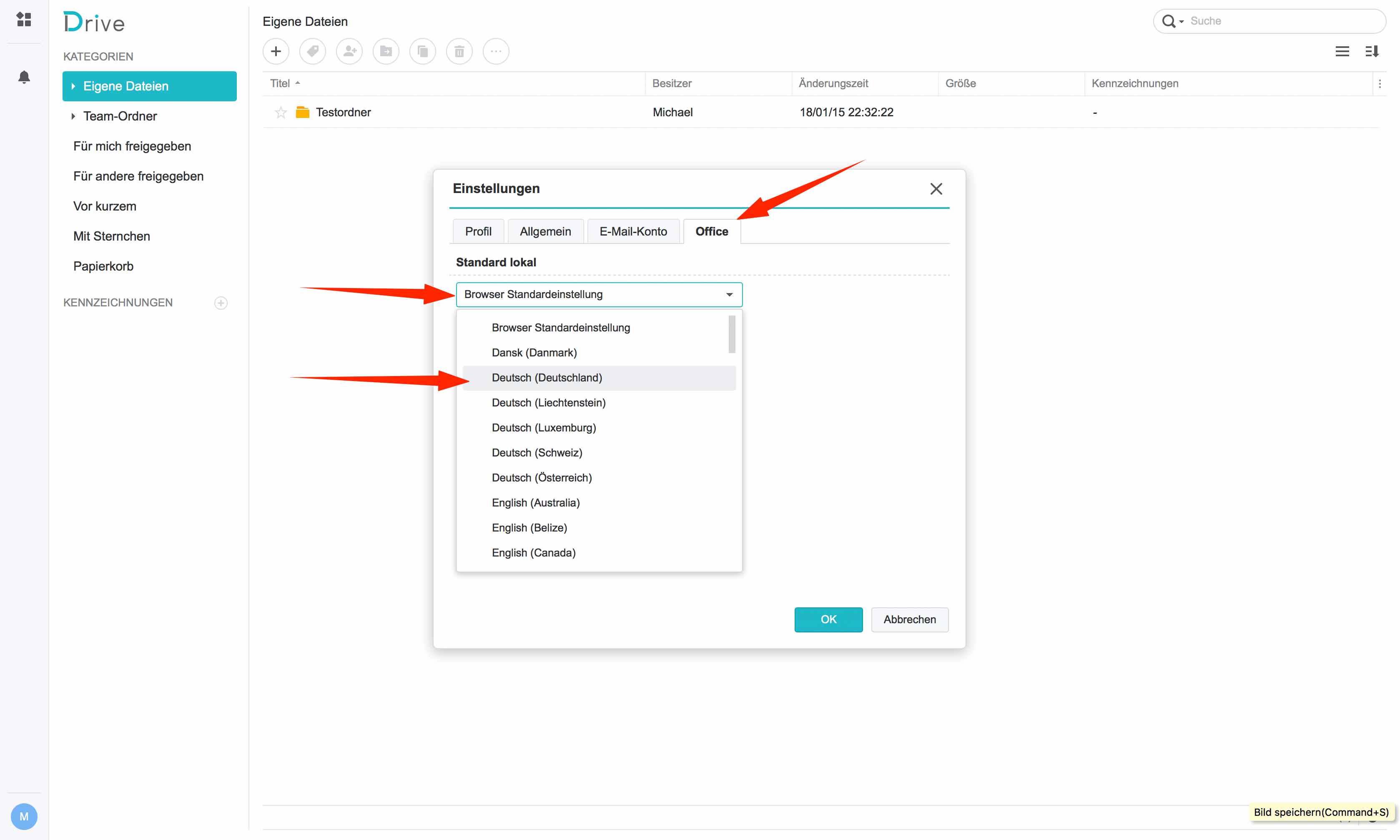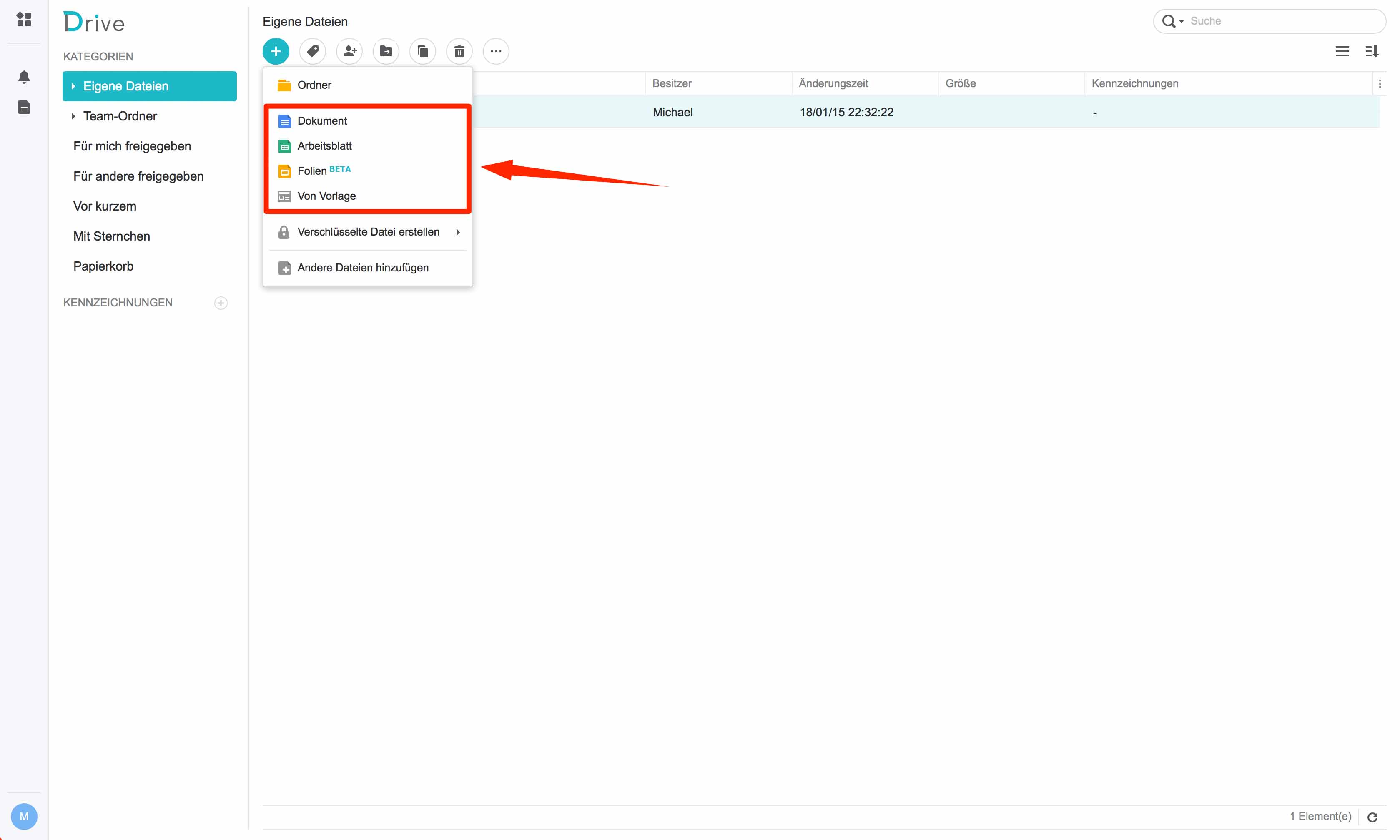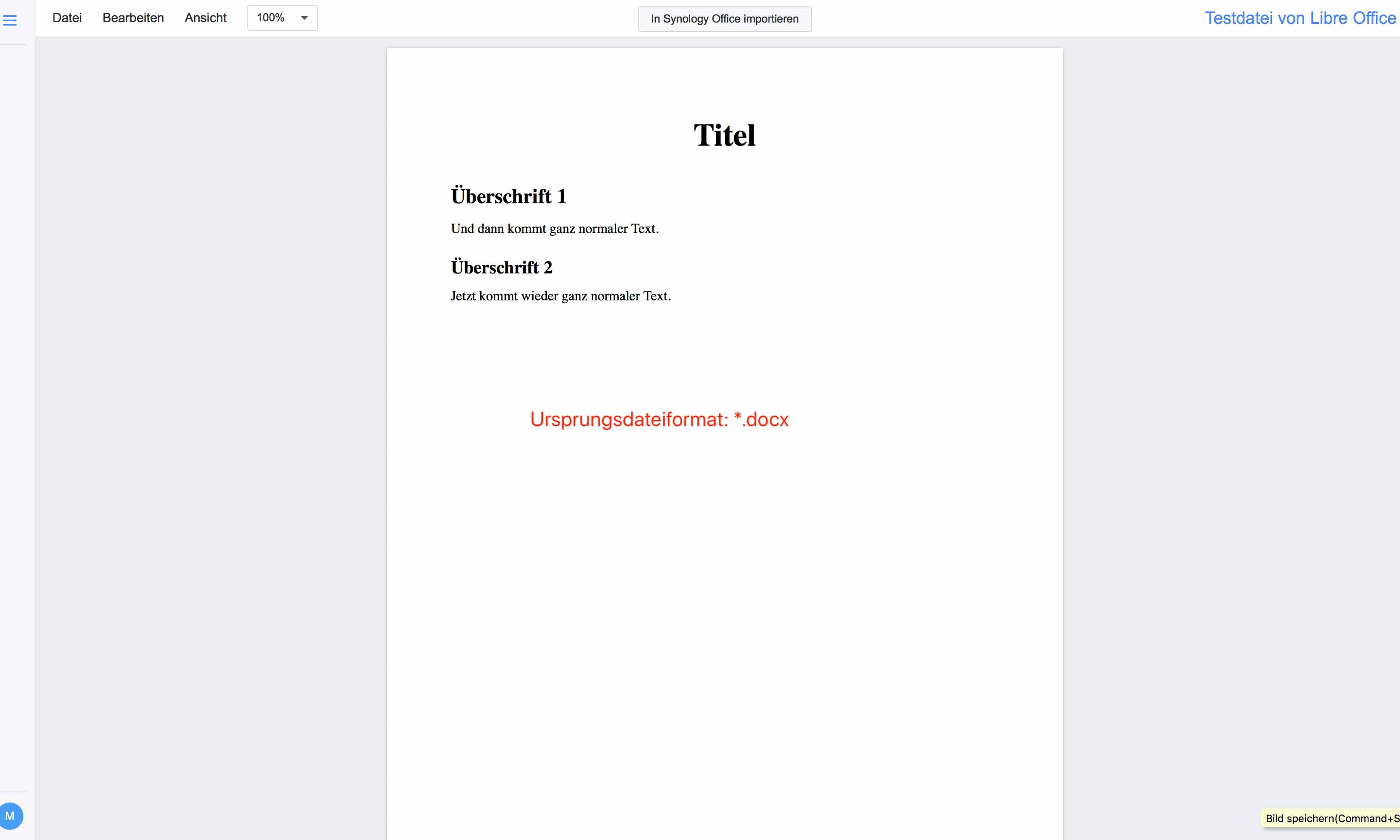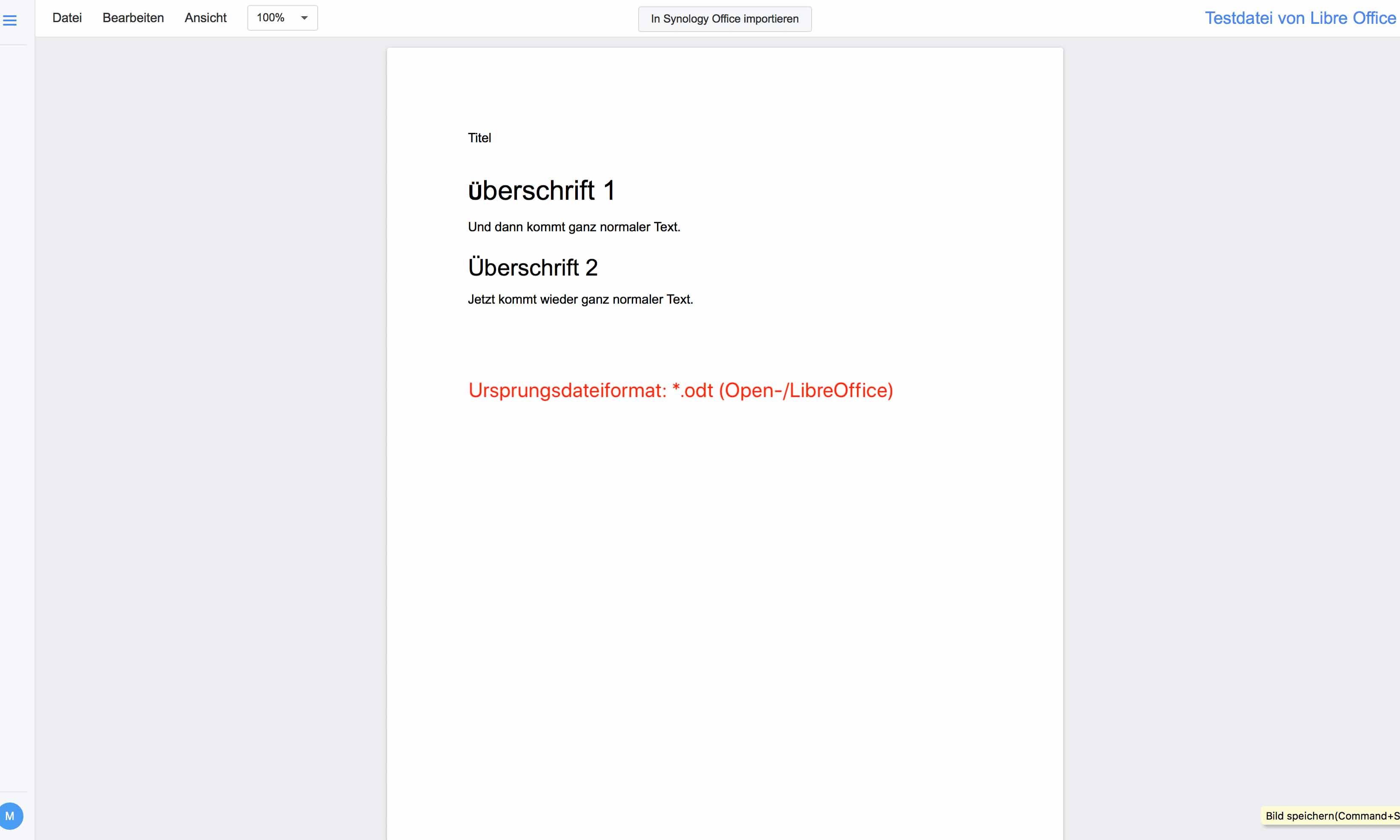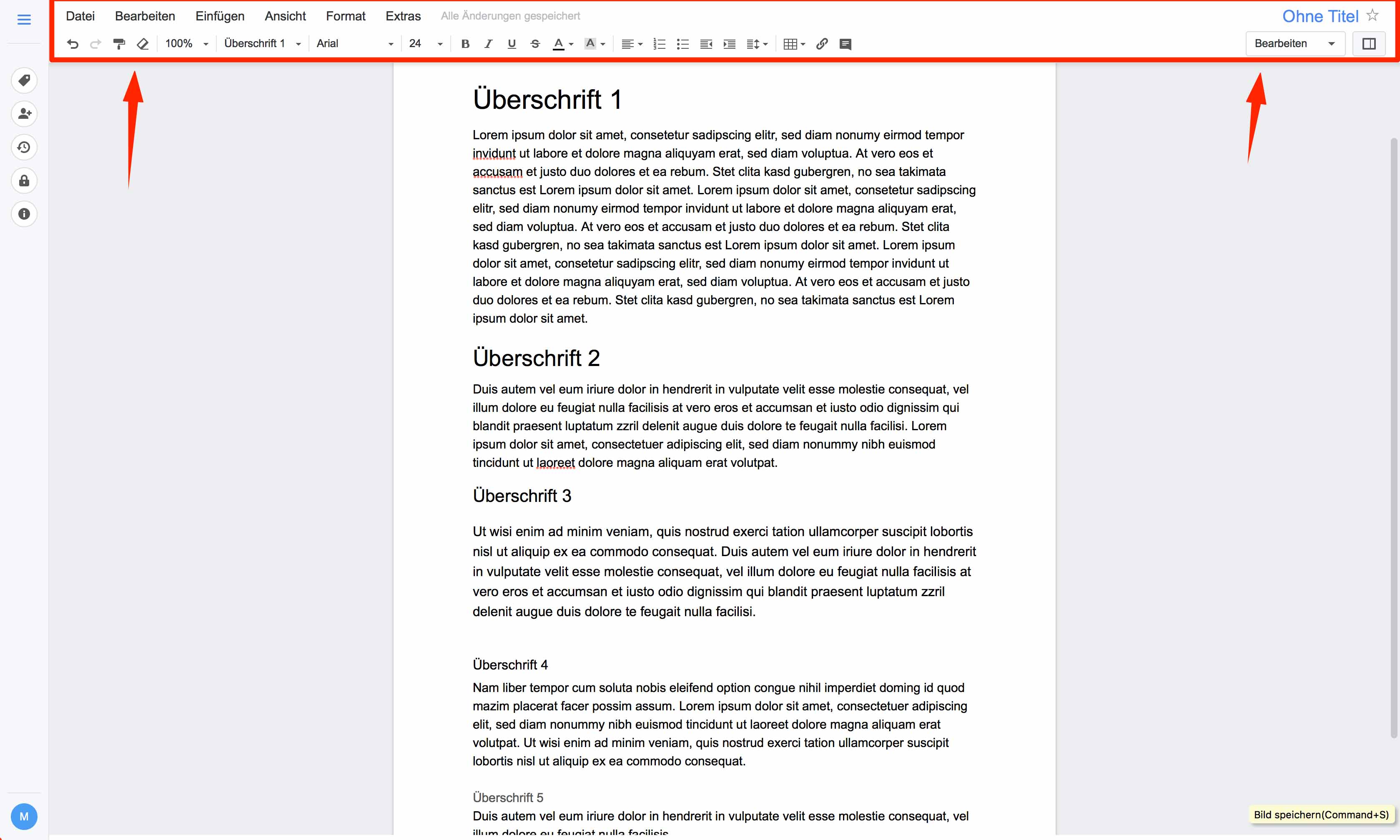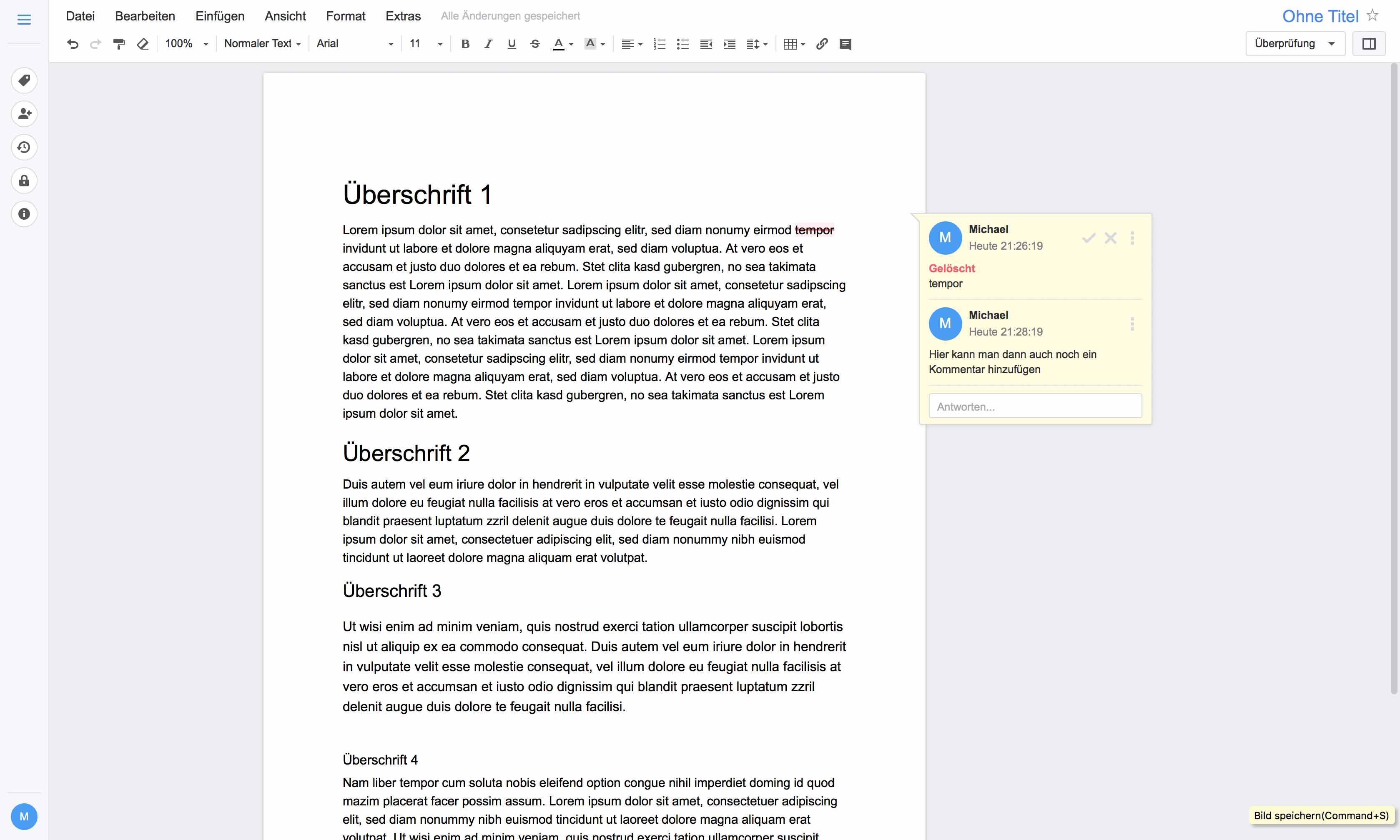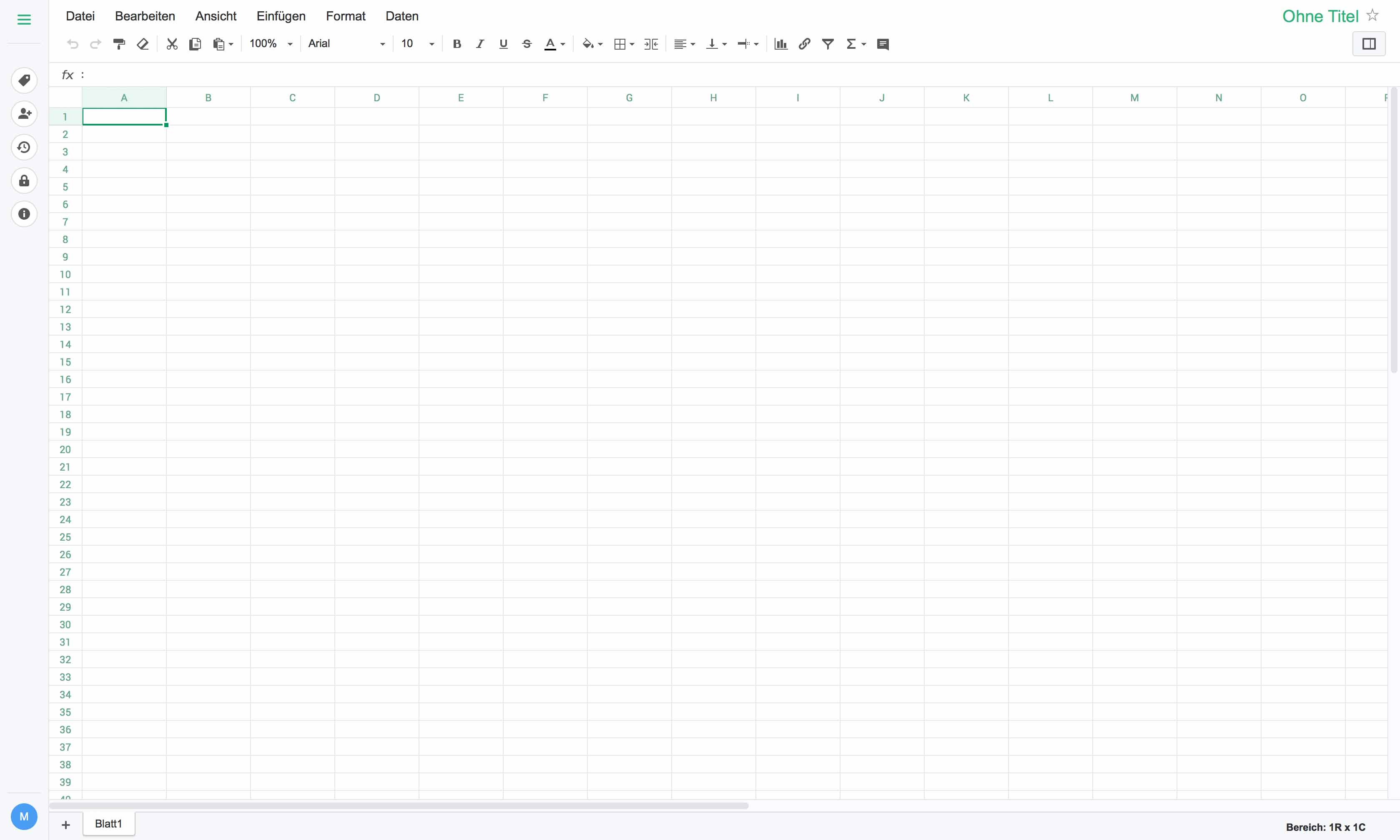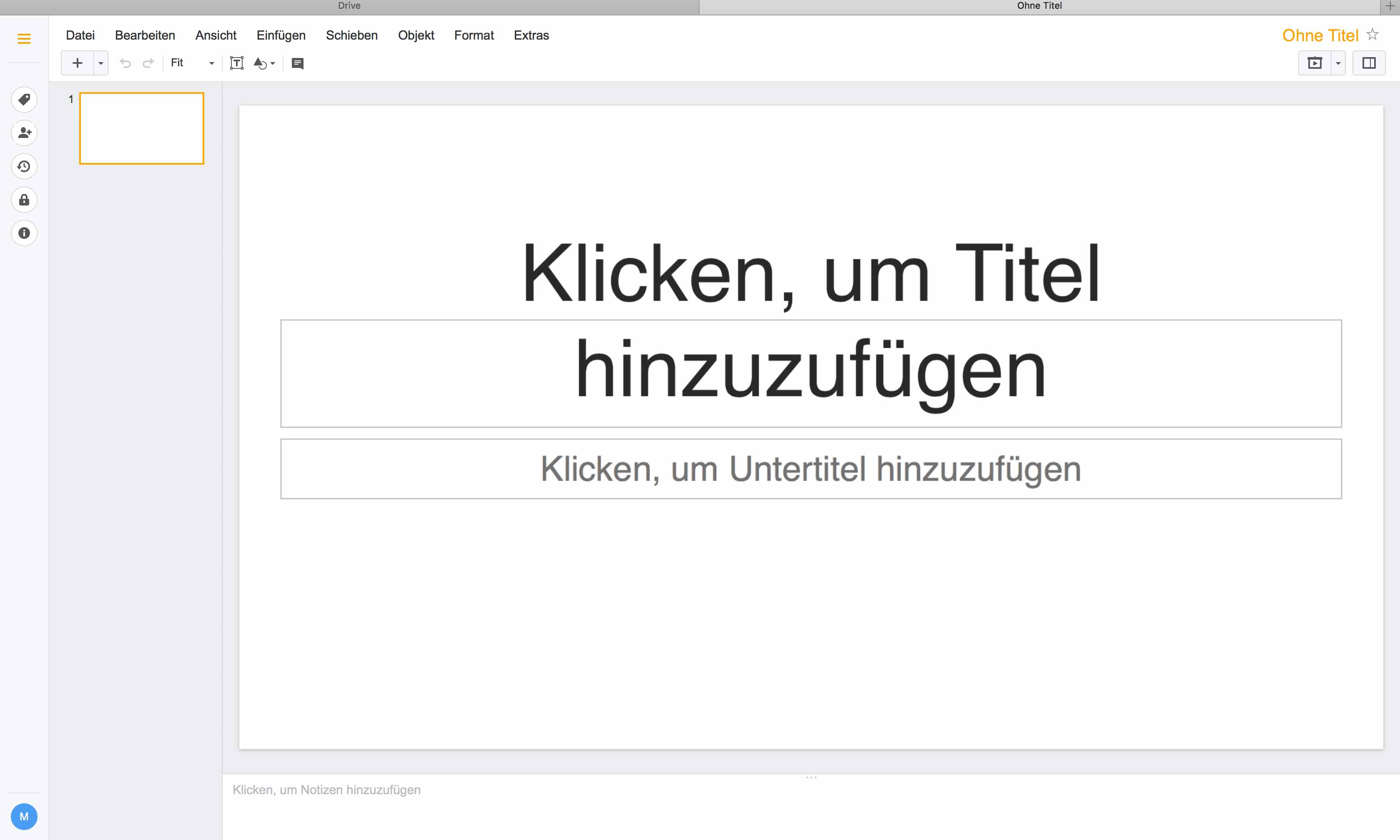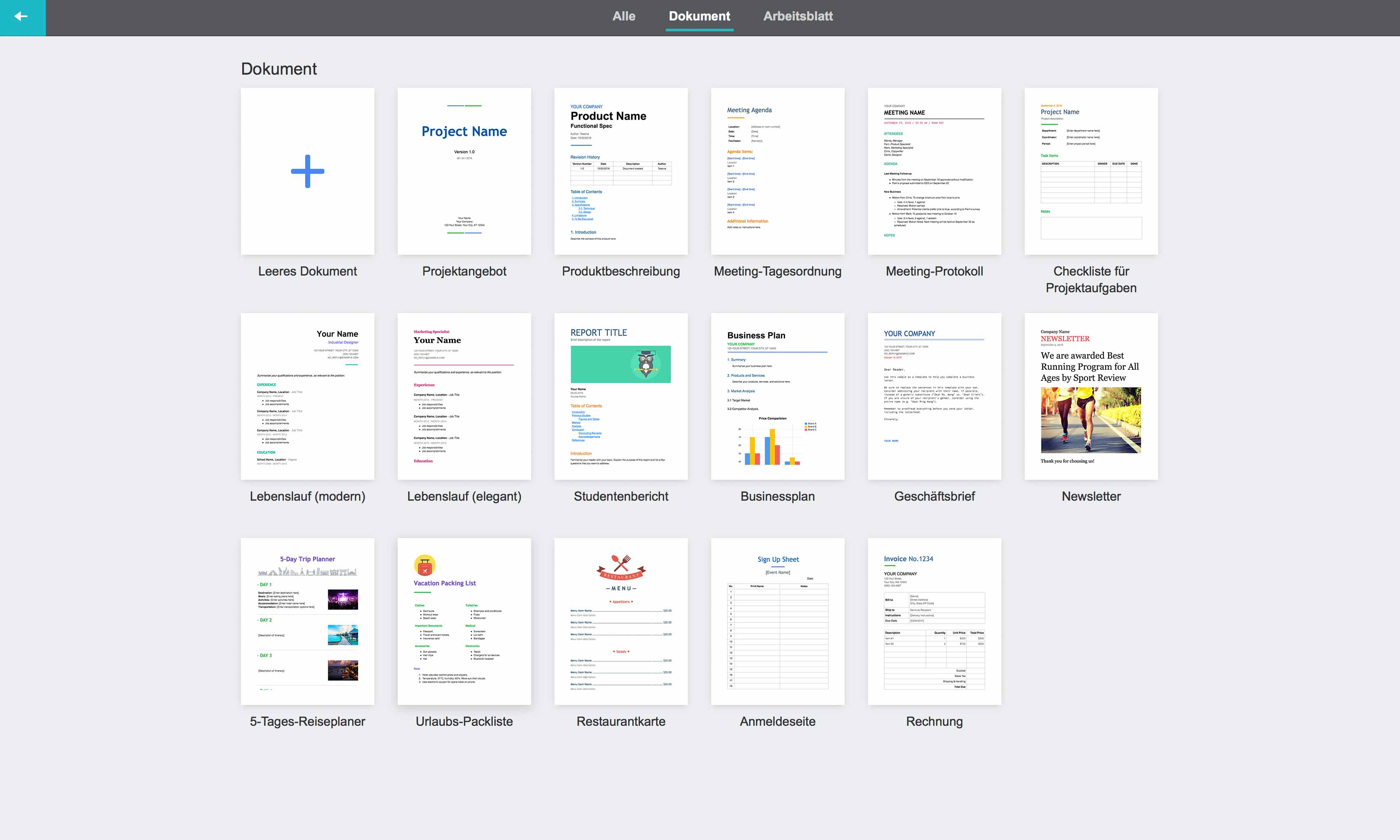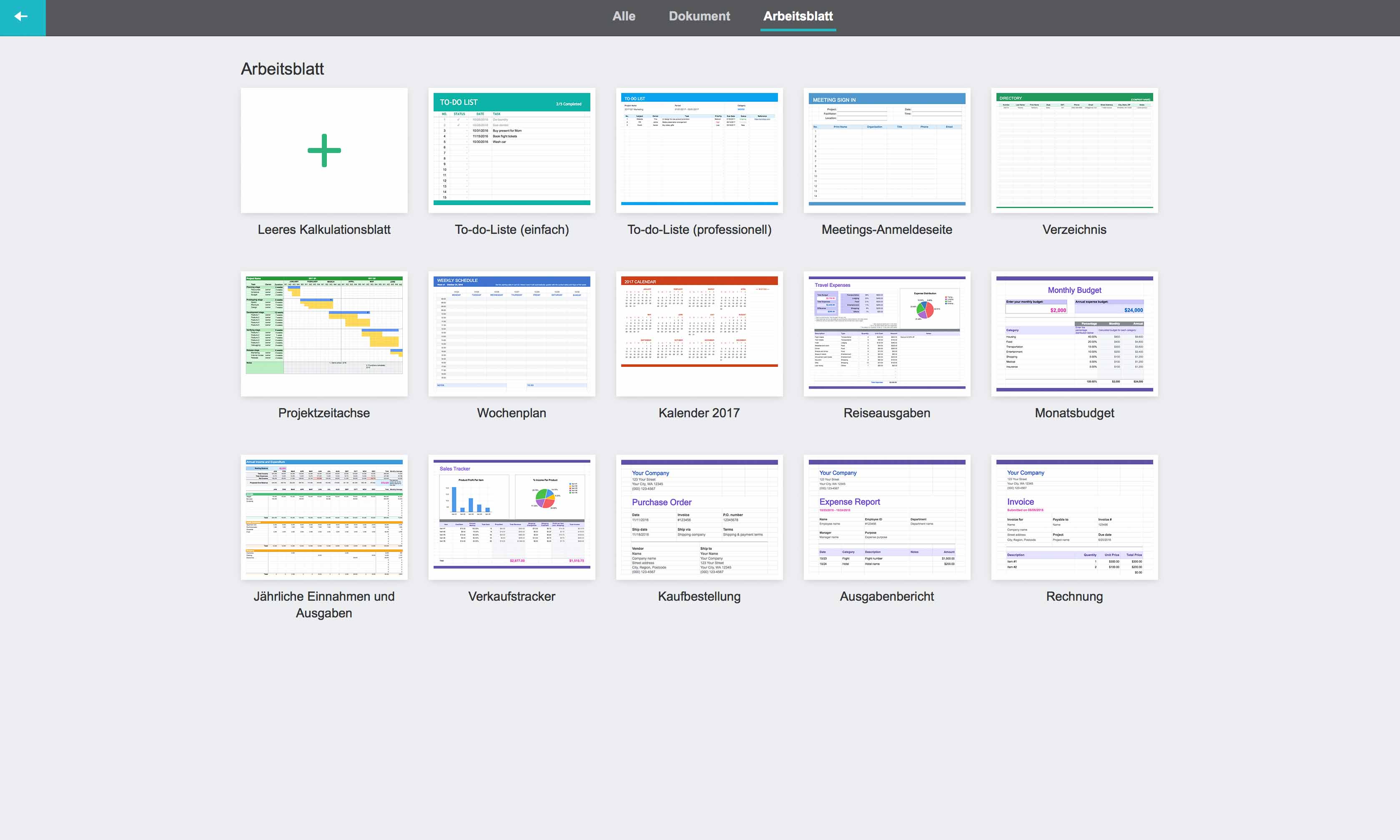Synology DSM 6.1 Tutorial – Synology Office installieren, einrichten und anwenden

Im letzten Tutorial haben wir euch gezeigt, wie ihr Synology Drive auf eurer Diskstation einrichtet. Damit ist die Funktionalität von Drive aber noch nicht zu Ende. Wie bei Google Drive und Microsofts OneDrive haben wir auch beim Synology Drive die Möglichkeit, ein Office-Paket zu installieren, was sich nahtlos einfügt. Wer die Entwicklung der Apps im Paketzentrum aufmerksam verfolgt hatte, dem dürfte Synologys Office bereits bekannt vorkommen. Vielleicht ist das Paket auch schon auf der Diskstation installiert. Im Unterschied zu jetzt war „Office“ früher über ein eigenständiges Icon im Diskstation Manager verfügbar. Dies ändert sich nun nach der Einrichtung von Drive, zu dessen Gunsten das Office-Icon im DSM verschwindet. Installiert ihr Office nach der Drive-Einrichtung, braucht ihr also nicht nach einem entsprechenden Icon suchen. Der Zugriff erfolgt ab sofort über Synology Drive. Wie ihr eure Diskstation um die Office-Funktionalität erweitert und wie ihr darauf zugreifen und die Office-Komponenten nutzen könnt, zeigen wir euch in unserem heutigen Tutorial.
Installation von Synology Office
Unser erster Weg nach der Anmeldung am Diskstation Manager führt uns ins Paketzentrum. Im linken Kategoriebereich, wählen wir „Unternehmen“ worauf im rechten Bereich, neben vielen weiteren Zusatz-Apps, auch das Office von Synology aufgelistet wird.
Wir klicken hier auf die Schaltfläche „Installieren“.
Das Office-Paket ist von weiteren unterstützenden Apps abhängig, so z. B. PHP usw. Falls ein solch relevantes App-Paket noch nicht installiert ist, wird dies automatisch mit heruntergeladen und eingerichtet. Wir klicken hier auf „Ja“, woraufhin der Installationsprozess beginnt.
Der gesamte Prozess kann je nach Umfang der noch einzurichtenden Zusatz-Apps ein paar Minuten andauern. Ist alles abgeschlossen, erkennt man dies einmal an der roten 1 am Startmenübutton und auch im Paketzentrum beim Office-Paket selbst: Dort steht nun „öffnen“.
Klickt man nun in die App-Übersicht, fällt auf, dass zwar eine neue App installiert wurde, aber es handelt sich hierbei nicht um Office, sondern um Drive. Drive wurde hier zwar nicht neu installiert aber eben um Office ergänzt. Das wird dadurch signalisiert, in dem das Icon „in den Spotlight“ rückt.
Auch wenn wir im Paketzentrum beim Office-Paket auf die Schaltfläche „Öffnen“ klicken, öffnet sich nicht etwa Synologys Office sondern auch hier die Drive-App.
Die Installation ist nun abgeschlossen. Was genau sich nun in Drive geändert hat und wie ihr Office-Dateien erstellen könnt, lest ihr im nächsten Kapitel im Verlauf dieses Tutorials.
Anwendung der Office-Funktionalität
Die Drive-Ansicht haben wir euch bereits im letzten Tutorial näher erklärt. Wir zeigen euch nun an dieser Stelle, was in Drive mit der Installation von Office neu hinzugekommen ist.
Fangen wir bei den Einstellungen an. Hierzu klicken wir unten links auf unseren Anfangsbuchstaben vom Vornamen (bzw. dem Namen, wie er in der Diskstation angelegt wurde) und wählen anschließend „Einstellungen“.
In dem nun sich öffnenden kleinen Fenster können wir erkennen, dass neben den Reitern „Profil“, „Allgemein“ und „E-Mail-Konto“, die wir bereits bei der Vorstellung von Drive näher beschrieben hatten, nun noch der Reiter „Office“ neu hinzugekommen ist.
Die Einstellungsmöglichkeiten hierin sind einfach gehalten. Wir können nur die Sprache ändern, in der wir Office nutzen wollen. Voreingestellt sind die „Browser Standardeinstellungen“. Wer es in einer anderen Sprache, z. B. Englisch nutzen möchte, muss hier die entsprechende Einstellung vornehmen und mit OK bestätigen.
Eine weitere Veränderung erfuhr mit der Einrichtung von Office auch das (+)-Symbol im rechten Bereich des geteilten Fensters. Hierüber konnte man vorher bereits neue „Ordner“ anlegen und „andere Dateien hinzufügen“. Ab sofort kann man damit auch
- Dokumente (Schreibprogramm)
- Arbeitsblätter (Tabellenkalkulation)
- Folien (Präsentationen)
anlegen oder man wählt einen Dateityp aus den „Vorlagen“ aus.
Zu erwähnen ist hier, dass „Folien“ aktuell noch im Betastest ist und noch ein paar Fehler enthalten kann. Bei der Erstellung von Präsentationen ist es daher nicht ausgeschlossen, dass es zu unerwartetem Programmverhalten kommt.
In jedem Officeprogramm über „Datei“ -> „Download“ haben wir die Möglichkeit, jede angelegte Datei lokal herunterzuladen. Hierbei wird dann das entsprechende Microsoft Office Dateiformat verwendet, also docx (Textverarbeitung: Word), xlsx (Tabellenkalkulation: Excel) bzw. pptx (Präsentationen: PowerPoint). Der Download der Datei(en) kann auch als Export-Funktion verstanden werden. Die Datei, die angelegt und im Drive gespeichert wird, hat grundsätzlich nämlich ein eigenes Dateiformat. Dokumente werden als .odoc-, Tabellen als .osheet und Präsentationen als .oslides abgelegt, die von keinem der anderen verfügbaren Office-Suiten weder gelesen noch bearbeitet werden können. Setzt man auf Synologys Office, ist es ratsam, die Dateien erst einmal herunterzuladen, wenn man sie mit Dritten teilen möchte.
Der umgekehrte Weg – also dem Öffnen von bereits existierenden Dateien in einem anderen Format – funktioniert nur bedingt. Versucht man, ein anderes Format zu öffnen, wird die Datei lesend angezeigt und man erhält die Option die Datei „In Synology Office zu importieren“. Dies funktioniert mit Datei-Formaten von Microsoft Office und LibreOffice bzw. OpenOffice. Dateien, die mit Apples iWork (Pages, Numbers, Keynote) erstellt wurden, können nicht in Synologys Office angezeigt und importiert werden. Hat man Drive im Browser geöffnet und klickt auf eine solche Datei, wird diese automatisch heruntergeladen und im jeweiligen Programm geöffnet.
Beim Import wird dabei jede Formatierung aus dem Originaldokument übernommen, die auch in Synologys Office verfügbar ist. Gibt es eine Schriftart aus dem Quelldokument nicht, wird der Text automatisch in Times New Roman angezeigt. Es gibt außerdem einen Unterschied zwischen Dokumenten von Microsofts Office und Libre- bzw. OpenOffice. Während die Formate der MS-Office-Dateien so gut es geht versucht nachgestellt zu werden, werden nicht unterstützte Formate bei Open-/LibreOffice-Dateien einfach als normaler Text in der Schriftart Times New Roman und der Schriftgröße 10 dargestellt.
Importdialog für eine Word-Datei im .docx-Format:
Importdialog für eine Open-/LibreOffice-Datei im .odt-Format:
Die Office-Programme von Synology ähneln sich im Layout, weshalb wir euch den Aufbau beispielhaft im Schreibprogramm „Dokumente“ beschreiben und die anderen Programme mit einem Screenshot vorstellen.
Textverarbeitung
Um ein Dokument anzulegen, klicken wir auf das (+) und wählen anschließend „Dokument“, worauf sich ein neues Fenster öffnet.
In der linken, schmalen Symbolleiste haben wir über die drei Striche ganz oben die Möglichkeit, wieder zurück zum Drive zu gelangen. Weiter unten haben wir die Icons für
- Kennzeichnung:
Mit der Kennzeichnung können wir die Datei entweder einem bereits bestehenden Label zuweisen oder ein neues erstellen. - Teilen:
Hiermit könnt ihr die Datei entweder mit einem bestimmten Kreis über einen gemeinsamen Link teilen oder eben mit bestimmten Nutzern, die auf der Diskstation eingerichtet sind. Das Teilen-Fenster ist dabei identisch gestaltet zu dem Fenster, wie wir es euch auch bereits im letzten Tutorial für das Teilen von Ordnern beschrieben hatten. - Verlauf anzeigen:
Jede Änderung der Datei wird festgehalten. Klickt man auf „Verlauf anzeigen“ öffnet sich ein neues Overlay im gleichen Browserfenster, welches auf der rechten Seite den bisherigen Verlauf einer Datei mit dem jeweiligen Datum und der Uhrzeit auflistet. So ist es möglich, den Stand einer Datei zu einem früheren Zeitpunkt wieder herzustellen. Oder aber man speichert einen früheren Stand als separate Datei, als Kopie. Die entsprechenden Schaltflächen finden sich jeweils rechts unten.
Über den Pfeil in der linken oberen Ecke gelangt man wieder zurück zum Dokument. - Verschlüsseln:
Klicken wir auf „Verschlüsseln“, öffnet sich ein Fenster, in welchem wir ein Passwort vergeben und bestätigen können. Die Datei ist nun vor fremden Blicken geschützt. - Info:
Im Info-Fenster werden Eigenschaften zur Datei angezeigt:
Der Titel, der sich hier auch ändern lässt und mit „Ohne Titel“ erst einmal vorgelegt ist.
Der Dateityp: „Synology Dokument“ bzw. Bei den anderen Programmen „Synology Tabelle“ bzw. „Synology Folien“
Daten zum Erstell- und Änderungsdatum, weiterhin wer der Besitzer der Datei ist, die Größe sowie den Speicherpfad, wo das Dokument abgelegt ist. Beim Speicherpfad kann man über den Link „Springe zu“ den Ordner öffnen, in welchem das Dokument abgelegt wurde.
Ganz unten links wird wieder unser Nutzer-Icon angezeigt, über welches wir u. a. zu den allgemeinen Einstellungen, zur Hilfe gelangt und sich auch die Version des aktuell eingesetzten DSM wie auch von Drive anzeigen lassen kann.
Der obere Teil ist zweigeteilt:
- die Menüleiste wie wir sie aus den früheren Versionen von Office kennen
- die Symbolleiste mit den wichtigsten Formatierungsoptionen wie z. B. Schriftstil, -art und -größe, fett, kursiv und unterstreichen, links-/rechtsbündig und zentriert, nummerierte Liste und Aufzählung und vieles mehr.
Auf der rechten Seite steht der Dokumenttitel und man kann das Dokument mittels Klick auf einen Stern als Favorit kennzeichnen. Klickt man auf den Titel, kann der Dateiname auch geändert werden.
Eine Zeile tiefer kann der Ansichtsmodus eingestellt werden. Standardmäßig ist hier „Bearbeiten“ aktiviert. Weiterhin zur Verfügung stehen noch „Anzeige“ und „Überprüfung“.
Bei ersterem wird die Symbolleiste ausgeblendet und eine Bearbeitung des Textes ist nicht mehr möglich. Bei „Überprüfung“ ist zwar die Bearbeitungsmöglichkeit wieder aktiviert, jedoch wird jede Änderung mit Benutzername, Datum, Uhrzeit und einem Kommentar versehen, was gerade getan wurde. Diese Dokumentation kann von allen, die auf das Dokument Zugriff haben, kommentiert werden.
Im dritten Bereich wird wie bei z. B. Word oder einer anderen Textverarbeitung das Blatt angezeigt.
Insgesamt hinterlässt die Textverarbeitung einen positiven Eindruck und genügt für die alltäglichen Arbeiten eines Privathaushaltes. Das Programm bietet eine Rechtschreibprüfung, eine automatische Nummerierung der Seiten in der Kopf- bzw. Fußzeile, ein Drucklayout, Einfügen von Bildern, Hyperlinks, Formen, Diagrammen sowie Tabellen oder auch einem Inhaltsverzeichnis. Außerdem kann die druckbare Seite nach Belieben eingerichtet werden; Hoch- bzw. Querformat, die Papiergröße sowie der Rahmen oben/unten/links/rechts.
Die Absatzstile beschränken sich leider lediglich auf verschiedene Abstufungen der Überschrift sowie normalem Text, sind jedoch über ein Einstellungsfenster konfigurierbar. Neue eigene Absatzstile können nicht hinzugefügt werden.
Tabellenkalkulation
Die linke Seitenleiste sowie die Menüleiste sind genauso aufgebaut wie bei der Textverarbeitung. Die Symbolleiste ist im letzten Viertel für die Tabellenkalkulation angepasst. So finden sich hier die Optionen für das Einfärben von Zellen, der Textausrichtung innerhalb der Zelle, dem Einfügen von Diagrammen, Filtern von Daten sowie eine Auswahl der wichtigsten Funktionen. Leider sind die Funktionen noch auf Englisch. Ob Synology diese zukünftig in die jeweilige Landessprache übersetzt, ist nicht bekannt.
Über das Summen-Icon sind verfügbar:
- SUM —> Summe
- AVERAGE —> Durchschnitt / Mittelwert
- COUNT —> Anzahl
- MAX —> Maximum
- MIN —> Minimum
Die Tabellenkalkulation beschränkt sich natürlich nicht nur auf diese fünf Funktionen. Eine Übersicht, welche zusätzlich zur Verfügung stehen, könnt ihr hier einsehen.
Präsentation
Auch hier ähnelt alles wieder den anderen Office-Bestandteilen, außer die Symbolleiste, die wieder für das Bearbeiten von Präsentationsfolien angepasst wurde.
Aus Vorlage
Wei bei jeder Office-Suite bietet auch das Office von Synology die Möglichkeit, Dateien aus vordefinierten Vorlagen zu erstellen. Da „Folien“ noch im Beta-Status ist, kann hier aktuell nur zwischen Vorlagen für die Textverarbeitung und für Arbeitsblätter ausgewählt werden.
Dokument-Vorlagen:
Arbeitsblatt-Vorlagen:
Synology NAS zu Hammerpreis!
SYNOLOGY DS220+
Einkaufen zum Bestpreis!- Der Verkaufspreis wurde bei der Erstellung des Artikels ermittelt und wird nicht automatisch aktualisiert. Den aktuellen Preis findet man wie immer über den Button zum Online-Shop.
Anzeige*
Aktuelle Angebote!
Entdecke gadgetChecks.de!
Bildquelle: Titelbild Mockup (Freemockupworld)
*Transparenz!
= externe Links /// + Banner = Partner-Links - Wenn Du über diese einkaufst unterstützt du uns mit einer kleinen Provision, bei unverändertem Preis. Übersicht aller Partnerprogramme /// Preise gelten zum Zeitpunkt der Veröffentlichung - Informationen & Disclaimer /// ** = Ecovacs Tracking-Link