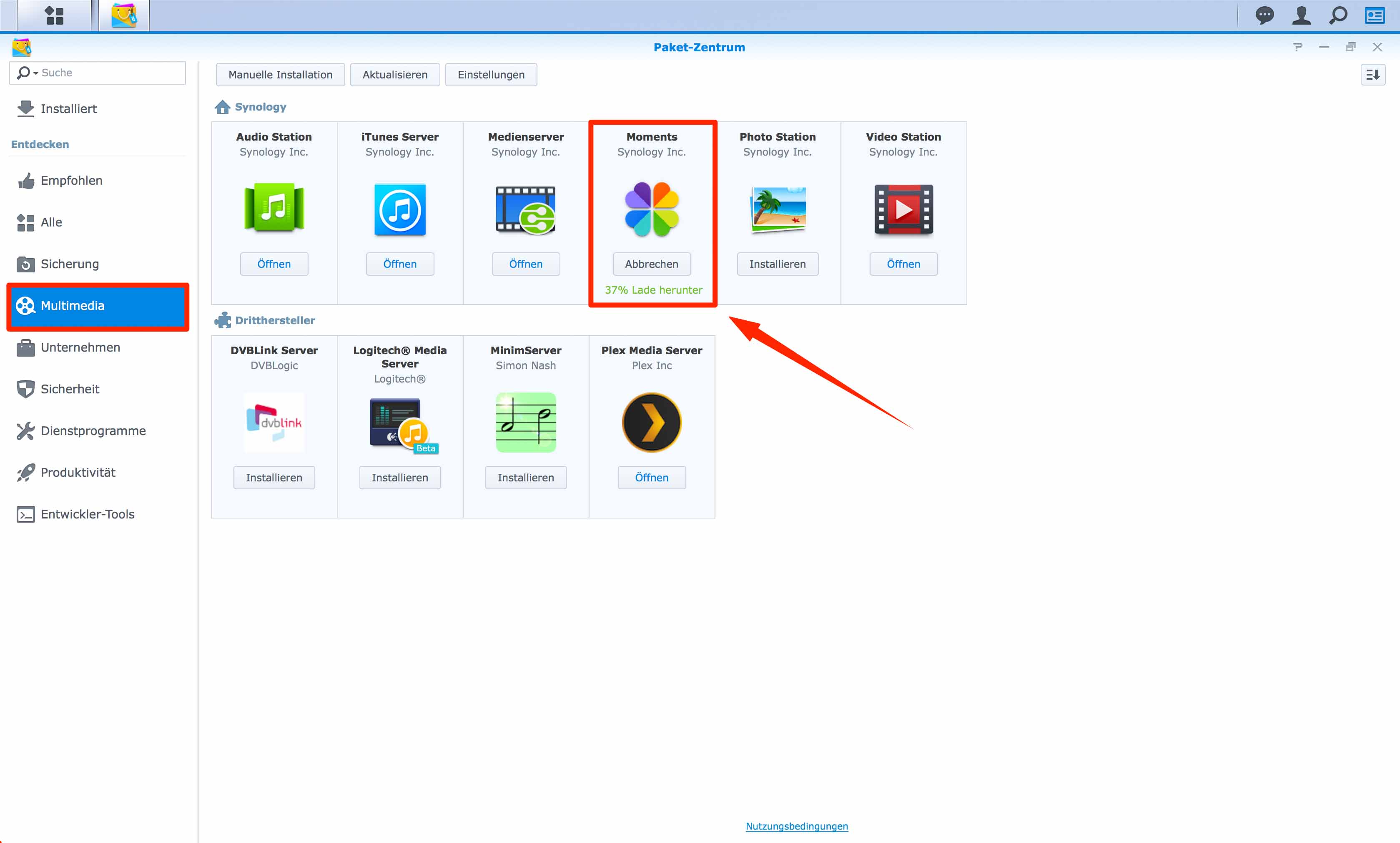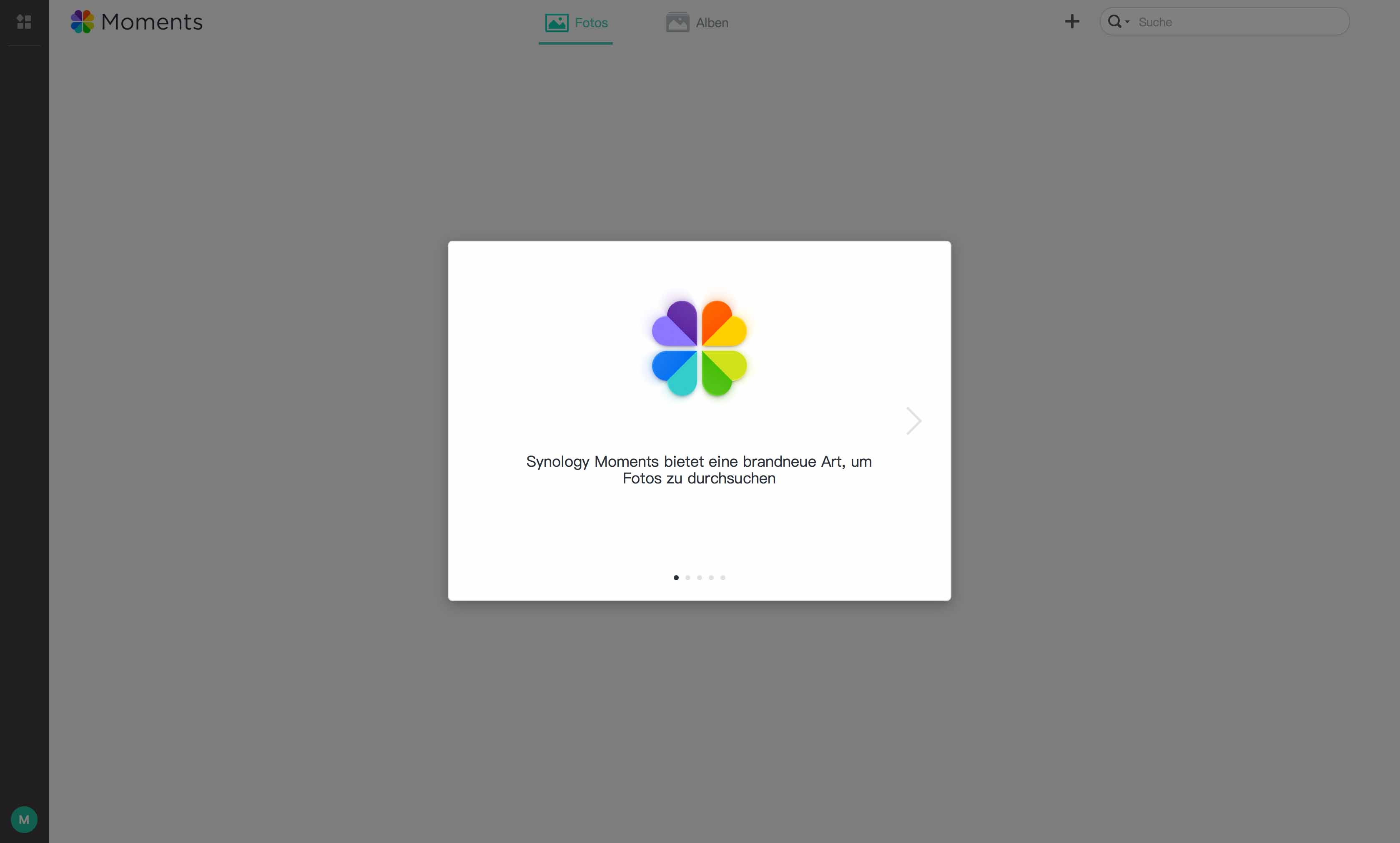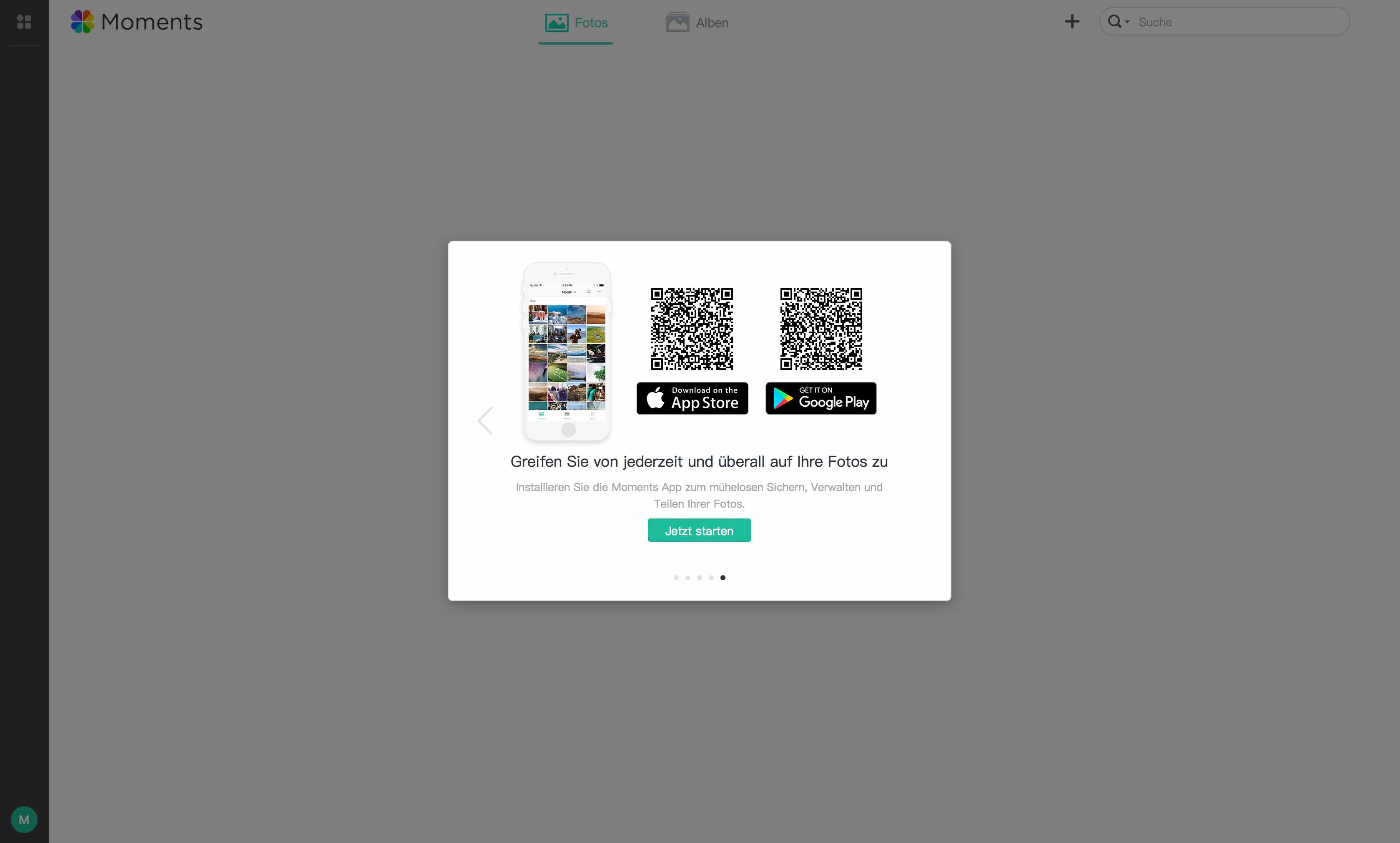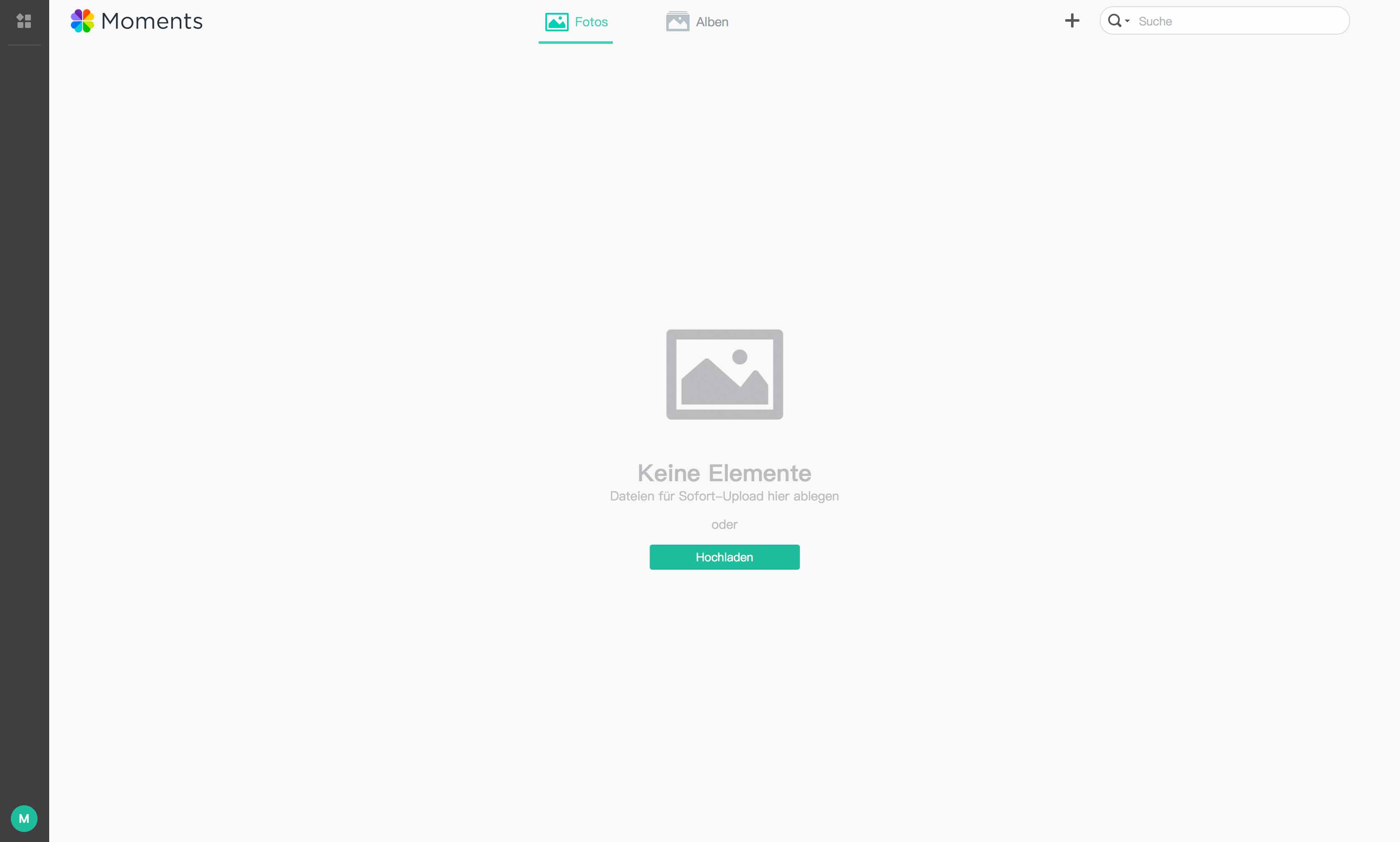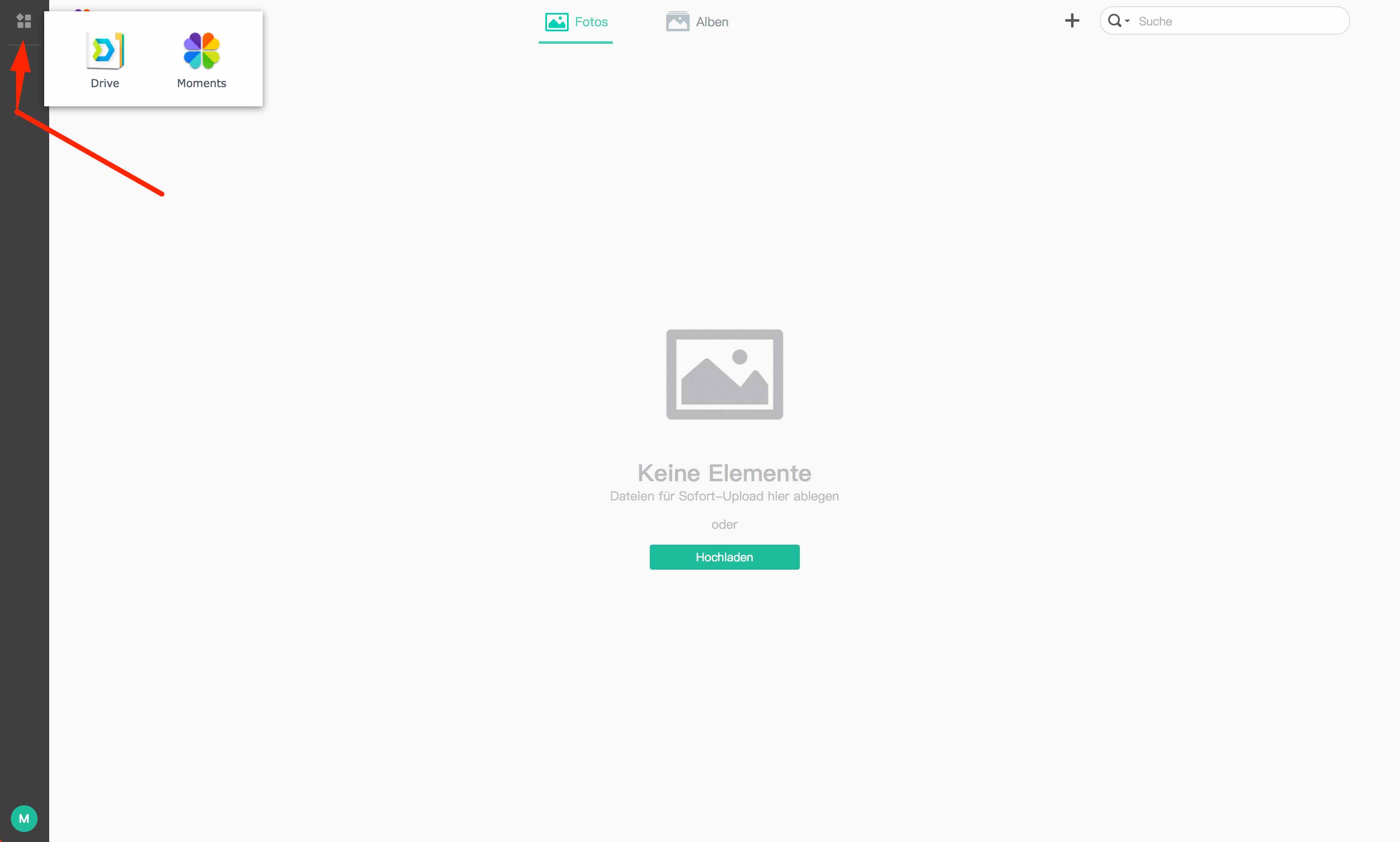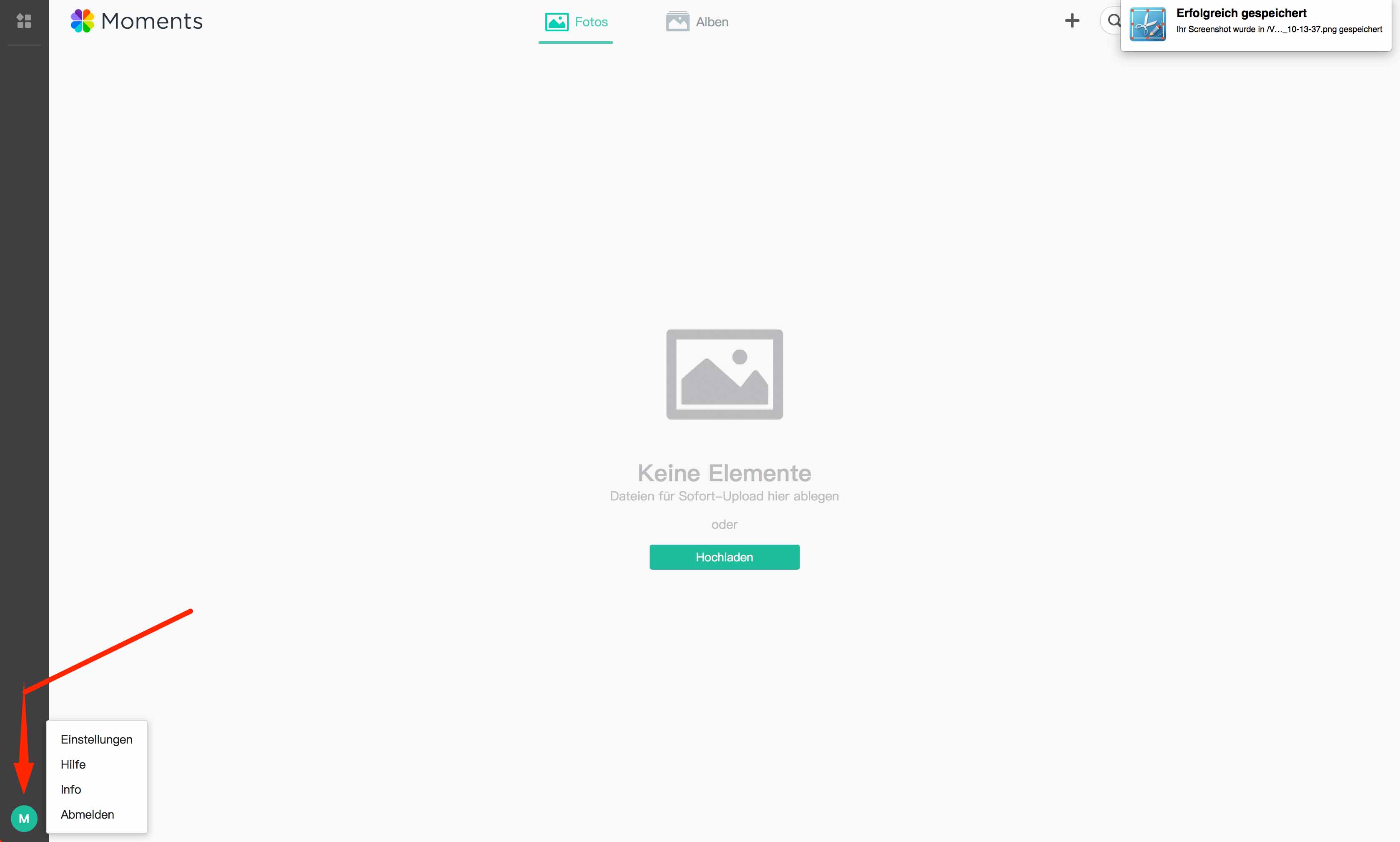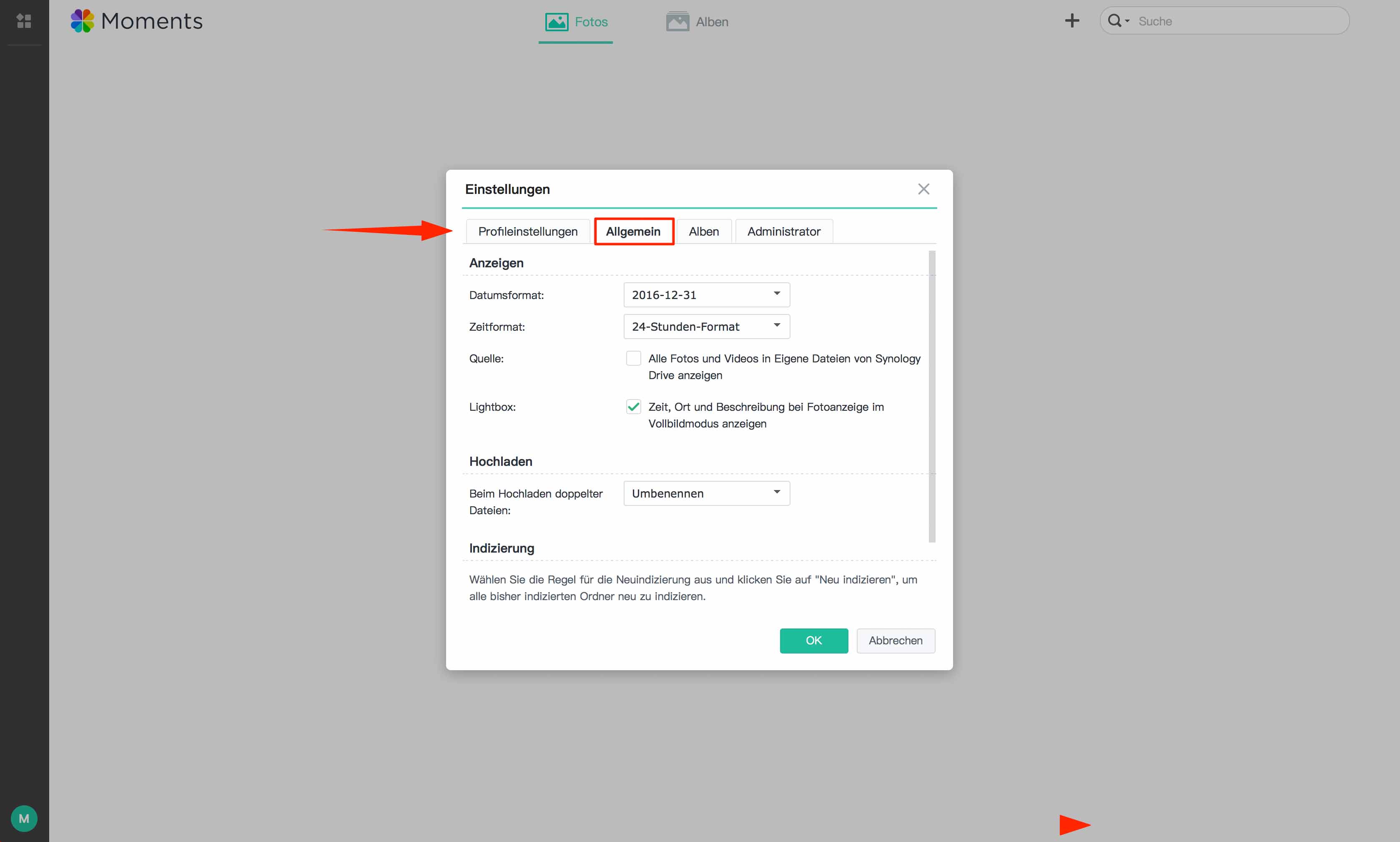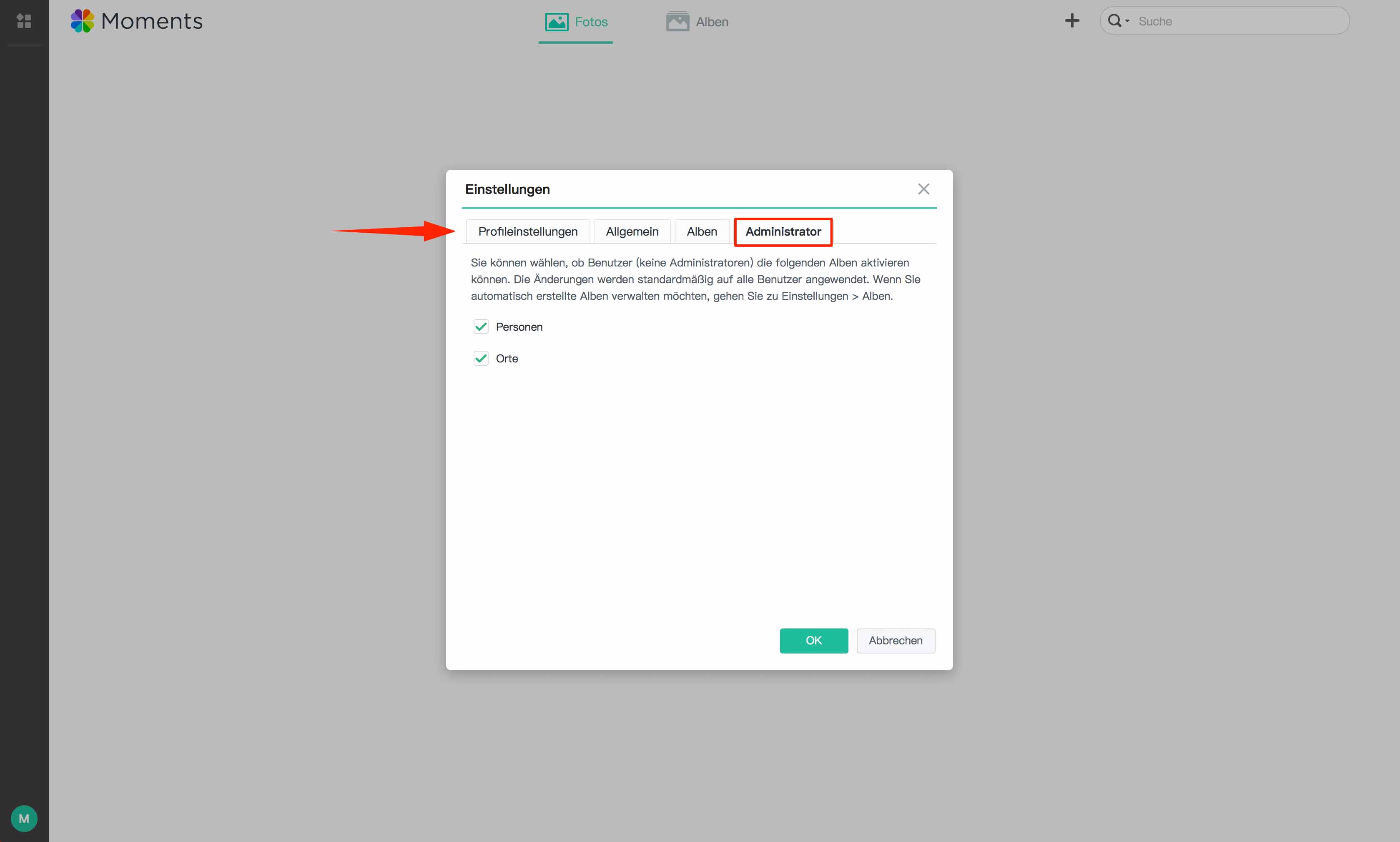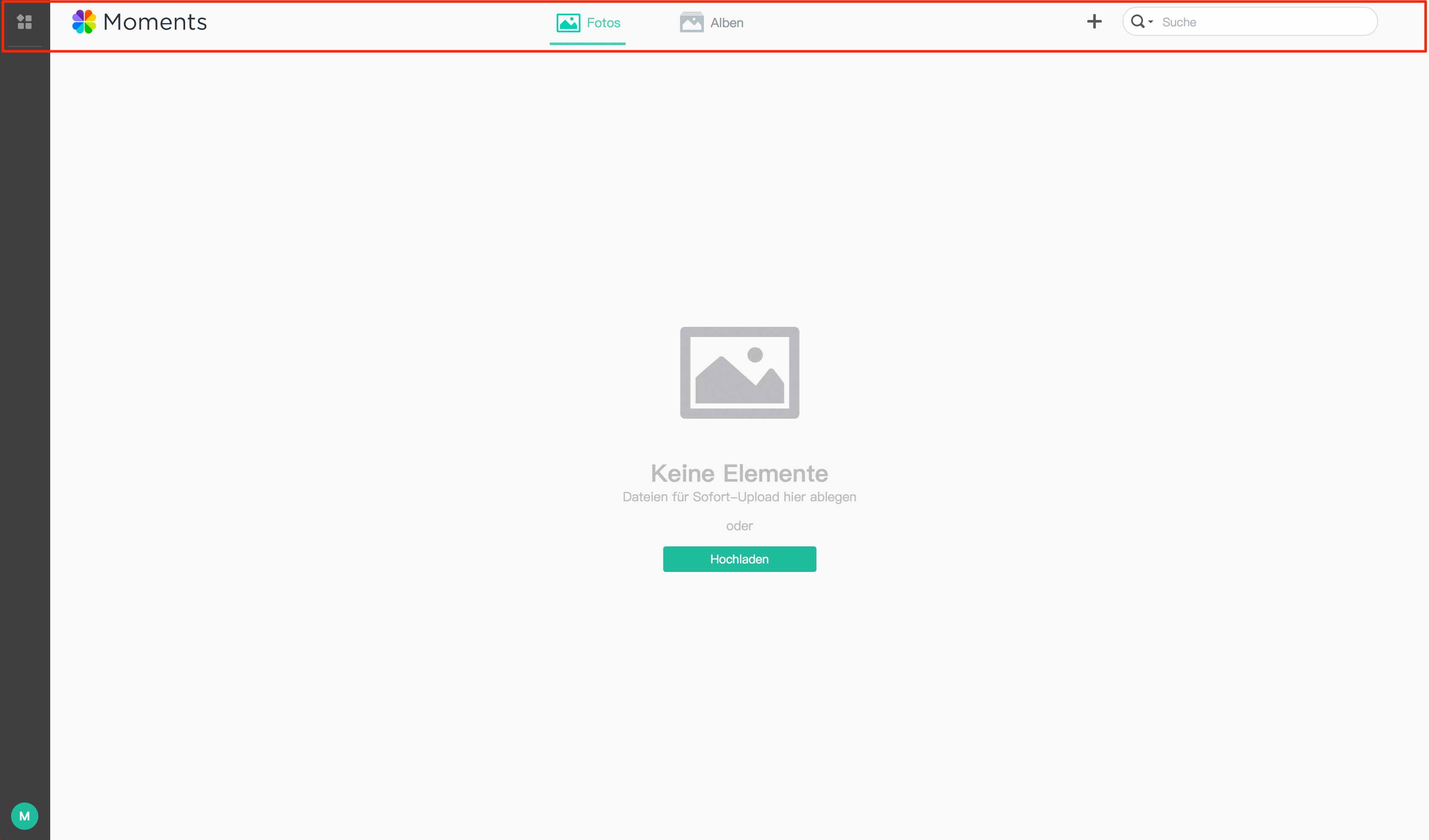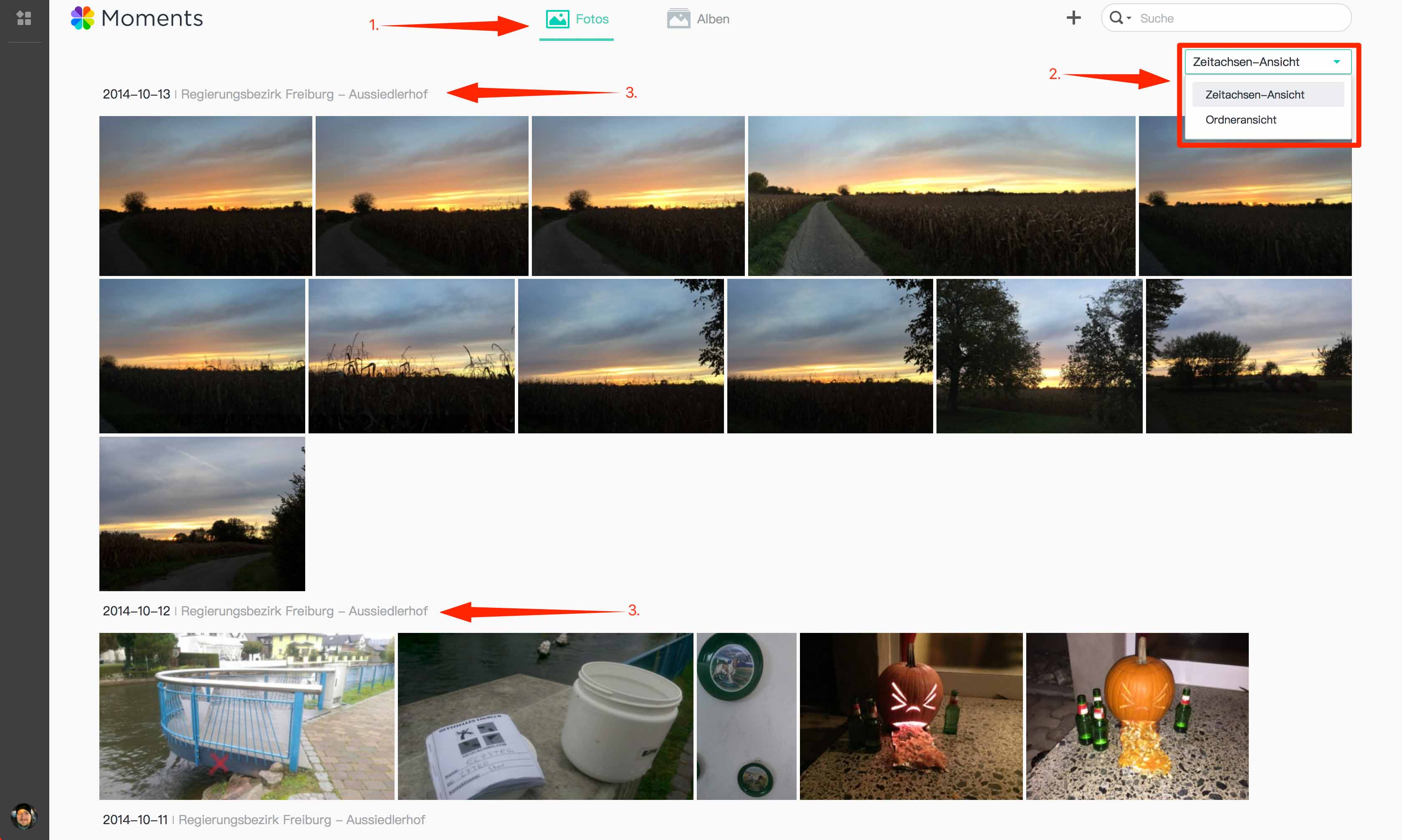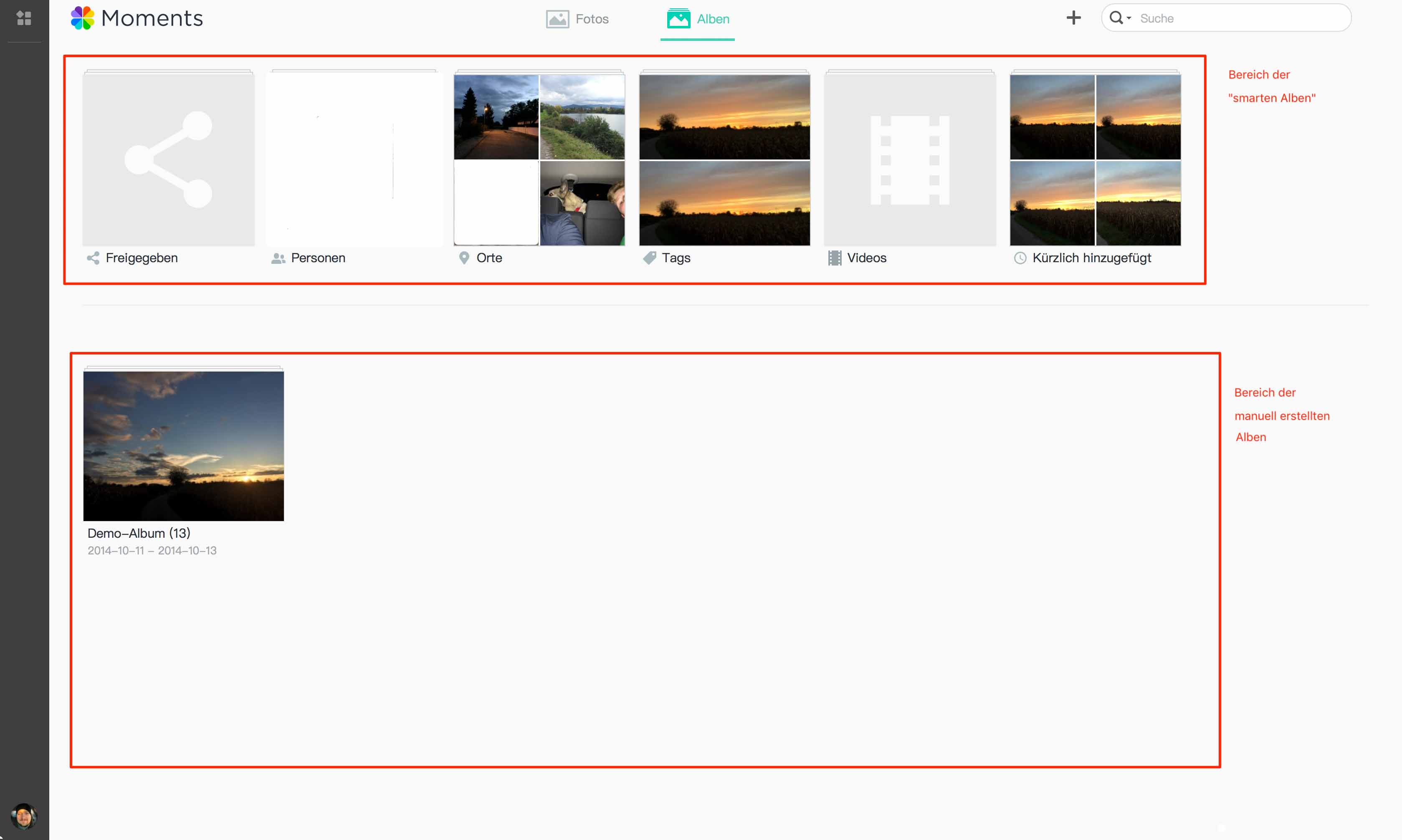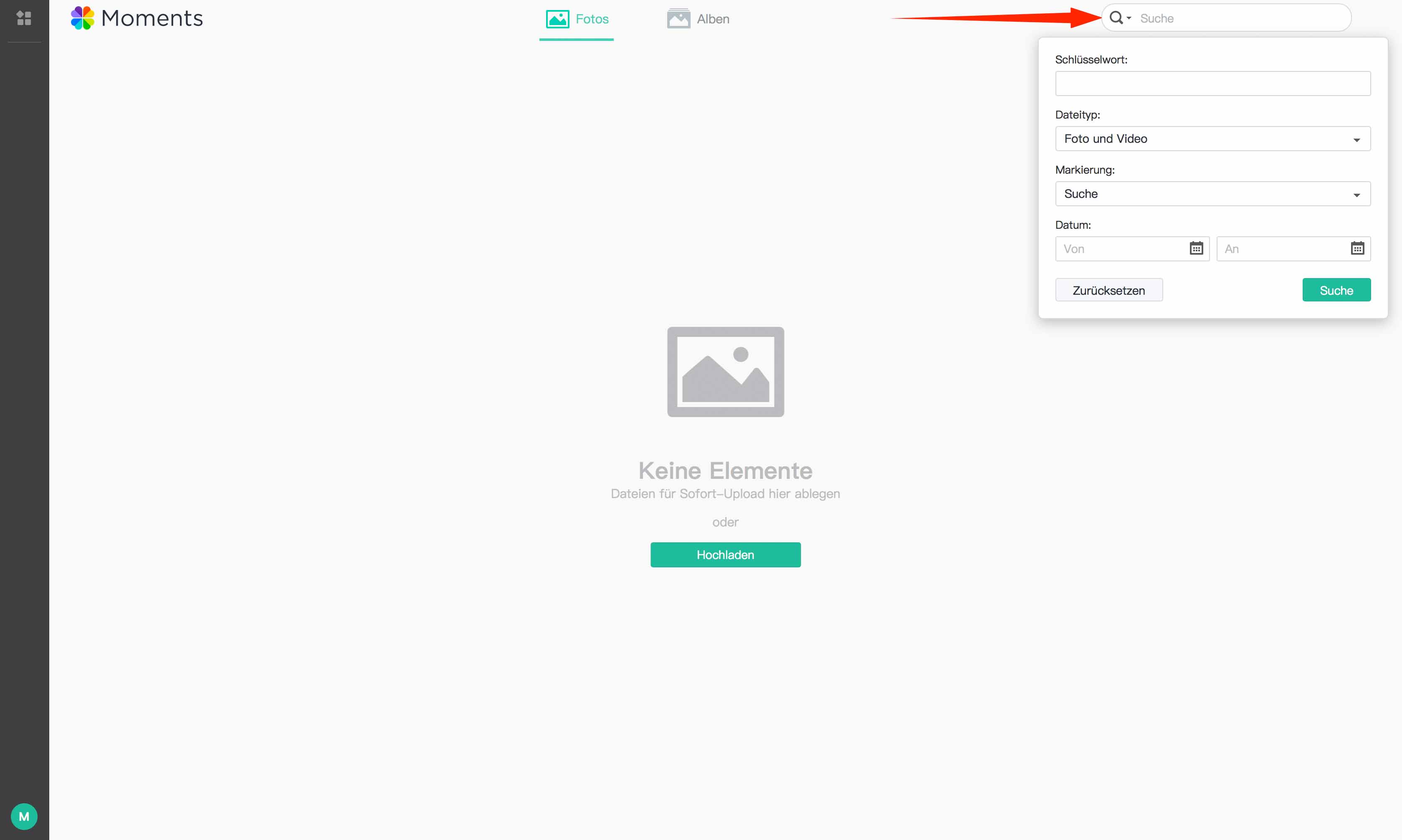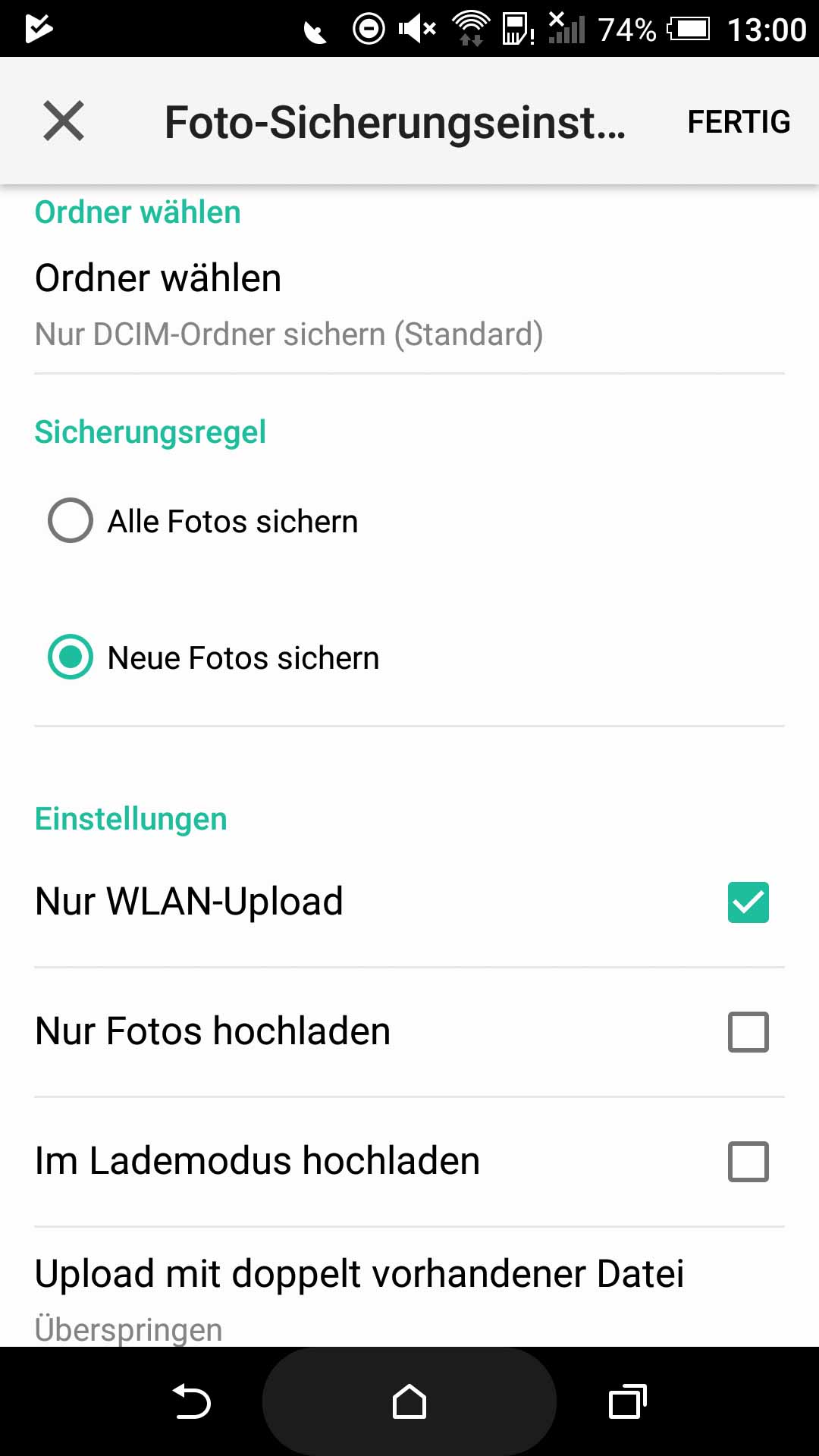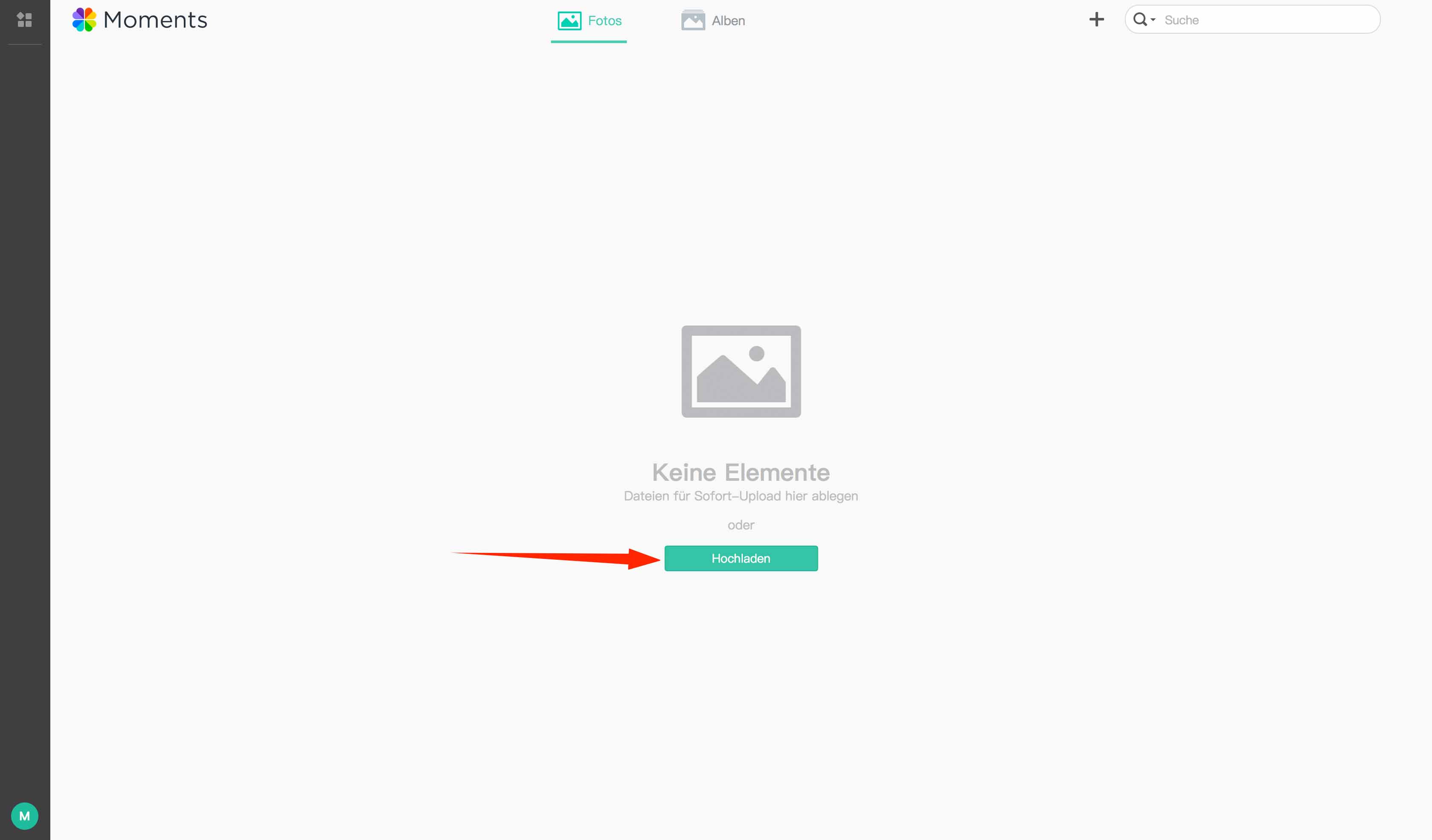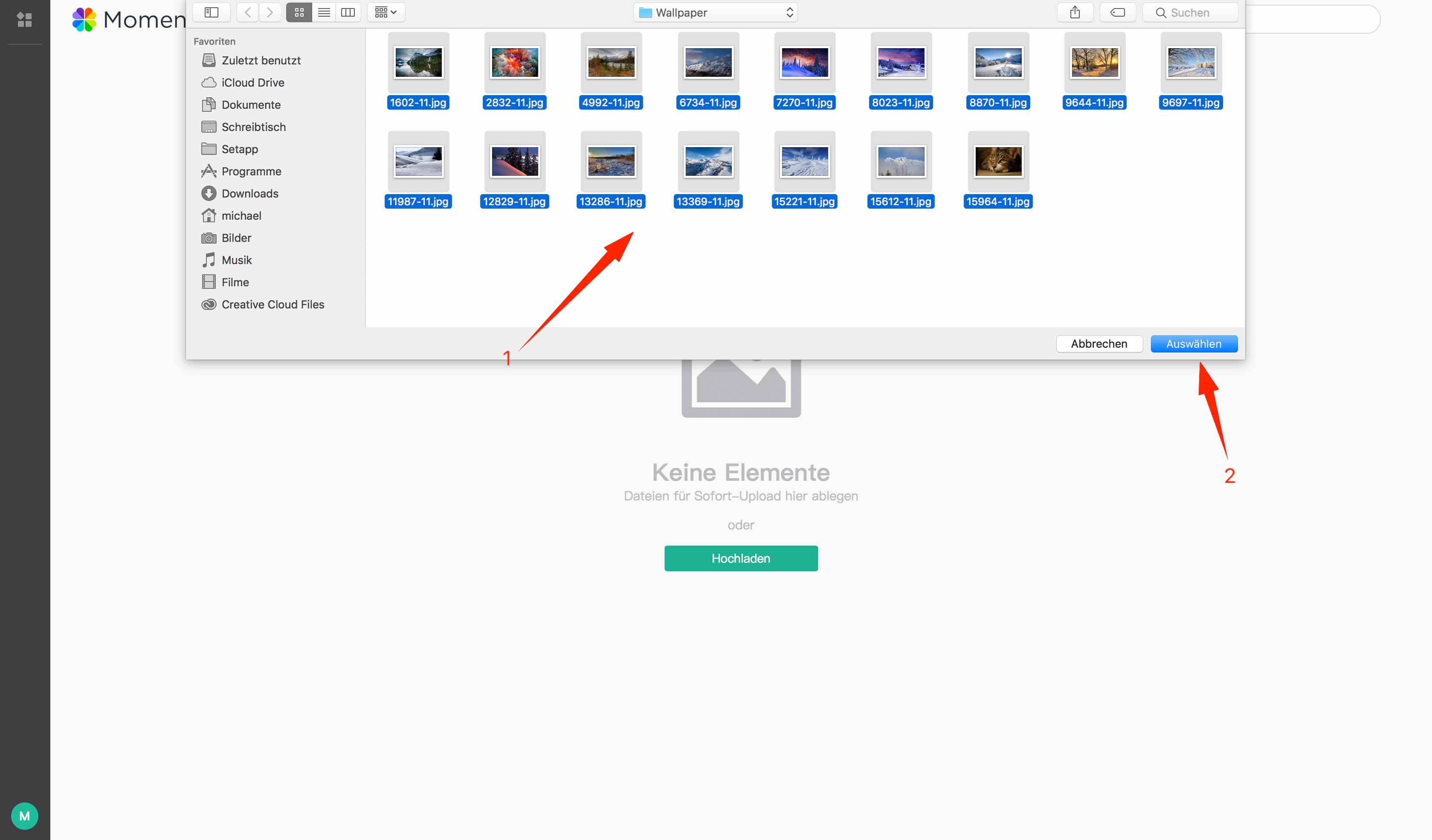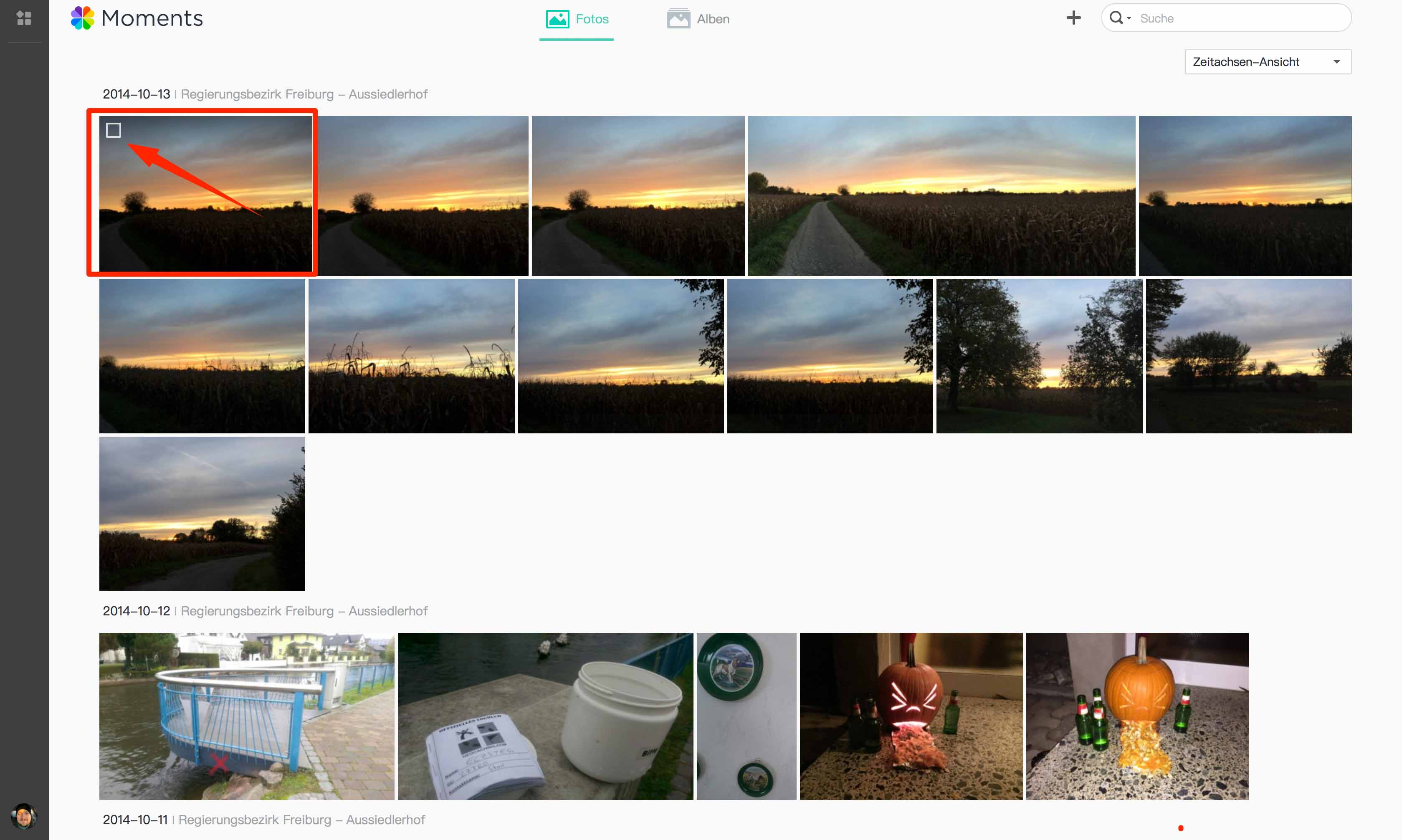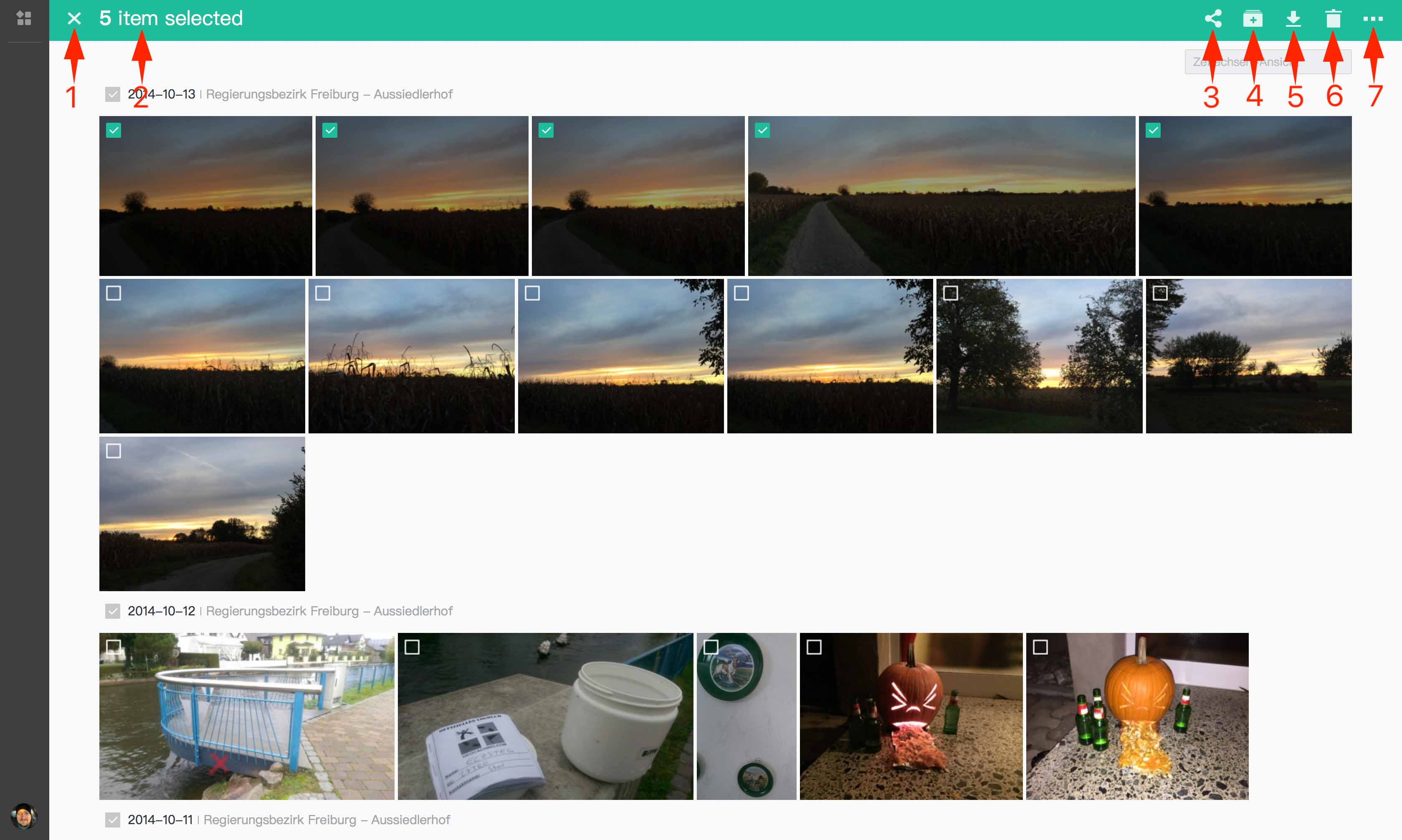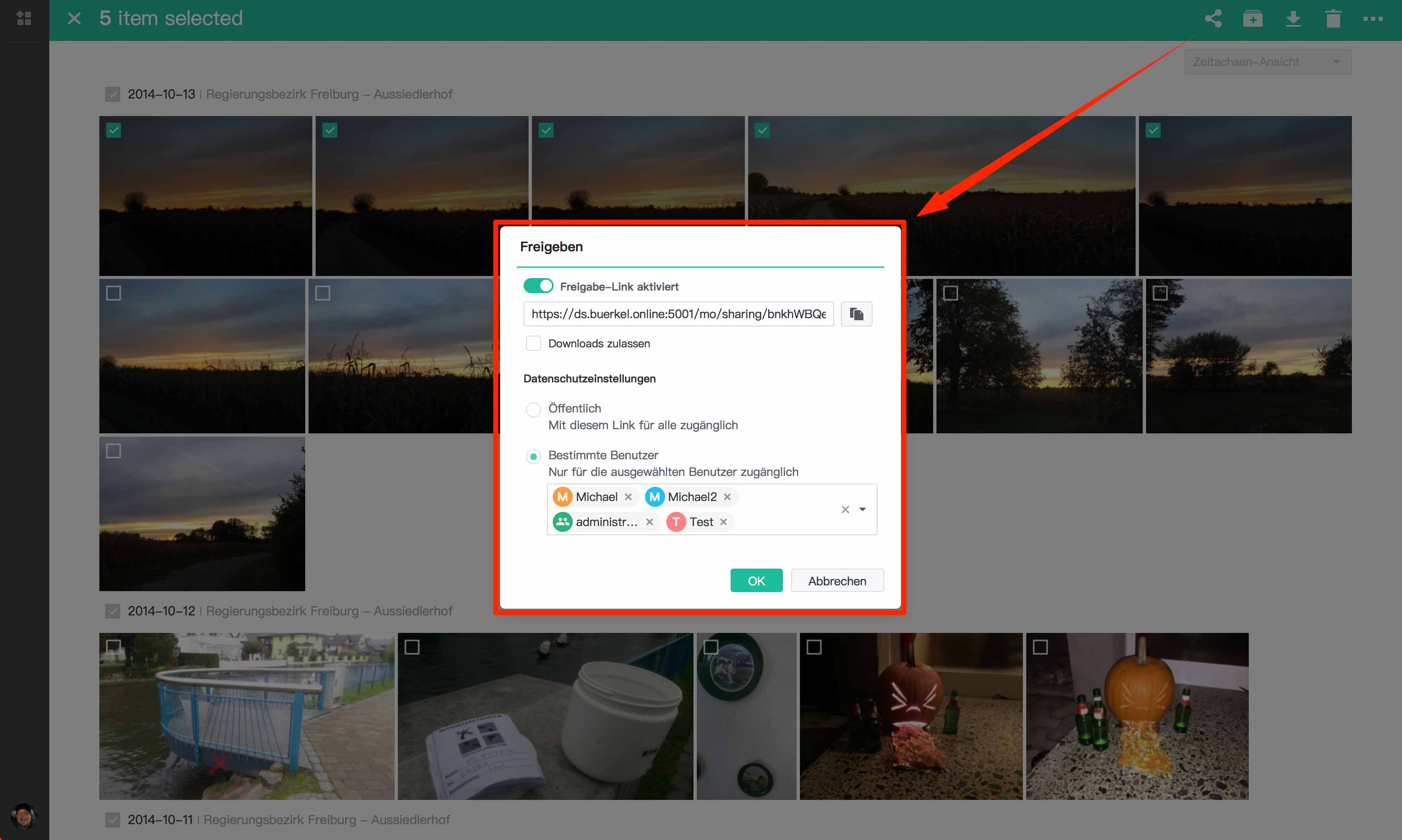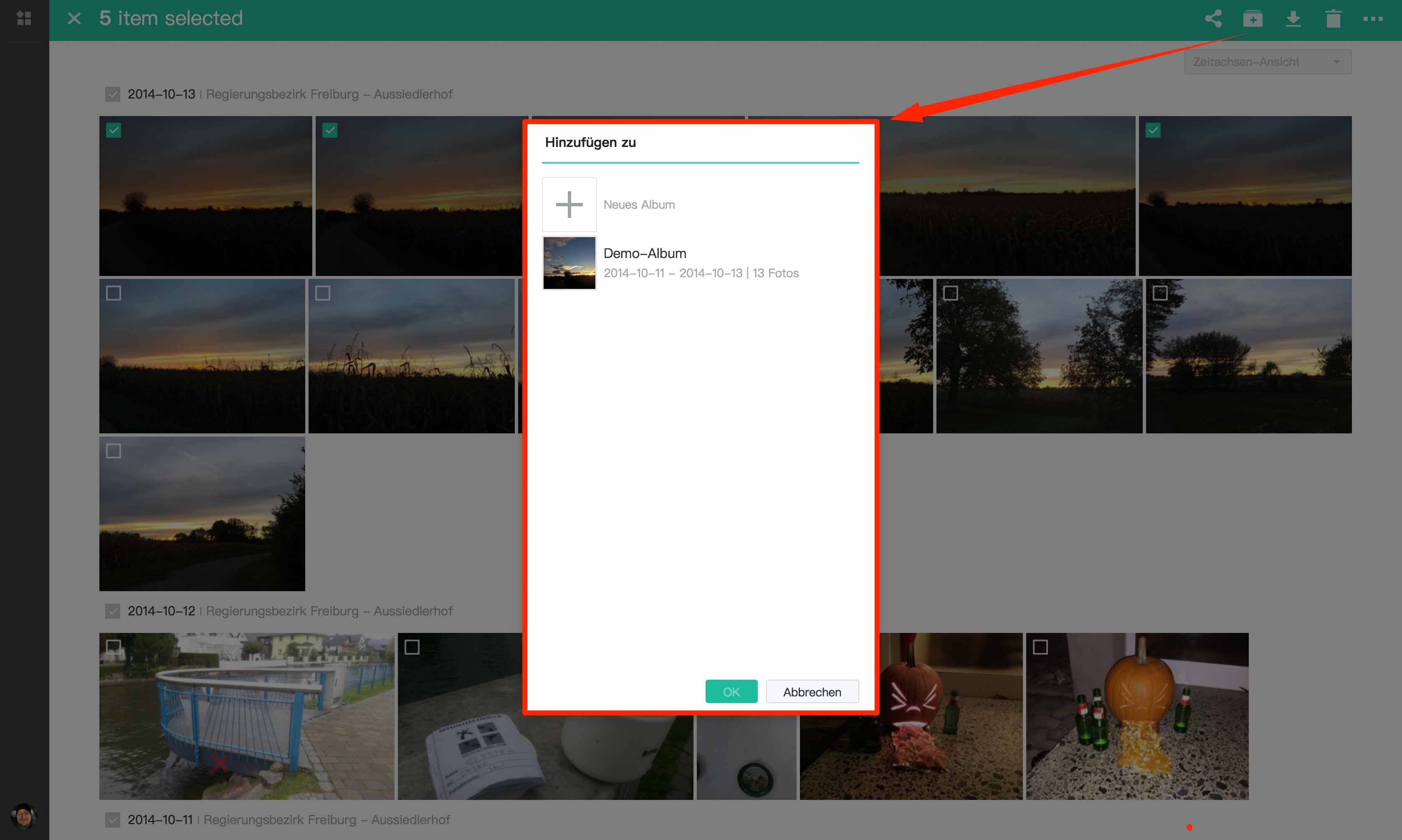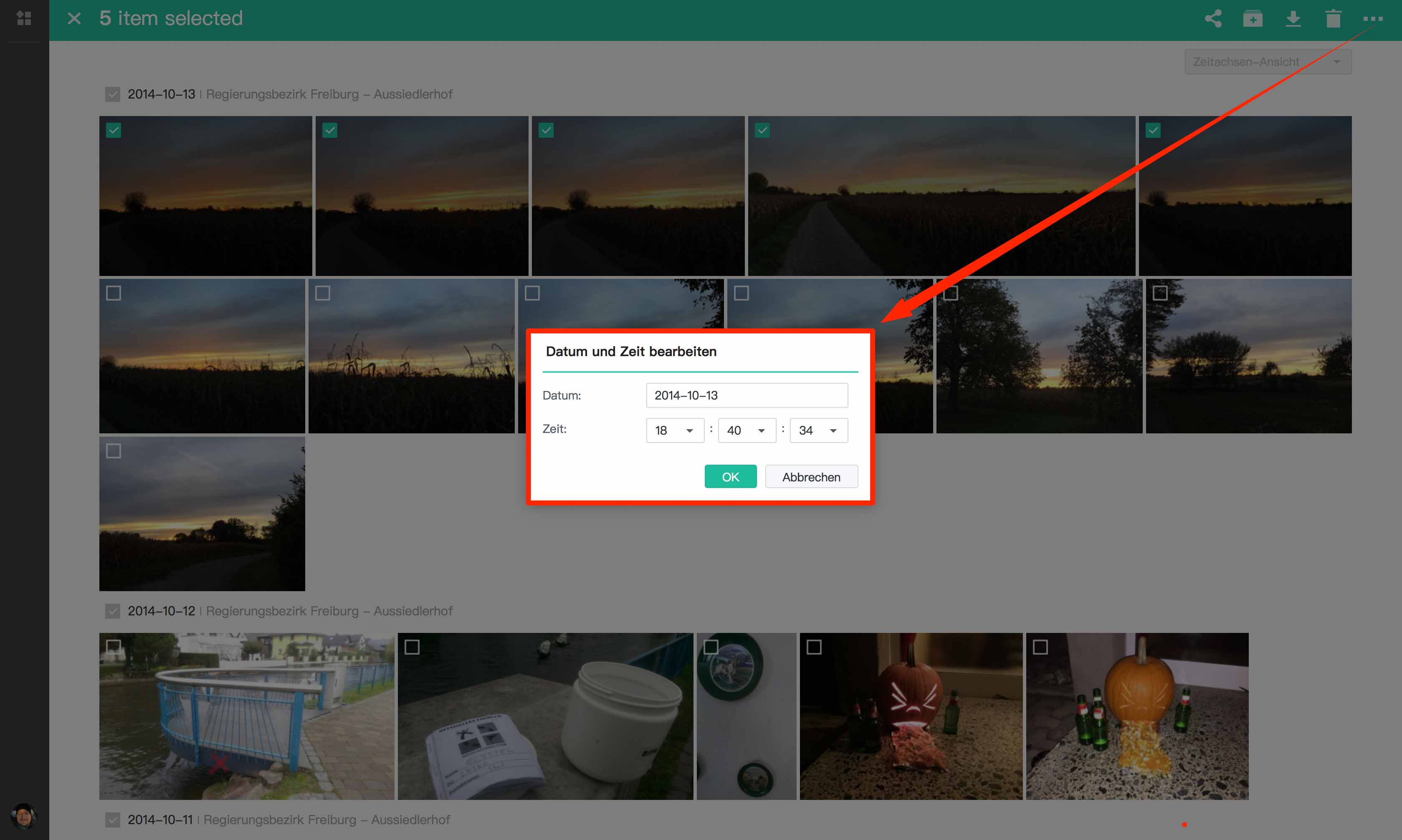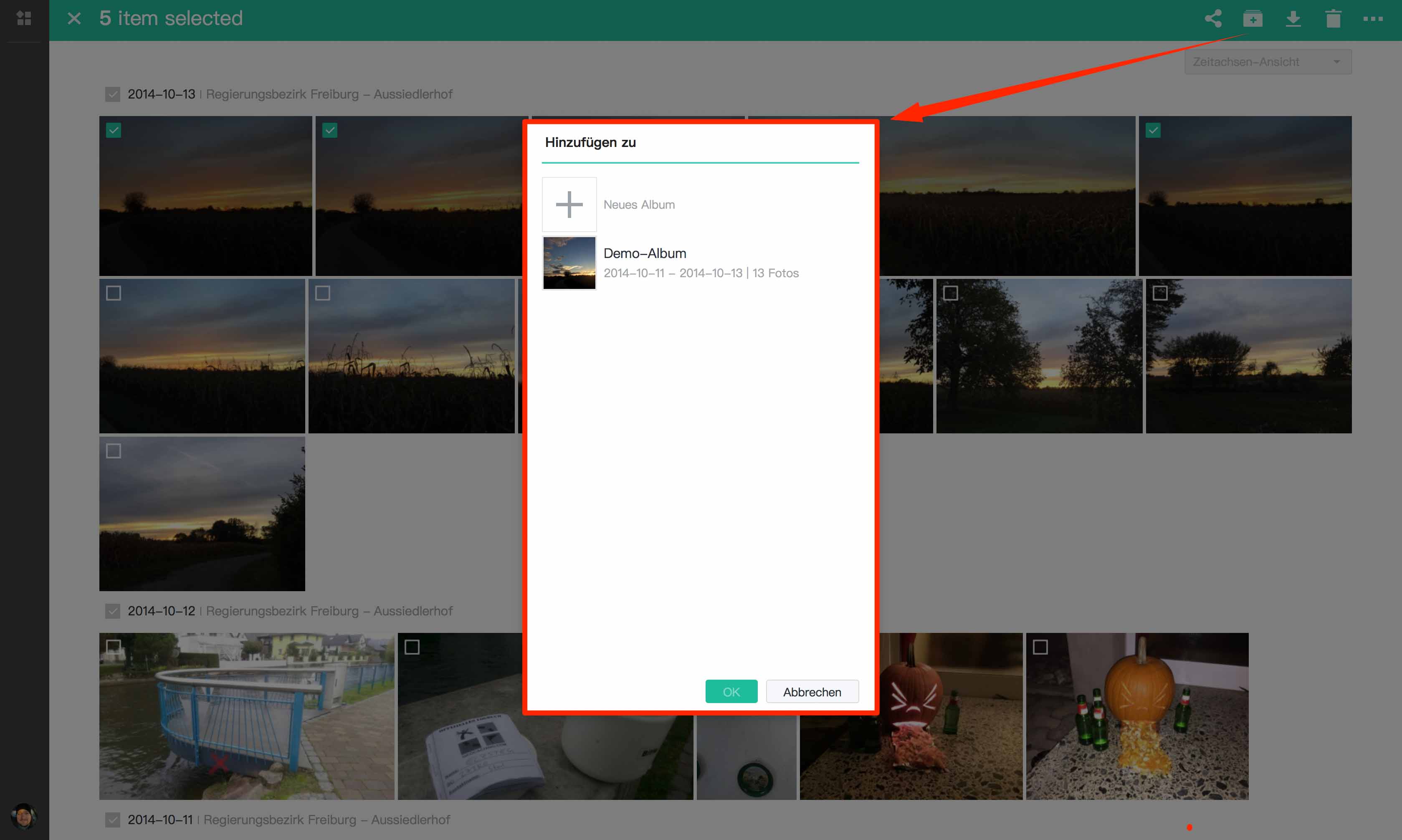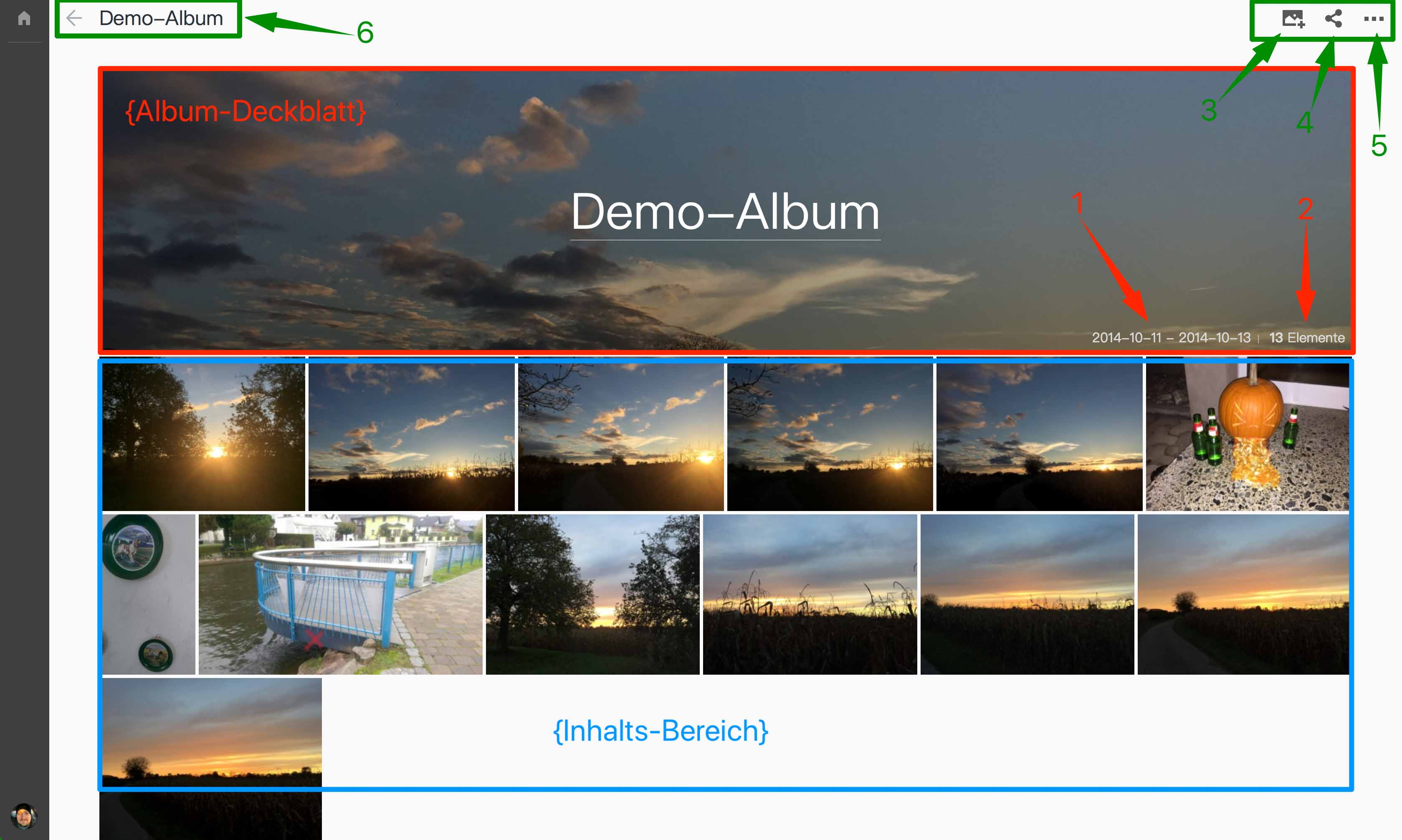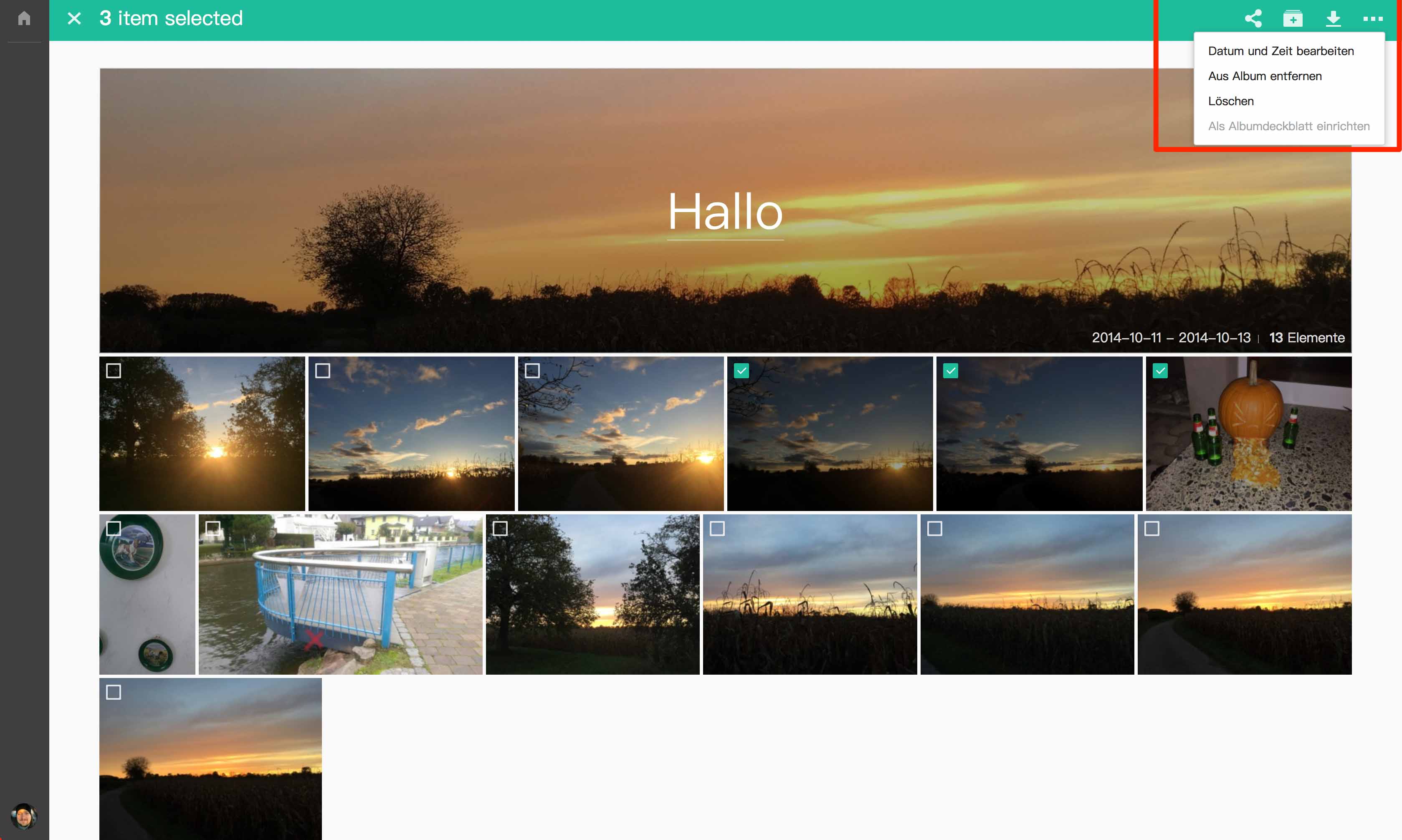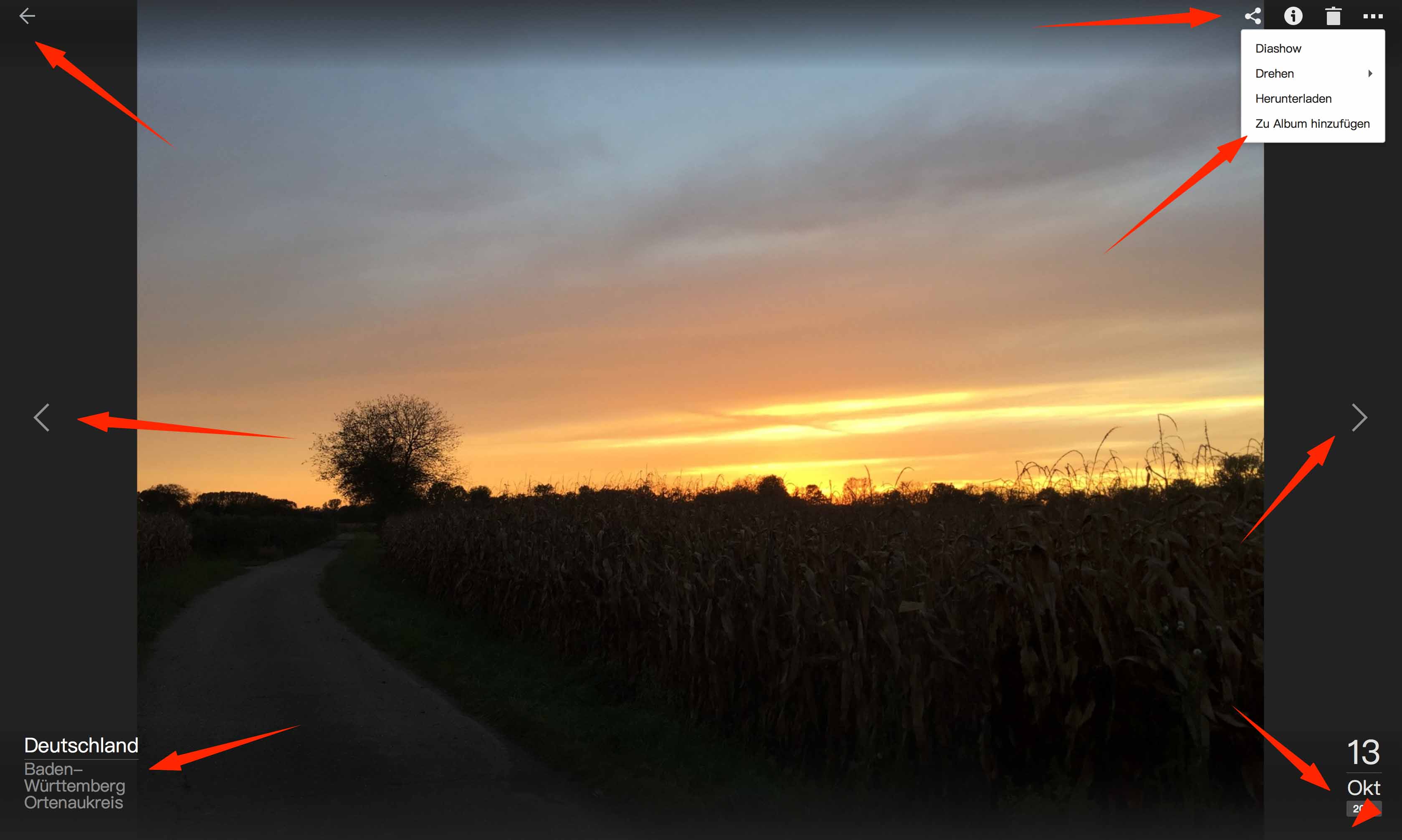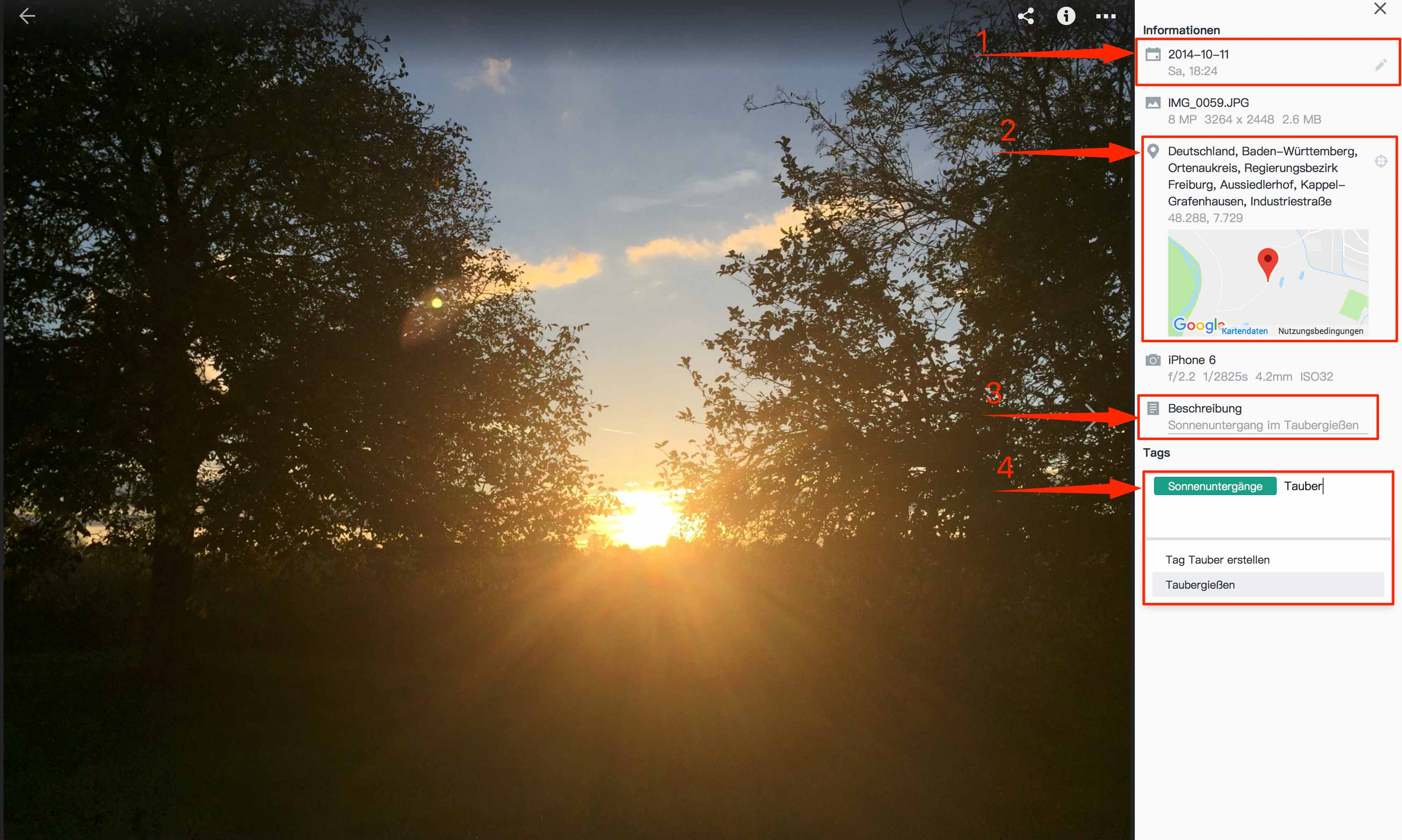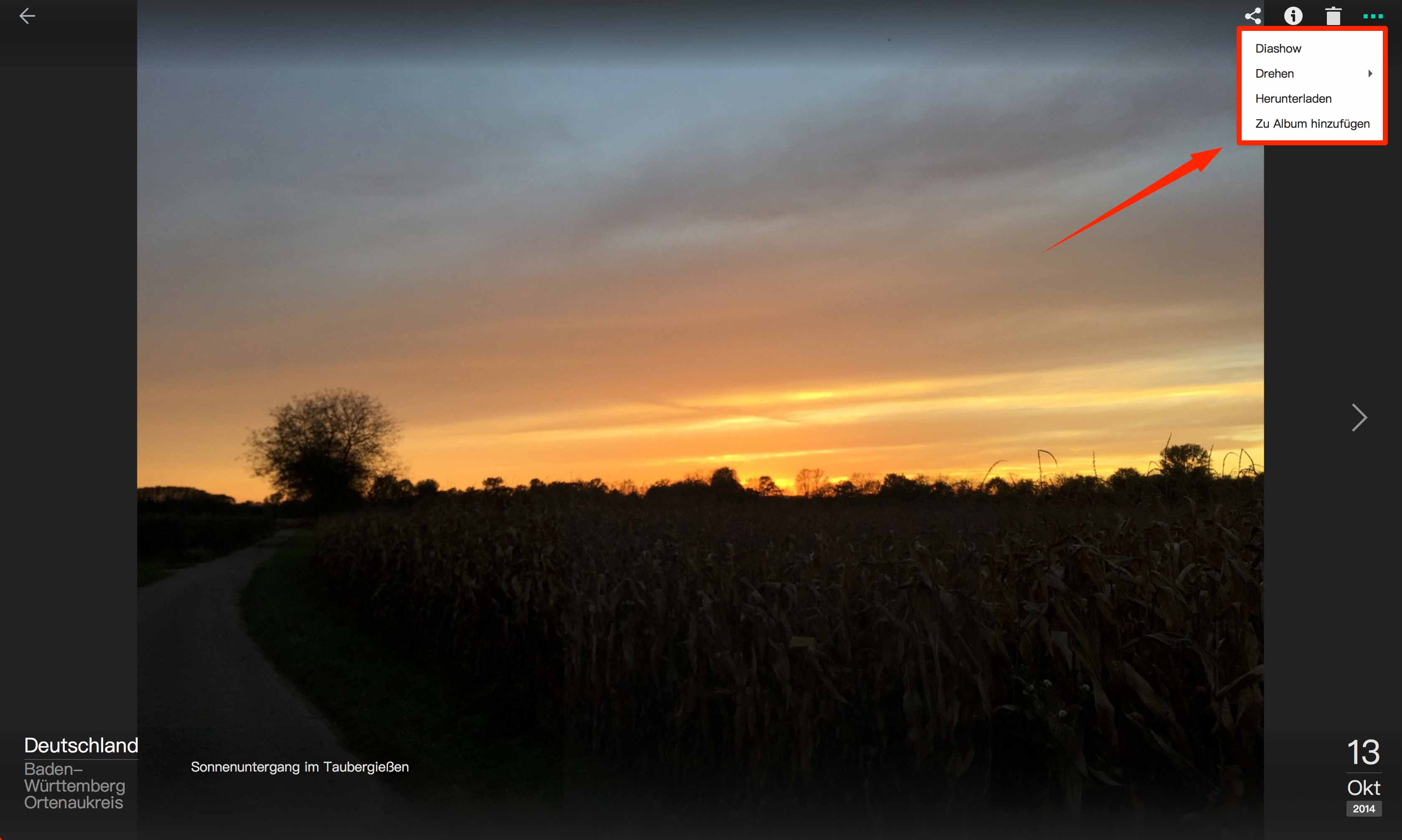Synology DSM 6.1 Tutorial – Synology Moments einrichten und nutzen

Wir haben euch in den letzten Tutorials dargestellt, wie man das neue Drive von Synology installiert, einrichtet und außerdem um die Office-Funktionalität erweitert. Es gibt aber auch noch ein weiteres Paket, welches auf dem neuen Dienst „Drive“ aufbaut: Moments. Mit Moments hat Synology neben der Photo Station einen weiteren Photo-Dienst geschaffen, mit dem man auf einfache Weise seine Bilder auf dem NAS verwalten und bei Bedarf auch teilen kann. Synology orientiert sich dabei an bekannten Foto Apps bzw. Diensten wie z. B. die Fotos App von Apple bzw. Google Fotos und bietet damit eine solide Bildverwaltungs-Applikation, die jedoch noch ein paar Schwächen aufweist, auf die wir im Verlauf des Tutorials noch eingehen werden.
Synology Moments installieren
Wir melden uns also zunächst im Disk Station Manager an und rufen das Paket Zentrum auf. Dort wählen wir auf der linken Seite „Multimedia“ aus und klicken beim Paket „Moments“ auf Installieren.
Wir rufen anschließend über das Startmenü Moments auf. Das Moments-Icon kann man als abstrakt gestaltete bunte Blüte erkennen und ist direkt nach der Erstinstallation im Startmenü mit dem Spotlight hervorgehoben.
Beim ersten Aufruf von Moments wird und ein Begrüßungsbildschirm mit 5 Seiten angezeigt, auf denen Synology ihren neuen Fotodienst in Kürze vorstellt.
Selbstverständlich sind auch schon die mobilen Apps in den App Stores von Google und Apple verfügbar. Um diese leichter zu finden, hat Synology am Ende der Einführung QR-Codes eingefügt, die man nur abscannen muss und gelangt so direkt zur Moments App im jeweiligen App Store. Die Moments App für Apple Geräte ist auch schon für das neue iPhone X optimiert, was die Anwendung noch einmal viel angenehmer macht.
Nachdem wir nun den Begrüßungsbildschirm durchlaufen und wieder geschlossen haben, präsentiert sich uns das nackte Moments.
Wie bei Drive üblich findet sich auf der linken Seite die Leiste, über die man oben wieder den Zugriff zu anderen Apps hat. Drive, Kalender, Chat, Moments, MailPlus; sofern diese installiert sind. Es wird jedoch mindestens Drive angezeigt, da dies erforderlich ist für die Installation von Moments.
Unten links finden wir wieder den Kreis mit unseren Initialen bzw. unserem Bild, sofern wir in den Profileinstellungen eines hinterlegt haben. Darüber erreichen wir die Einstellungen, die Hilfe, die Info über Moments und wir haben die Möglichkeit, uns wieder von Moments abzumelden.
In den Einstellungen haben wir vier Register
- Profileinstellungen
- Allgemein
- Alben
- Administrator
Die Profileinstellungen sind identisch mit den Profileinstellungen die man aus Drive aufruft, daher lassen wir diese an dieser Stelle aus und gehen direkt über zu den eigentlichen Optionen für Moments, die wir in den Reitern Allgemein, Alben und Administrator finden.
Unter „Allgemein“ werden Datum- und Zeitformat eingestellt und wir können aktivieren, dass alle Bilddateien, die sich im Drive-Verzeichnis des Nutzers befinden, auch in Moments angezeigt werden sollen. Leider hat man an dieser Stelle keine Möglichkeit, eigene Ordner zu definieren. Dies wäre ein sehr hilfreiches Feature, bräuchte man eine bereits bestehende Fotosammlung nicht erst in den Moments-Ordner verschieben.
Überlässt man den Import von Bildern nicht Moments sondern kopiert z. B. manuell Bilder in den Moments-Ordner, kann es sinnvoll sein, die Unterordner im Drive-Moments-Verzeichnis neu zu indizieren.
Kommt es vor, dass ein oder mehrere Bilder doppelt hochgeladen werden, können wir hier auch noch definieren, was in solchen Fällen passieren soll. Zur Auswahl stehen hier
- Entweder die Dateien umbenennen
- oder die zuerst hochgeladene Datei wird von der zuletzt hochgeladenen überschrieben.
Ein sehr nettes Feature ist die sog. Lightbox. Hier wird das Foto als Vollbild im Browserfenster angezeigt (nicht zu verwechseln mit dem Vollbildmodus von Videos, bei dem der komplette Browser ausgeblendet wird und man nur noch das Video sieht) In dieser Ansicht ist es möglich, genauere Daten zum Bild, sofern vorhanden, nämlich Zeit und Ort der Bildaufnahme sowie auch die Beschreibung eines Bildes anzeigen zu lassen. Hier im Beispiel mit 1a und 1b gekennzeichnet. Ist die Option aktiviert, werden diese Informationen dauerhaft zum Bild angezeigt, sei es bei der Ansicht in der Lightbox wie auch bei Diashows. Über das i (2) lassen sich weitere Informationen zum Bild einblenden, was wir im weiteren Verlauf dieses Tutorials beschreiben werden.
Die Einstellungsmöglichkeiten im Reiter „Alben“ sind eher überschaubar. Man kann die smarten Alben „Personen“ und „Orte“ einblenden lassen und bei manuell erstellten Alben einstellen, wie diese standardmäßig sortiert werden sollen. Es kann einmal nach dem „Erstellungsdatum“ und dann nach „Startdatum der Inhalte“ entweder auf- (ältestes zuerst) oder absteigend (neuestes zuerst) sortiert werden.
Beim Reiter „Administrator“ hat man bisher am wenigsten einzustellen. Anzumerken ist, dass dieser auch nur bei den Nutzern angezeigt wird, die auch wirklich Adminrechte in seinem Benutzerkonto zugewiesen bekommen haben.
Blicken wir nochmals zurück zu den Einstellungen der Alben. Hier konnten wir definieren, ob wir für uns als Nutzer die smarten Alben „Personen“ und „Orte“ einblenden lassen wollen. Der Admin kann an dieser Stelle die Entscheidung abnehmen, indem er direkt (de-)aktiviert, ob jeder Nutzer diese Option überhaupt auswählen darf. Deaktiviert er an dieser Stelle eines dieser oder beide Alben, dann werden diese bei keinem der Nutzer mehr angezeigt. Dies kann z. B. dann sinnvoll sein, wenn die Disk Station zu viel Rechenleistung für das Erstellen dieser smarten Alben verbraucht, da hier natürlich schon ein größerer Rechenaufwand und Prozessorleistung erforderlich ist.
Die Moments Oberfläche
Zurück zur eigentlichen Moments-Oberfläche.
Neben der seitlichen Leiste auf der linken Seite haben wir auch eine Menüleiste am oberen Rand.
Den App Switcher lassen wir hier mal weg, da wir diesen bereits behandelt haben. Rechts davon kommt erst einmal das Moments-Logo mit dem -Schriftzug. Dies ist übrigens nicht einfach nur ein Logo, sondern auch die Schaltfläche, über die man wieder zurück zur Startansicht (Fotos-Ansicht auf oberster Ebene) gelangt.
In der Mitte haben wir die beiden Hauptauswahlmöglichkeiten, wie die Bilder angezeigt werden sollen:
Die „Fotos“-Ansicht (1) zeigt in der Zeitachsen-Ansicht (2) alle Bilder chronologisch absteigend sortiert und gruppiert nach Datum der Aufnahme (3) und der Angabe, wo das Bild aufgenommen wurde (3) an.
Außerdem kann man auf der rechten Seite von der Zeitachsenansicht in die Ordneransicht wechseln. Hier wird dann – ausgehend vom Verzeichnis …Drive -> Moments – alle Unterordner anzeigen lassen und wie im Finder (Mac) bzw. Explorer (Windows) zwischen den einzelnen Ordnern navigieren. Zur einfacheren Navigation wird auch die sog. „Breadcrumb-Leiste“ angezeigt, also die Verzeichnisstruktur, mit den Ordnern, die bereits geöffnet ist – vergleichbar mit der Verzeichnisleiste im Windows-Explorer ab Windows 7 bzw. der Pfadleiste im Finder unter macOS.
In der „Alben-Ansicht“ finden wir dann eine Auflistung aller smarten (Personen, Orte, zuletzt hinzugefügt, usw.) wie auch der manuell erstellten Alben.
Bei den „smarten Alben“ wird unterschieden zwischen den freigegebenen Bildern und Alben (1) wie auch Alben, was die Bilder einerseits nach Personen (2) und andererseits nach Orten (3) gruppiert. Während im Album „Orte“ als „Unteralbum“ die jeweiligen Aufnahmeorte erscheinen und sich auch nicht ändern lassen, kann man im Album „Personen“ den gruppierten Unterordnern auf der jeweils eine Person im Vordergrund steht, Namen vergeben. Neue Bilder, die dazukommen und bereits Personen enthält, die bereits mit Namen getaggt wurden, werden mehr oder weniger zuverlässig, je nachdem wie die Person auf dem Bild erkennbar ist, automatisch in die bereits existierende Bildergruppierung einsortiert.
Hat man den Bildern Schlagworte (Tags) gegeben, wird dies im Album „Tags“ (4) gesammelt. Falls ihr Moments auch Videos verwalten lässt, werden diese im Album Videos (5) angezeigt. Und wenn ihr schauen wollt, was überhaupt als letztes für Bilder in Moments importiert wurden, könnt ihr dies im Album „Kürzlich hinzugefügt“ (6) nachsehen.
Weiter rechts auf der oberen Navigationsleiste findet sich ein unscheinbares Plus-Icon. Egal in welcher Ansicht, ob Fotos oder Album, mit dem Plus ist es möglich, entweder neue Bilder in Moments hochzuladen oder aber aus bereits vorhandenen Bildern ein Album zu erstellen. Ein hierüber angelegtes Album wird anschließend in der Album-Ansicht unterhalb der smarten Alben angezeigt.
Zuletzt haben wir ganz rechts noch die Möglichkeit über die Suchleiste nach bestimmten Stichwörtern zu suchen. Dabei ist es egal, nach was man sucht, sei es nach Personen, Orten, Tags, Bildbeschreibungen etc. Jedes Bild, welches Text enthält kann so gefunden werden. Selbstverständlich kann hierbei nicht nur nach einfachen Schlagwörtern gesucht werden, man kann auch über weitere Kriterien die Suche eingrenzen, so z. B. über den Dateityp, einer Markierung oder dem Datum eines Bildes. Hierzu klickt man einfach auf den kleinen Pfeil rechts des Lupensymbols und die erweiterten Sucheinstellungen werden angezeigt.
Bilder bzw. Videos zu Moments hinzufügen
Wollt ihr neue Bilder hinzufügen, habt ihr nun mehrere Möglichkeiten:
Entweder mobil über euer Smartphone bzw. eurem Tablet mittels der Moments-App oder aber über den PC bzw. Mac.
Smartphone / Tablet
Hier stehen euch der manuelle Upload wie auch die automatische „Foto-Sicherung“ zur Verfügung. Letztere ist nicht automatisch aktiviert.
Habt ihr die Moments App installiert, findet ihr dort ebenfalls die beiden Hauptansichten „Fotos“ und „Alben“, die sich in keinster Weise von der Weboberfläche unterscheiden. In den mobilen Apps habt ihr noch einen dritten Menüpunkt: „Mehr“. Hierüber erreicht ihr die Einstellungen zur App, das Hilfe-Zentrum, ihr könnt euch von der App wieder abmelden oder auch nachsehen, was sich aktuell in der Upload-Schlange befindet aber vor allem auch den für uns relevanteren Teil: die Foto-Sicherung. Es spielt übrigens keine Rolle, welches Smartphone-Betriebssystem ihr nutzt, die Moments App ist so gut es geht so aufgebaut, dass es keinerlei Unterschiede gibt. Der einzige Unterschied ist, dass man bei Android etwas mehr Möglichkeiten hat, wie wir gleich sehen werden.
Wir wechseln hier also zum Menüpunkt „Mehr“ und wählen dort die Foto-Sicherung“ aus. Ist die Sicherung noch nicht aktiv, erscheint die Schaltfläche „Foto-Sicherung aktivieren“, die wir hiermit auch betätigen.
Wir haben Moments nun eine längere Zeit im Einsatz und sind fast durchweg positiv überzeugt. Leider hakt es noch bei der automatischen Fotosicherung – und das sowohl auf iOS wie auch bei Android. Die automatische Sicherung funktioniert nur, wenn die Moments App (im Vordergrund oder Hintergrund) aktiv ist. Wurde die App nun eine zeitlang nicht benutzt, werden auch die Bilder nicht automatisch gesichert, selbst wenn man im eigenen WLAN ankommt. Wir mussten in den meisten Fällen, sobald wir eine WiFi-Verbindung hergestellt haben, Moments öffnen und die Sicherung manuell starten. Komfort ist hier leider keiner gegeben. Wir würden uns wünschen, wenn diese automatische Bildsicherung auf beiden Plattformen noch etwas “aufgebohrt” wird und eine echte automatische Sicherung implementiert wird, sodass sich Moments automatisch (re)aktiviert, wenn man sich bei einem bestimmten Netzwerk anmeldet und/oder eine bestimmte Adresse erreicht.
Unter iOS können wir nun die Sicherungsregel einstellen, also, ab wo bzw. wann die Sicherung starten soll. Entweder, sofern man die Fotosicherung bereits gestartet aber dann wieder deaktiviert hatte ab dem Zeitpunkt, wo eben die Deaktivierung durchgeführt wurde. Oder aber man lässt nur neue Fotos sichern, die ab sofort neu hinzukommen. Möchte man hingegen alle Bilder auf seinem Smartphone in Moments importieren, wählt man hier einfach „Alle Fotos sichern“.
Ferner lässt sich noch beeinflussen, wann die Sicherung durchgeführt werden soll, nämlich nur, wenn man im WLAN ist. Diese Einstellung ist durchaus sinnvoll, vor allem wenn man sein komplettes Smartphone sichern möchte, da hier u. U. mehrere hunderte MB oder gar GB zusammenkommen und das Datenvolumen sehr schnell aufgebraucht sein kann.
Wir können außerdem bestimmen, dass nur Fotos gesichert und Videos ausgeschlossen bzw. berücksichtigt werden. Bei tatsächlich doppelten Dateien kann die doppelte Bild-/Videodatei entweder übersprungen oder aber umbenannt werden. Ein Überschreiben vorhandener Bilder und damit ein möglicher Dateiverlust wenn zwei unterschiedliche Bilder zufällig den gleichen Namen haben sollten ist somit nicht möglich.
Bei einem der letzten Updates wurde auch die Unterstützung von Apples neu verwendeten HEIF/HEVC-Format implementiert. Sehr schön umgesetzt mit einem der letzten Updates ist die Sicherung von Live Bildern auf iOS. Bei Live Bildern handelt es sich quasi um zwei Dateien: der eigentlichen Bilddatei und zusätzlich noch eine Videodatei mit einem kurzen Clip, der das Geschehen für etwa 3-5 Sekunden um den Aufnahmezeitpunkt darstellt. Und genau diese zwei Dateien werden bei der Sicherung auch auf die DiskStation geladen. Dies erkennt man aber nur, wenn man über den Datei-Explorer das Moments-Verzeichnis durchschaut. Auf der Moments-Oberfläche sieht man jedoch nur die Bilddatei. Tippt man in der App bzw. klickt man auf der Weboberfläche auf ein Live Bild, so wird die Video-Datei abgespielt. Ebenfalls sehr schön gelöst: Möchte man das Live Bild wieder auf das iOS-Gerät bzw. in die Mac-Fotos-App laden, wird hier auch wieder das Live Bild verwendet. Man kann im Anschluss also auch wieder das Live Bild mit allen möglichen Bearbeitungsmöglichkeiten, die Apple anbietet, anwenden. Zu beachten ist hier jedoch, dass das Live Bild nach der Veränderung als neues Bild erkannt und somit auch wieder bei der nächsten Sicherung auf die DiskStation geladen wird. Hatten wir bei der Erstellung dieses Tutorials noch von Moments abgeraten, wenn ihr mit eurem iOS-Gerät Fotos und Videos im High Efficiency Format bzw. Live Bilder erstellt, können wir mittlerweile die Verwendung von Moments bedenkenlos empfehlen!
Unter Android haben wir die gleichen Einstellungsmöglichkeiten wie bei iOS.
Jedoch gibt es ein paar kleine Unterschiede im Detail. So lässt sich bei Android auch auswählen, welcher Ordner denn gesichert werden soll. Hier haben wir die Auswahl zwischen dem DCIM-Ordner, also dem Standard-Ordner in welchem Bild- bzw. Videodateien abgelegt werden, die man selbst mit der Smartphone-Kamera erstellt hat, oder aber man wählt die Option „Alle Ordner“, um wirklich jede Bilddatei auf dem Smartphone in Moments zu sichern. Passt keine der beiden Optionen kann über „Benutzerdefiniert“ der bzw. Die Ordner angegeben werden, die in die Sicherung mit einfließen sollen.
Ein weiterer Unterschied bei der Android App ist die Option, dass die zuvor definierten Ordner nur gesichert werden sollen, wenn das Smartphone am Ladegerät hängt. Eine Einstellung, die auch am iPhone / iPad durchaus sinnvoll wäre. Je nach Umfang der Sicherung läuft die Moments App hier schon sehr Akkulastig im Hintergrund.
PC / Mac
Wollt ihr hingegen über den PC bzw. einem Mac Bilder in Moments importieren, habt ihr auch hier wieder die Wahl:
- Entweder ihr importiert die Bilder mit einem Programm euerer Wahl und gebt dabei als Zielordner den Moments-Ordner an.
- Oder aber ihr ladet die Bilder direkt über die Moments-Oberfläche hoch.
Beim Direkt-Upload über die Moments-Oberfläche klickt ihr in der oberen Menüleiste auf das unscheinbare Plus links neben der Suchleiste und wählt dort „Hochladen“ aus.
Hat man bisher noch keine Elemente in Moments (Fotoansicht) oder in einem manuell erstellten Album, so findet sich in der jeweiligen Ansicht ganz prominent auch in der Mitte des Fensters auch eine Schaltfläche „Hochladen“ mit der man ebenfalls den Datei-Explorer öffnen lassen kann.
Daraufhin öffnet sich nun ein Fenster des lokalen Dateiexplorers. Dort navigiert ihr zu dem Ordner, der die Bilddateien enthält, die ihr importieren wollt. Eines leider vorweg: Einen kompletten Ordner kann man an dieser Stelle nicht auswählen und importieren. Man muss die zu importierenden Bilddateien selbst selektieren. Ein Punkt, wo Synology vielleicht noch nachbessern könnte.
Jedoch ist es möglich, dass mehrere Dateien in einem Aufwasch hochgeladen werden können. Um diese Bilddateien für den Upload zu markieren helfen die für jedes Betriebssystem üblichen Tastatur- und Mauskombinationen, so z. B. die Tastenkombination STRG+A wenn man alle Bilder im Ordner hochladen möchte.
Freunde von „Drag and Drop“ werden sich freuen, denn Synology enttäuscht diese Nutzer nicht. Hat man einen Ordner bereits im Datei-Explorer geöffnet, kann man die Bildauswahl einfach anklicken und rüber ins Moments-Fenster ziehen. Der Upload beginnt anschließend automatisch.
Auswahl von Bild-/Videodateien
Sehr gelungen finden wir die Möglichkeit, bereits hochgeladene Bilder für verschiedene Zwecke auszuwählen.
Fährt man mit der Maus über ein Bild, erscheint bei diesem im linken oberen Eck ein kleines Kästchen. Fährt man mit der Maus über den Albumname bzw. das Datum in der Foto-Ansicht, erscheint das Kästchen dort davor.
Klickt man das Kästchen an, eröffnet sich weitere Möglichkeiten.
Man kann nun jedes einzelne Bild (de-)selektieren. Auch hier bieten sich wieder die Mausklick-Tastenkombinationen des Betriebssystem an, um entsprechende Bilddateien auszuwählen. Möchte man z. B. Bild 1 bis Bild 5 auswählen, den Rest aber nicht, muss nicht jedes einzelne Bild selektiert werden. Es genügt, wenn das erste Bild angeklickt und anschließend die Hochstellen-/Shift-Taste gehalten und das letzte zu markierende Bild – in unserem Fall das fünfte Bild – angeklickt wird. Selektierte Dateien werden mit einem grünen Haken im linken oberen Eck markiert und die Bildvorschau wird abgedunkelt. Außerdem wird die obere Menüleiste durch ein spezielles Kontextmenü ersetzt:
- das X auf der linken Seite deaktiviert die aktuelle Selektion und blendet das Kontextmenü wieder aus
- neben dem X wird die Anzahl von Dateien angezeigt, die aktuell selektiert wurde
- auf der rechten Seite finden wir das Teilen-Icon. Dort lässt sich ein Freigabelink zu den Bildern generieren, der dann entweder öffentlich oder mit bestimmten Benutzern, die auf der Disk Station eingerichtet sind, geteilt werden kann. Öffentlich heißt in diesem Fall, dass jeder den Link hat, auch die hierüber geteilten Bilder sich ansehen kann. Grenzt man hingegen den Link auf eine bestimmte Benutzergruppe ein, sind die Bilder nur nach vorheriger Anmeldung einsehbar. Leitet z. B. Person A den Link an Person B weiter, die nicht eingeladen ist, die Bilder zu betrachten, kann Person B auch keine Bilder anschauen, selbst wenn Person B auf der Disk Station eingerichtet ist und sich mit dem eigenen Userkonto versucht, anzumelden.
Man möchte die geteilten Bilder natürlich auch nicht jedem zum Download anbieten. Dies hat Synology aufgegriffen und die Option eingebaut, einen möglichen Download zu unterbinden.
4. Über das Plus-Icon kann man die selektierten Bilder entweder zu einem bereits bestehenden Album hinzufügen oder man erstellt ein komplett neues Album, in welches die selektierten Bilder dann automatisch einsortiert werden.
5. Über das Download-Icon können wir die selektierten Bilddateien außerdem herunterladen. Klickt man auf das Icon wird je nach Einstellung eures Browser noch eine Abfrage angezeigt in der ihr den Downloadordner festlegen könnt. Habt ihr einen Standard-Download-Ordner hinterlegt, erfolgt der Download direkt ohne vorherige Abfrage.
6. Hat man versehentlich ein falschen Foto hochgeladen oder es stellt sich heraus, dass manche Bilder doppelt sind, können diese über das Mülleimer-Icon auch aus Moments gelöscht werden. Das Löschen befördert die Dateien erst einmal in den Papierkorb von Drive, sodass sie bei versehentlichem Löschen ggf. auch wiederhergestellt werden können.
7. Über die drei Punkte erreichen wir noch die versteckte Option, Datum und Uhrzeit der ausgewählten Dateien ändern zu können.
Je nachdem, in welcher Ansicht man Bilder selektiert kann sich das Kontextmenü leicht verändern. Optionen kommen hinzu, entfallen oder werden anders angeordnet. Im weiteren Verlauf des Tutorials weißen wir daher nur noch auf die Unterschiede hin.
Manuell erstellte Alben
Wir haben nun Bilder und Videos importiert und wollen ein Album mit bestimmten Bildern erstellen. Dazu selektieren wir die Bilder über eine der zuvor beschriebenen Möglichkeiten und fügen diese einem neu erstellten Album hinzu.
Wir wechseln daraufhin anschließend in die Alben-Ansicht und wählen unser eben erstelltes Album aus.
Die Ansicht innerhalb eines Albums kann grob in drei Bereiche eingeteilt werden:
- ganz präsent im oberen Fensterteil finden wir das Albumdeckblatt. Ein zufällig ausgewähltes Bild als Hintergrund mit dem Albumnamen. Klickt man diesen Albumnamen an, kann er direkt ohne größere Umwegsklickerei geändert werden. Außerdem werden rechts unten im Deckblatt die Anzahl an enthaltenen Bildern (2) angezeigt wie auch der Zeitbereich, in welchem diese Bilder aufgenommen wurden (1).
- unterhalb des Albumdeckblattes sehen wir alle Bilder, die wir zuvor dem Album hinzugefügt haben. Auch hier haben wir wieder die gleichen Auswahlmöglichkeiten einzelner oder aller Bilder, wie wir sie in Verlauf dieses Tutorials weiter oben bereits vorgestellt haben.
- ganz oben im Fenster haben wir die Navigations- und Optionsleiste.
Einmal angelegt ist das Album natürlich nicht starr und unveränderbar. Über die Navigations- und Optionsleiste können wir das Album auch im Nachhinein noch an unser Gusto anpassen. So ist es z. B. möglich, weitere Bilder über die Schaltfläche in Form eines Bildes mit Plus hinzuzufügen (3). Oder aber man kann das komplette Album über einen Link entweder öffentlich oder mit bestimmten Nutzern der Disk Station teilen. (4, siehe auch „Auswahl von Bild-/Videodateien, Punkt 3)
Auch in dieser Leiste haben wir wieder ein paar versteckte Optionen, die über die Schaltfläche mit den drei Punkten (5) erreicht werden können. Zur Auswahl stehen hier Diashow, Herunterladen und Album löschen.
Möchte man hingegen das Album wieder verlassen, klickt man einfach auf den Pfeil links neben dem Albumnamen links oben in der Navigations- und Optionsleiste.
Wählen wir in einem Album ein oder mehrere Dateien aus, erscheint wieder das bekannte Kontextmenü am oberen Fensterrand. Auffällig ist hier, dass das Löschen-Icon verschwunden und die Löschfunktion zu den verborgenen Optionen gerutscht ist, die über die drei Punkte aufgerufen werden können.
Hinzugekommen sind die Optionen „Aus Album entfernen“ und „Als Albumdeckblatt einrichten“, sofern man lediglich eine Datei ausgewählt hat. Wurde mehr als eine Mediendatei ausgewählt, wird letztere Option ausgegraut angezeigt und lässt sich nicht anklicken.
Wir haben ein Bild nun einem Album hinzugefügt, aber warum wird die Option, das Bild in ein Album hinzuzufügen immer noch angezeigt und heißt nicht z. B. „In Album verschieben“ bzw. „In Album kopieren“?
Dieser Umstand ist ganz einfach erklärt! Wenn wir in Moments Alben erstellen, sind dies keine „physischen“ Ordner, in die ein Bild hineinverschoben bzw. -kopiert wird. Es handelt sich mehr um sogenannte Labels, wie wir sie auch von z. B. Google Mail her kennen. Fügen wir Bilder einem Album hinzu, bekommen diese Bilder lediglich eine Zusatzinformation zugewiesen, nach der dann in dem riesigen Topf aller in Moments enthaltenen Bilder beim Aufruf des Albums gefiltert wird. So kann ein Bild in Moments in unzähligen Alben existieren. Ein Album kann hier so nicht mehr mit einem Ordner gleichgesetzt werden, wie es z. B. noch in der Photo Station der Fall ist.
Einzelansicht eines Bildes in der Lightbox
Die Ansicht eines Bildes in der Lightbox haben wir bereits ganz kurz bei der Erklärung zu den Album-Einstellungen angeschnitten.
Ein Bild lässt sich als einzelnes Vollbild im Browserfenster über die Lightbox betrachten, in dem man es einfach mit der linken Maustaste – entweder in der Fotos- oder der Albumansicht – anklickt.
Auch hier haben wir wieder mehrere Bereiche, in die wir die Lightbox gruppieren können. Das wären
- Das Bild selbst
- unten links der Aufnahmeort, unten in der Mitte die Bildbeschreibung und unten rechts das Aufnahmedatum. Wir erinnern uns: Die Anzeige dieser Daten ist eine Option in den Einstellungen, die man auch deaktivieren kann.
- in der Mitte des Fensters jeweils an der rechten und linken Seite bzw. Auch links oben der Navigationsbereich, mit welchem man über Pfeile entweder das nächste bzw. vorherige Bild anzeigen lassen kann oder aber zurück zur Albumansicht mit der Übersicht aller Bilder gelangen kann.
- oben rechts haben wir eine kleine Optionsleiste mit den bereits bekannten Schaltflächen für das Teilen, den Bilddetails, das Papierkorb-Icon und den drei Punkten, über die weitere, für diese Ansicht weniger relevante Optionen erreicht werden können.
Die Teilen-Option ist identisch mit der bereits im verlauf des Tutorials vorgestellten Option. Daher erwähnen wir diese Funktion an dieser Stelle nicht mehr im Detail.
Über das (i)nfo-Icon werden weitere Informationen zum angezeigten Bild angezeigt, die man ein Stück weit auch noch bearbeiten kann.
- So ist z. B. auch hier das Datum und die Uhrzeit anpassbar.
- Standardmäßig wird lediglich in Worten der Standort granular aufgezählt, sofern es die Koordinaten, die ebenfalls weiter unten dargestellt werden, erlauben. Über das blasse Fadenkreuz rechts neben dem Standort wird zusätzlich noch ein Kartenausschnitt von Google Maps mit dem Aufnahmeort eingeblendet.
- Möchte man das Bild beschreiben, gibt es hier die Möglichkeit dazu. Man ist dabei im Text nicht begrenzt, muss aber bedenken, dass die Bildbeschreibung im Bild angezeigt wird und je mehr Text geschrieben wird, desto weniger sieht man vom Bild.
- Wer Bilder gerne über bestimmte Schlagworte, sog. Tags, ordnen möchte, kann diese dem Bild auch an dieser Stelle beifügen. Das System erkennt dabei bereits verwendete Tags und schlägt diese dann entsprechend vor. Dieser Abgleich ist jedoch Case-sensitive. Hätten wir statt dem großen “T” in “Tauber” ein kleines “t” geschrieben, also als Suchwort „tauber“ verwendet, wär der Vorschlag “Taubergießen” nicht angezeigt worden.
Alle Änderungen, die hier in die Felder eingetragen werden, müssen nicht gespeichert werden. Sobald man das Eingabefeld verlässt, sind diese dem Bild zugewiesen und werden beim nächsten Aufruf auch angezeigt. Den Google Maps Kartenausschnitt muss man hingegen leider immer wieder manuell einblenden lassen. Hier könnte Synology eine Option in den Einstellungen schaffen, die ein dauerhaftes Einblenden gestatten würde.
Das Kontextmenü, welches über die drei Punkte erreicht werden kann, verändert sich, je nachdem, worüber man gerade das Bild aufgerufen hat.
Immer enthalten sind folgende Punkte:
- Diashow
- Drehen: 90 Grad nach links / rechts bzw. Um 180 Grad. Dreht man ein Bild, so ist dies keine reine Ansichtssache für den Moment. Das Bild wird tatsächlich gedreht und wird auch beim nächsten Aufruf mit der durchgeführten Drehung angezeigt
- Herunterladen
- Zu Album hinzufügen (entweder zu einem bereits bestehenden oder einem neuen)
Befindet sich das Bild bereits ein einem Album, sind die Optionen „Als Albumdeckblatt einrichten“ und „Aus Album entfernen“ zusätzlich verfügbar.
Diashow starten
Diashows lassen sich entweder aus der Einzelansicht eines Bildes in der Lightbox oder aus einem Album heraus starten. Erreichbar ist die Option „Diashow starten“ immer über die „Drei-Punkte-Schaltfläche“ in der Optionsleiste oben rechts.
Startet man eine Diashow werden alle Icons, Navigationspfeile sowie die Optionsleiste ausgeblendet, nur der Aufnahmeort, das Aufnahmedatum und die Bildbeschreibung werden dauerhaft eingeblendet. Ganz am Anfang der Diashow wird auch noch eine minimalistische Navigation-Leiste angezeigt, mit der man die Diashow pausieren bzw. zum vorherigen oder zum nächsten Bild wechseln kann. Diese Leiste wird aber ausgeblendet, sobald man nichts mehr am PC / Mac macht bzw. sie wird wieder angezeigt, sobald man eine Taste drückt oder die Maus bewegt.
Die Diashow-Funktionalität ist sehr Minimalistisch gehalten. Man kann weder Übergange noch die Dauer einstellen, wie lange ein Bild angezeigt werden soll. Eine Untermalung mit Musik oder speziellen Soundeffekten, die die Diashow etwas auflockern könnte, ist aktuelle ebenso nicht vorgesehen.
Außerdem sollte man beim Start einer Diashow darauf achten, WO man diese startet. Ruft man z. B. Ein Bild in der Foto-Ansicht auf, in der ALLE Bilder in Moments chronologisch angezeigt werden, so werden auch all diese Bilder in der Diashow angezeigt. Dies könnte zu einem sehr langen Dia-Abend führen.
Möchte man z. B. nur die Bilder aus dem vorherigen Urlaub zeigen, ist es ratsam, vorher manuell ein Album zu erstellen, und die Bilder, die man zeigen möchte, dort hinzuzufügen und erst dann die Diashow zu starten.
Die Diashow kennt weiterhin kein Ende. Um nun den Anfang und/oder das Ende zu markieren, könnte man z. B. ein einfarbiges Bild am Ende oder an den Anfang einfügen damit man merkt, an dieser Stelle beginnt die Diashow von neuem bzw. hier ist sie zu Ende. Wir erinnern uns: Ein Bild kann kann mehreren Alben zugewiesen werden.
Fazit
Mit Moments hat Synology eine sehr schöne und einfache Möglichkeit geschaffen, seine Bilder nicht nur zu verwalten sondern auch von mobilen Endgeräten zu sichern. Die Darstellung und das Layout fügt sich schön in das bisherige Muster anderer aktuellen Synology Pakete (Kalender, Drive, etc.) ein. Auch die Bedienung ist denkbar einfach und logisch aufgebaut. Über verschiedene Ansichten und vordefinierten intelligenten Alben (Personen, Orte, etc.) lassen sich die Bilder wunderbar organisieren und auch präsentieren, sei es in einer Diashow oder aber, indem man einzelne Bilder oder ganze Alben öffentlich bzw. mit nur einem begrenzten Kreis an Nutzern der Disk Station teilt.
Handlungsbedarf gibt es aus unserer Sicht aktuell noch dringend bei der automatischen Fotosicherung. Während unserer Testperiode hat dieser Automatismus so gut wie überhaupt nicht funktioniert und wir mussten die Fotosicherung in den meisten Fällen manuell anstoßen. Eine vollautomatische Sicherung bei Verbindung zu einem bestimmten Netzwerk und/oder beim Erreichen einer bestimmten Adresse wäre hier wünschenswert, genauso wie erweiterte Einstellungsmöglichkeiten bei den mobilen Apps wie die Sicherung nur zu bestimmten Zeiten durchführen bzw. auch bei iOS die Option zu schaffen, nur bestimmte Alben sichern zu lassen. Auch bei den Diashows sollte Synology noch einmal genauer ein Auge auf die Einstellungen werfen. Hier wäre z. B. ein kleines Diashow-Einstellungsmenü durchaus sinnvoll, in welchem man nicht nur auswählen kann, ob die Diashow in einer Endlosschleife gestartet werden soll sondern man auch die Anzeigedauer oder verschiedene Effekte beim Bildübergang festgelegt werden kann.
Alles in allem gefällt uns die neue Bildverwaltung Moments sehr gut. Auch über die letzten Monate wuchs der Funktionsumfang kontinuierlich, sodass wir davon ausgehen, dass Synology bei den von uns genannten Schwächen sicherlich noch nachbessern wird. Aus Synology internen Kreisen heißt es übrigens, dass Moments und die Photo Station parallel entwickelt werden. „Power User“ der Photo Station brauchen daher keine Befürchtung zu haben, dass diese in absehbarer Zeit eingestellt wird.
Synology NAS zu Hammerpreis!
SYNOLOGY DS220+
Einkaufen zum Bestpreis!- Der Verkaufspreis wurde bei der Erstellung des Artikels ermittelt und wird nicht automatisch aktualisiert. Den aktuellen Preis findet man wie immer über den Button zum Online-Shop.
Anzeige*
Aktuelle Angebote!
Entdecke gadgetChecks.de!
Bildquelle: Titelbild Mockup (Freemockupworld)
*Transparenz!
= externe Links /// + Banner = Partner-Links - Wenn Du über diese einkaufst unterstützt du uns mit einer kleinen Provision, bei unverändertem Preis. Übersicht aller Partnerprogramme /// Preise gelten zum Zeitpunkt der Veröffentlichung - Informationen & Disclaimer /// ** = Ecovacs Tracking-Link