
Apple Tutorials: macOS Catalina – Desktop Stacking / Stapel auf dem macOS Schreibtisch
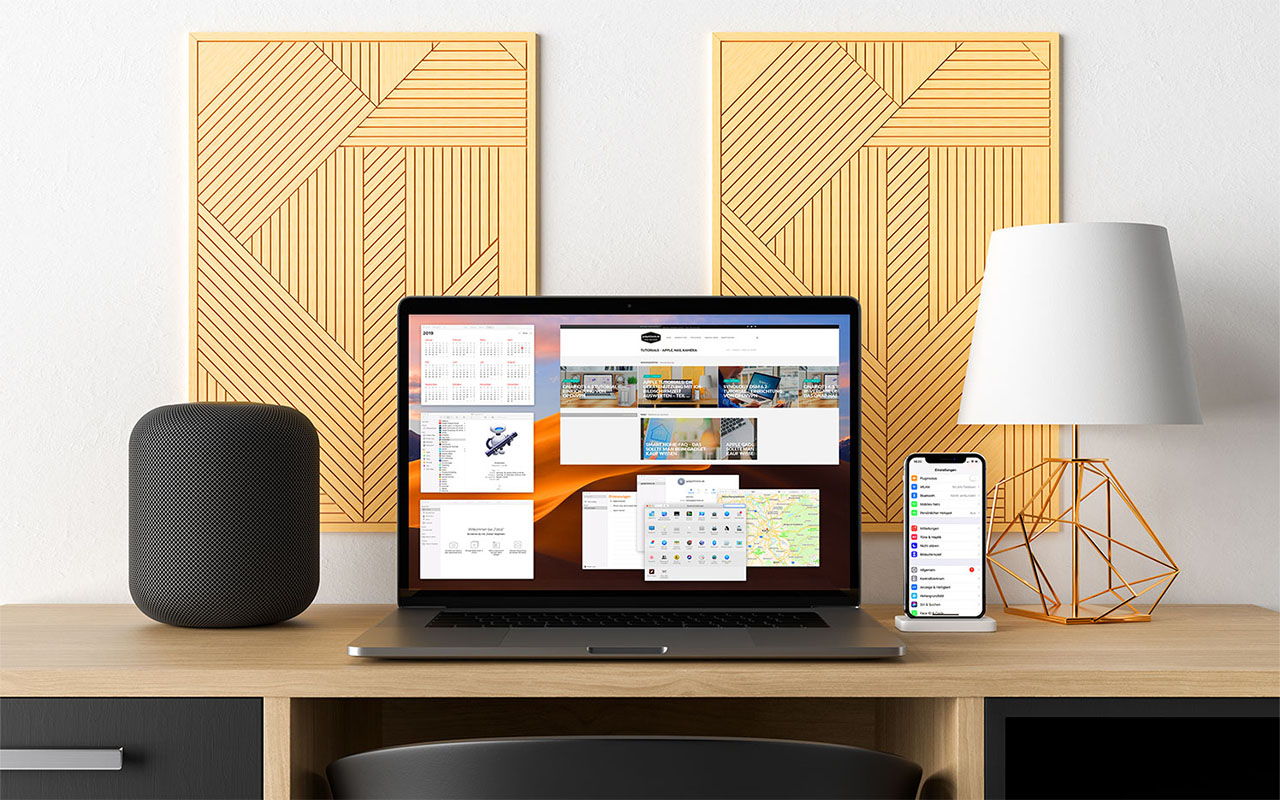
Mal eben schnell hier eine Datei heruntergeladen, dort eine PDF erstellt, von der Kamera Bilder übertragen, die man zuerst noch bearbeiten möchte, Audio CDs erstellt, deren ID3-Tags man noch bearbeiten möchte usw. – und alles auf dem Desktop (Schreibtisch) abgelegt. Da dauert es nicht lange, bis das Chaos auf dem Desktop ausbricht.
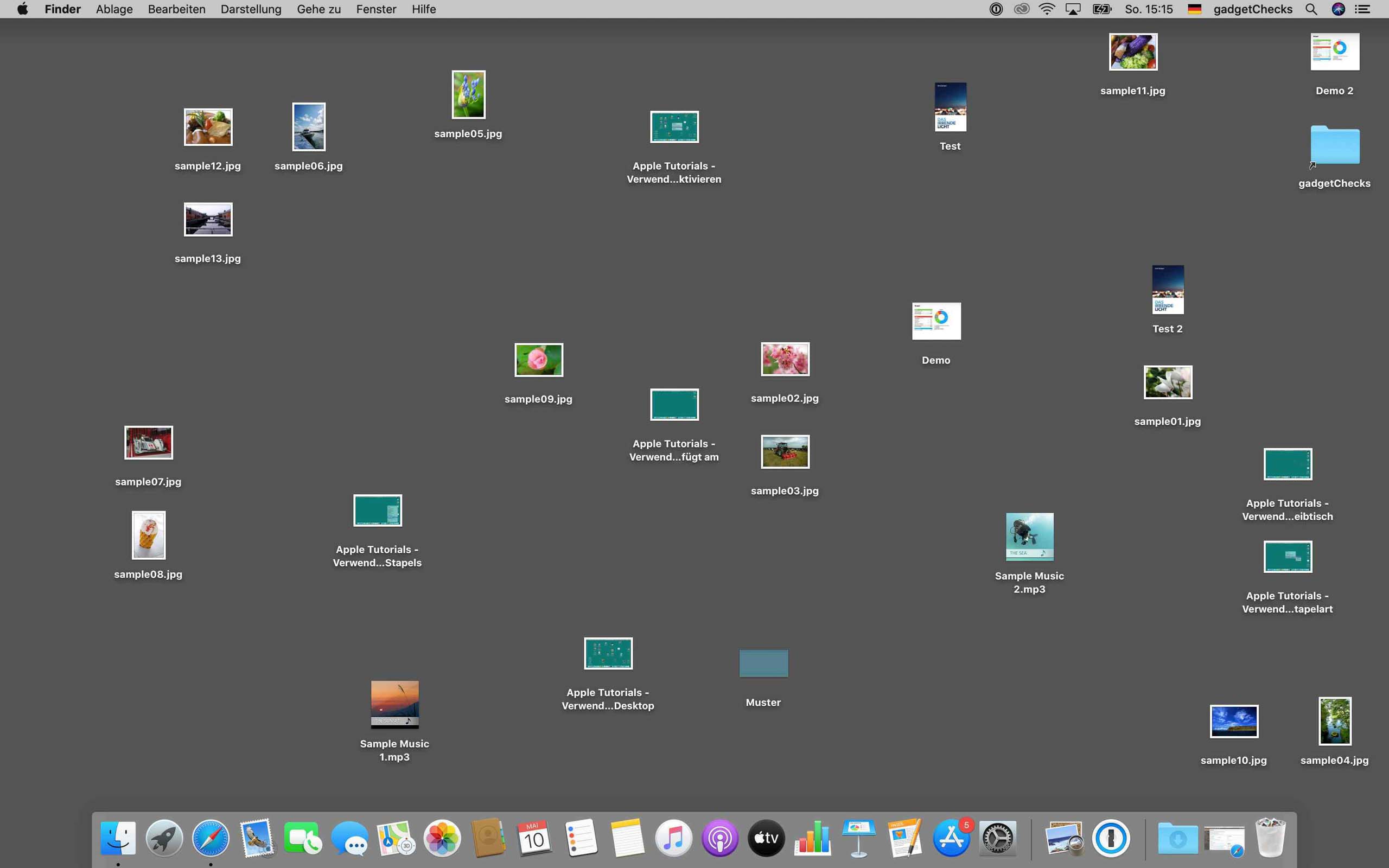
Seit macOS Mojave gehört dieses Datei-Chaos auf dem macOS Schreibtisch nun der Vergangenheit an, da Apple eine sehr hilfreiche Funktion in Ihr Desktop-Betriebssystem eingebaut hat: die Stapel-Funktion.
Wie der Name schon sagt, werden bei eingeschalteter Funktion die Dateien auf dem Schreibtisch nach einem bestimmten Kriterium „gestapelt“, also, gruppiert. Um nun diese Stapelfunktion zu aktivieren gibt es nun – je nach Eingabegerät und dessen Konfiguration – unterschiedliche Möglichkeiten:
Maus/Trackpad ohne Sekundärklick: bei gedrückter control-Taste auf eine freie Stelle auf dem Desktop klicken
Maus mit Sekundärklick: Einfach auf der rechten Seite der Maus (Apple Magic Mouse) bzw. mit der rechten Maustaste auf eine freie Stelle auf dem macOS Schreibtisch klicken
Trackpad mit Sekundärklick: mit zwei Fingern auf eine frei Stelle auf dem macOS Desktop klicken
Egal welche Hardware und Tastenkombination ihr nutzt, nach dem Klick öffnet sich ein Kontextmenü, in welchem ihr „Stapel gruppieren nach“ anklickt.
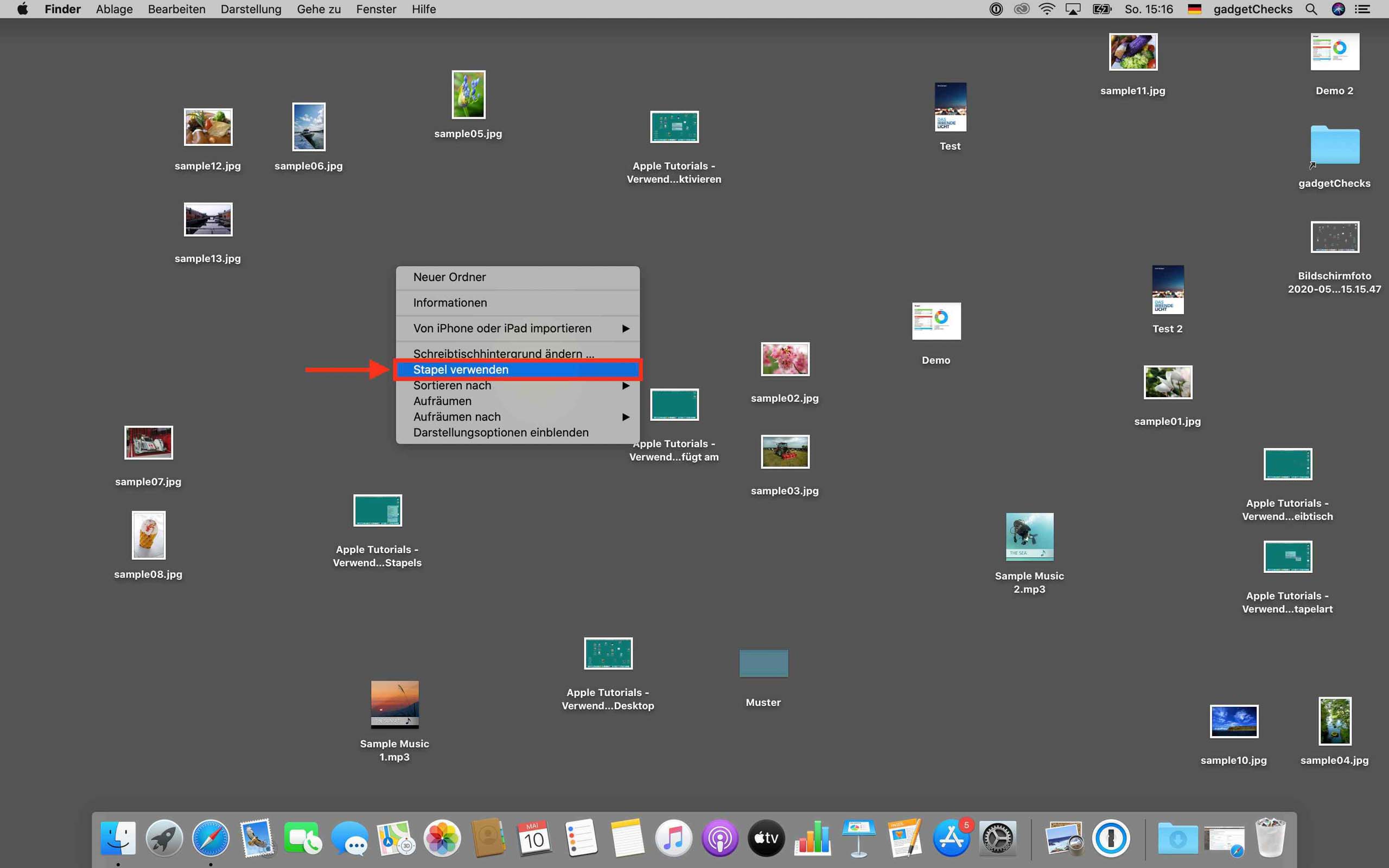
Kurz darauf gruppieren sich alle Dateien auf dem Desktop nach dem Dateityp, in unserem Beispiel nach „Dokumente“, „Bilder“, „Musik“, „Tabellen“, „Muster“ und „Bildschirmfotos“. Auffällig ist hier der vermeintliche Dateityp „Muster“. Hierbei handelt es sich um eine Keynote-Datei. Der Dateityp wird erst angezeigt, sobald es mehrere Dateien des gleichen Typs auf dem Desktop abgelegt wurden, andernfalls erscheint hier der Dateiname.
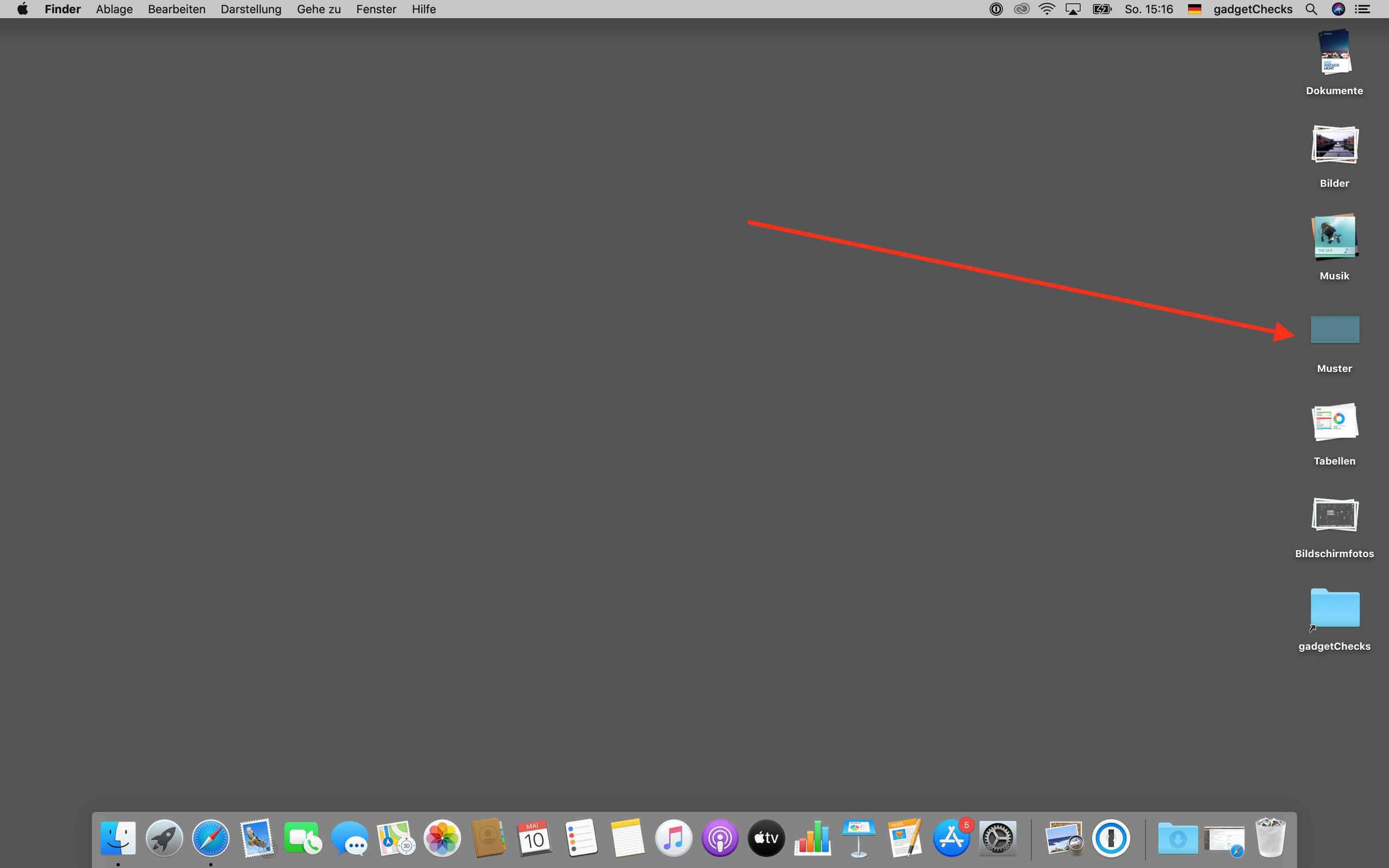
Natürlich ist die Dateiart nicht die einzige Möglichkeit, nach der ihr die Dateien auf dem macOS-Schreibtisch gruppieren könnt. Ruft ihr das Kontextmenü wieder wie oben beschrieben auf, hat sich dieses im Vergleich zu vorher etwas verändert: Der Punkt „Stapel gruppieren nach“ ist hinzugekommen. Dort habt ihr nun die Möglichkeit, die Stapel nach einem der folgenden Kriterien zu gruppieren:
Art
Zuletzt geöffnet
Hinzugefügt am
Änderungsdatum
Erstellungsdatum
Tags
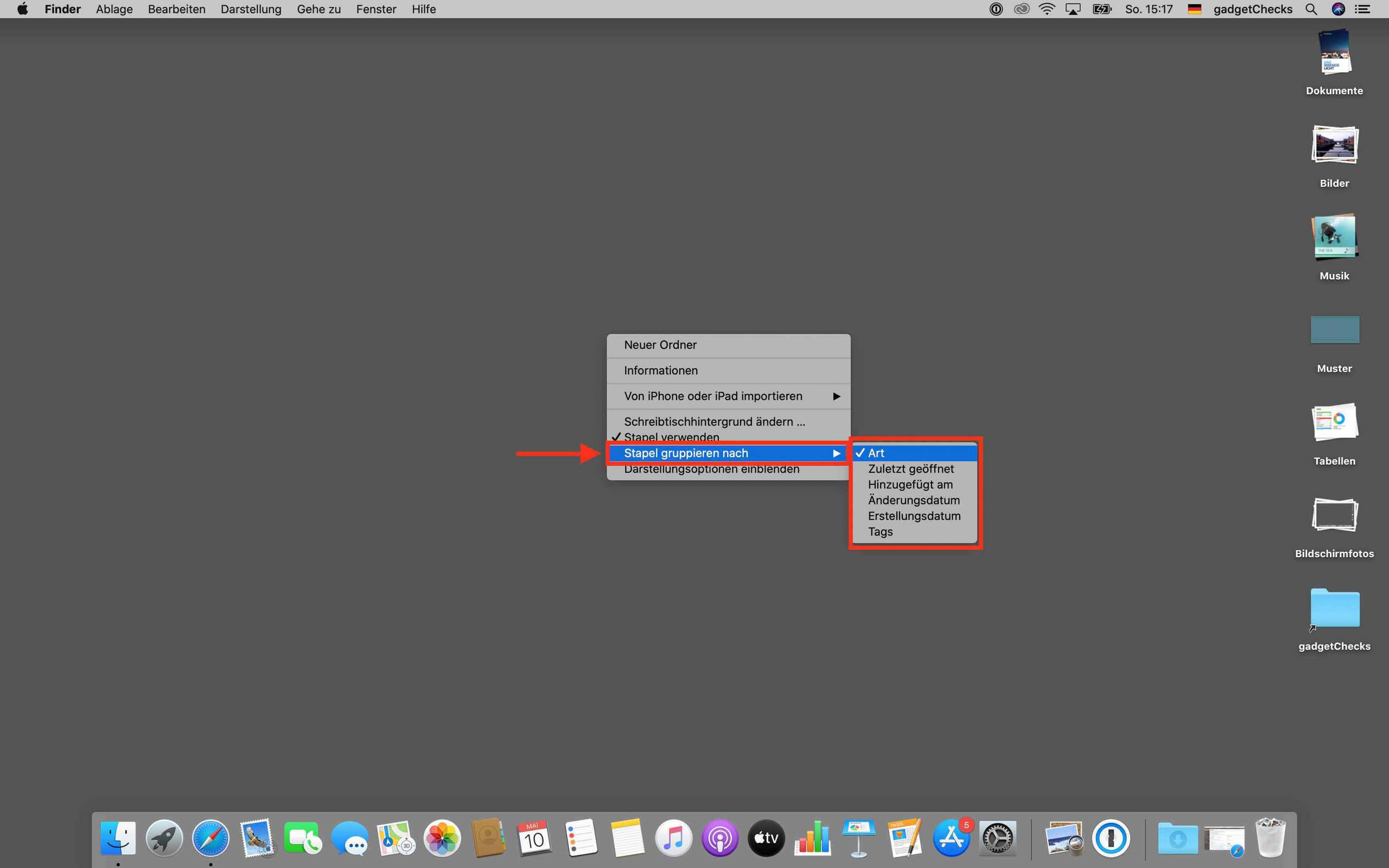
Lassen wir die Stapel nach einem Zeitkriterium gruppieren, erhalten die Stapel entsprechend Zeiteinteilungen.
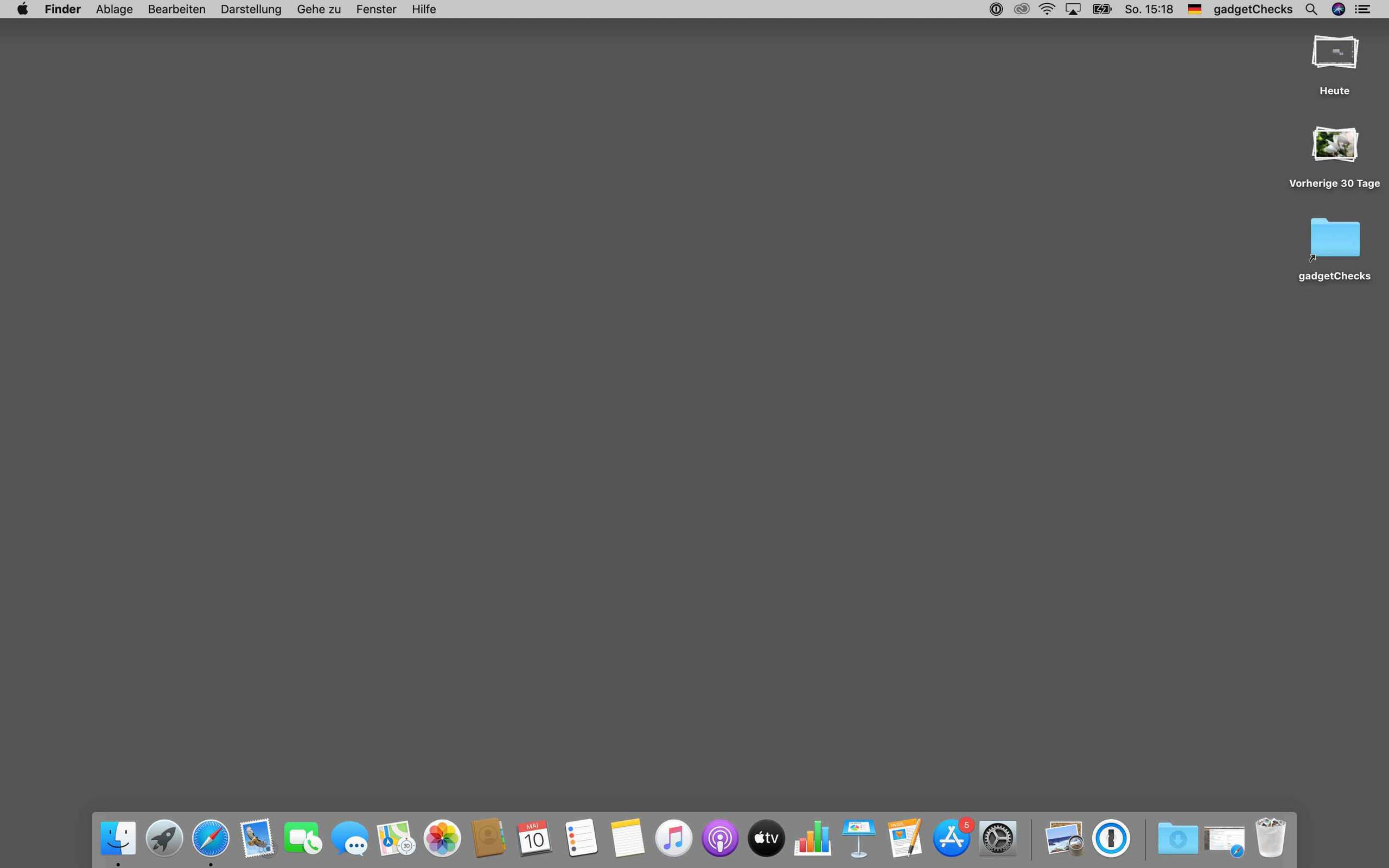
Jeder Stapel lässt sich übrigens über das Kontextmenü genauso „bearbeiten“, wie eine normale Datei.
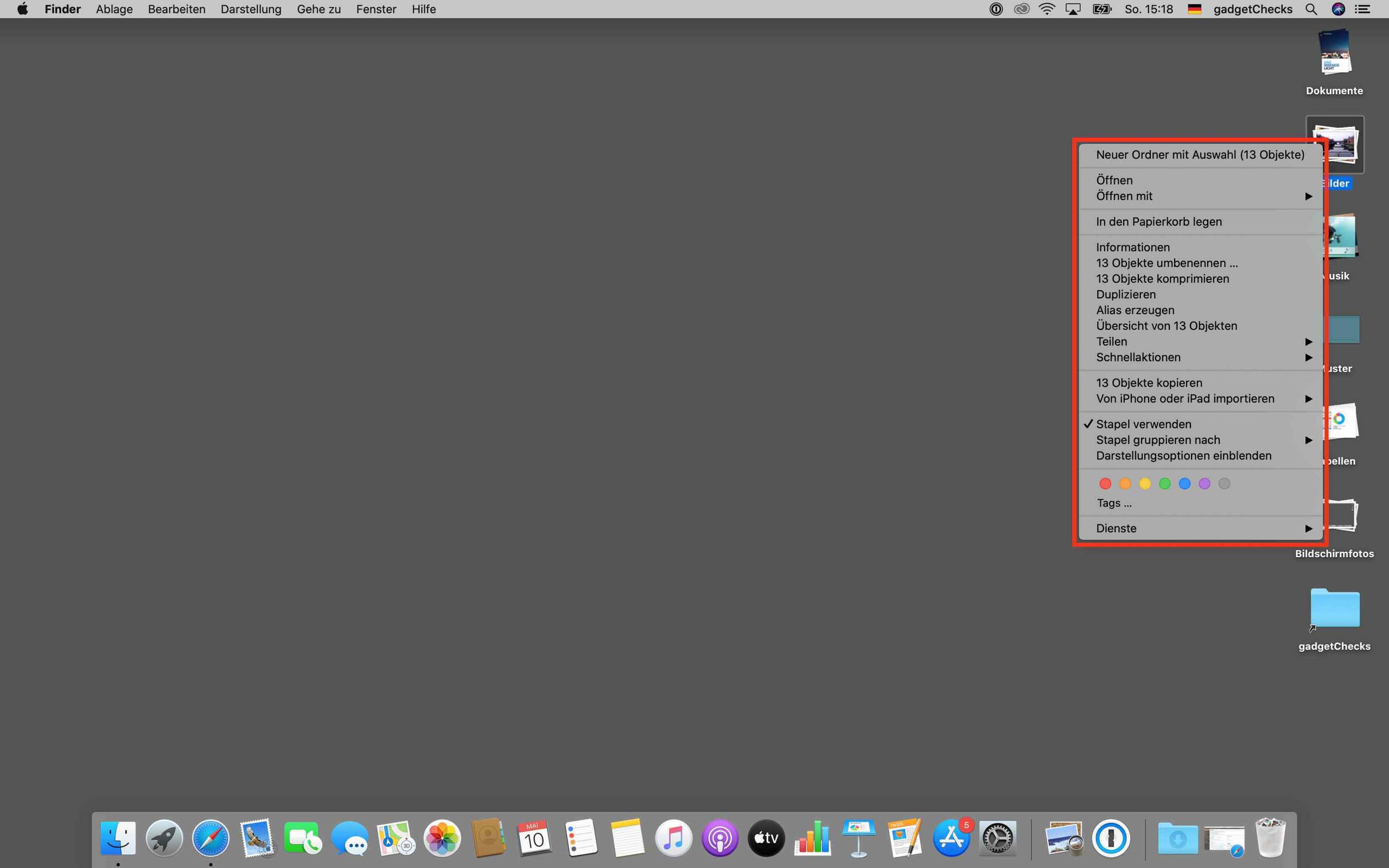
Mit der Funktion Desktop Stacking hat Apple defintiv eine gute Möglichkeit geschaffen, Ordnung auf den Mac-Desktop zu schaffen, was der Übersichtlichkeit sehr zugutekommt.
Apple iPad zu Hammerpreis!
APPLE IPAD
Einkaufen zum Bestpreis!- Der Verkaufspreis wurde bei der Erstellung des Artikels ermittelt und wird nicht automatisch aktualisiert. Den aktuellen Preis findet man wie immer über den Button zum Online-Shop.
Anzeige*
Aktuelle Angebote!
Entdecke gadgetChecks.de!
Bildquelle: Titelbild Mockup
*Transparenz!
= externe Links /// + Banner = Partner-Links - Wenn Du über diese einkaufst unterstützt du uns mit einer kleinen Provision, bei unverändertem Preis. Übersicht aller Partnerprogramme /// Preise gelten zum Zeitpunkt der Veröffentlichung - Informationen & Disclaimer /// ** = Ecovacs Tracking-Link











