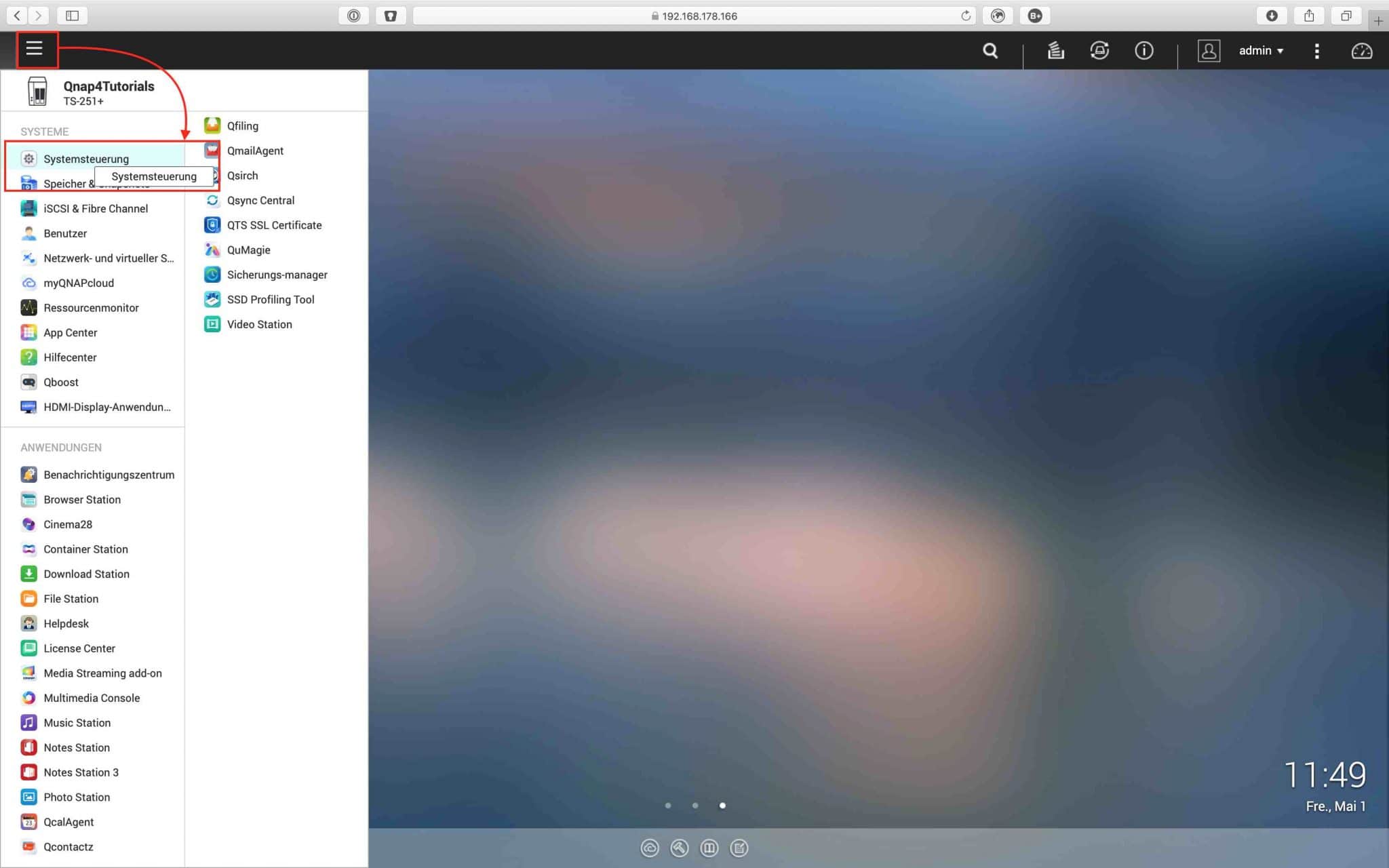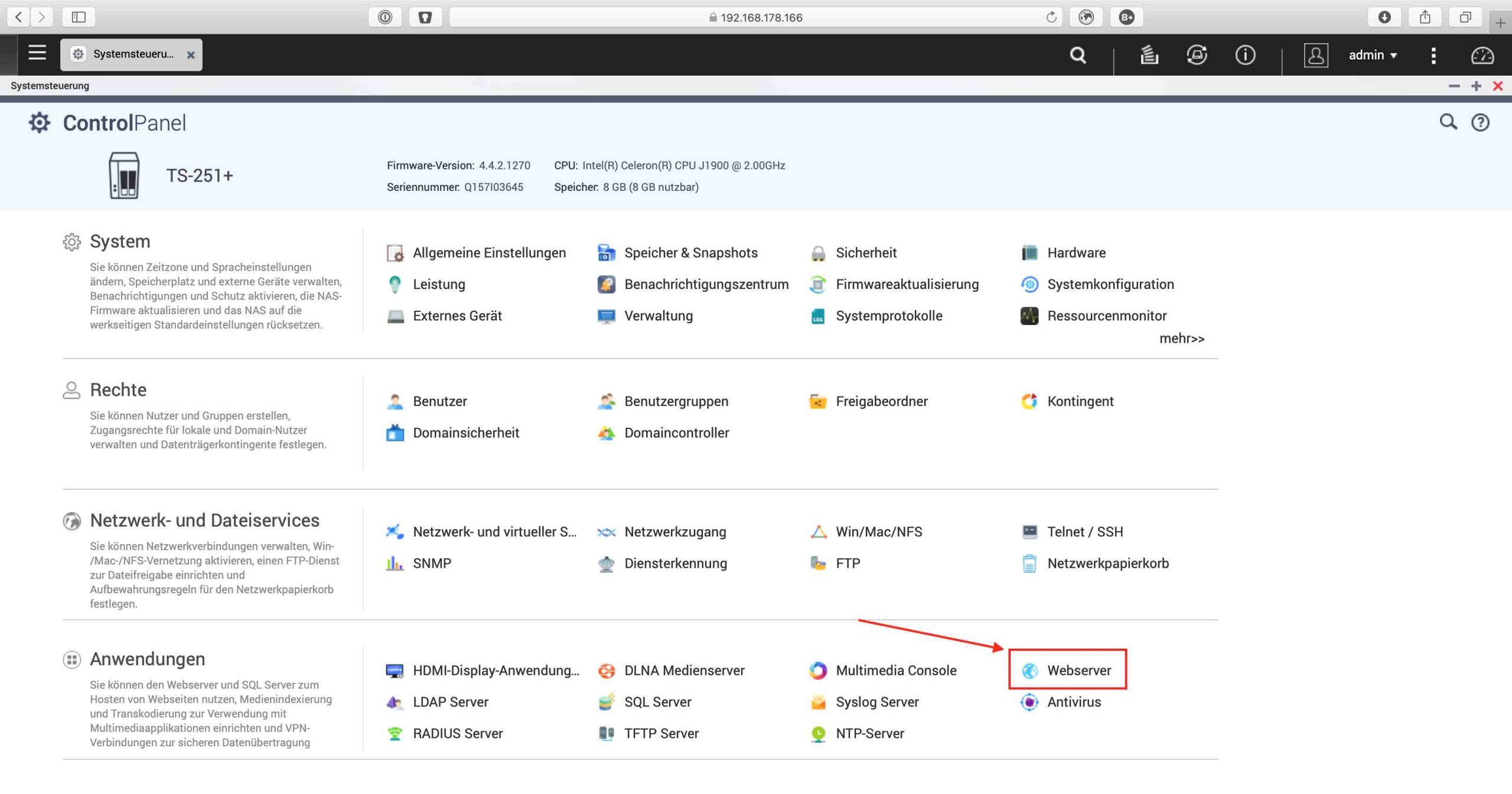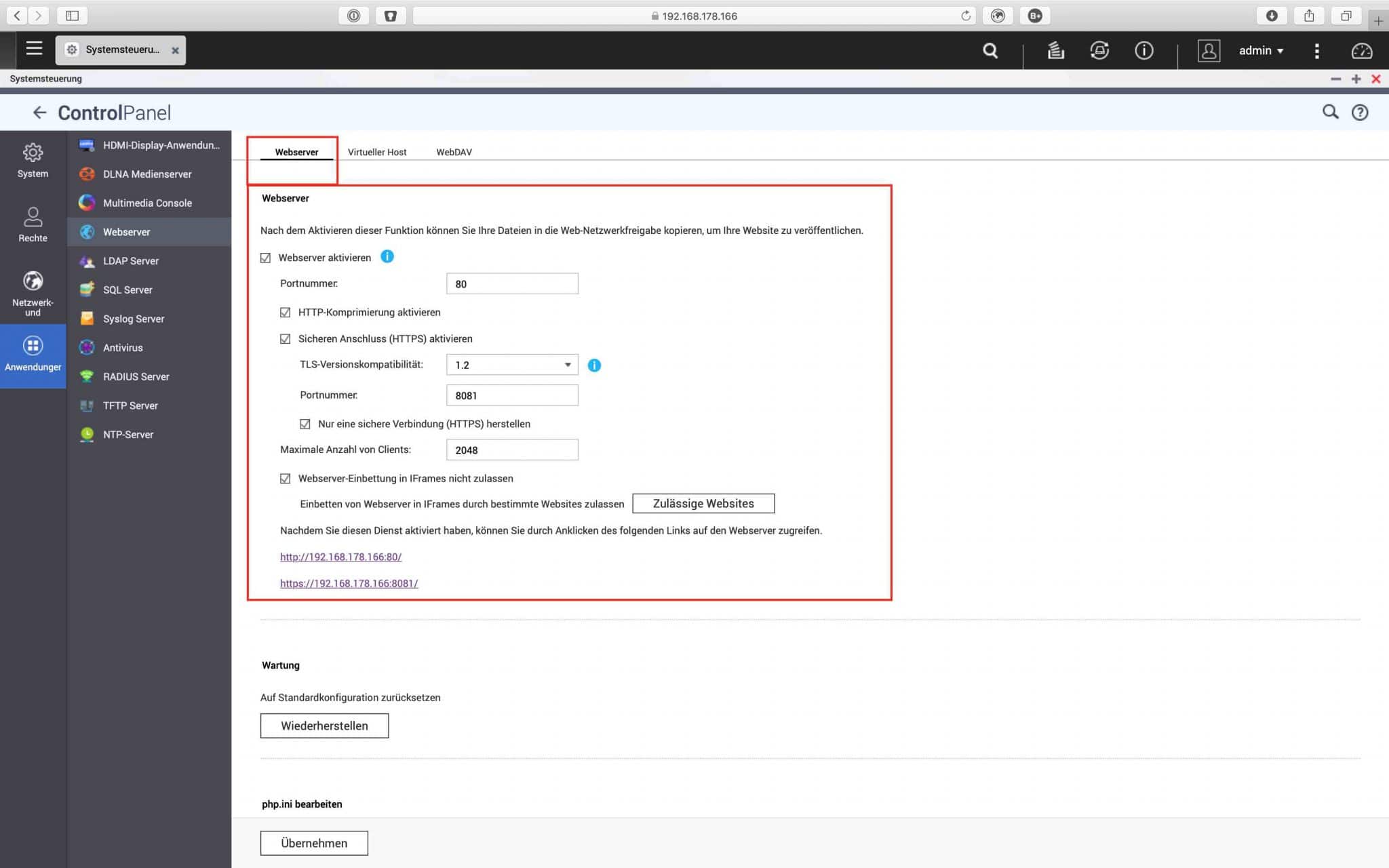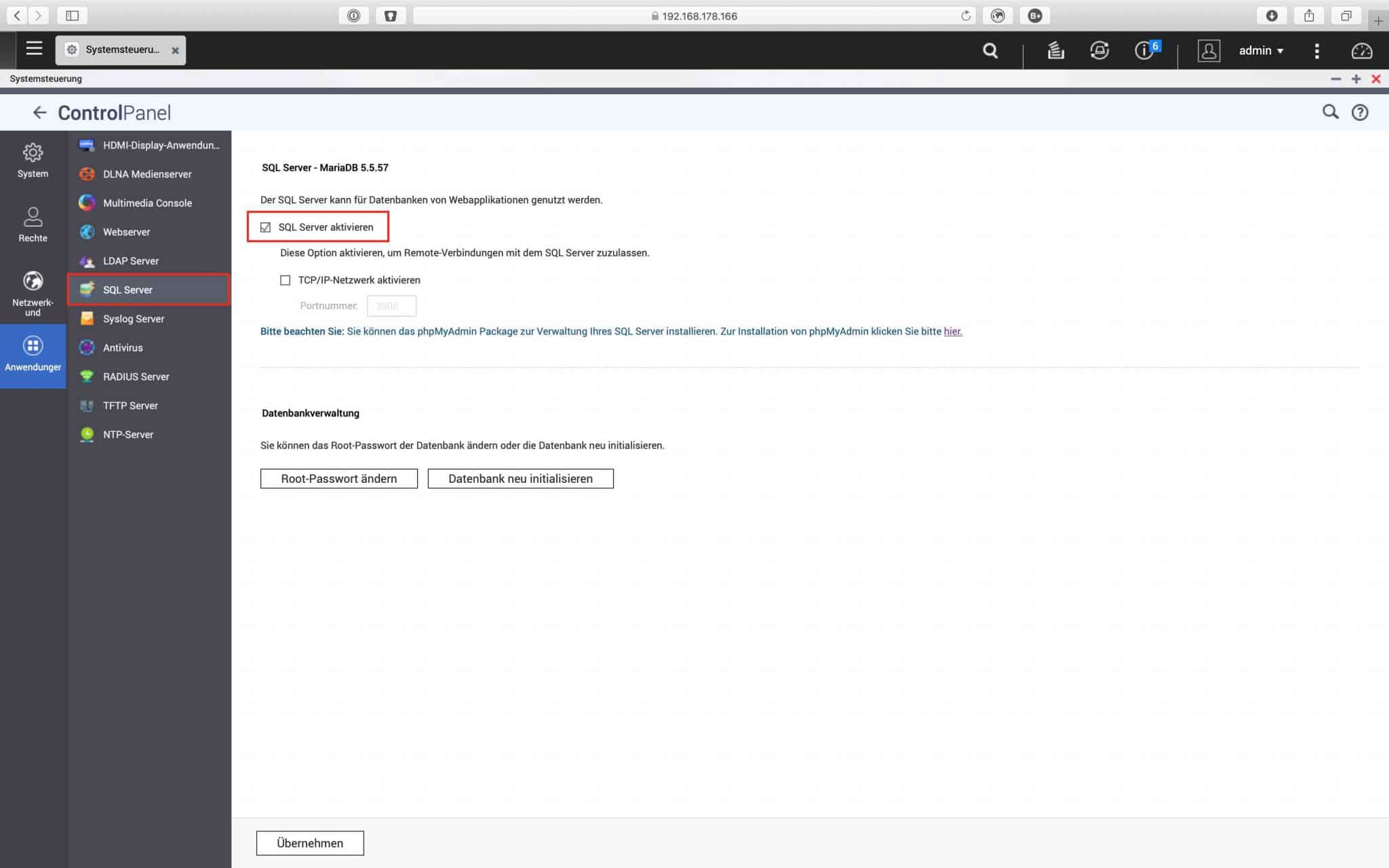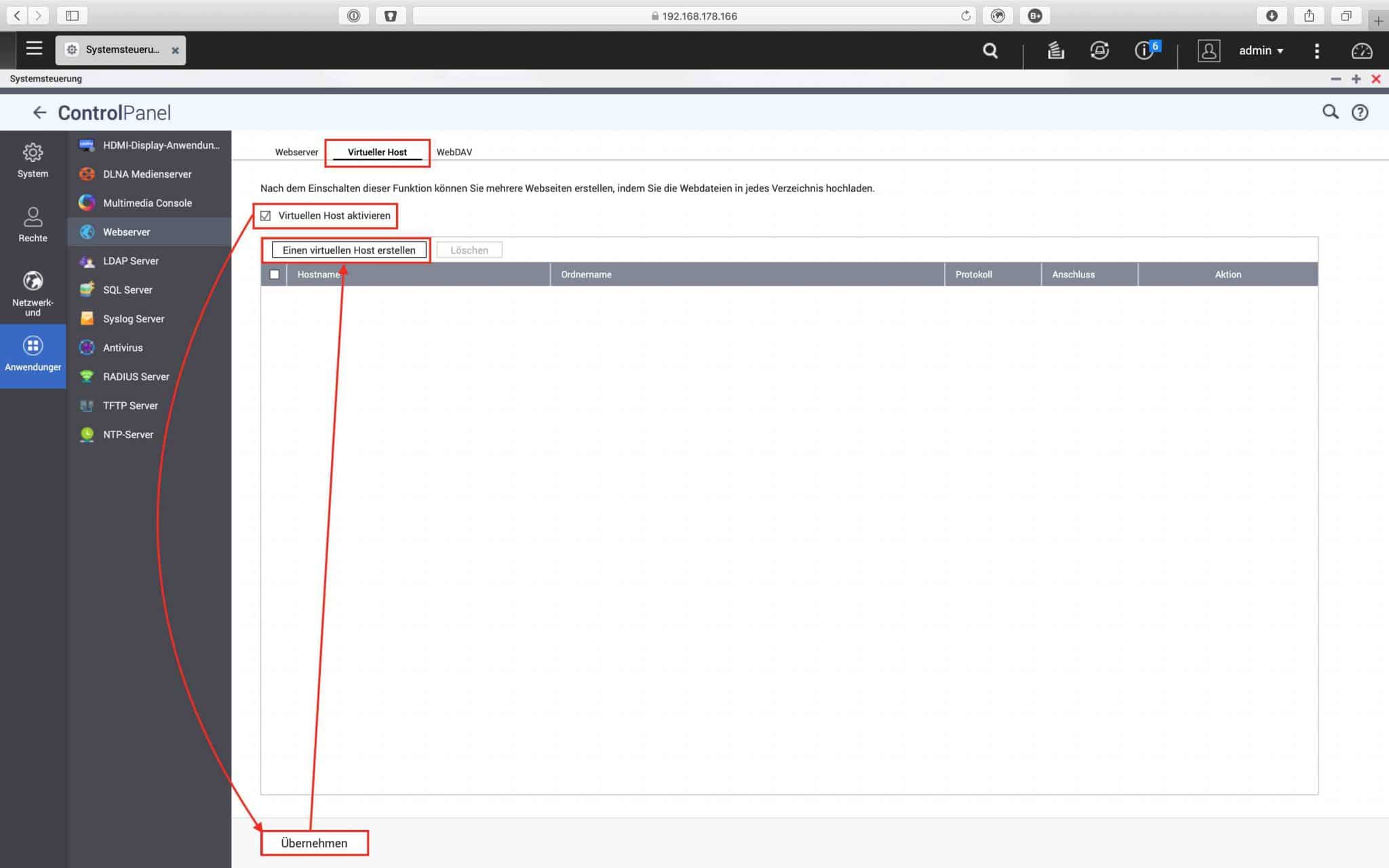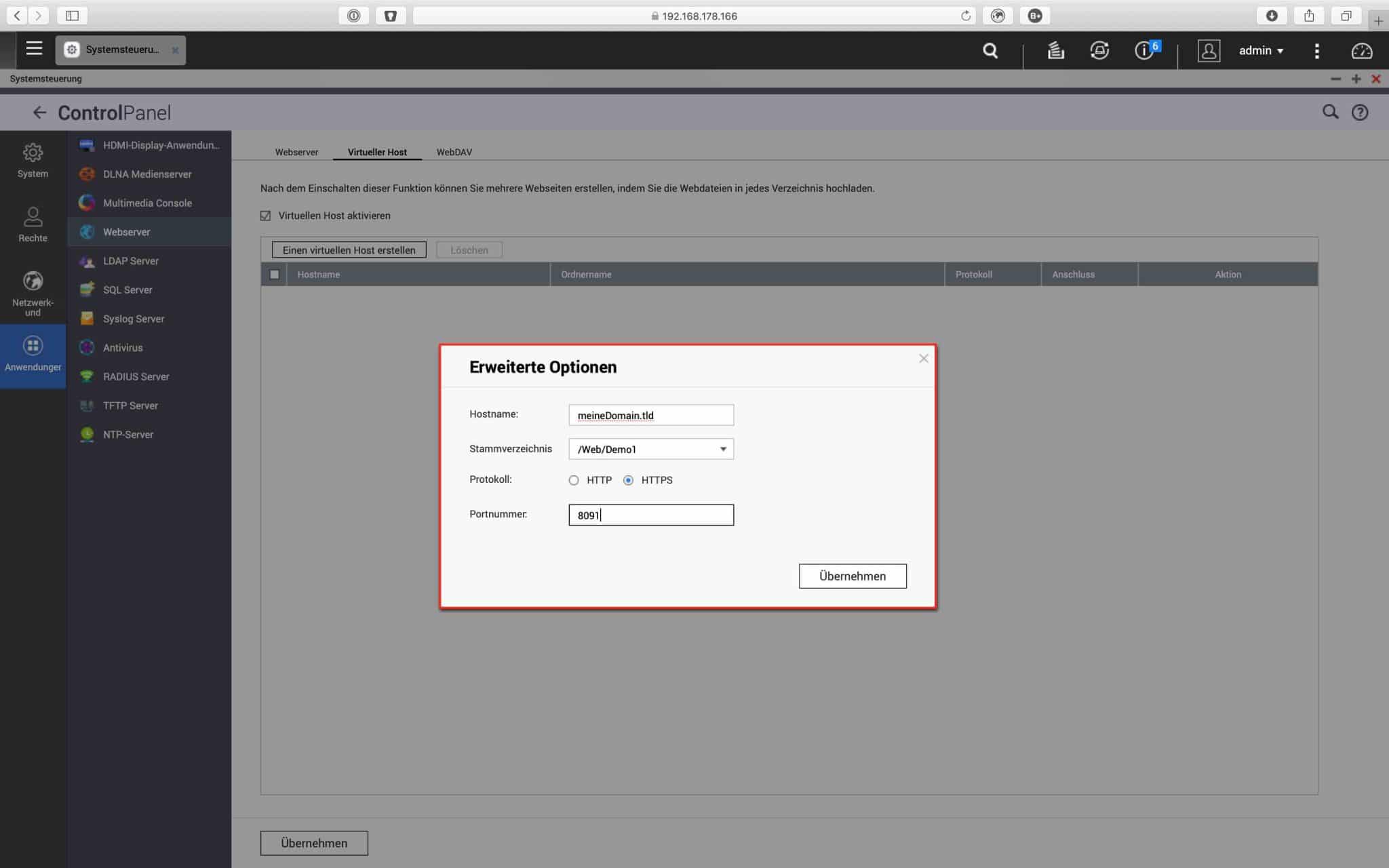QNAP QTS 4.4 Tutorial – Einrichtung des Webservers

In unserem heutigen Tutorial widmen wir uns der Webserver-Funktionalität unseres QNAP-NAS. Ein Webserver ist einer von vielen Diensten im Internet und maßgeblich für für das World Wide Web, mit dessen Funktionalität man u. a. Webseiten entweder lokal, im Intranet oder im Internet selbst entsprechend zweckgebunden bereitstellen kann. Auch unser QNAP NAS kann die Aufgabe eines Webservers übernehmen, sodass wir z. B. ein Blog darauf hosten können.
Aktivieren des Webservers
Die Aktivierung des Webservers ist denkbar einfach, denn QNAP hat diesen bereits in sein NAS-Betriebssystem QTS bereits integriert.
Wir melden uns mit einem Admin-Konto an und rufen die Systemsteuerung auf.
Im Bereich „Anwendungen“ unten rechts finden wir den Eintrag „Webserver“.
In den Einstellungen für den Webserver aktivieren wir nun, sofern noch nicht angehakt, die Option „Webserver aktivieren“, worauf wir anschließend weitere Einstellungsmöglichkeiten haben:
- Es ist zwingend ratsam, dass hier der „Sicherezw. Anschluss (HTTPS)“ aktiviert wird.
- Als „TLS-Versionkompatibilität“ wählen wir den letzten aktuellen, in unserem Fall Version 1.2, aus.
- Die Portnummer ist standardmäßig auf 8081 eingestellt, kann aber im Nachhinein noch angepasst werden. Wir belassen sie in unserem Tutorial auf 8081.
- „Nur eine sichere Verbindung (HTTPS) herstellen“. Ist diese Option aktiviert, werden HTTP-Verbindungen automatisch auf HTTPS-Verbindungen umgeleitet. So ist der Webserver ausschließlich über verschlüsselte Verbindungen erreichbar. Damit diese Verbindung aber auch verschlüsselt wird, muss zwingend ein Zertifikat installiert und eingerichtet werden. Wir empfehlen daher zwingend die Einrichtung eines solchen Zertifikats und diese Option im Webserver zu aktivieren.
- „Webserver-Einbettung in iFrames nicht zulassen“. Dies ist ebenfalls ein sicherheitsrelevantes Feature. In einem iFrame kann man auf einer Webseite eine andere Webseite laden. Erstellt man z. B. eine Seite, die über die Domain https://abc.de erreichbar ist, und lässt dort die Seite https://www.gadgetchecks.de in einem iFrame laden, so wird unsere Blogseite auch über die Domain https://abc.de erreichbar. Findige Cyber-Kriminelle können diese Funktion ausnutzen und für ihre Zwecke missbrauchen. Damit dies nicht passiert, raten wir hier dringend, diese Option zu aktivieren bzw. aktiviert zu lassen. Falls ihr dennoch Web-Content von eurem QNAP-NAS in einer anderen Webseite über einen iFrame integrieren wollt, gibt QNAP die Möglichkeit, eine sog. Whitelist zu erstellen.
Nachdem wir alle Eingaben abgeschlossen haben, müssen wir die getätigten Einstellungen mit Klick auf „Übernehmen“ (ganz unten auf der Seite) speichern. Der Speichervorgang kann etwas länger dauern, da der Webserver darüber automatisch gestartet, bzw. sofern er bereits zuvor aktiviert wurde zuerst wieder deaktiviert und mit den neuen Einstellungen neu gestartet wird.
Grundsätzlich ist der Webserver damit aktiviert. Man kann nun über die File Station seine Webseite ins Verzeichnis „\Web“ laden. Ist das QNAP-NAS über eine Domain erreichbar kann die Webseite anschließend über https://meineDomain.tld:8081 aufgerufen werden. Sollte das NAS nur im Heimnetzwerk oder über VPN verfügbar sein, so lässt sich die Webseite über https://192.168.x.y:8081 erreichen.
Wollt ihr anschließend ein Content Management System (CMS) wie z. B. Joomla oder WordPress installieren, muss zusätzlich der MySQL-Server aktiviert werden. Diesen findet ihr ebenfalls in der Systemsteuerung im Bereich „Anwendung“. Jetzt nur noch die Installationsdatei des CMS aus dem Paketzentrum herunterladen und der Installationsanleitung folgen.
Einrichtung virtueller Hosts
Wollt ihr nun mehrere Websites, die über jeweils einer eigenen Domain erreichbar sein sollen, auf eurem QNAP NAS bereitstellen, müsst ihr auf die „Virtual Hosting“-Funktion des Webservers zurückgreifen. So können wir eine zweite, zur ersten völlig unabhängigen Webseite auf unserem NAS bereitstellen. Gäbe es diese Funktion nicht, müssten wir uns ein zweites NAS zulegen und dort ebenfalls den Webserver einrichten.
Wir wechseln also in den Webserver-Einstellungen zum Reiter „Virtueller Host“, setzen den Haken bei „Virtuellen Host aktivieren“, klicken auf „Übernehmen“ und wählen anschließend „Einen virtuellen Host erstellen“.
Im folgenden Fenster tragen wir nun unsere Werte entsprechend ein:
- Hostname: unsere Domain ohne http(s): „meineDomain.de“. Man kann aber auch eine Subdomain einer bereits existierenden Domain angegeben werden. In beiden Fällen muss jedoch die (Sub-)Domain existieren.
- Stammverzeichnis: Der Ordner im Web-Verzeichnis, der die Webseiten-Daten enthält. Hier in unserem Beispiel „…\Demo1“.
- Protokoll: hier ist HTTPS auf jeden Fall vorzuziehen!
- Portnummer: Der Port kann individuell belegt werden, muss jedoch ein freier Port sein. Außerdem muss im Router eine Portweiterleitung eingerichtet werden.
Die Einstellungen wieder mit Klick auf „Übernehmen“ speichern.
Rufen wir nun im Browser die Adresse https://meineDomain.tld auf, wird unsere Seite geladen.
Qnap NAS zu Hammerpreis!
QNAP TS-231K
Einkaufen zum Bestpreis!- Der Verkaufspreis wurde bei der Erstellung des Artikels ermittelt und wird nicht automatisch aktualisiert. Den aktuellen Preis findet man wie immer über den Button zum Online-Shop.
Anzeige*
Aktuelle Angebote!
Entdecke gadgetChecks.de!
Bildquelle: Titelbild Mockup (Graphictwister)
*Transparenz!
= externe Links /// + Banner = Partner-Links - Wenn Du über diese einkaufst unterstützt du uns mit einer kleinen Provision, bei unverändertem Preis. Übersicht aller Partnerprogramme /// Preise gelten zum Zeitpunkt der Veröffentlichung - Informationen & Disclaimer /// ** = Ecovacs Tracking-Link