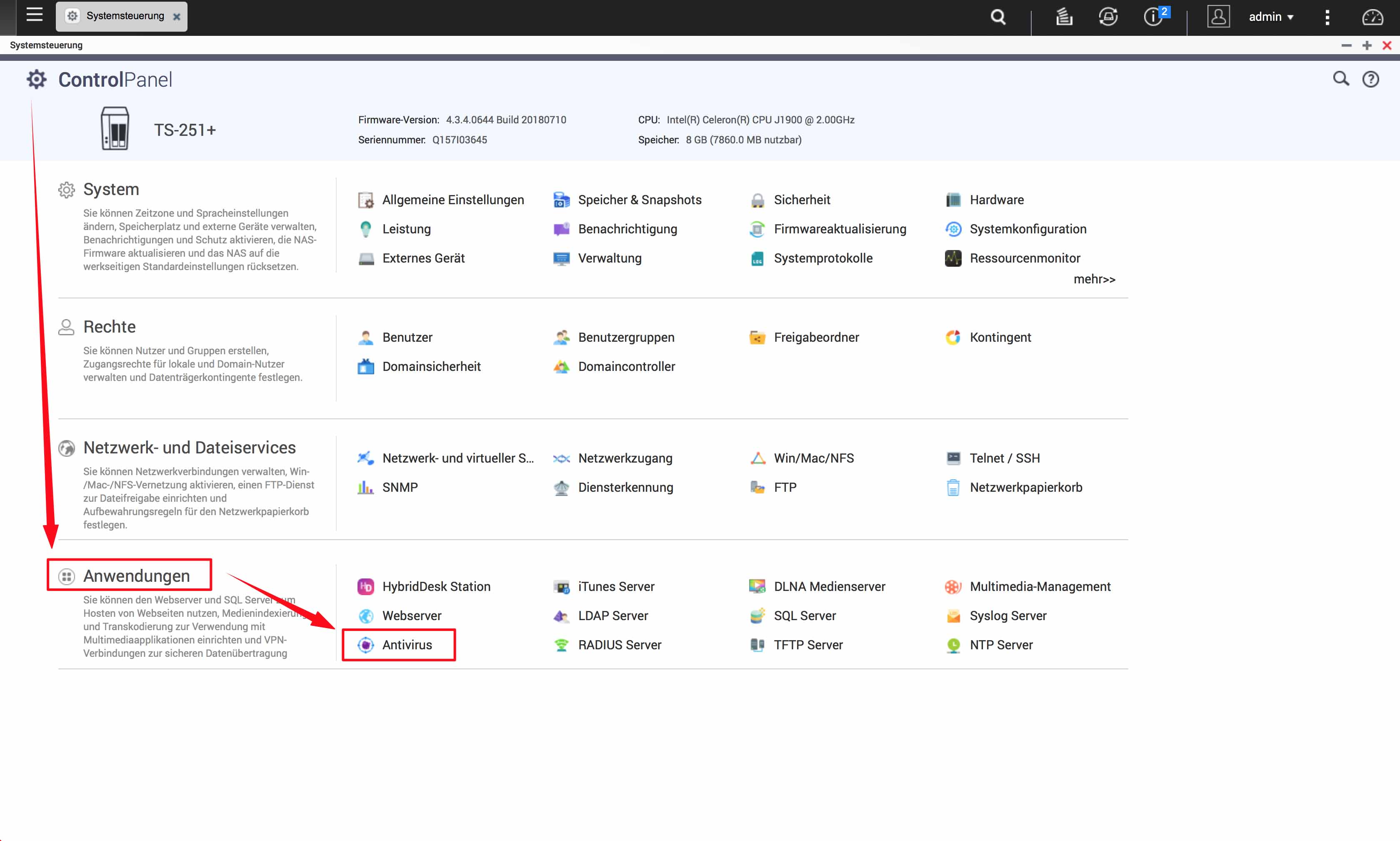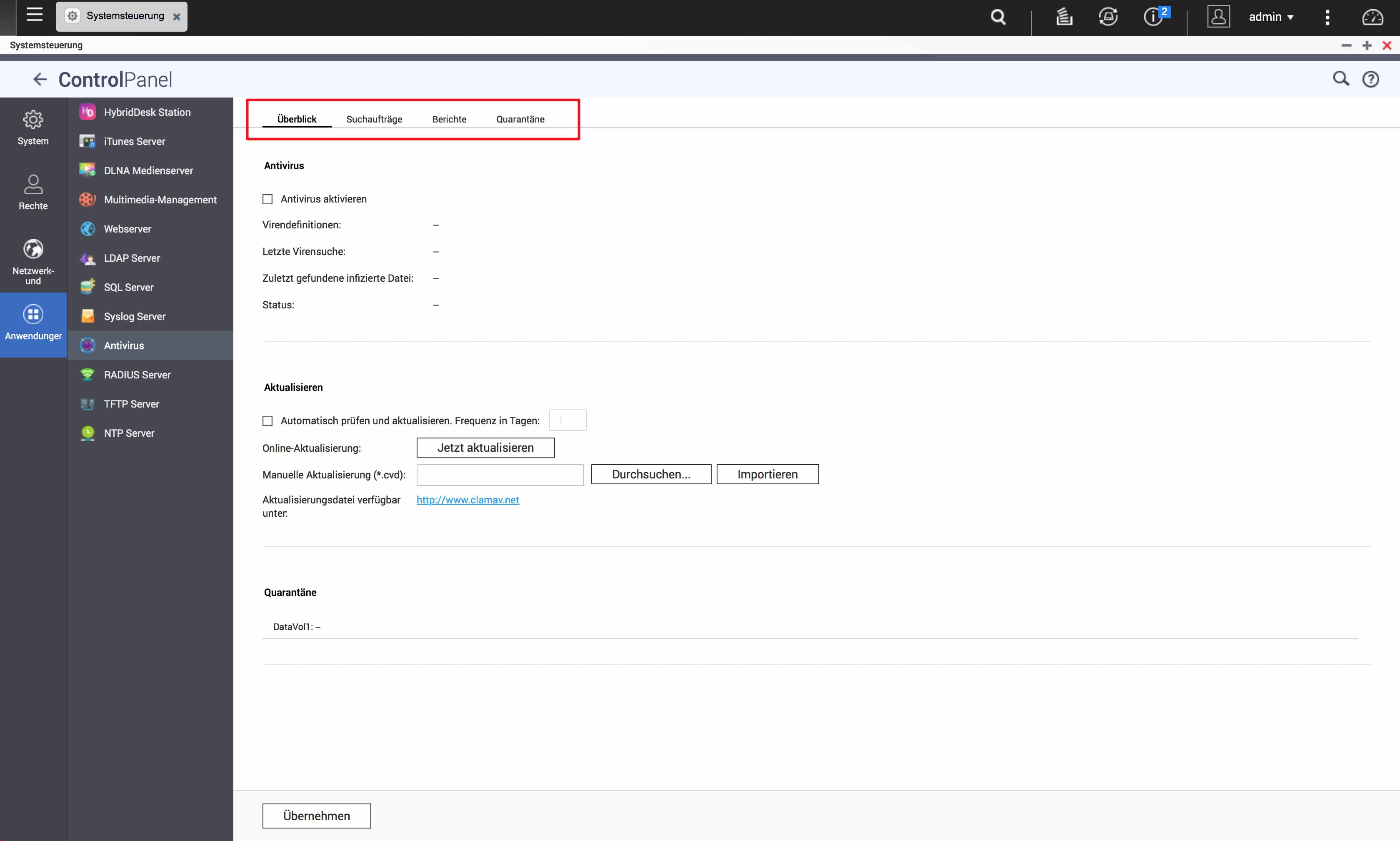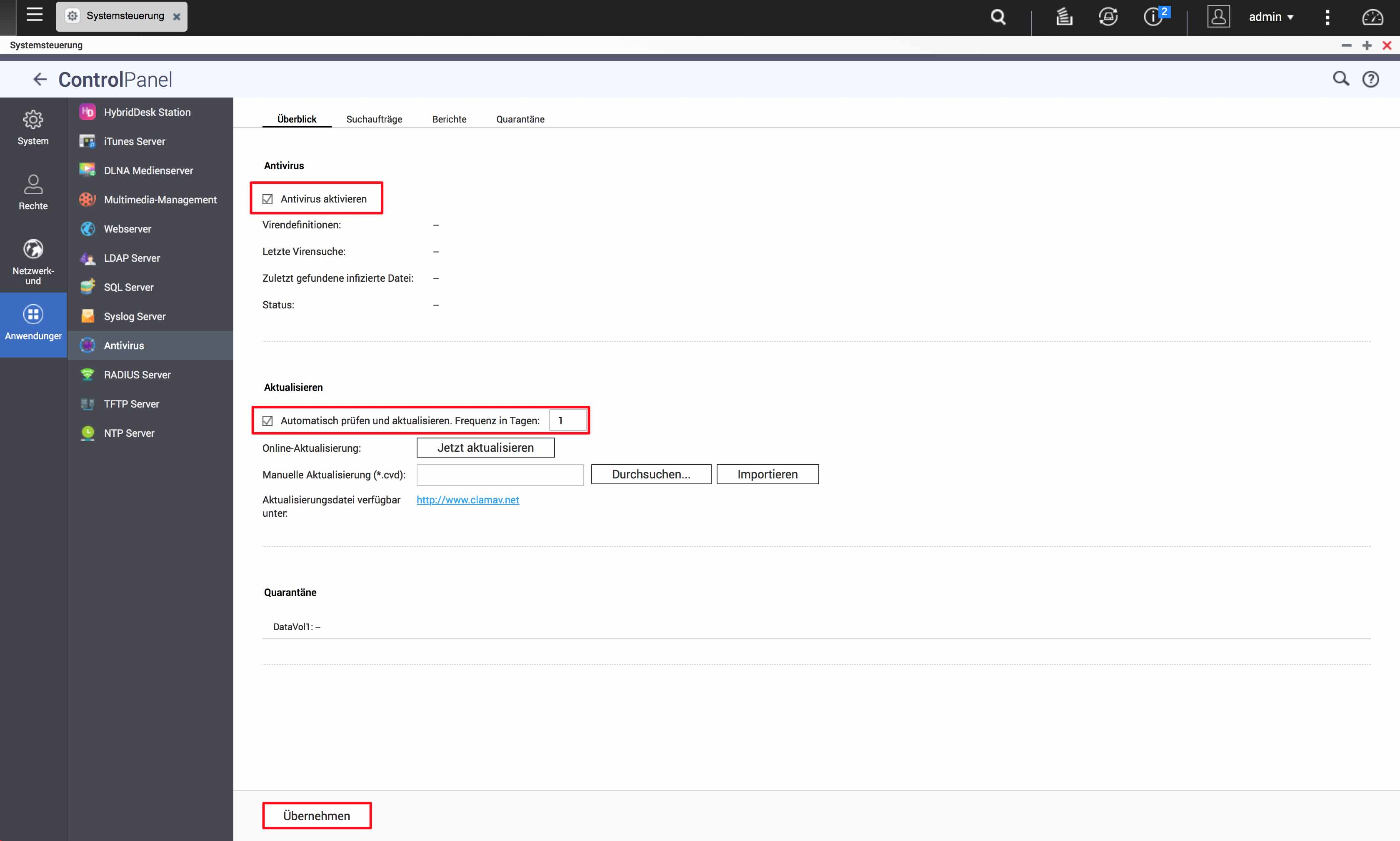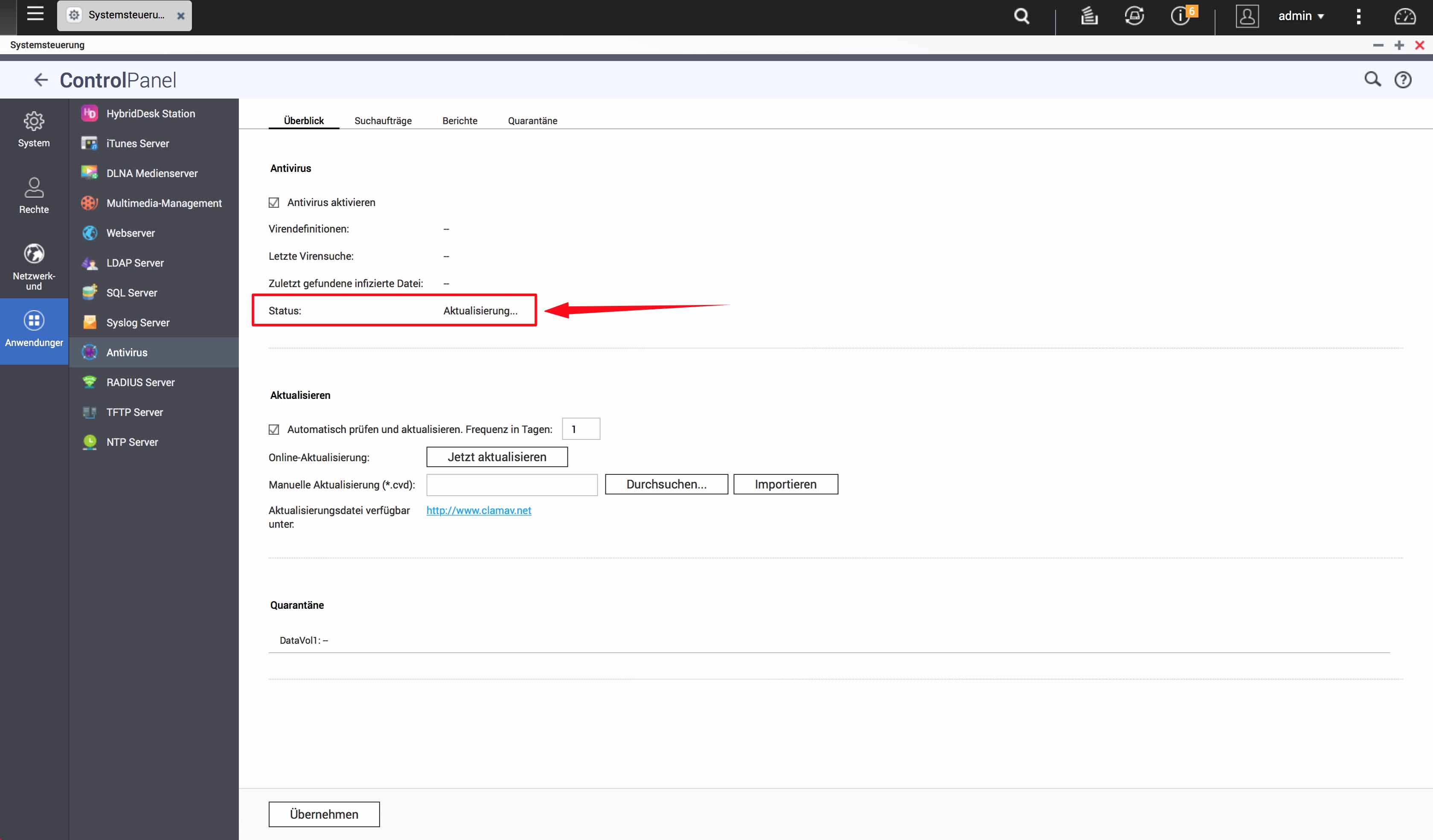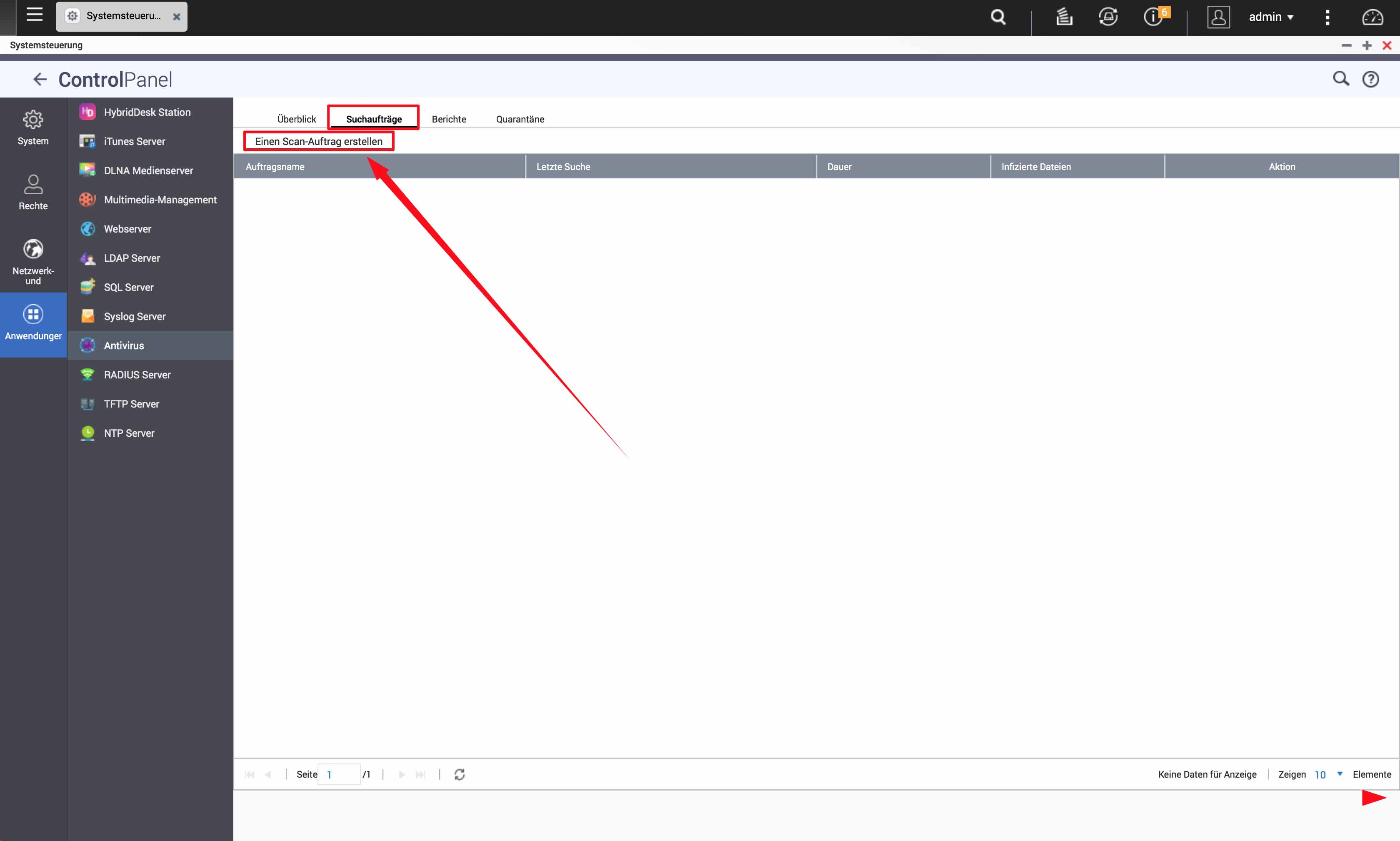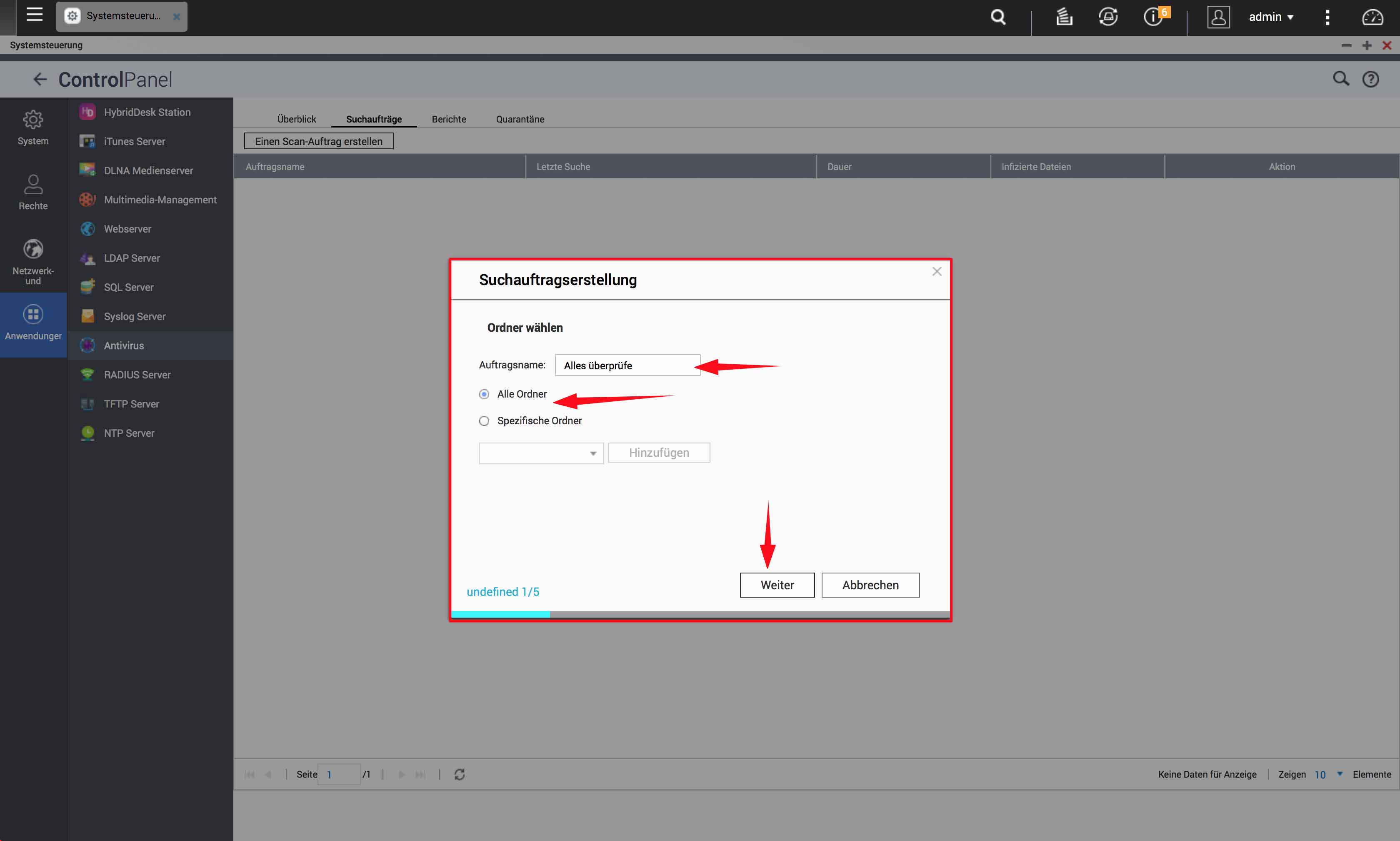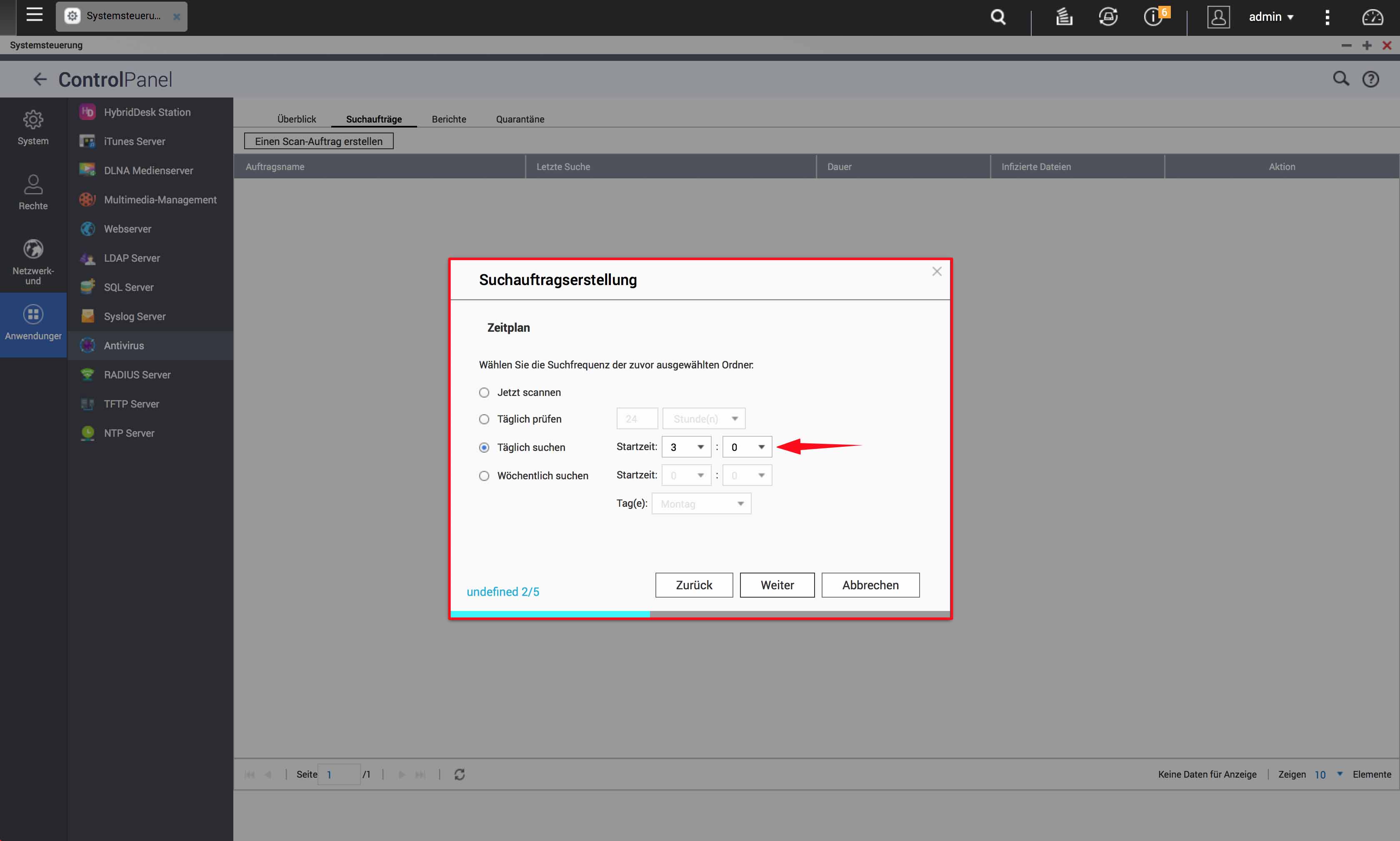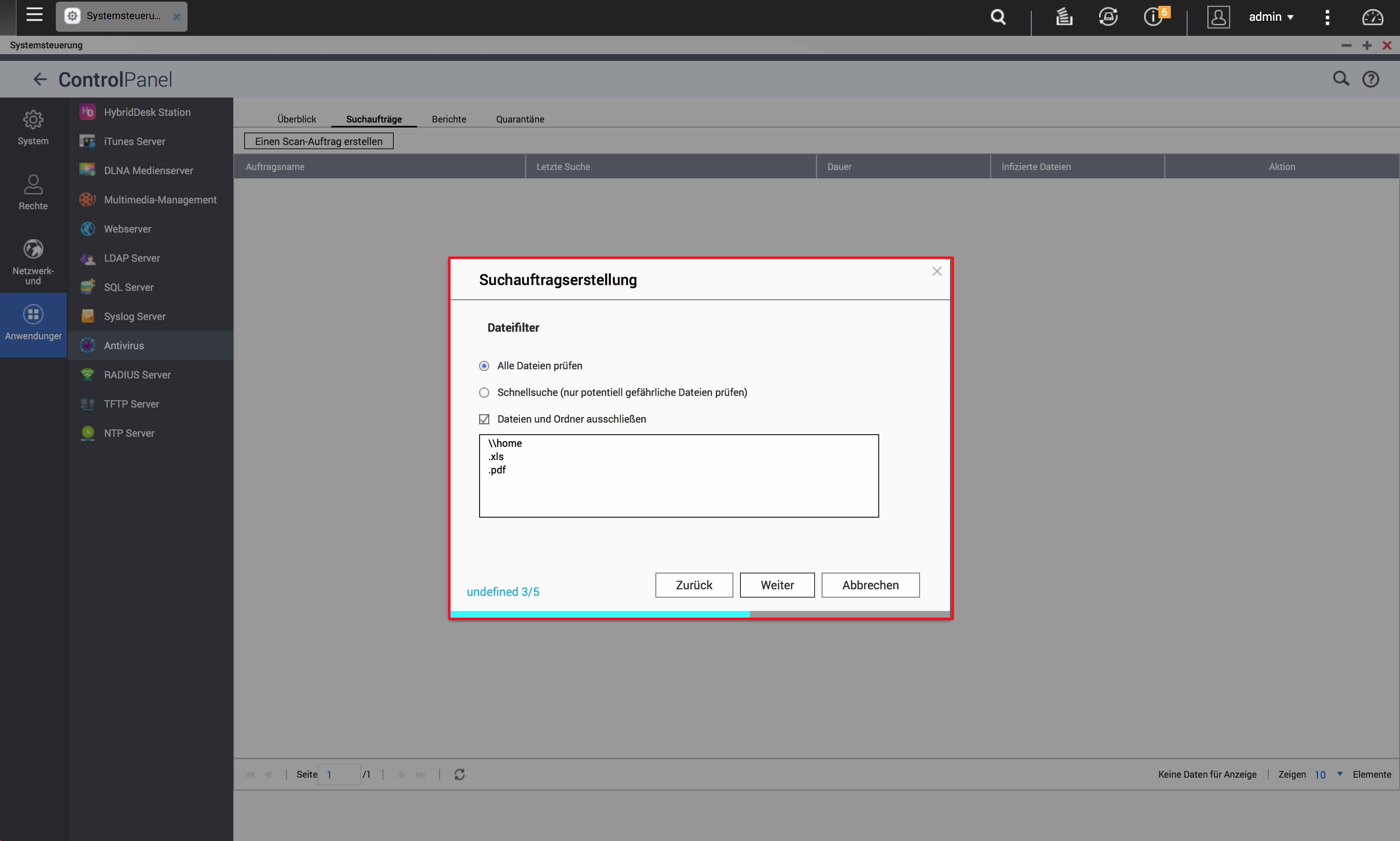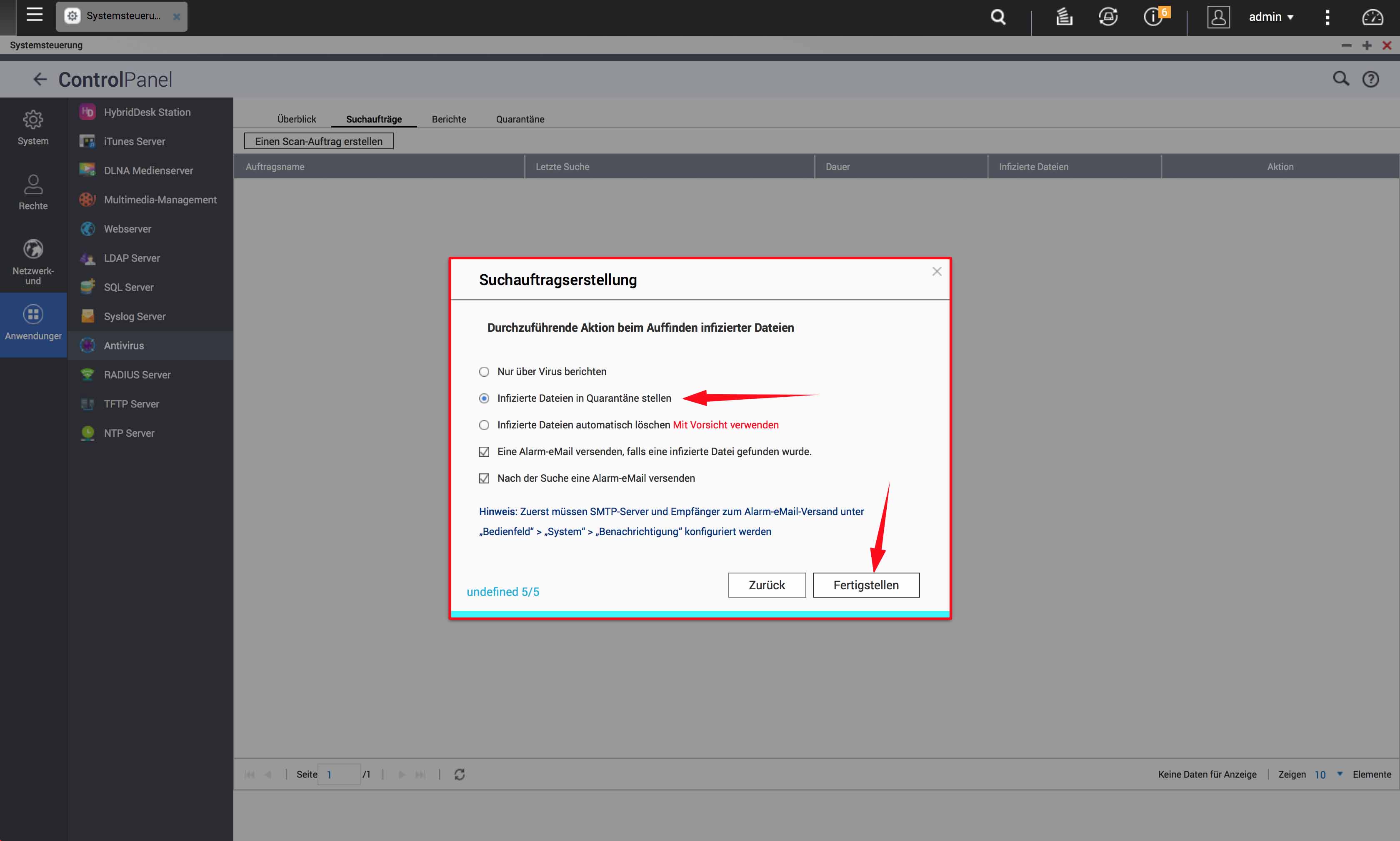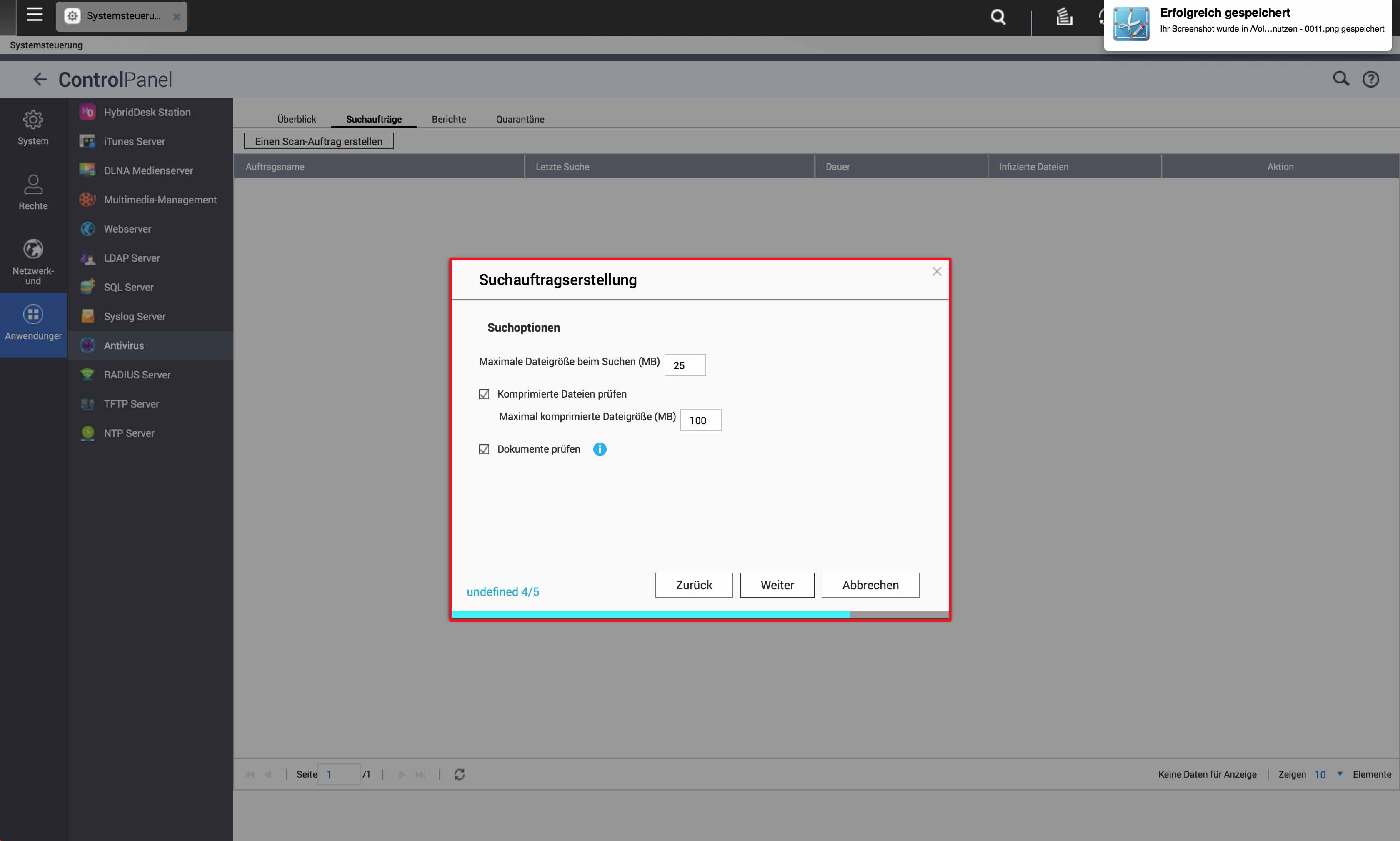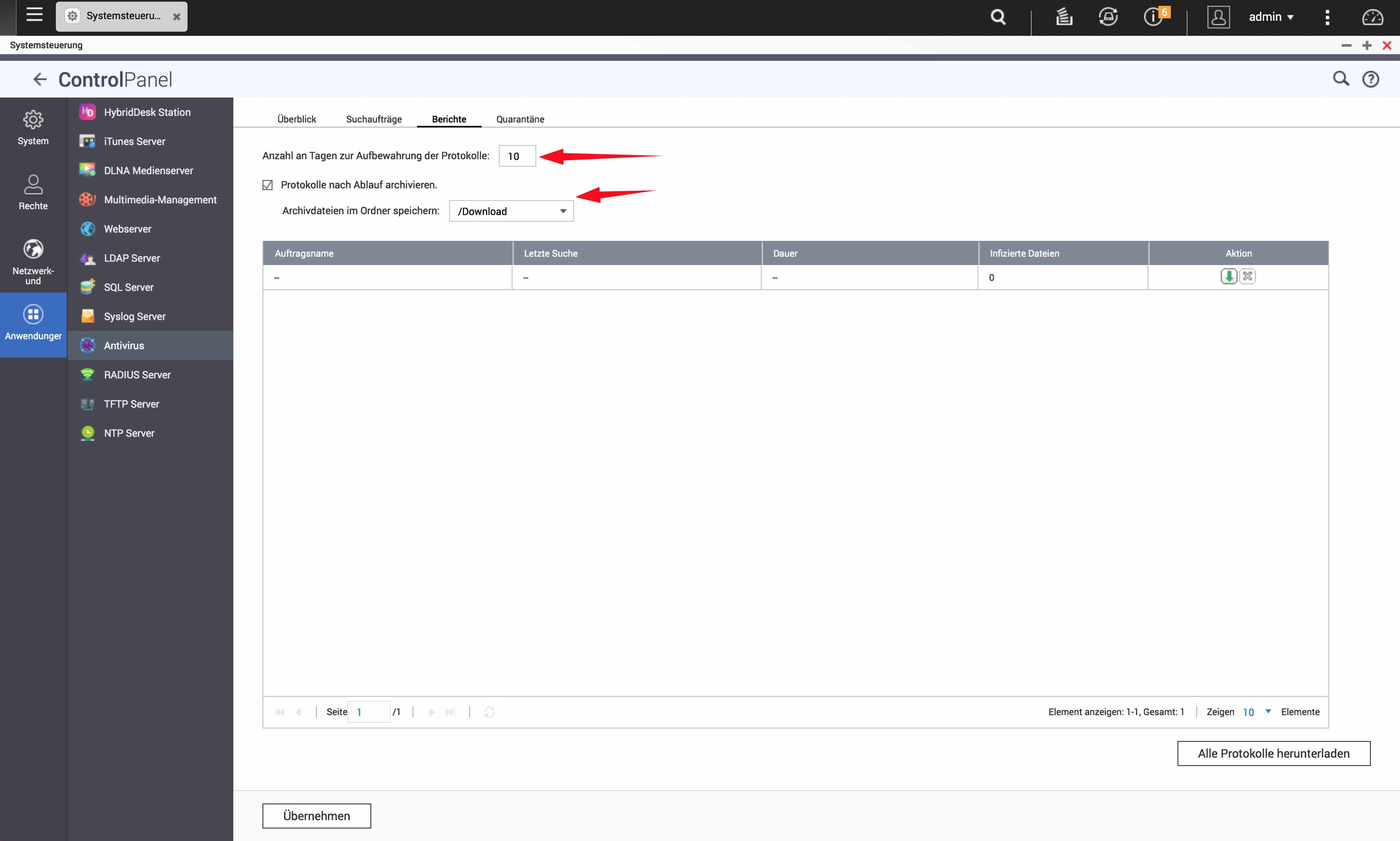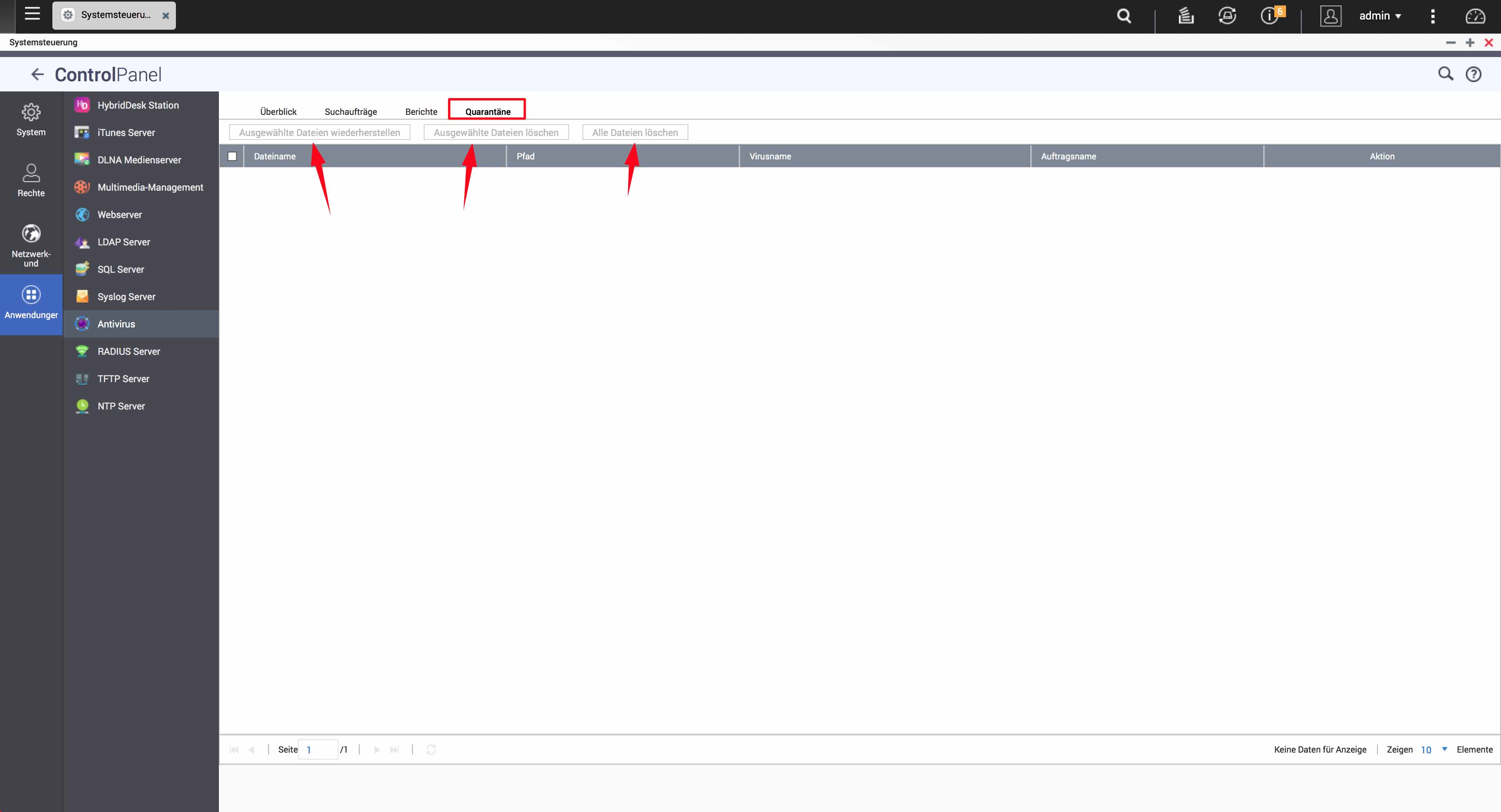QNAP QTS 4.3 Tutorial – Antivirus einrichten und nutzen

In einem unserer vorherigen Tutorials haben wir euch vorgestellt, wie man das QNAP NAS von extern über das Internet erreichbar macht. Gerade in diesem Fall ist es unungänglich, seine Daten zu schützen und ein Antivirenprogramm einzusetzen. Mac-User werden hierbei vielleicht etwas differenziert darüber denken, ob ein solches Programm überhaupt nötig ist, da Viren unter macOS so gut wie nicht existent sind. Dies mag zwar stimmen,aber, auch wenn sich nur hin und wieder Windows-Viren auf das NAS verirren, und diese auch keinen Schaden auf dem Mac anrichten können, umso bedauerlicher wäre es, wenn solche infizierten Dateien an Freunde mit einem Windows-Rechner weitergegeben würden.
QNAP bietet hier zwar auch eine eigene Lösung an, die nicht einmal installiert, dafür aber zuerst aktiviert werden muss. Wer aber lieber auf McAfees Antivirus vertrauen möchte, hat über das App Center auch die Möglichkeit, diese Antivirenlösung zu installieren und zu nutzen. Zum Zeitpunkt der Tutorial-Erstellung lag McAfee Antivirus in Version 2.1.0 vor und war für die wichtigsten Sprachen, darunter Englisch, Deutsch, Französisch, Spanisch, Italienisch, usw. lokalisiert. Gleich vorweg: Im Vergleich zur QNAP eigenen Lösung ist McAfee Antivirus kostenpflichtig und erfordert eine Lizenz, damit die Anwendung aktiviert werden kann. QNAPs eigene Lösung setzt auf die Opensource-Software ClamAV, die neben anderen NAS-Systemen auch für Windows, MacOS und Linux zur Verfügung steht.
Nachdem wir uns also im QTS als Admin angemeldet haben, wechseln wir in das ControlPanel und wählen unter „Anwendung“ (linke Seite) den Punkt „Antivirus“ aus.
Der Bereich von QNAPs Antivirenlösung ist in vier grobe Bereiche eingeteilt, die sich als Reiter oberhalb im ControlPanel zeigen.
- Überblick
- Suchaufträge
- Berichte
- Quarantäne
Überblick
Etwas verwunderlich ist, dass die Antivirenlösung nicht direkt nach der Installation aktiviert ist. Dies holen wir im Reiter „Überblick“ nach, indem wir den Haken bei „Antivirus aktivieren“ setzen. Es ist hinreichend bekannt, dass eine Antivirensoftware immer aktuell gehalten werden muss. Außerdem ist es ratsam, die Daten auf dem NAS in regelmäßigen Abständen auf Schädlinge prüfen zu lassen. Im Bereich „Aktualisieren“ haken wir daher die Option „Automatisch prüfen und aktualisieren“ an und geben als Frequenz 1 Tag an. Somit erhalten wir täglich die neuesten Antivirendefinitionen, die dann für die Prüfung unserer Daten über div. Suchaufträge zur Verfügung stehen. Abschließend betätigen wir die Schaltfläche „Übernehmen“, damit unserer Einstellungen auch wirklich aktiviert werden.
ClamAV ist nun bereit, hat allerdings noch veraltete Antivirendefinitionen, die definitiv älter sind als 1 Tag. Daher wird direkt nach dem Klick auf „Übernehmen“ eine Aktualisierung durchgeführt, was unter „Status“ verdeutlicht wird. Es kann sein, dass die Aktualisierung aufgrund der etwas größeren Datenmenge etwas länger dauert.
Sollte eine manuelle Aktualisierung erforderlich sein, kann diese im Bereich „Aktualisierung“ über selbige Schaltfläche manuell angestoßen werden. Die Daten werden dann online abgerufen. Als Alternative kann über http://www.clamav.net eine Aktualisierungsdatei (.cvd-Datei) heruntergeladen und anschließend importiert werden.
Suchaufträge
Damit nun die eingerichtete Antivirenlösung auch ihren Dienst vollzieht, müssen wir noch sog. Suchaufträge anlegen, die dann zu bestimmten Zeiten durchlaufen werden. Wir wechseln daher in den Reiter „Suchaufträge“ und klicken auf die Schaltfläche „Einen Scan-Auftrag erstellen“.
Ein 5-stufiger Assistent zur Suchauftragserstellung öffnet sich. Auf der ersten Seite geben wir dem Kind einen Namen, z. B. „Alles prüfen“ und wählen aus, welche Ordner den mit diesem Auftrag geprüft werden sollen. Man kann entweder bestimmte Ordner auswählen oder einfach sagen, man lässt alle Ordner auf Gefahren hin durchschauen.
- Auf der zweiten Seite geht es um den Zeitplan, wann und wie regelmäßig der Scan durchgeführt werden soll. Zur Auswahl stehen
- Jetzt scannen: Der Scan wird lediglich einmal durchgeführt, nachdem der Assistent fertig eingerichtet ist.
- Täglich prüfen <Minuten/Stunden/Tage>: Der Scan wird nach Ablauf des angegebenen Wertes und Zeiteinheit erneut durchgeführt
- Täglich suchen <0> <0>: Der Scan wird täglich zu einer bestimmten Zeit ausgeführt.
- Wöchentlich suchen <0> <0> : Der Scan wird jede Woche am festgelegten Tag zu der definierten Zeit ausgeführt.
Je nach Sicherheitsempfinden kann die Einstellung hier in größeren oder kürzeren Abständen eingestellt werden. Wir wählen an dieser Stelle die Option, dass der Scan täglich um 3:00 Uhr ausgeführt werden soll.
Im dritten Bild stellen wir nun ein, welche Dateien geprüft werden sollen. Dies können entweder alle Dateien („gründliche Prüfung“) oder nur potentiell gefährliche Dateien („Schnellprüfung“) sein. Zusätzlich ist es möglich, bestimmte Dateitypen bzw. bestimmte Verzeichnisse auf dem QNAP NAS von der Prüfung komplett auszuschließen. Hierzu setzt man den Haken bei „Dateien und Ordner ausschließen“ und gibt in dem Feld unterhalb entweder den Pfad oder die Datei an. Mehrere Pfade, Dateien oder eine Kombination aus beidem werden je Eintrag in einer neuen Zeile hinterlegt.
Im nächsten Teilschritt wird angegeben, welche Dateien mit welcher Größe bzw. ob auch Archive / komprimierte Dateien (nicht zu verwechseln mit „kompromittierte Dateien“!) durchsucht werden sollen. Außerdem können wir uns entscheiden, ob auch Dokumente gescannt werden sollen. Unter Dokumente fallen z. B. MS Office- und Mac Office-Dateien, Dateien im Rich Text Format (RTF), PDF- und HTML-Dateien. Für unser Tutorial belassen wir die hier eingestellten Standardwerte. Solltet ihr größere Dateien auf dem QNAP NAS ablegen, die ebenfalls beim Scan berücksichtigt werden müssen, dann passt die Werte entsprechend euren Anforderungen an.
Der letzte Teilschritt handelt von der Benachrichtigung, sofern mindestens eine infizierte Datei gefunden wurde. Als Standardeinstellung empfehlen wir hier „Infizierte Dateien in Quarantäne stellen“. Wollt ihr euch noch per Mail über den Virenfund informieren lassen, müssen noch Angaben zum STMP-Server im ControlPanel unter „Benachrichtigung“ angegeben werden. Zum Abschluss schließen wir den Assistenten mit Klick auf die Schaltfläche „Fertigstellen“ ab.
Der soeben erstellte Scanauftrag wird nun in der Übersicht angezeigt. Sollte nachträglich noch etwas am Auftrag verändert oder gar gelöscht werden, kann dies in der Spalte „Aktion“ durchgeführt werden.
Weiterhin werden angezeigt:
- Wann wurde die letzte Suche durchgeführt?
- Wie lange hat die letzte Suche gedauert?
- Wie viele infizierte Dateien wurden bei der letzten Suche gefunden?
Berichte
Unter dem Reiter „Berichte“ werden die Ergebnisse der unterschiedlichen Suchaufträgen angezeigt. In der Übersicht dargestellt werden
- Auftragsname
- Letzte Suche
- Dauer
- Infizierte Dateien
- Aktionen: hier der Bericht entweder heruntergeladen oder gelöscht werden.
Außerdem kann eingestellt werden, wie lange die Berichte aufbewahrt und ob diese nach Ablauf dieser Frist archiviert werden sollen. Der Speicherort für die archivierten Protokolle kann frei definiert werden, muss aber bereits auf dem QNAP NAS eingestellt sein.
Quarantäne
Sind verdächtige Dateien gefunden und in Quarantäne verschoben worden, können diese nicht nur eingesehen sondern auch wiederhergestellt oder gelöscht werden.
Die Einrichtung der Antivirensoftware ist nun abgeschlossen, euer QNAP NAS damit grundlegend geschützt.
Qnap NAS zu Hammerpreis!
QNAP TS-231K
Einkaufen zum Bestpreis!- Der Verkaufspreis wurde bei der Erstellung des Artikels ermittelt und wird nicht automatisch aktualisiert. Den aktuellen Preis findet man wie immer über den Button zum Online-Shop.
Anzeige*
Aktuelle Angebote!
Entdecke gadgetChecks.de!
Bildquelle: Titelbild Mockup (Graphictwister)
*Transparenz!
= externe Links /// + Banner = Partner-Links - Wenn Du über diese einkaufst unterstützt du uns mit einer kleinen Provision, bei unverändertem Preis. Übersicht aller Partnerprogramme /// Preise gelten zum Zeitpunkt der Veröffentlichung - Informationen & Disclaimer /// ** = Ecovacs Tracking-Link