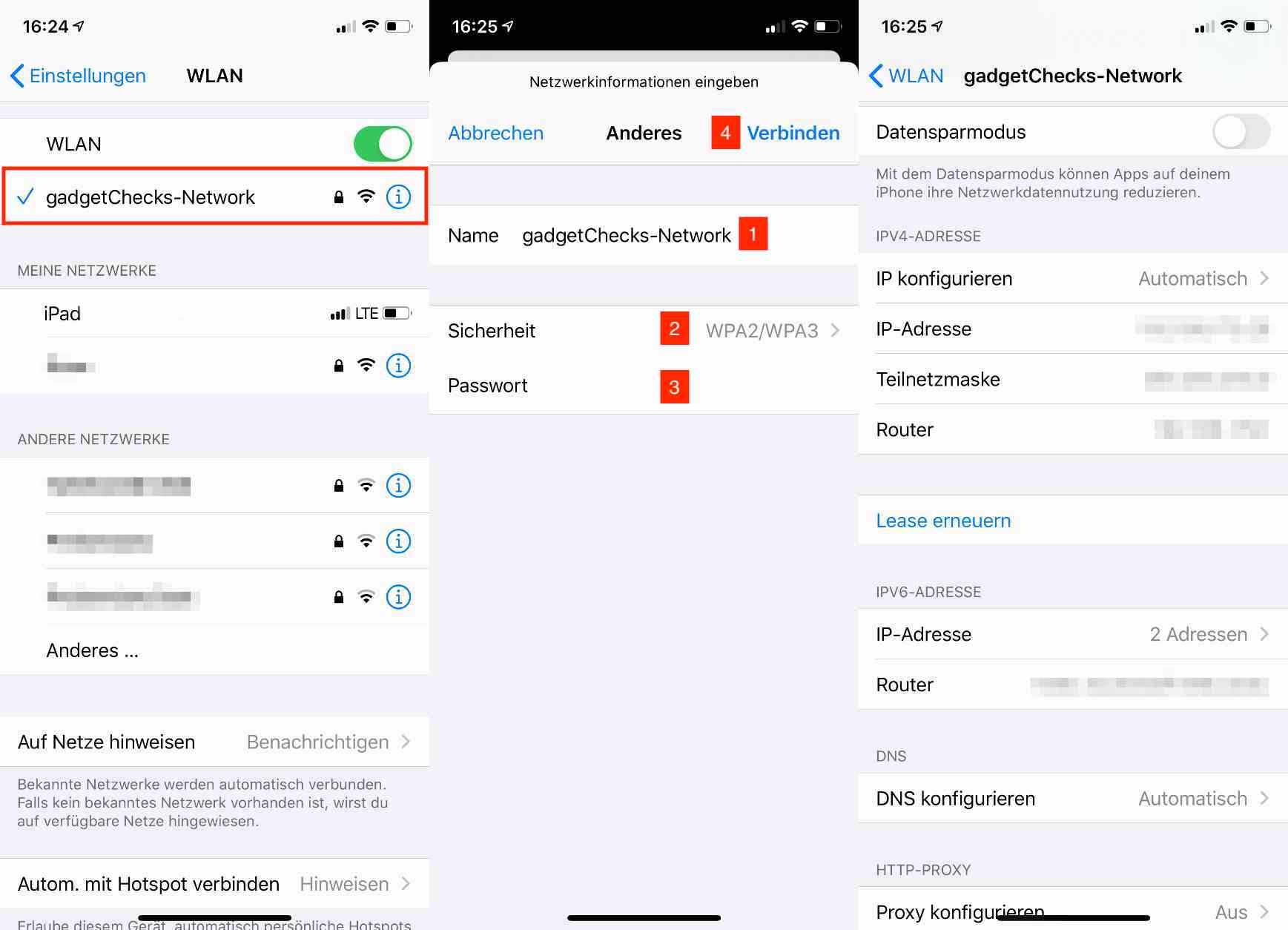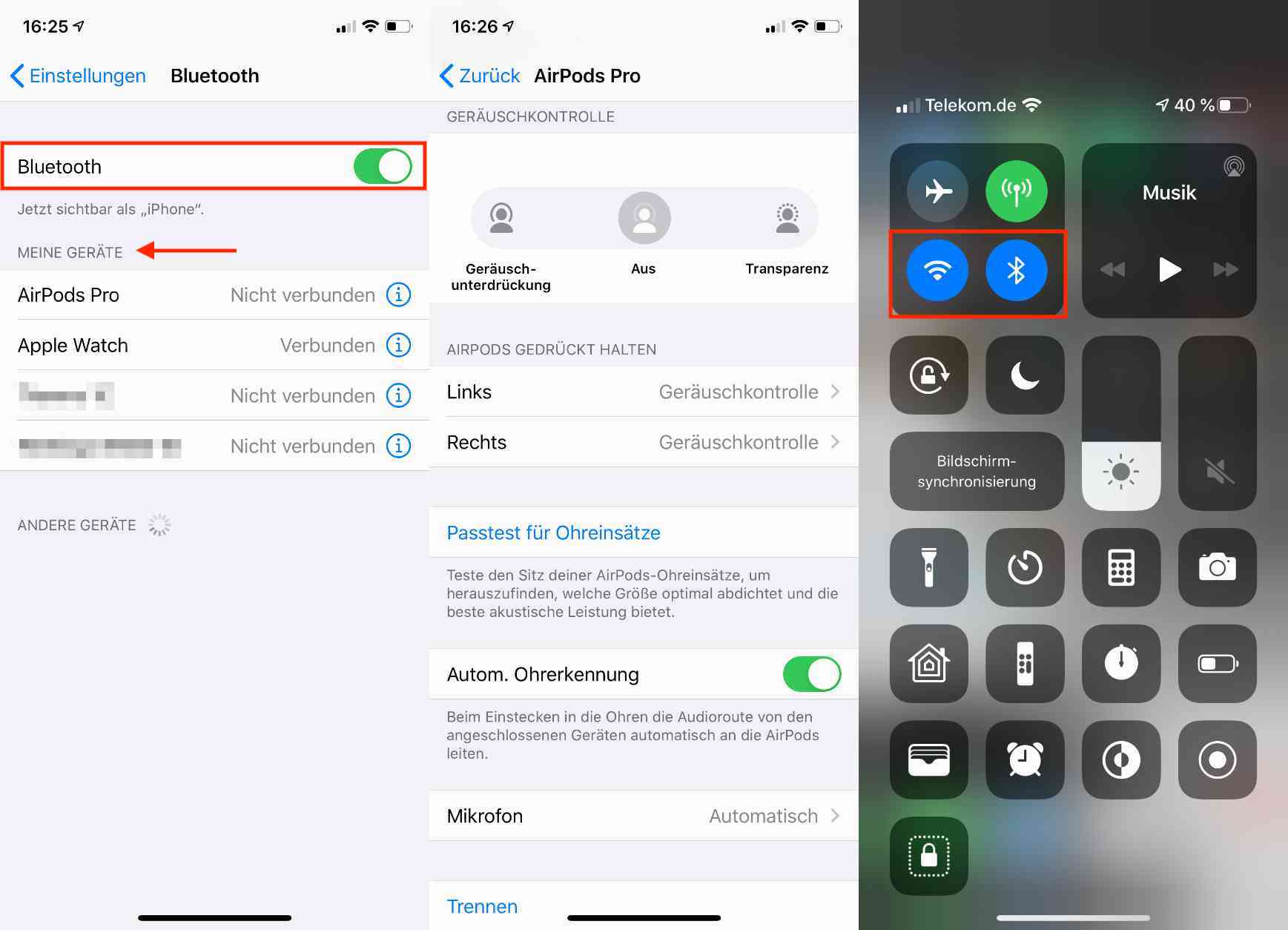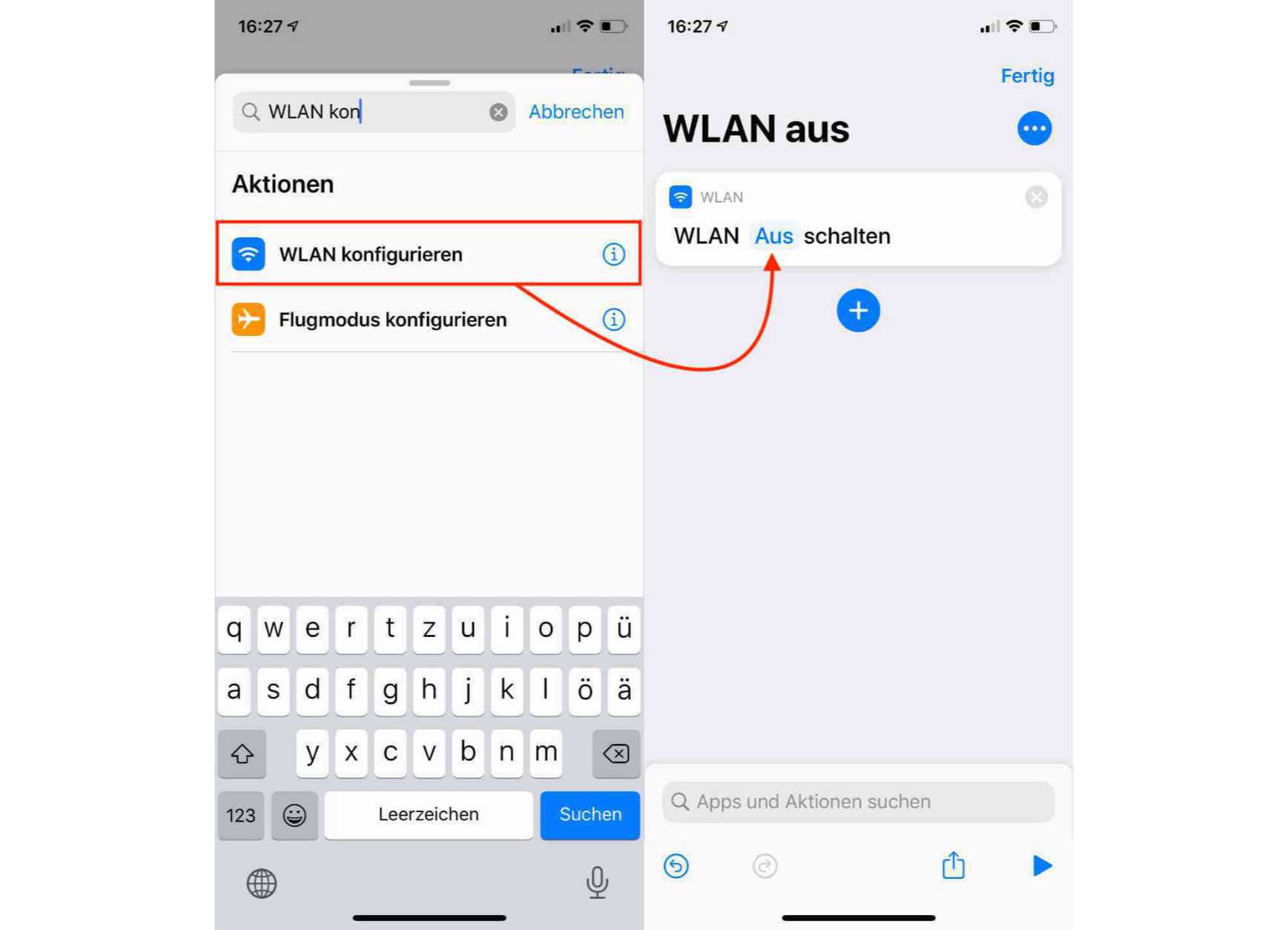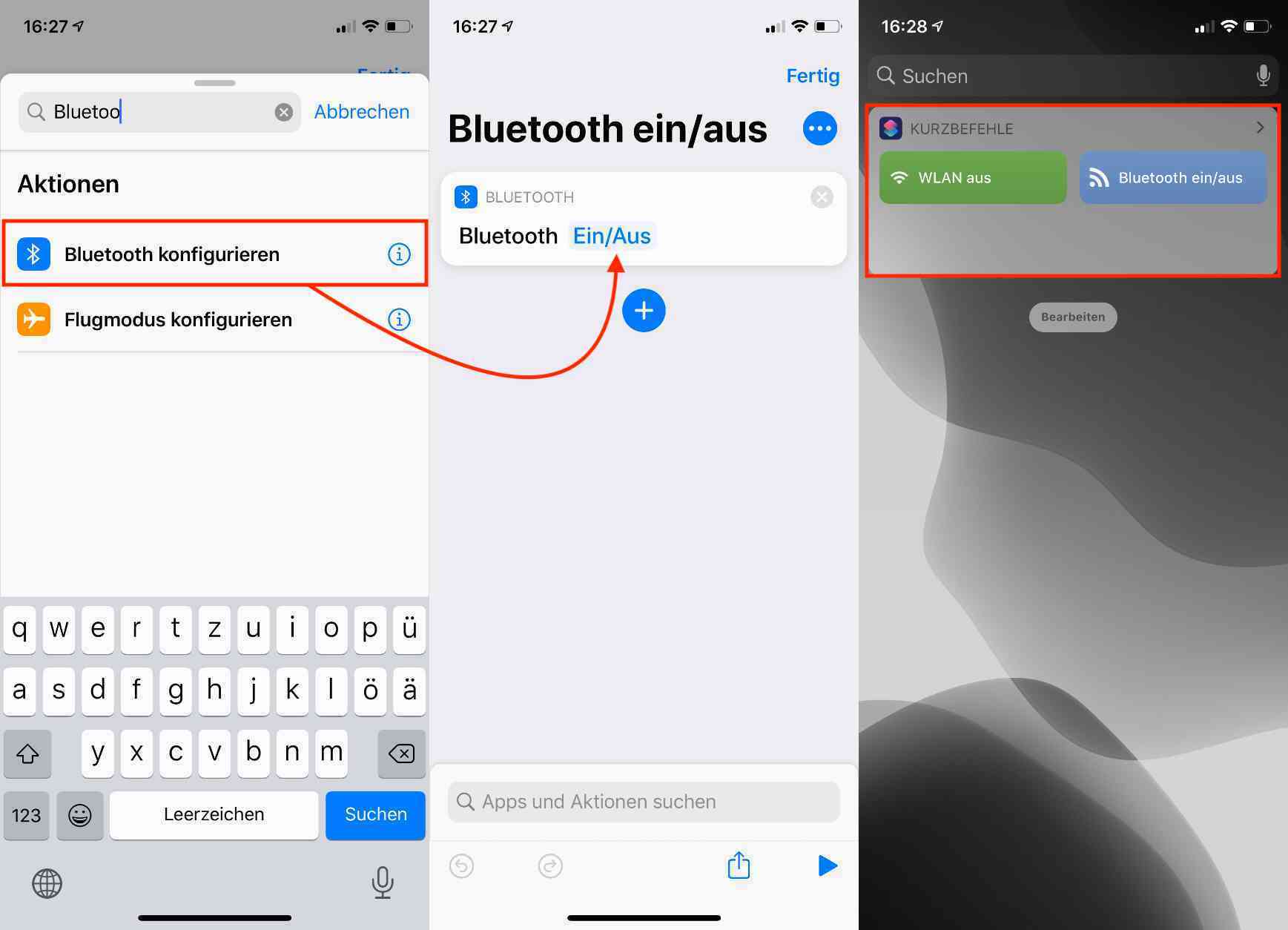Apple Tutorials: iOS 13 & iPadOS 13 – WLAN- und Bluetooth-Einstellungen
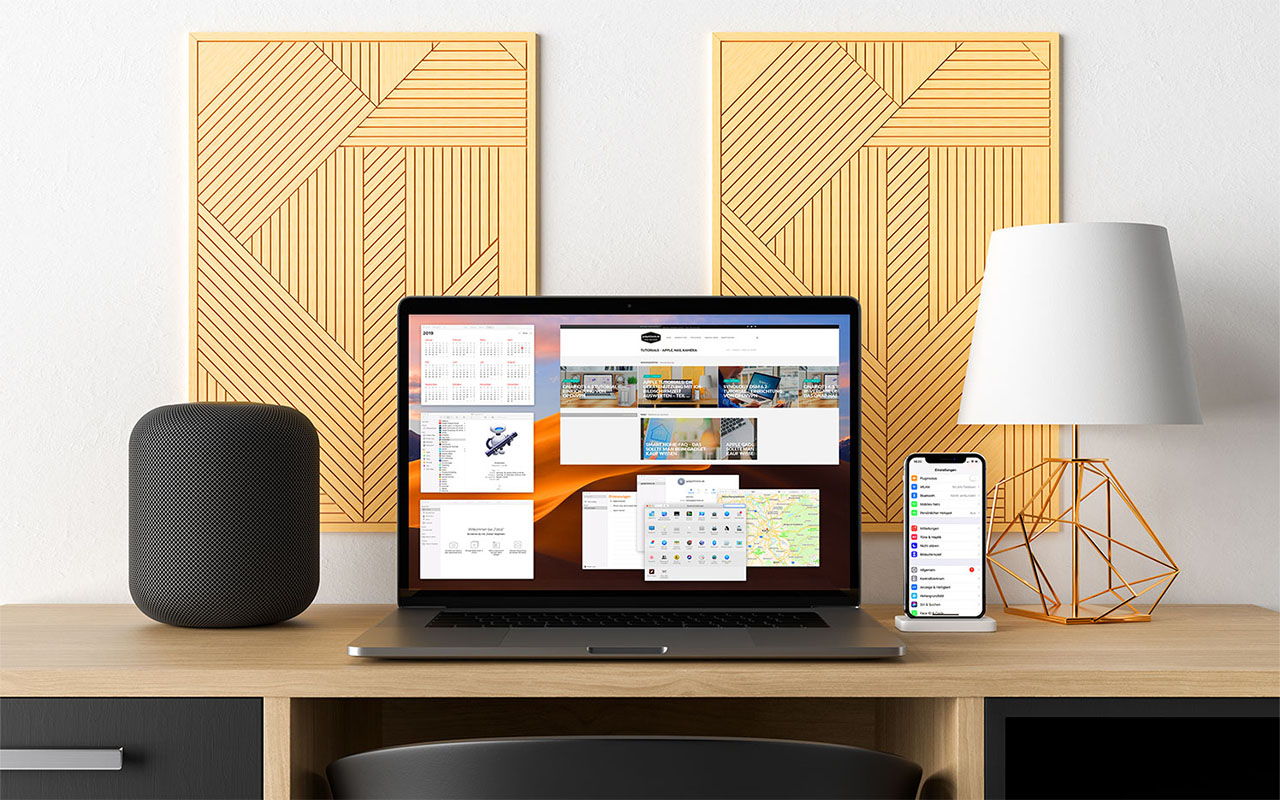
Neben der Mobilfunkverbindung gehört WLAN/Wifi und Bluetooth ebenfalls zur Standardausstattung von iPhone und iPad. Erst durch diese beiden Verbindungsarten können Apples mobile iDevices ihr Funktionsspektrum so richtig entfalten. In unserem heutigen Tutorial beleuchten wir daher diese beiden drahtlosen Verbindungsarten einmal etwas genauer und erklären welche Einstellungen die mobilen Devices bereithalten.
iPadOS 13 – WLAN
Heutzutage sind WLAN-Netze in der Regel mit einem Passwort abgesichert. Offene drahtlose Netzwerke gibt es wenn überhaupt noch im öffentlichen Bereich. Da hier jedoch die Verbindung zum Router nicht abgesichert ist, ist es möglich, dass Dritte den Datenverkehr abfangen und missbrauchen können. Daher empfehlen wir, wenn möglich immer ein abgesichertes WLAN zu verwenden. Sollte dies einmal nicht möglich sein, sollte man einen zusätzlichen VPN-Dienst nutzen, damit der Datenverkehr wenigstens damit abgesichert ist.
Um ein drahtloses Netzwerk auf dem iPadOS-Gerät einzurichten, wechseln wir in die Einstellungen. Dort findet man bereits ganz oben den Punkt „WLAN“. Sollte WLAN noch nicht aktiviert sein, setzen wir den Schalter nach rechts, damit dieser grün angezeigt wird. Das iDevice stellt nun die persönlichen Hotspots und andere Netzwerke dar, die sich in der Umgebung befinden. Persönliche Hotspots sind hierbei andere iPadOS-Geräte, auf denen die Funktion „Persönlicher Hotspot“ aktiviert wurde. Neben dem WLAN-Name, der sog. SSID, wird noch der Akkustand angezeigt und auch, mit welchem Netz der Hotspot verbunden ist (hier im Beispiel mit LTE), sofern es sich um ein mobiles Endgerät handelt. Bei einem persönlichen Hotspot kann es sich auch um ein iDevice aus der Familie handeln, wenn in der Familienfreigabe eingestellt wurde, dass auch Familienmitglieder das Gerät als Hotspot nutzen dürfen. Wie das aktiviert wird, beschreiben wir ebenfalls im Laufe dieses Tutorials.
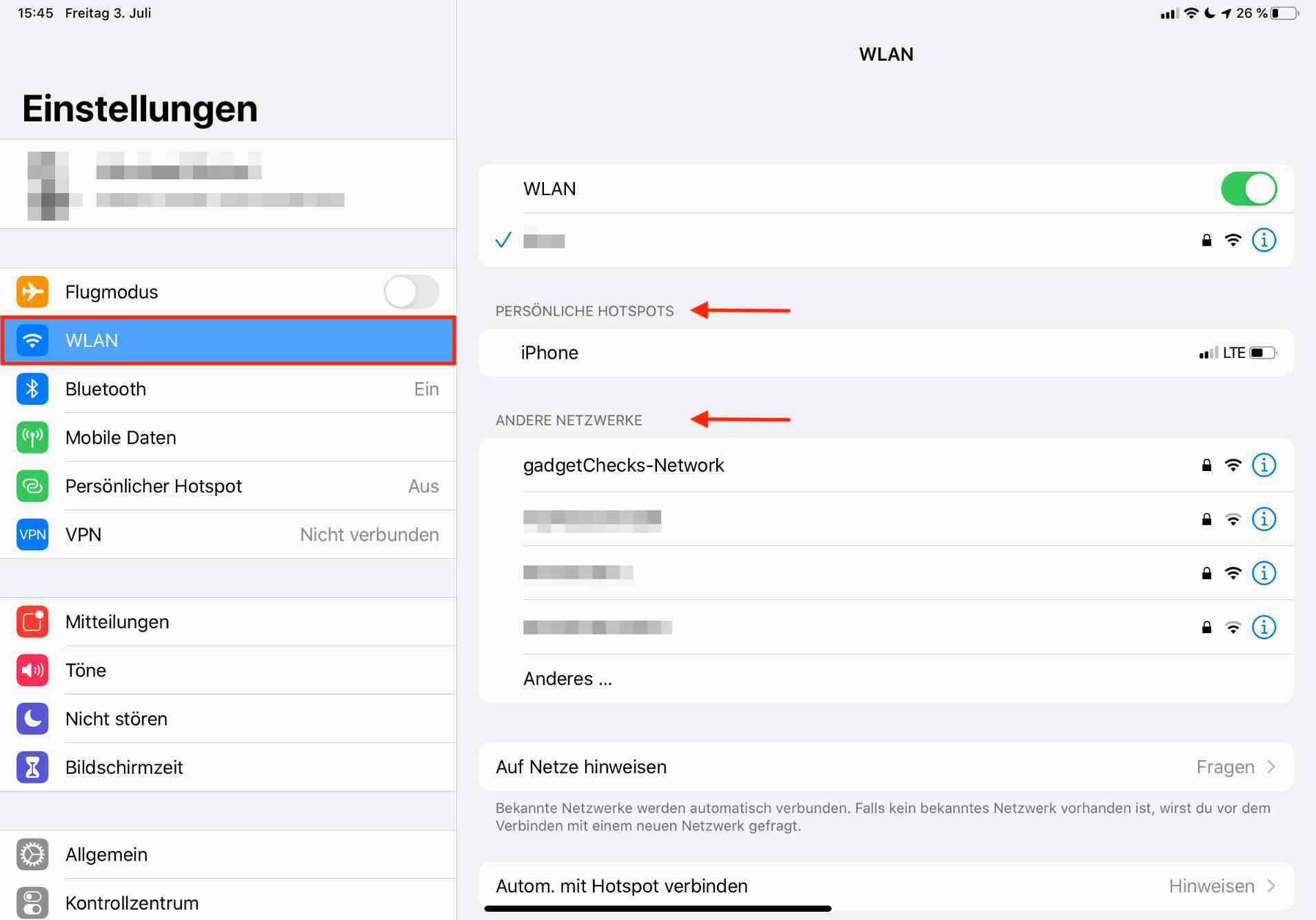
Wir wählen also das WLAN-Netzwerk aus, mit welchem wir uns verbinden möchten. Hier unterscheiden sich nun die offenen von den gesicherten drahtlosen Netzwerken. Bei letzteren erfolgt nun eine Passwortabfrage. Wir geben also das Kennwort ein und tippen abschließend auf „Verbinden“.
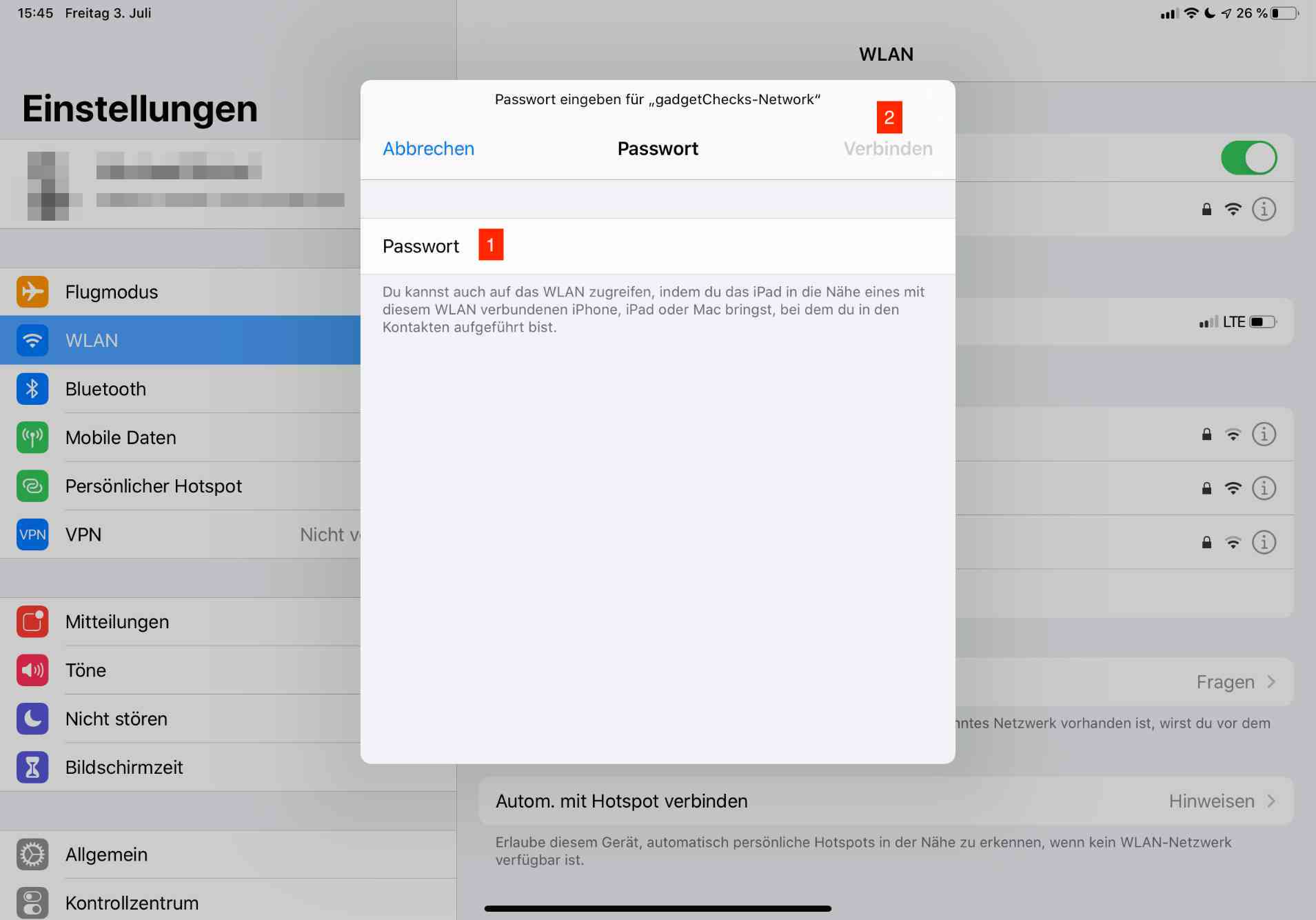
Anschließend wird nun direkt unterhalb von „WLAN“ unser WLAN-Netzwerk „gadgetChecks-Network“ mit einem blauen Haken angezeigt. Rechts oben neben der Akkuanzeige wird auch das bekannte WLAN-Symbol angezeigt.
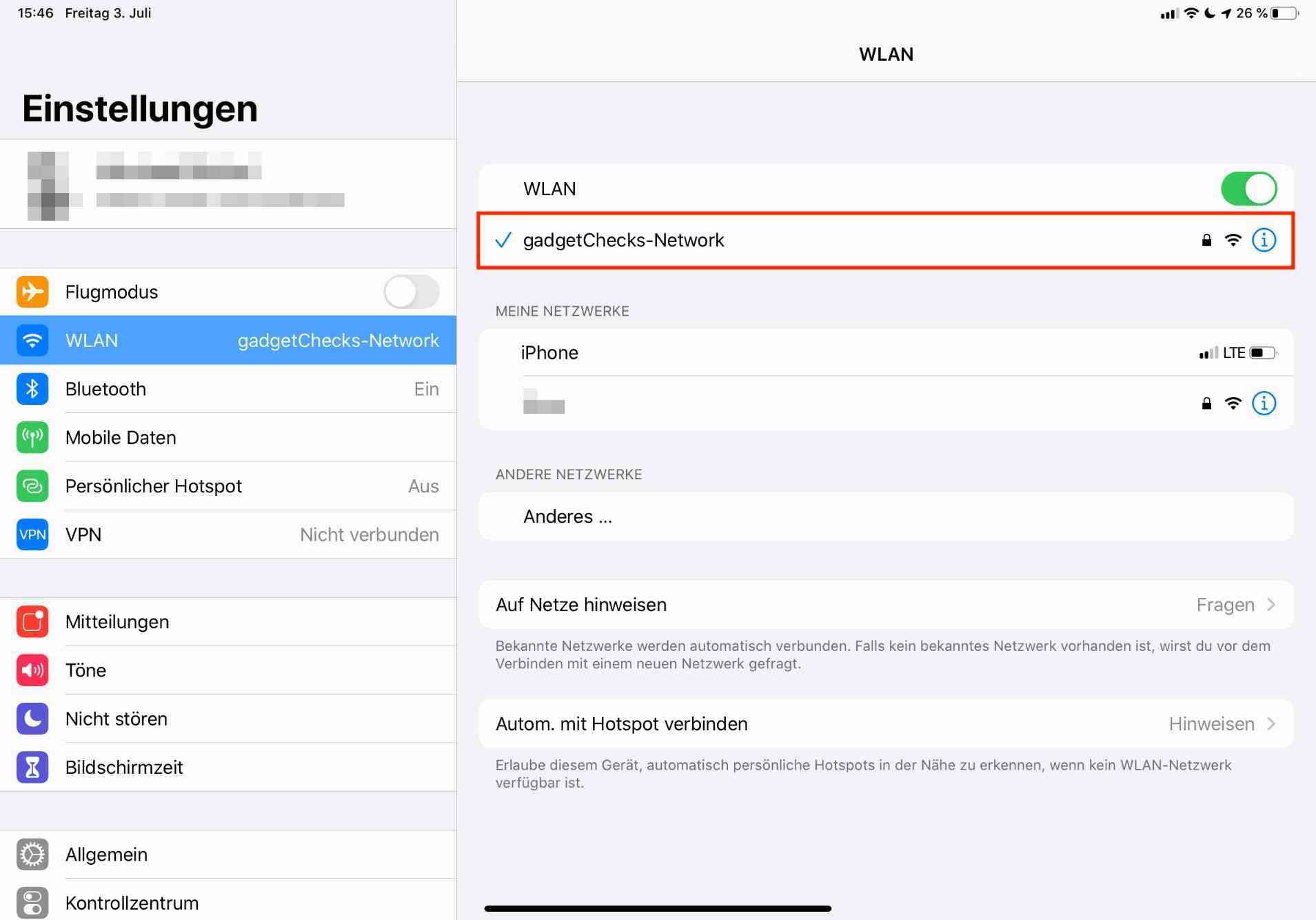
Wir haben unser iDevice somit erfolgreich in das Wifi-Netzwerk eingebunden.
Nun gibt es aber auch die Möglichkeit, den Netzwerknamen zu verbergen. Möchte man sich nun mit einem solchen verborgenen WLAN-Netzwerk verbinden, kann man dieses nicht so einfach aus der Liste der verfügbaren Netzwerke auswählen, das iDevice erkennt es nicht und kann es somit auch nicht auflisten. In diesem Fall wählen wir im Bereich „Andere Netzwerke“ den Punkt „Anderes …“. Wir werden daraufhin nun aufgefordert, den Netzwerknamen manuell einzugeben, die Sicherheit (WEP, WPA x, usw.) auszuwählen und das Kennwort einzutippen. Bei der Sicherheit kommt es drauf an, was im Router für eine Verschlüsselungsmethode eingestellt ist. Sollte diese nicht bekannt sein, sollte man beim Netzwerkadministrator nachfragen. Anschließend tippen wir auf „Verbinden“.
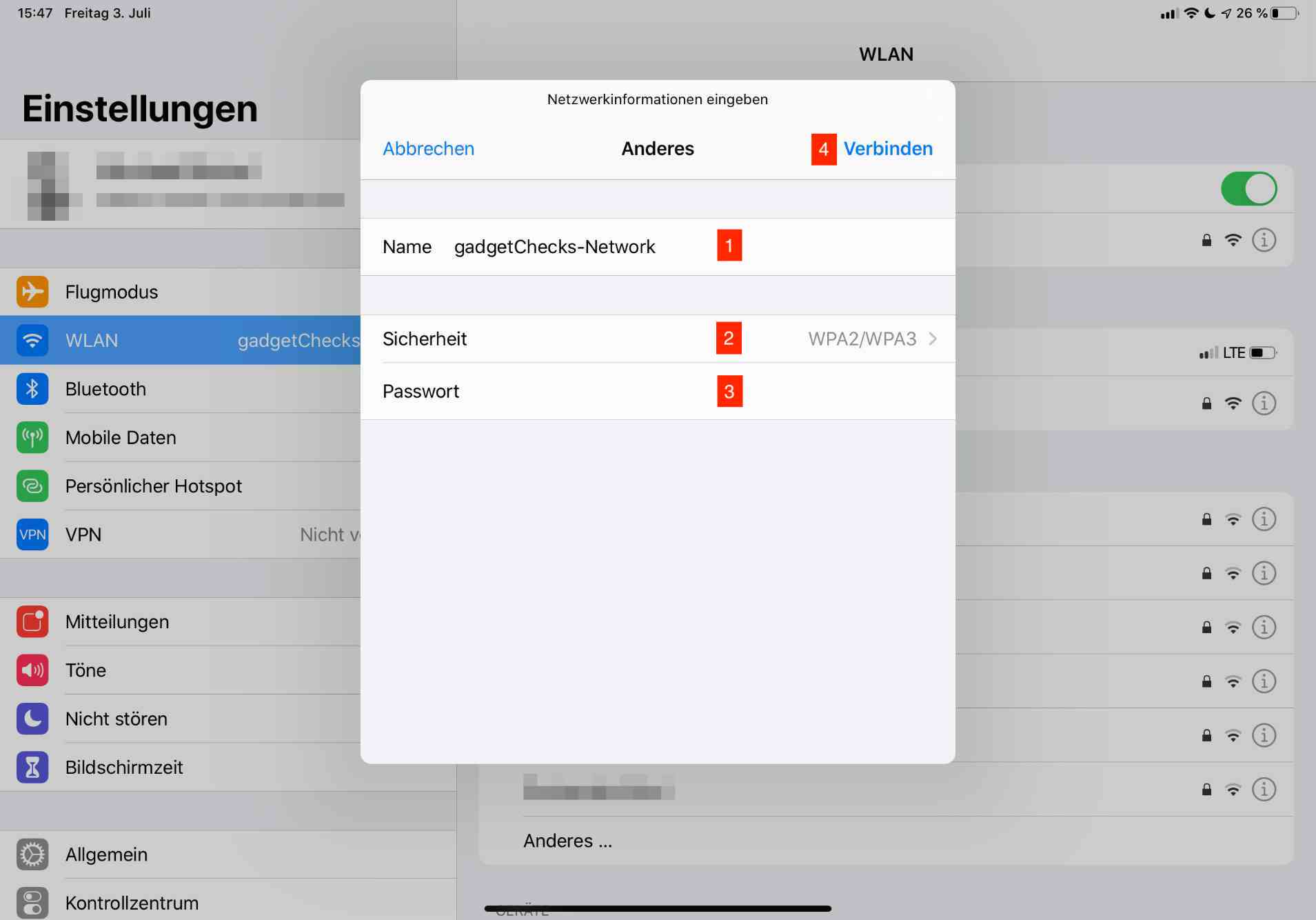
Wurde alles richtig angegeben wird auch hier das verborgene Netzwerk unter „WLAN“ mit einem blauen Haken angezeigt.
Weitere Einstellungen zum WLAN-Netzwerk verbergen sich hinter dem blauen i ganz rechts neben dem WLAN-Eintrag. Dort lassen sich u. a. folgende weitere Optionen einstellen bzw. aktivieren:
Dieses Netzwerk ignorieren: Mit dieser Einstellung vergisst iPadOS 13 das drahtlose Netzwerk. Wollt ihr ein ignoriertes drahtlose Netzwerk wieder nutzen, müsst ihr es wieder von vorne neu einrichten.
Autom. verbinden: Wie der Name der Option bereits sagt, verbindet sich das iDevice automatisch mit dem WLAN-Netzwerk, sobald es in Reichweite ist. Dies gilt auch für unsichtbare Netzwerke.
Datensparmodus: Diese Einstellung ist vor allem dann sinnvoll wenn man sich z. B. mit dem iPad über den Hotspot des iPhones verbindet. Sofern aktiviert, werden bei erfolgreicher WLAN-Einwahl Updates heruntergeladen und Konten synchronisiert. Hat man nur ein geringes Datenvolumen, kann dies damit schnell aufgebraucht sein. Der Datensparmodus unterbindet dies.
IPv4-Adresse: Standardmäßig wird dem iDevice vom Router automatisch eine IP-Adresse zugewiesen. An dieser Stelle kann man die IP-Adresse, die Teilnetzmaske sowie die Router-IP manuell anpassen. Hierzu einfach auf „IP konfigurieren“ tippen und „manuell“ auswählen.
Lease erneuern: Tippt man auf diese Option, gleicht sich das iDevice mit dem Router ab und das Endgerät lädt sich die aktuellen Netzwerkinformationen vom Router. Dies kann z. B. dann sinnvoll sein, wenn man auf dem Router die IP-Adresse für das iPhone oder iPad geändert hat.
DNS (Domain Name System): Wer einen eigenen DNS-Server betreibt (z. B. auf einer Synology DiskStation) oder einen bestimmten DNS-Service (z. B. Google mit der IP-Adresse 8.8.8.8 oder Cloudflare mit der IP-Adresse 1.1.1.1) kann hier die IP-Adresse entsprechend anpassen.
HTTP-Proxy: Diese Einstellung wird wohl eher für Firmen relevant sein, wenn ein sog. Proxy-Server installiert ist, um auf das Firmennetzwerk und. Internet zuzugreifen.
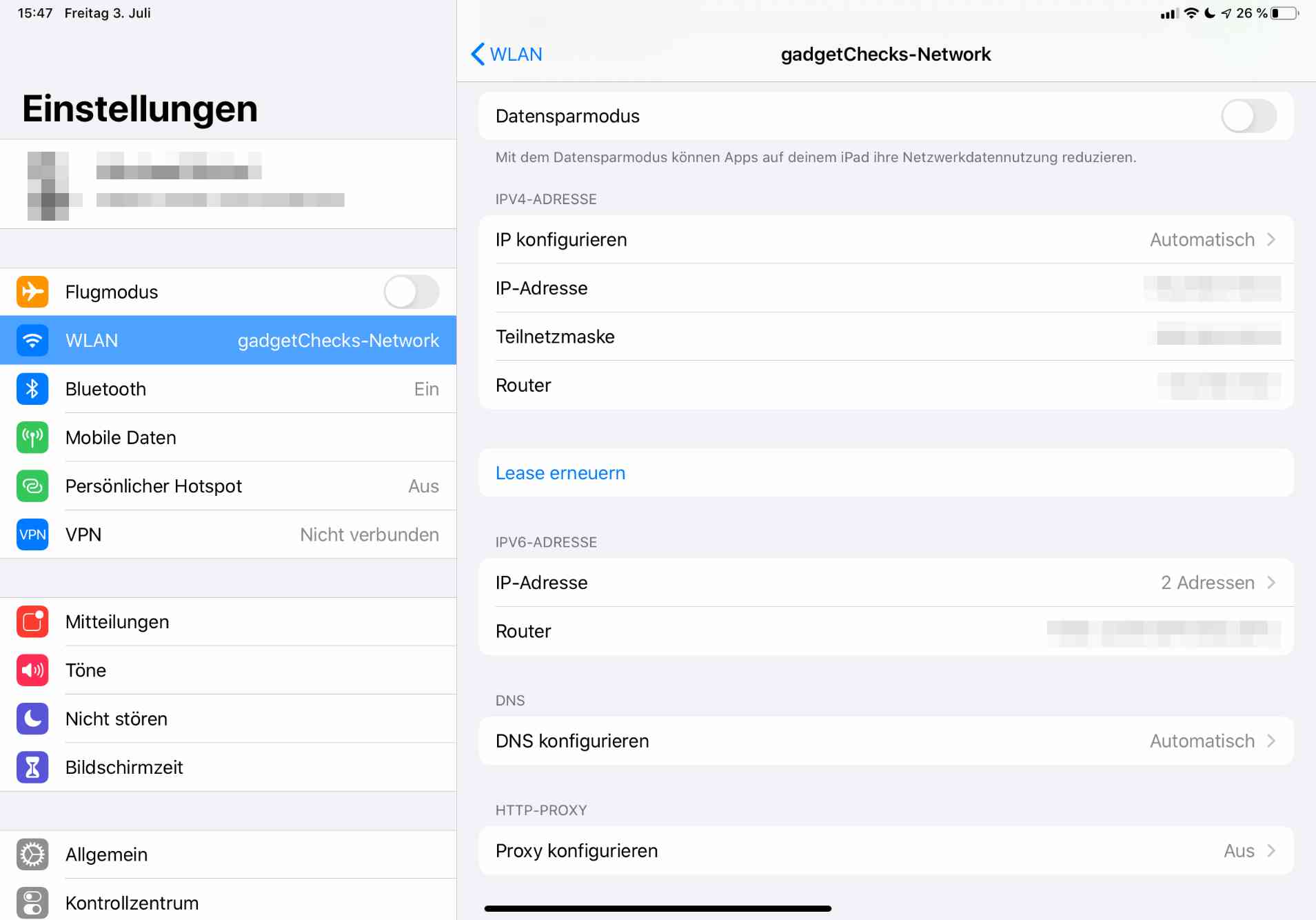
Ganz unten in den WLAN-Einstellungen finden wir noch zwei „Komfort-Einstellungen“. So kann man sich von iPadOS 13 darüber informieren lassen, wenn Wifi-Netze in der Nähe sind und sogar, dass sich das iDevice auch automatisch mit einem solchen Netz verbinden kann. Von einem automatischen Verbinden mit WLAN-Netzen raten wir an dieser Stelle allerdings ab, da sich das iPhone bzw. iPad so auch mit den unsicheren offenen WLANs verbinden und euer Datenverkehr möglicherweise ausgespäht werden kann.
iPadOS 13 – Bluetooth
Kabellose Kopfhörer, Tastaturen, Mäuse, Trackpads usw. All diese Geräte kann man mittlerweile zunehmend über Bluetooth mit dem entsprechenden Smartphone, Tablet oder dem PC/Mac verbinden. Mit dem neuesten Update von iPadOS auf Version 13.5 z. B. lassen sich auch Mäuse und Trackpads mit dem iPad verbinden und in Kombination mit einer kabellosen Tastatur dieses auch fast wie ein Notebook nutzen. Damit dies aber möglich ist, muss Bluetooth aktiviert und das jeweilige Peripheriegerät mit dem Tablet gekoppelt sein.
Wir wechseln nun wieder in die Einstellungen und wählen dort den Punkt „Bluetooth“. Sollte Bluetooth noch nicht aktiviert sein, stellen wir ganz oben den Schalter auf grün. Jetzt beginnt das iDevice die Umgebung abzusuchen und listet sowohl bekannte wie auch unbekannte Geräte auf. Mit bereits bekannten Geräten wird sich direkt verbunden. Hier im Beispiel mit dem Apple Pencil. Die Maus „MX Anywhere 2S“ ist noch nicht eingerichtet, hier müssen wir erst den Einrichtungsprozess durchlaufen. Dieser gestaltet sich aber auch unkompliziert. Einfach auf den Eintrag „MX Anywhere 2S“ tippen.
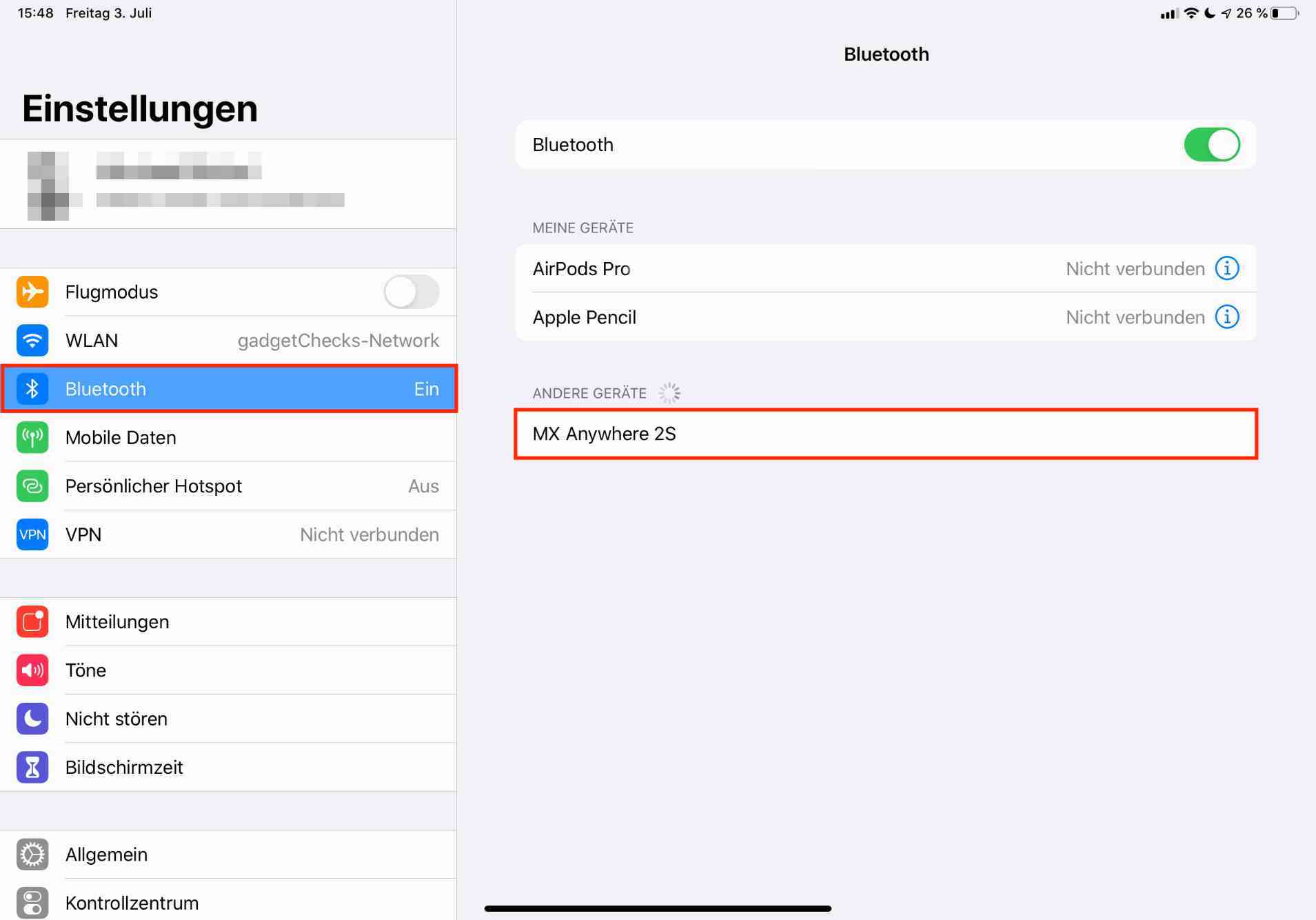
Die anschließend eingeblendete „Kopplungsanforderung“ mit „Koppeln“ bestätigen.
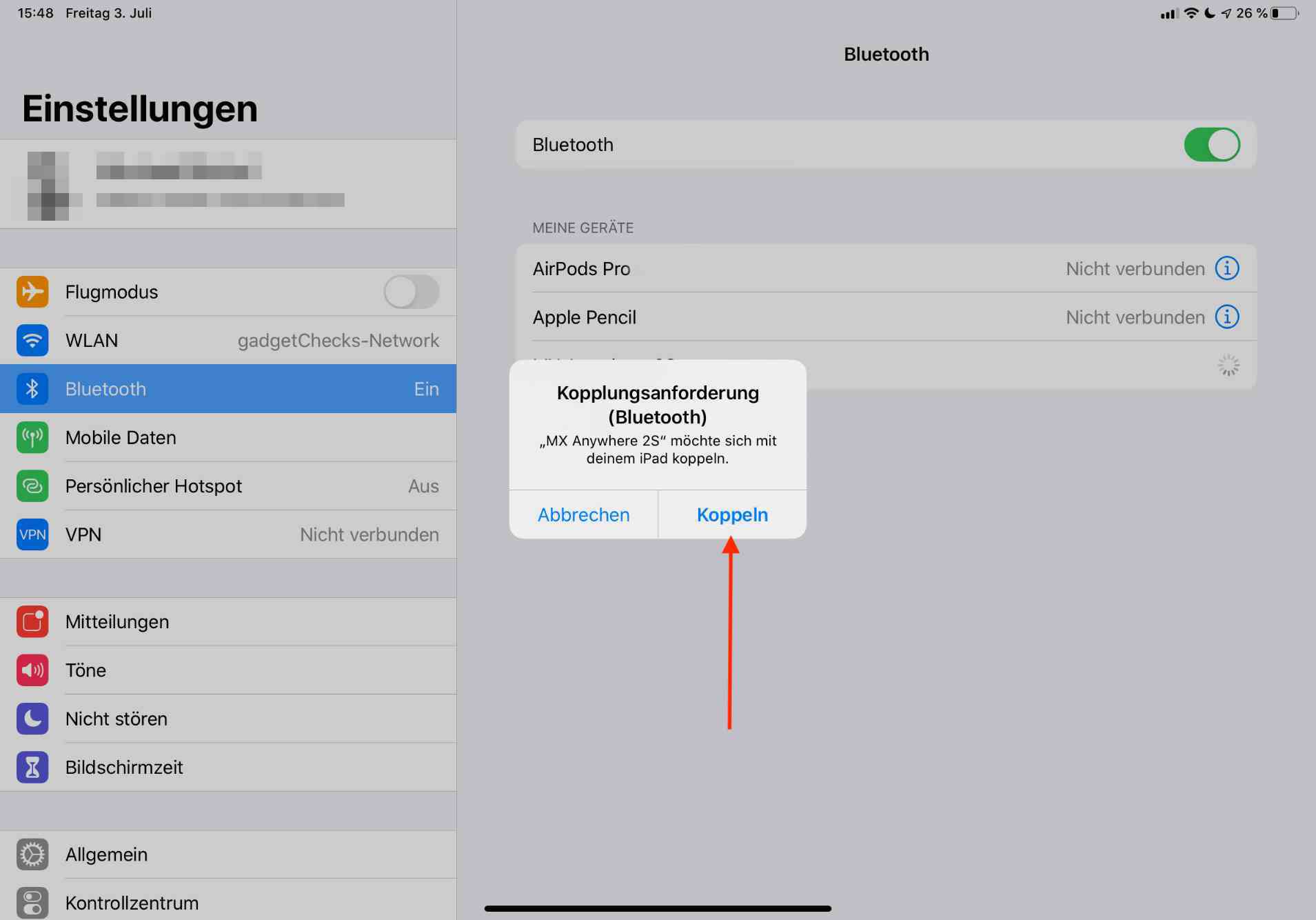
Schon ist die Maus mit dem iPad verbunden und wird in der Liste „Meine Geräte“ angezeigt.
Bei Peripheriegeräten mit Eingabemöglichkeit, so z. B. Kabellose Tastaturen, muss man u. U. noch eine zufällige Zahlen-Buchstabenkombination eingeben, um den Kopplungsversuch zu autorisieren.
Auch bei den Bluetooth-Geräten haben wir die Möglichkeit, auf das blaue i an der rechten Seite des Listeneintrags zu tippen, um auf erweiterte Einstellungsmöglichkeiten zurückzugreifen. In der Regel finden wir dort aber höchstens den Eintrag „Dieses Gerät ignorieren“. Diese Funktion kann dann sinnvoll sein, wenn man eine Maus nicht mehr am iPad sondern stattdessen an einem PC weiterverwenden möchte.

Bei anderen Bluetooth-Geräten, z. B. den Apple AirPods, findet man noch Einstellungsmöglichkeiten zur Geräuschkontrolle (bei ANC-Ohrhörern), was ausgeführt wird, wenn man bestimmte Tasten drückt usw.

iPadOS 13 – (De-)Aktivieren von WLAN und Bluetooth
Manche haben WLAN und/oder Bluetooth dauerhaft aktiviert. Manche wiederum aktivieren beide Funkverbindungen nur bei Bedarf. Eines ist jedenfalls sicher: deaktiviert man beides kommt man mit einer Akkuladung länger über den Tag.
Man kann jetzt nun immer in die Einstellungen gehen und sowohl WLAN wie auch Bluetooth dort de-/aktivieren. Das ist aber ein relativ langer Weg. Einfacher geht es dann doch über das Kontrollzentrum, welches man mit einem Wisch nach unten am oberen rechten Rand aufrufen kann. Dort finden wird dann im oberen Bereich das Bluetooth- und WLAN-Icon:
blau, die Funkverbindung ist aktiviert
grau, die Verbindungen sind getrennt
grau durchgestrichen, die Funkverbindung ist deaktiviert
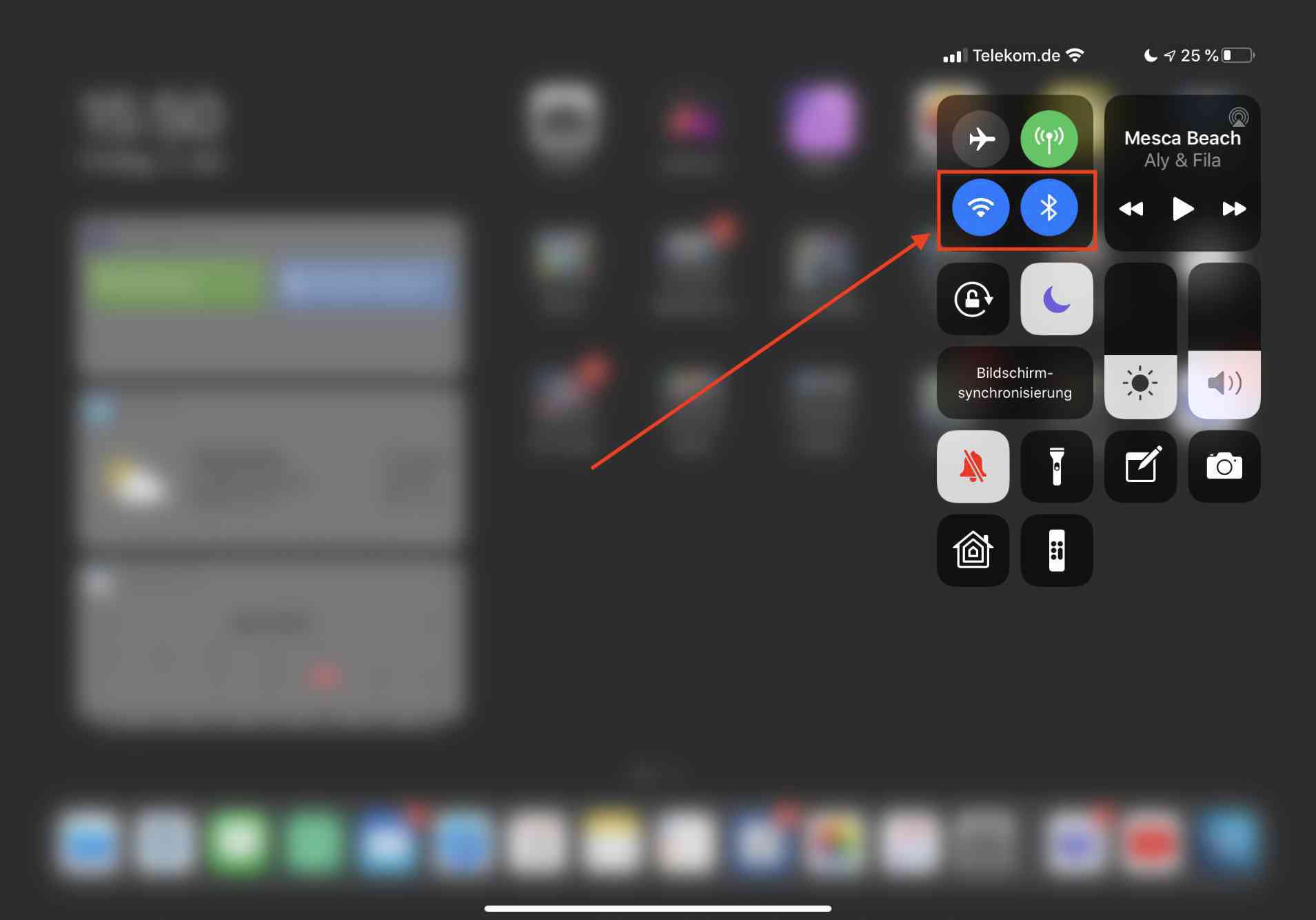
Wen ihr nun etwas ausprobiert, werdet feststellen, dass ihr im Kontrollzentrum sowohl WLAN wie auch Bluetooth nicht mehr vollständig deaktivieren könnt. Mit Einführung von iOS 11 hatte Apple die gravierende Einstellung fest ins Betriebssystem übernommen, dass die Funkverbindungen nur noch getrennt, nicht jedoch vollständig deaktiviert werden. Es gibt zwar auch die Variante, mit einem langen Druck aufs WLAN-Icon sich bis zu den WLAN-Einstellungen durchzuklicken, aber dann kann man auch direkt den Weg über die Einstellungen nehmen.
Dabei geht es noch einfacher: Wir nehmen uns einfach die Kurzbefehle-App zu Hilfe und erstellen uns jeweils ein Kurzbefehl für die Deaktivierung von WLAN und einen für Bluetooth.
Für WLAN suchen wir im Suchfeld „Apps und Aktionen suchen“ die Aktion „WLAN konfigurieren“ und stellen ein, dass es ausgeschaltet wird.
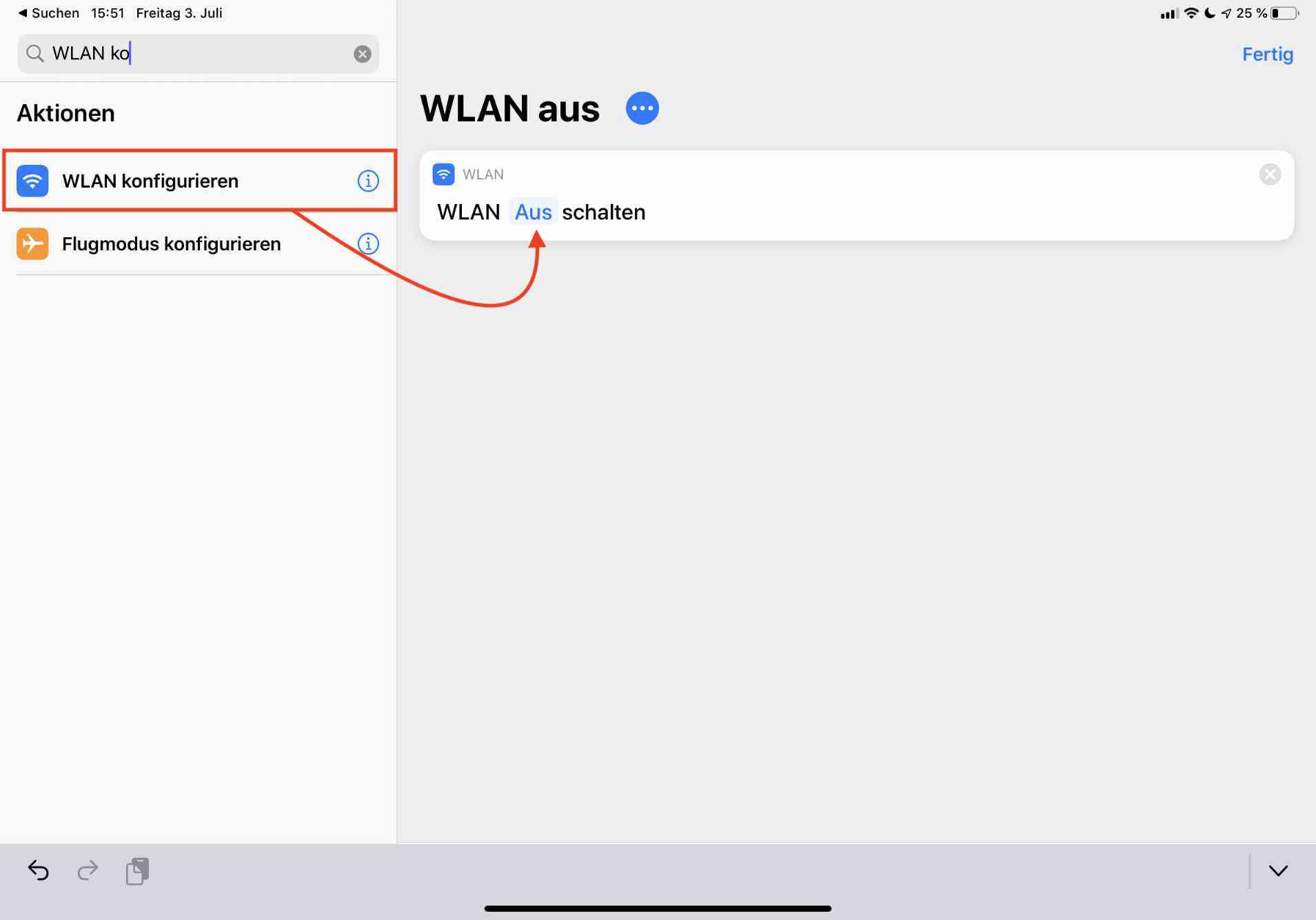
Für Bluetooth suchen wir im Suchfeld „Apps und Aktionen suchen“ die Aktion „Bluetooth konfigurieren“ und stellen als Wert „Ein/Aus“ ein. Es gibt zwar auch die Aktion „Schalte“, bei der man dann „aus“ auswählen kann. Jedoch hat sich diese Variante nicht als zuverlässig erwiesen. So erscheint auch regelmäßig eine Fehlermeldung, die man nur wegbekommt, wenn man Bluetooth über einen Kurzbefehl zuerst einschaltet, um es dann ausschalten zu können. Da ist die Variante über „Ein/Aus“ schon einfacher, vor allem hat sie den Vorteil, dass Bluetooth eingeschaltet wird, wenn es aus ist und ausgeschaltet wird, wenn es an ist. (Eine solche Einstellung wäre auch für WLAN sehr hilfreich)
Nachdem wir nun beide Kurzbefehle erstellt haben, wechseln wir in die Widget-Ansicht, blenden das Widget der Kurzbefehle-App ein und platzieren es in der Ansicht ganze oben. Fertig.
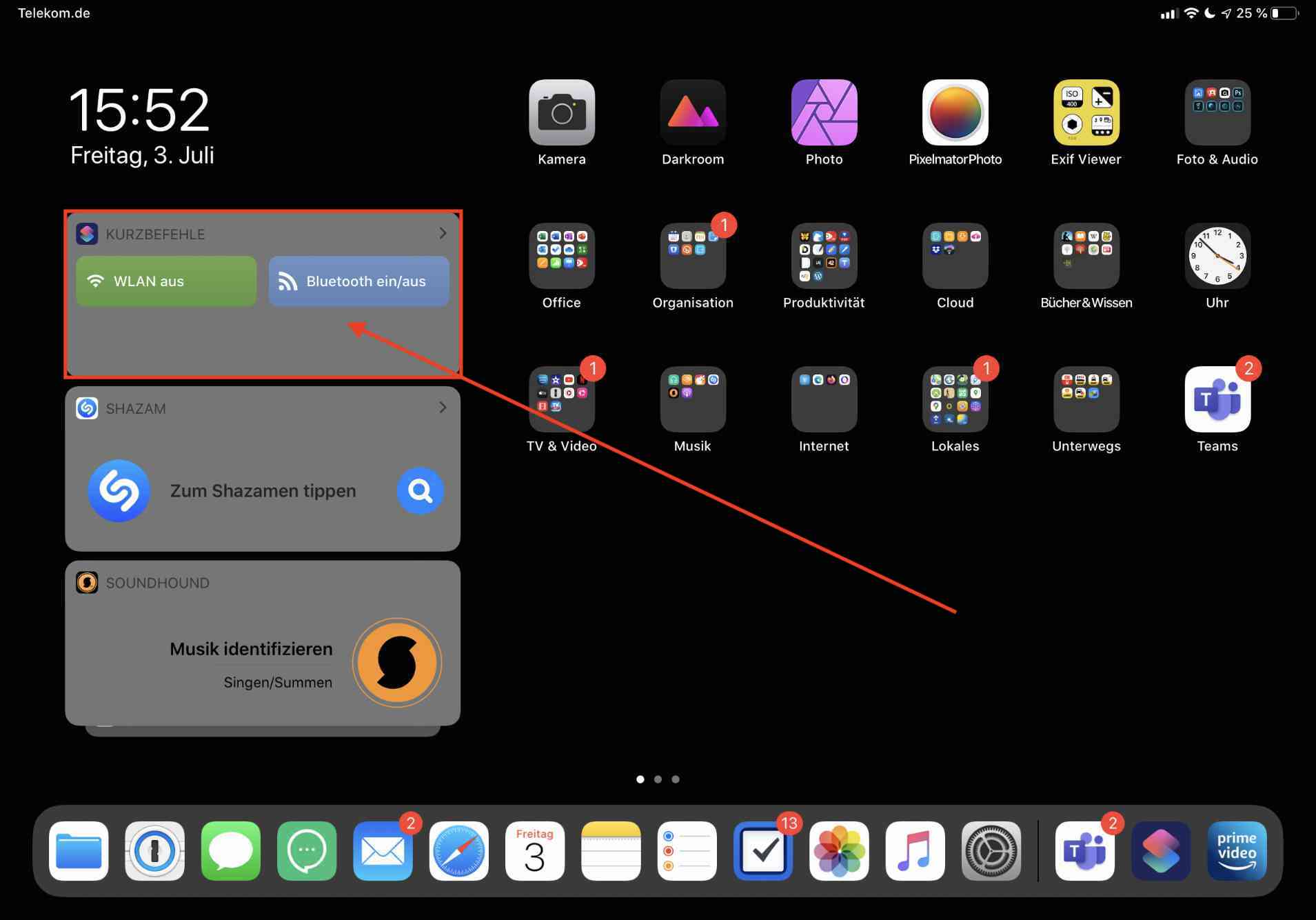
Um WLAN und/oder Bluetooth zu deaktivieren, genügt nun ein Swipe rüber in die Widget-Ansicht und ein Tipp auf WLAN deaktivieren“ bzw. „Bluetooth deaktivieren“ und die entsprechenden Funkverbindung ist vollständig ausgeschaltet.
Über das Kontrollzentrum haben wir weitere Möglichkeiten, uns mit den Einstellungen von WLAN und Bluetooth zu beschäftigen. Drücken wir lange auf das WLAN- bzw. Bluetooth-Icon, gelangen wir eine Ebene tiefer ins Menü, in welchem uns mit “AirDrop” und “Persönlicher Hotspot” weitere Einstellungsmöglichkeiten erwarten.
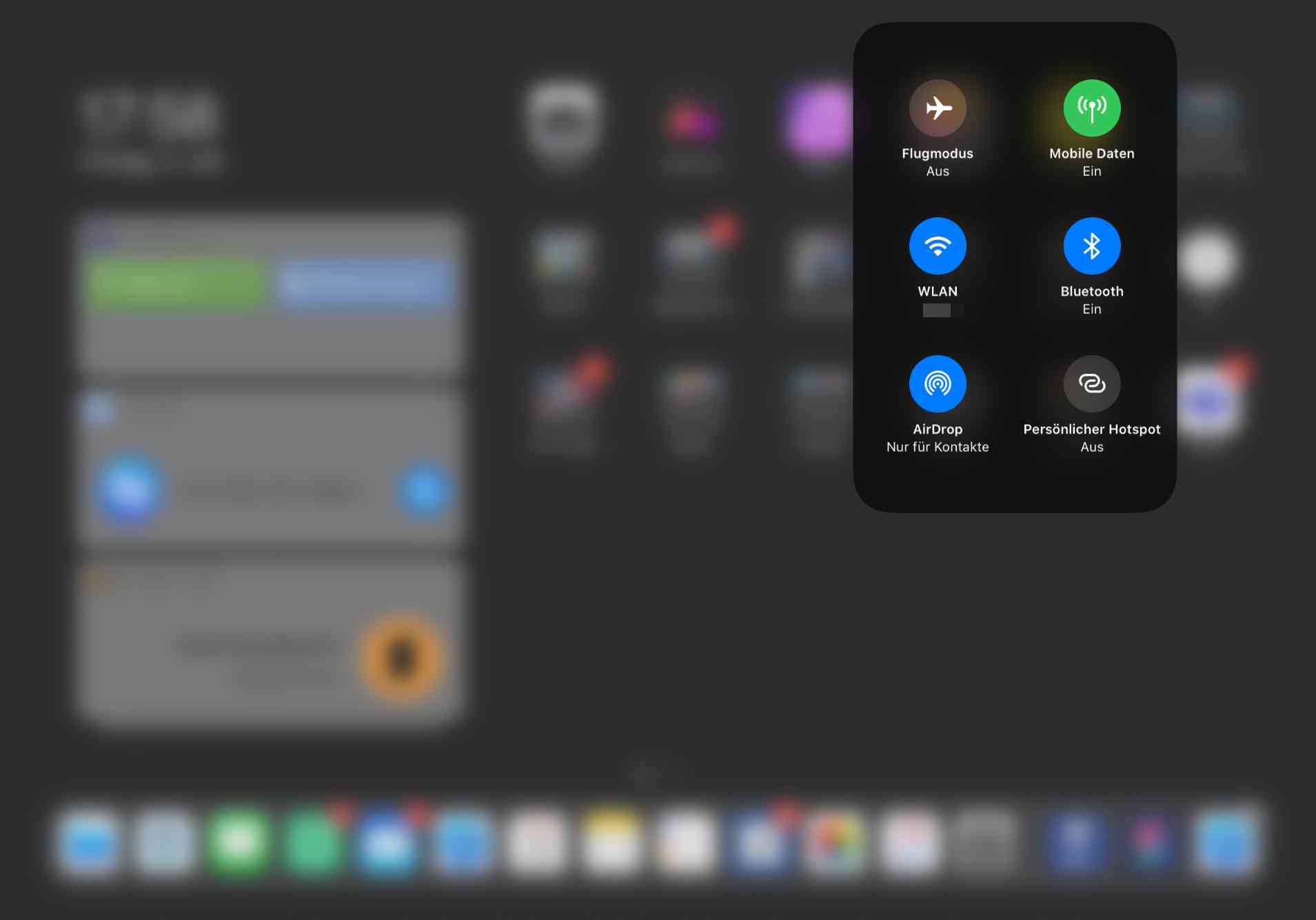
Drücken wir hier erneut lange auf das WLAN-Icon, erscheint eine Auflistung aller zur Verfügung stehenden WLAN-Netze, die das iPad gerade empfängt. Am unteren Rand des Fensters gelangen wir direkt zu den WLAN-Einstellungen. Wollen wir uns mit einem dieser Netze verbinden, tippen wir auf den entsprechenden WLAN-Namen, die sog. SSID.
Ist das WLAN bereits zu einem vorherigen Zeitpunkt genutzt worden, verbindet sich das iPad nun mit diesem WLAN-Netzwerk.
Verbinden wir uns allerdings das erste Mal damit, erscheint eine Kennwortabfrage, wie wir sie hier im Tutorial bereits weiter oben dargestellt haben.
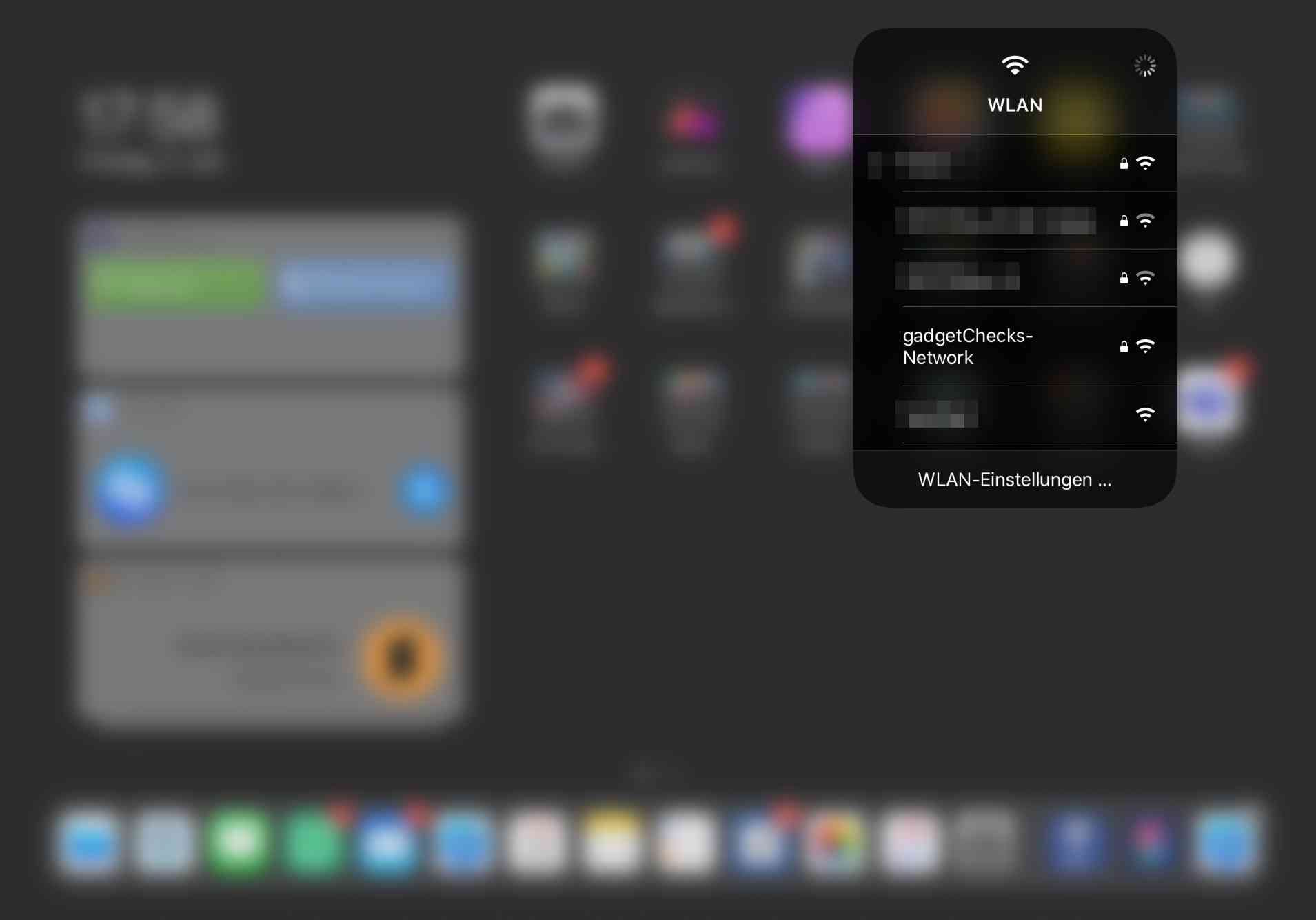
Drücken wir lange auf das Bluetooth-Icon, erscheint eine Auflistung aller zur Verfügung stehenden Bluetooth-Geräte. Am unteren Rand des Fenster gelangen wir direkt zu den Bluetooth-Einstellungen. Wollen wir uns nun mit einem dieser Geräte verbinden, tippen wir einfach auf das entsprechende Gerät.
Hatten wir das Gerät bereits zu einem vorherigen Zeitpunkt genutzt und eingerichtet, verbindet sich das iPad einfach mit dem Gerät.
Verbinden wir unser iPad allerdings das erste Mal mit diesem Gerät, erscheint nun die Kopplungsanforderung, wie wir sie bereits weiter oben im Tutorial dargestellt haben.

Wollen wir wieder aus dem WLAN- bzw. Bluetooth-Menü zurück zum Kontrollzentrum reicht ein Fingertip in den verschwommenen Bereich des Fensters. Jeder Tipp führt uns dabei eine Ebene weiter zurück nach oben.
iOS 13 – WLAN & Bluetooth-Einstellungen
Die Vorgehensweise auf dem iPhone bzw. iOS 13 ist – dank der sehr großen Ähnlichkeit von iOS zu iPadOS – nahezu identisch.
Es ist zwar auch möglich, eine Maus mit dem iPhone zu koppeln, aber es macht nicht wirklich Sinn. Daher haben wir für das Verbinden einer Bluetooth-Maus für das iPhone die Screenshots in der Bilderstrecke weggelassen. Wer es dennoch gerne ausprobieren möchte, folgt einfach der Anleitung für das iPad.
Apple iPad zu Hammerpreis!
APPLE IPAD
Einkaufen zum Bestpreis!- Der Verkaufspreis wurde bei der Erstellung des Artikels ermittelt und wird nicht automatisch aktualisiert. Den aktuellen Preis findet man wie immer über den Button zum Online-Shop.
Anzeige*
Aktuelle Angebote!
Entdecke gadgetChecks.de!
Bildquelle: Titelbild Mockup
*Transparenz!
= externe Links /// + Banner = Partner-Links - Wenn Du über diese einkaufst unterstützt du uns mit einer kleinen Provision, bei unverändertem Preis. Übersicht aller Partnerprogramme /// Preise gelten zum Zeitpunkt der Veröffentlichung - Informationen & Disclaimer /// ** = Ecovacs Tracking-Link