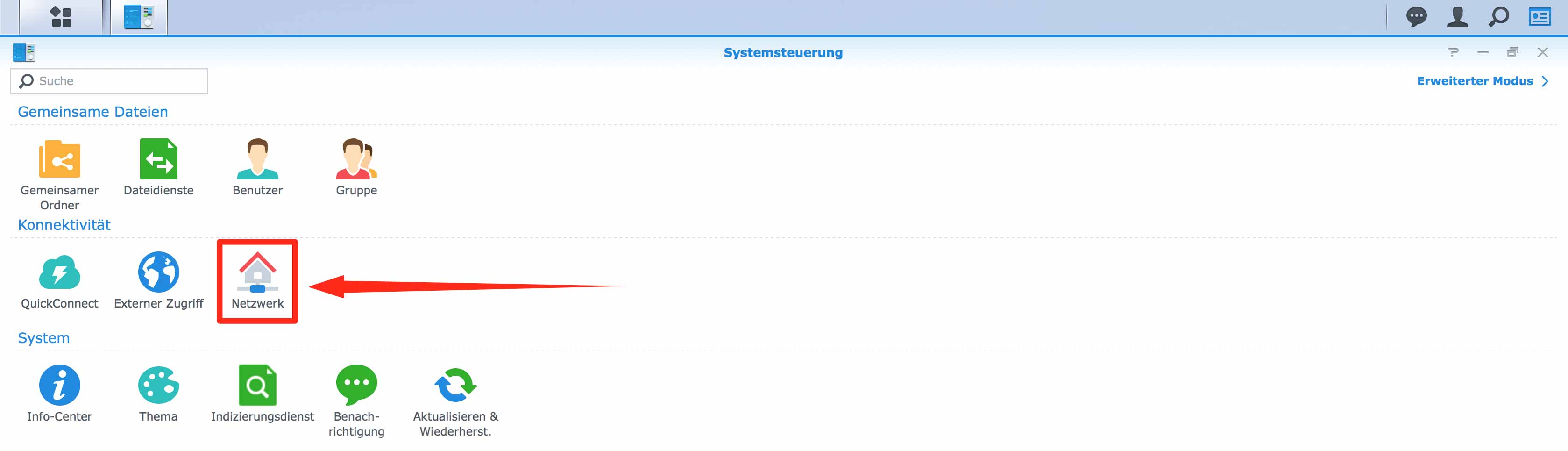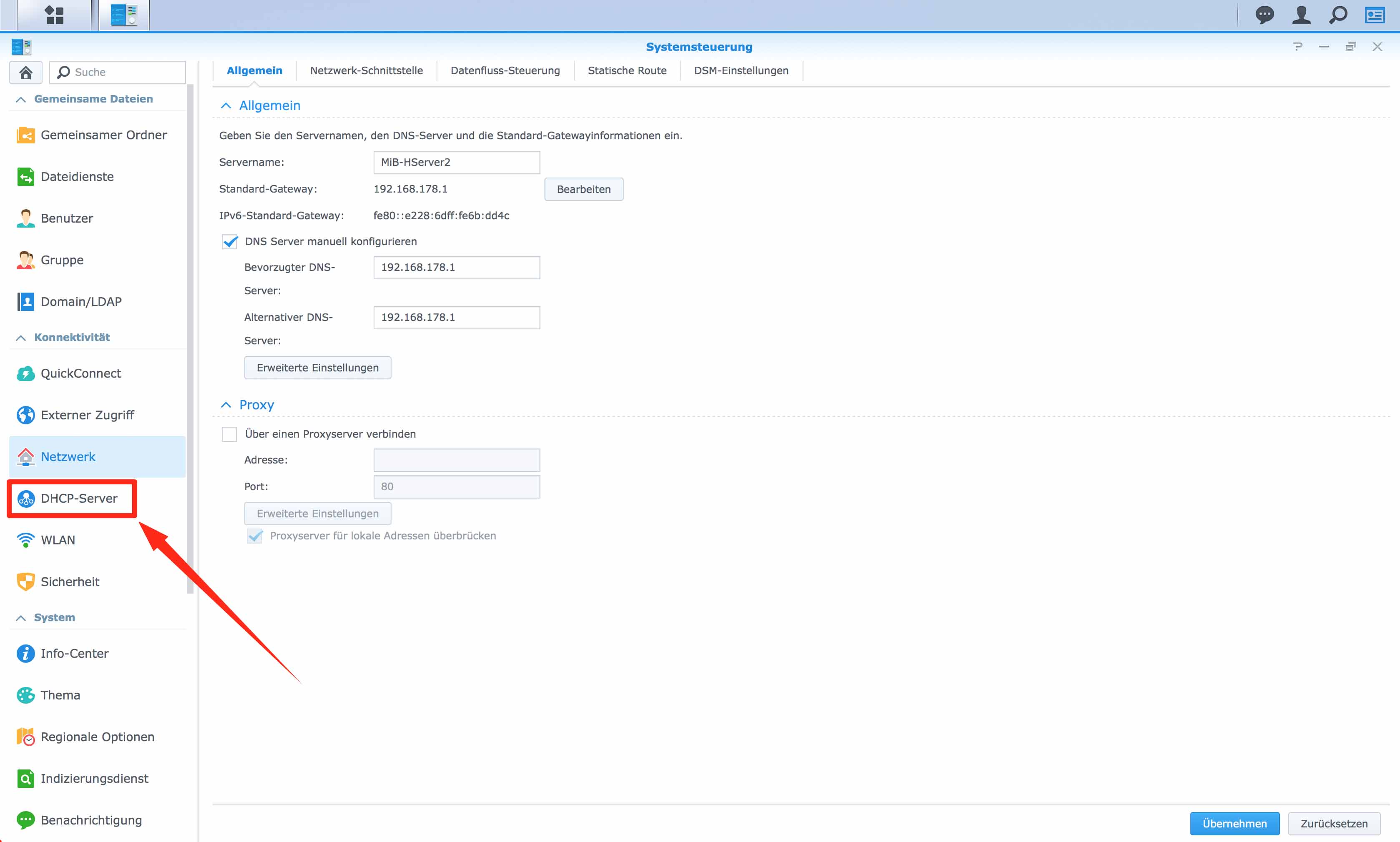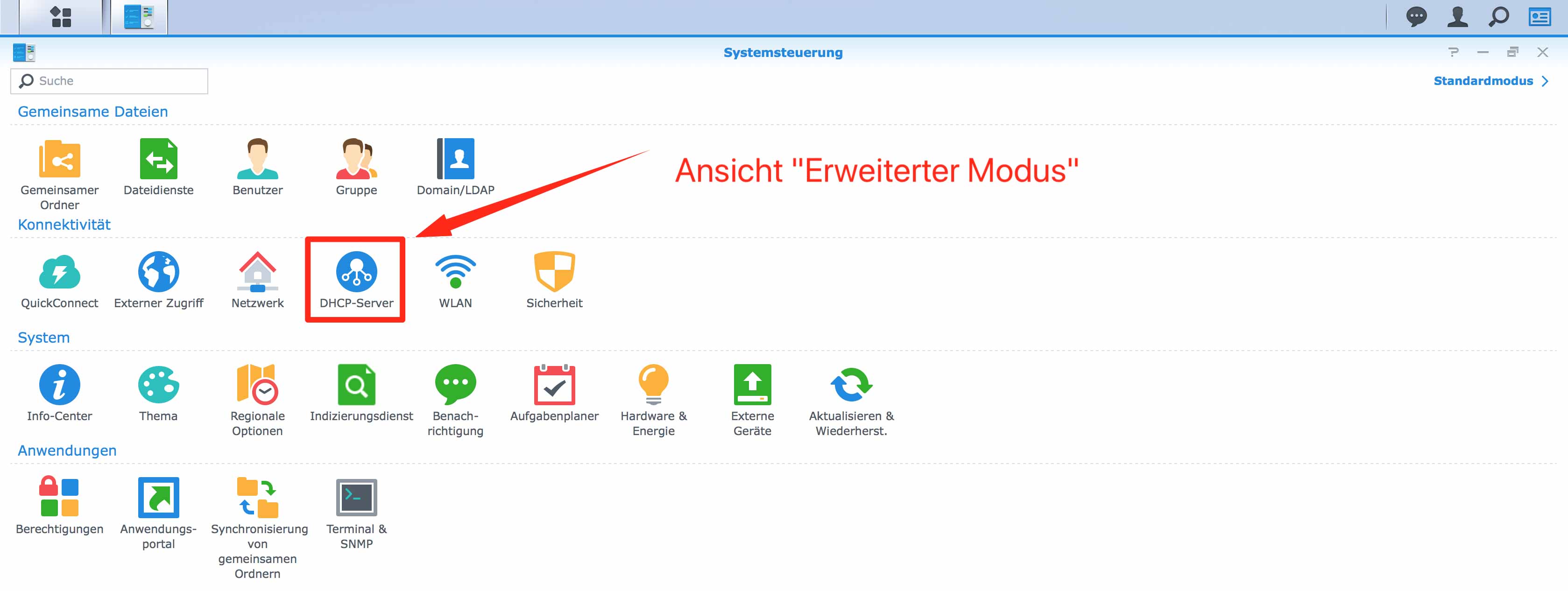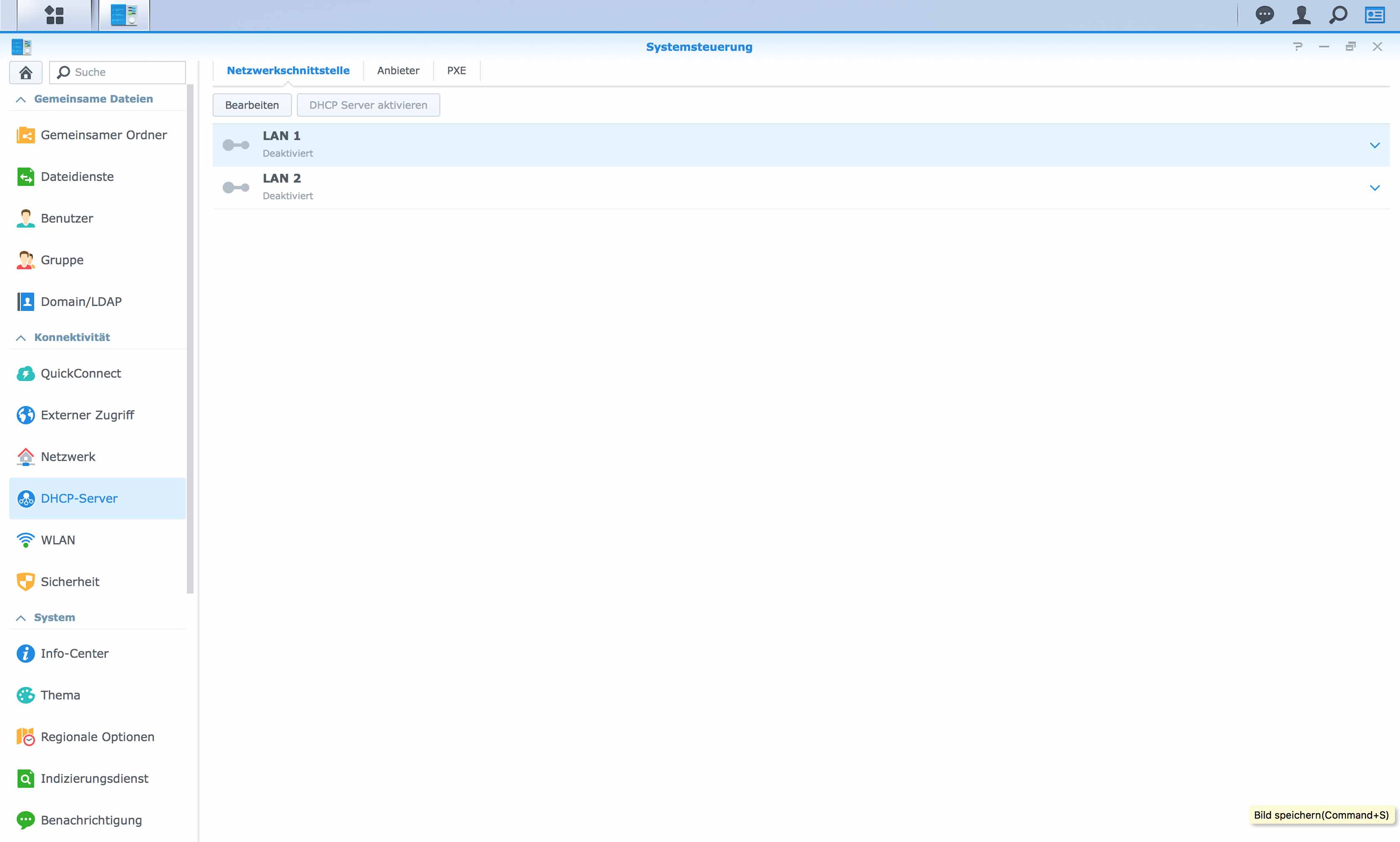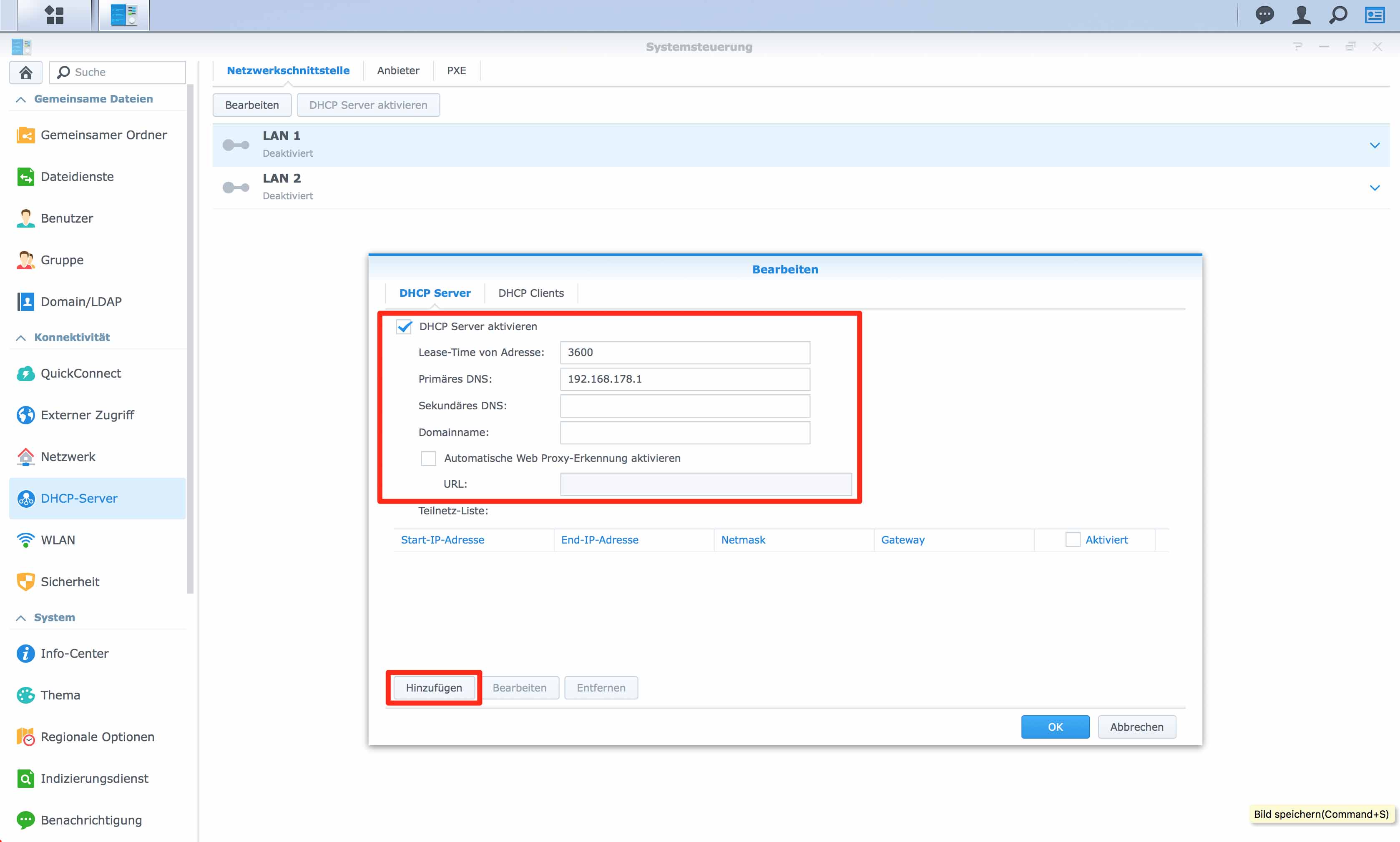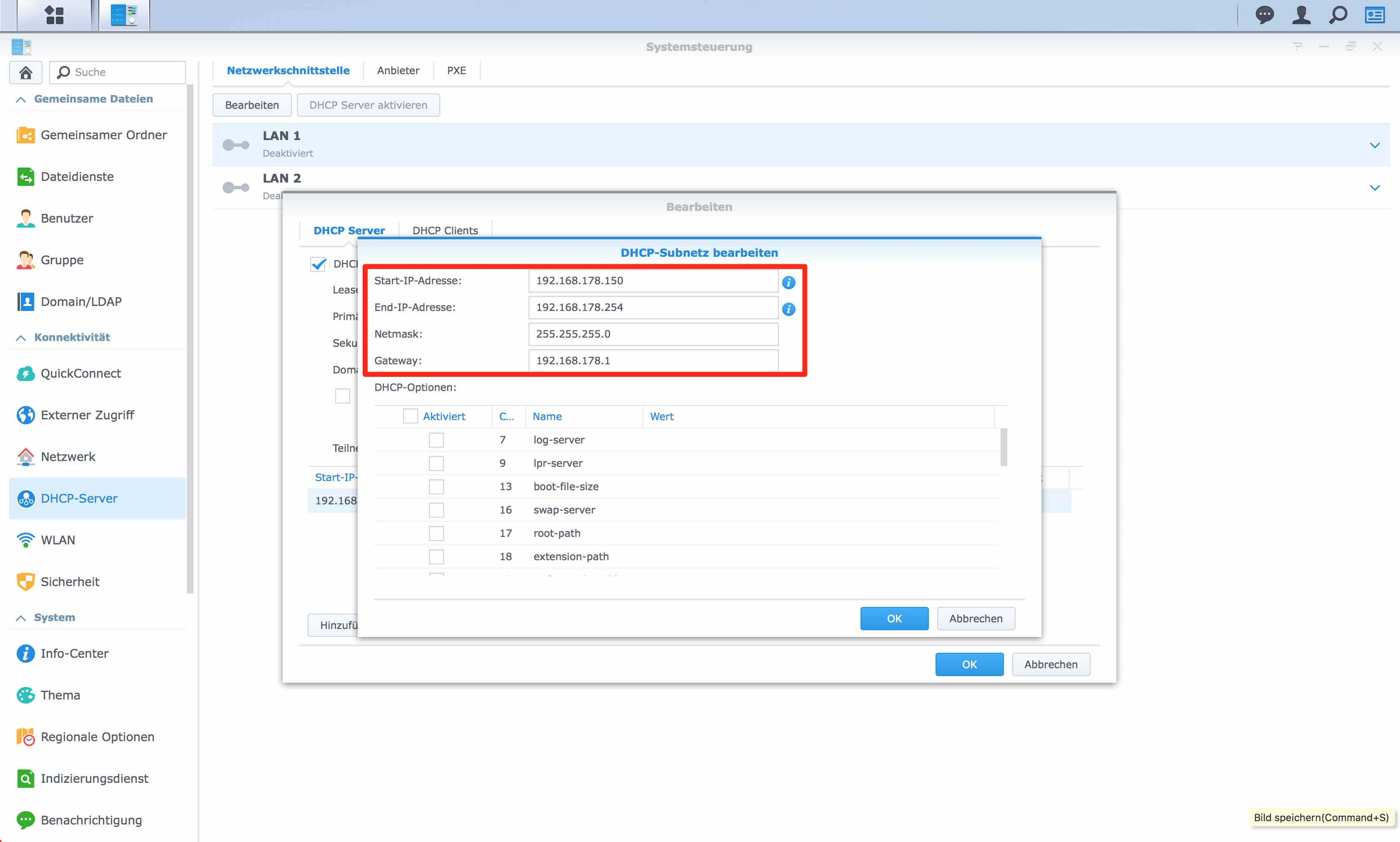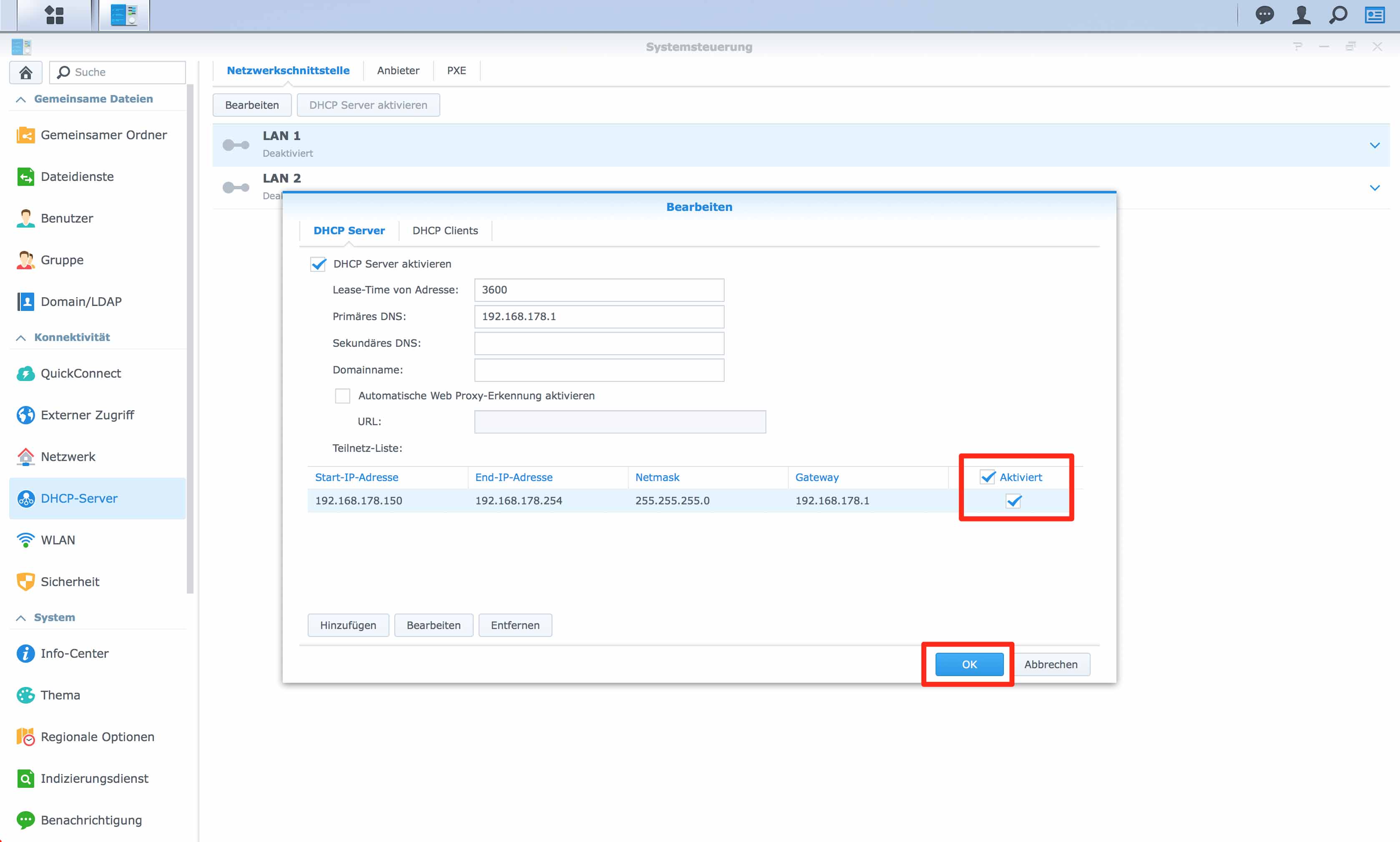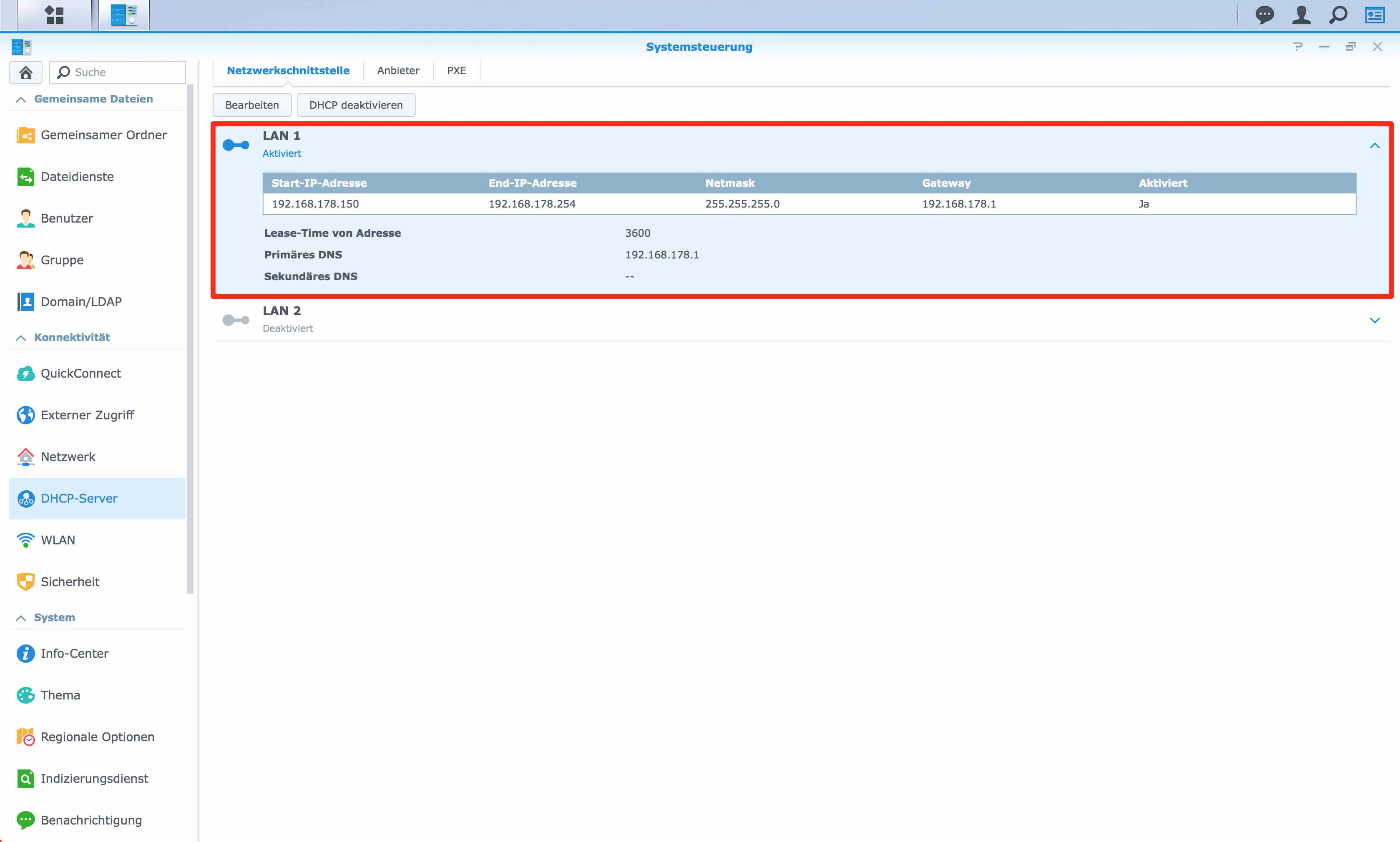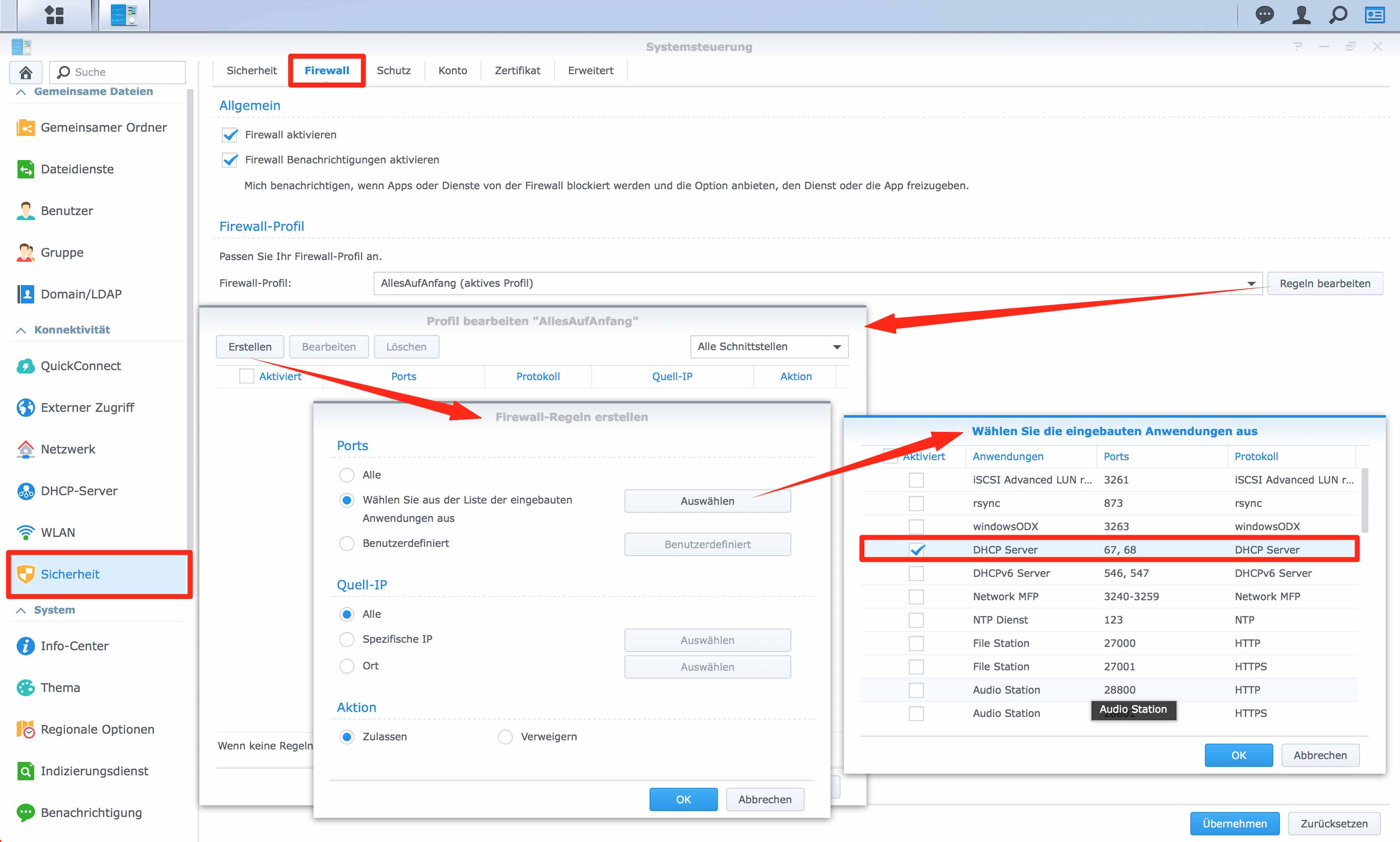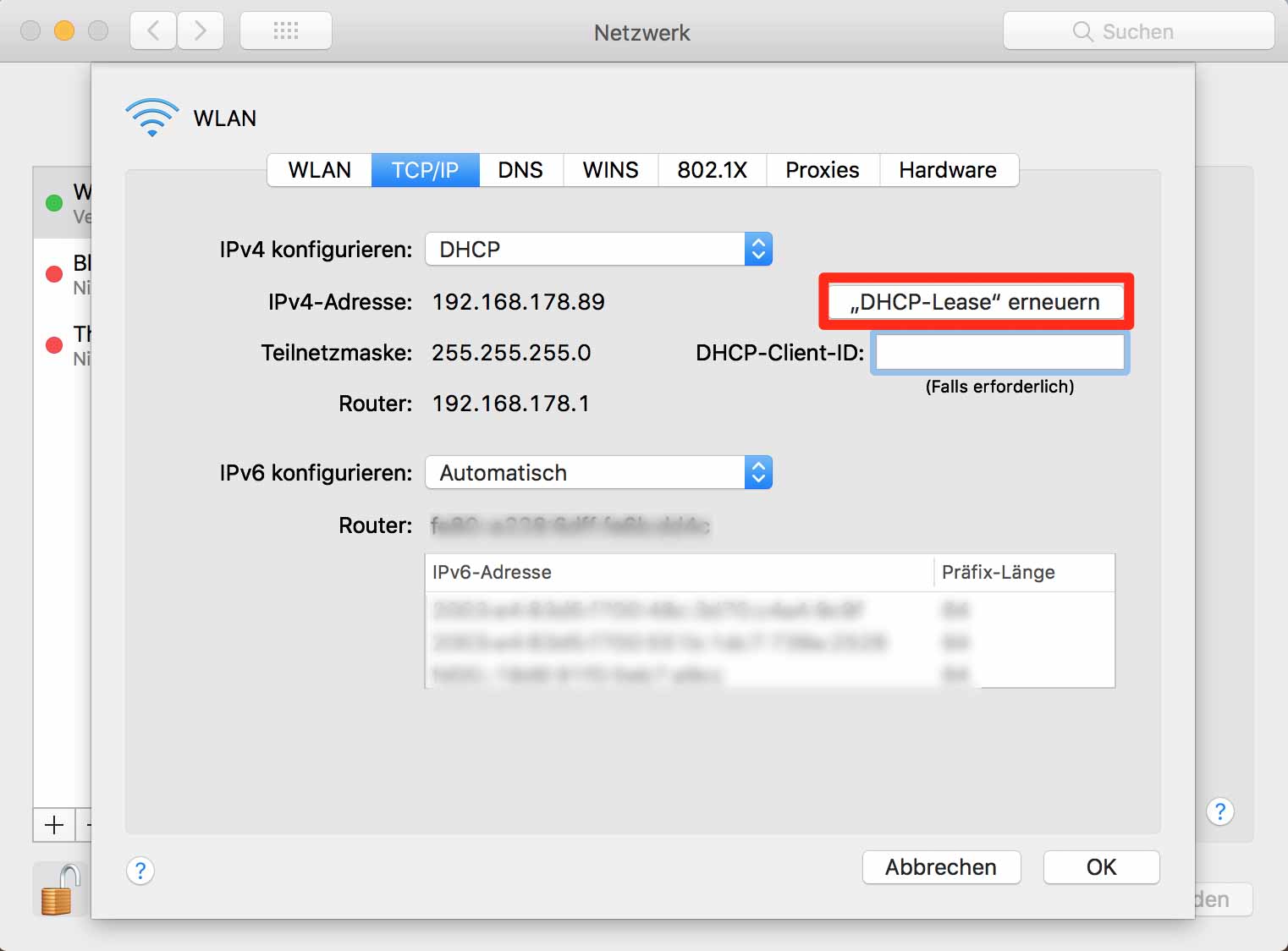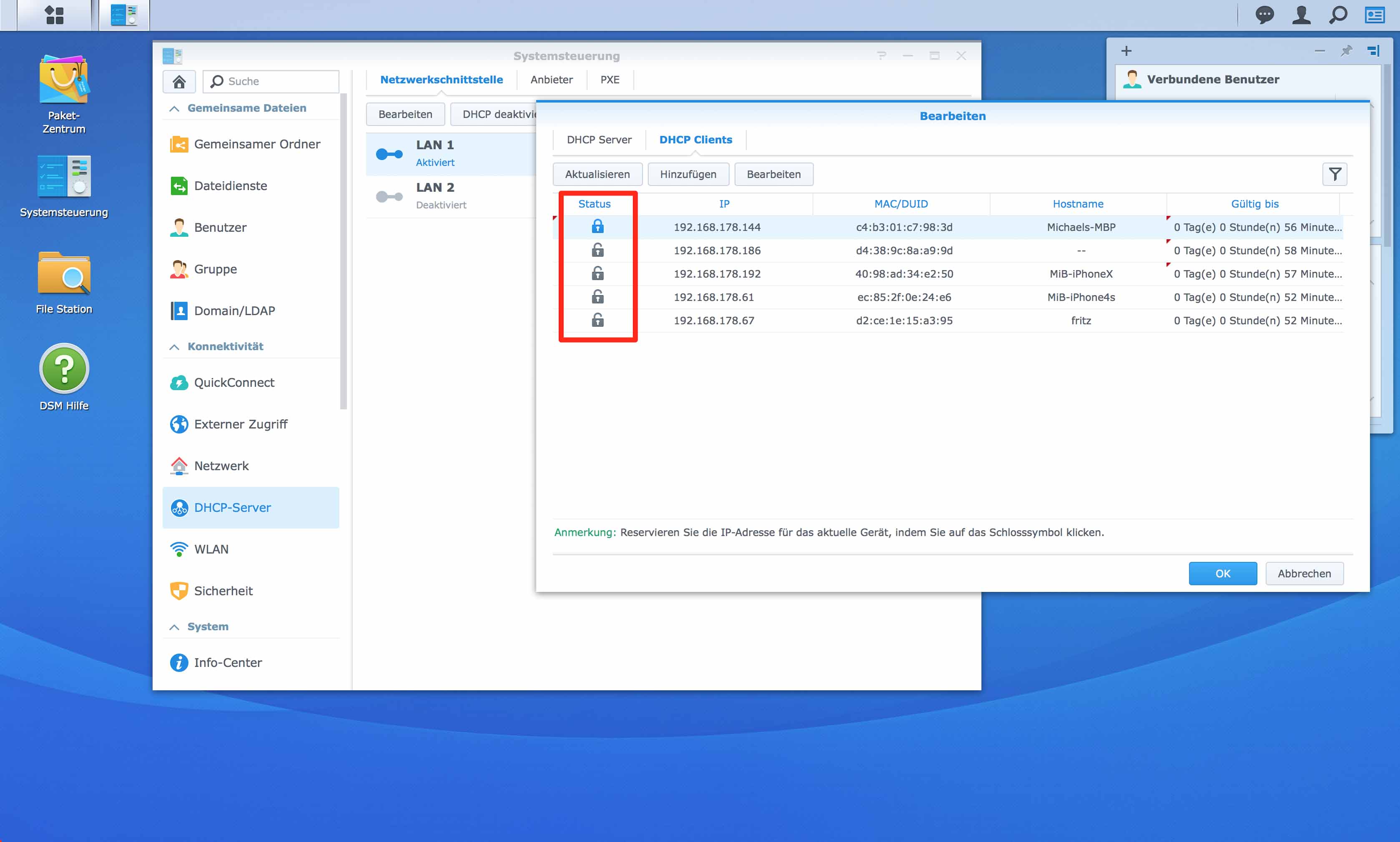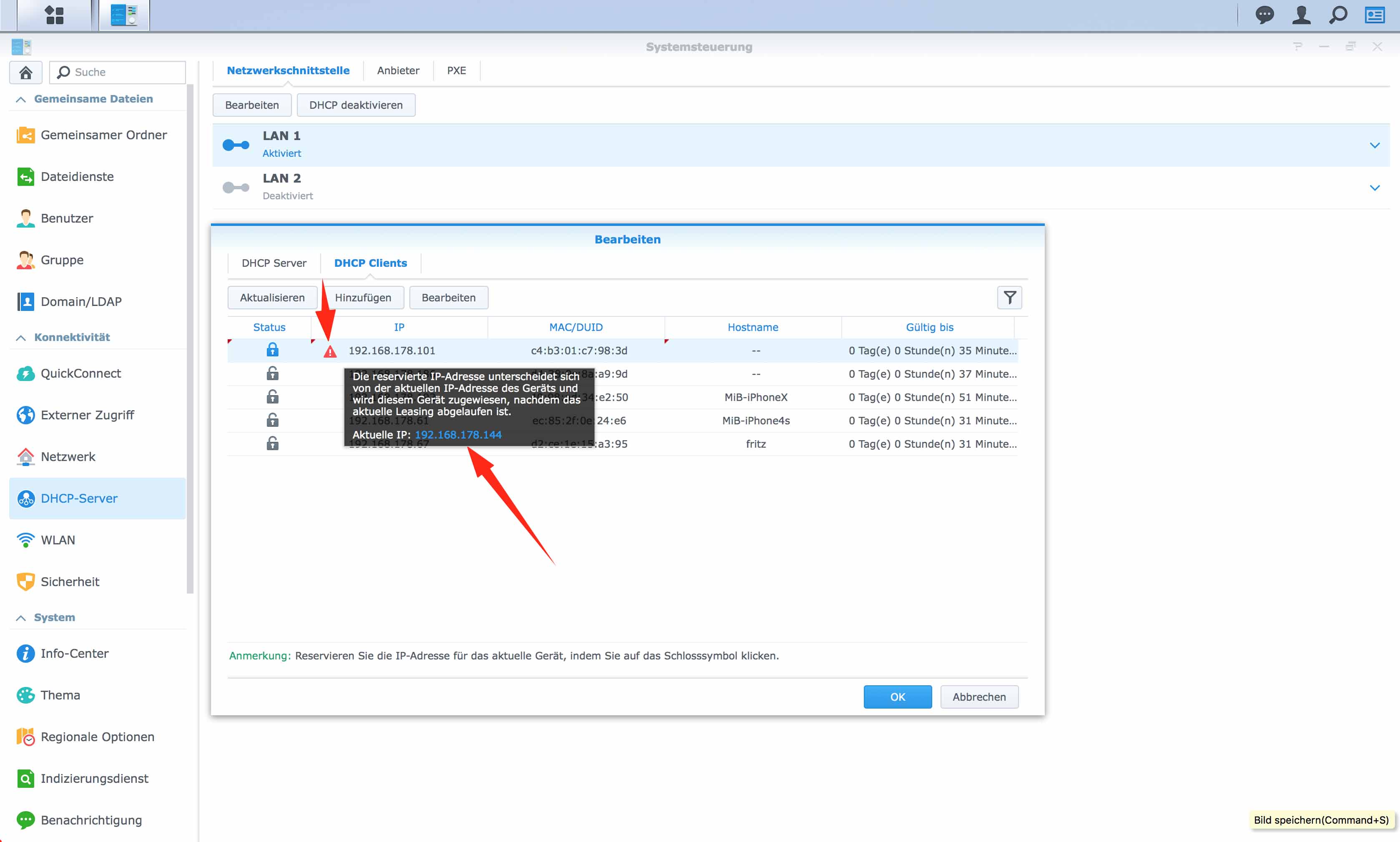Synology DSM 6.1 Tutorial – Die DiskStation als DHCP-Server einrichten

Damit Computer in einem Netzwerk kommunizieren können, benötigen sie eine IP-Adresse. Das ist dann so ähnlich wie die Anschrift auf einem Briefumschlag, nur, dass eine IPv4-Adresse aus 4 Nummernblöcken besteht. Wenn wir also zum Beispiel eine Datei zur Synology DiskStation hochladen wollen, packen wir die Daten in einen Briefumschlag und schreiben so etwas wie 192.168.178.234 darauf und schon wissen die Geräte im Netzwerk, wohin der Umschlag ausgeliefert werden soll.
So einmalig eine Postanschrift ist, so einmalig sollte eine IP im lokalen Netzwerk sein. Sollen mal zwei Computer die gleiche Adresse besitzen, ist es nicht mehr eindeutig, welche Pakete zu welchen Geräten sollen. Ein Konflikt ist somit vorprogrammiert. Damit so etwas nicht vorkommt, gibt es meistens einen DHCP-Server im Netzwerk, der zentral alle Adressen vergibt. In der Regel ist das zuhause der DSL-Router oder das Kabelmodem, die diese Aufgabe übernehmen und das Leben der Anwender erleichtern. Die Alternative für einen DHCP-Server wäre nämlich, die Adressen von Hand auf allen Geräten einzustellen, was durchaus mit etwas Arbeit verbunden ist.
Der DHCP-Server kann direkt in der Systemsteuerung aktiviert werden, eine Installation über die Paketverwaltung ist nicht erforderlich. Wir wählen also in der Systemsteuerung im Bereich „Konnektivität“ den Punkt „Netzwerk“.
Im neuen Fenster wählen wir anschließend in der linken Menüleiste den Punkt „DHCP-Server“.
Hat man in der Systemsteuerung den „Erweiterten Modus“ aktiviert, kann man im Bereich „Konnektivität“ den Punkt „DHCP-Server“ direkt anwählen.
Die Einstellungsansicht des DHCP-Servers ist in drei Teile unterteilt:
- Netzwerkschnittstelle
- Anbieter
- PXE
Für uns relevant ist erstmal nur der Punkt „Netzwerkschnittstelle“. Synology hat NAS-Systeme mit einem oder mehreren Netzwerkanschlüssen im Programm. Je nachdem, wie viele dieser Anschlüsse euer NAS hat, werden diese hier angezeigt. Wir wählen eine bevorzugte LAN-Schnittstelle aus und klicken anschließend auf „Bearbeiten“.
Damit wir die Einstellungen auch korrekt durchführen können, benötigen wir noch ein paar Hintergrund-Informationen zu:
- Lease-Time von Adresse bzw. DHCP-Lease
- DNS (primär/sekundär)
- Web Proxy-Erkennung
Lease-Time von Adresse
Lease ist der englische Begriff für „mieten“, die Lease-Time folglich die Miet- bzw. Leihdauer und ist essentieller Bestandteil bei der Konfiguration eines DHCP-Servers. Mit dieser Angabe wird festgelegt, wie lange eine bestimmte IP-Adresse an einen Client „verliehen“ werden darf, bevor sich dieser erneut beim DHCP-Server anmelden und eine „Verlängerung“ beantragen muss. Die Lease-Time kann unterschiedlich lang sein und von wenigen Minuten bis hin zu mehreren Monaten andauern. Nun kann es vorkommen, dass ein Client sich nicht innerhalb dieses Zeitraums erneut am DHCP-Server angemeldet hat, die Lease-Time ist somit abgelaufen. In diesem Fall geht die IP-Adresse wieder in den Adressenpool (Scope) zurück und steht somit für eine Neuvergabe eines weiteren Clients zur Verfügung. Die Lease-Time wird in Minuten angegeben. 1440 Minuten entsprechend dabei einem Tag, die hier angegeben 3600 Minuten 2,5 Tage.
DNS
Unter DNS verstehen wir in der Netzwerktechnik das sog. Domain Name System, dessen Hauptaufgabe es ist, Anfragen zur Namensauflösung zu beantworten. Klingt für viele vielleicht zu technisch, daher ein einfaches Beispiel. Jedes Gerät im Netzwerk, ob Client oder Server besitzen feste IP-Adressen, die über weitere IP-Adressen ins Internet eingebunden sind. Wählt man im Browser die Adresse http://216.58.207.35 erreichen wir die Google-Suche. Damit man sich jetzt aber nicht unzählige Zahlenkombinationen merken muss, wurde das DNS geschaffen. Es ist wie ein riesiges Inhaltsverzeichnis, dass zu jedem Domainnamen die passende IP-Adresse findet. Gibt man im Browser https://www.google.de ein, sucht das DNS die entsprechende IP-Adresse 216.58.207.35 und zeigt diese Seite unter dem eingegebenen Domainnamen im Browser an.
Web Proxy Erkennung
Mit der Web Proxy Erkennung (oder auch WPAD: Web Proxy Autodiscovery Protocol) können Web-Clients, so z. B. Browser wie Google Chrome, Safari, Internet Explorer, Firefox usw. innerhalb eines Computernetzwerks automatisch zu verwendende Web Proxys finden. Aber, wofür braucht man sowas? „WPAD macht es möglich, alle Web-Clients einer Organisation anzuweisen, die gleichen Proxyserver zu verwenden, ohne jeden einzeln in Handarbeit konfigurieren zu müssen.“ Man erspart sich dadurch innerhalb eines Unternehmens erheblichen Administrationsaufwand. Mit einem Proxy-Server können in einem Unternehmen z. B. bestimmte Seiten sperren, die für die tägliche Arbeit der Mitarbieter nicht relevant sind, so z. B. private E-Mailkonten, Filesharing-Seiten usw.
Damit wir nun unseren DHCP-Server auf der DiskStation ordnungsgemäß aktivieren können, müssen noch weitere Einstellungen durchgeführt werden.
– Als Lease-Time sind bereits 3600 vorausgefüllt. Diese lassen wir unverändert.
– als primäres DNS geben wir die IP-Adresse unseres DSL-Routers ein, der in Heimnetzwerken für gewöhnlich als Schnittstelle zum DNS-System fungiert. In unserem Fall ist das die Adresse 192.168.178.1.
– Die Felder „Sekundäres DNS“ und „Domainname“ sind optional, wir lassen sie leer.
– „Automatische Web Proxy-Erkennung aktivieren“ ist für den privaten Haushalt i. d. R. nicht erforderlich. Wir lassen es daher auch deaktiviert.
Anschließend müssen wir noch mindestens ein Subnetz erstellen, damit der DHCP-Server weiß, in welchem Bereich er die IP-Adressen vergeben kann. Dazu klicken wir auf die Schaltfläche „Hinzufügen“ worauf sich ein weiteres Konfigurationsfenster öffnet. An dieser Stelle haben wir die Möglichkeit, den IP-Adressenbereich anzugeben, in welchem der DHCP-Server die Adressen automatisch vergeben kann. Man kann hier zwar den kompletten Adressbereich von 1-254 eingeben, jedoch macht es bei ein paar Geräten (erfahrene Anwender) Sinn, wenn hier fixe IP-Adressen zu vergeben. In unserem Tutorial vergeben wir den IP-Bereich von 150-254. Wir tragen bei „Start-IP-Adresse“ 192.168.178.150 ein und bei „End-IP-Adresse“ 192.168.178.254 ein.
Unter „Netmask“ geben wir die Subnetzmaske „255.255.255.0“ ein. Das „Gateway“ ist unser Tor zum Internet, also der DSL-Router, dessen IP-Adresse wir hier eingeben: 192.168.178.1. Es ist außerdem möglich, dem DHCP-Server bestimmte Konfigurationsparameter zu übergeben, die er anschließend an die DHCP-Clients überträgt. Dies ist über die sog. DHCP-Optionen möglich, die wir in diesem Tutorial jedoch nicht weiter beleuchten. Zum Schluss klicken wir auf „Erstellen“.
Wir gelangen wieder in die Ansicht „DHCP-Server, wo unser Teilnetz in der Teilnetz-Liste angezeigt wird. An dieser Stelle müssen wir dieses noch aktivieren, in dem wir den Haken bei „Aktiviert“ setzen.
Damit der DHCP-Server aktiviert und gestartet werden kann, klicken wir zum Schluss noch auf „OK“.
In der Synology Systemsteuerung wird nun unter „Netzwerkschnittstelle“ bei „LAN1“ angezeigt, dass der DHCP-Server aktiviert ist.
Damit unser DHCP-Server sauber arbeiten kann, muss bei Bedarf noch die Firewall angepasst werden. Ist diese aktiviert, müssen die Ports 68 und 67 freigeschaltet werden.
Das war es auch schon mit den Einstellungen auf dem NAS. So viel war hier auch nicht zu konfigurieren. Da der bisherige DHCP-Server auf dem DSL-Router aktuell immer noch ausgeführt wird, muss dieser noch deaktiviert werden. Dies ist von Hersteller zu Hersteller unterschiedlich. Schaut daher bitte in der Bedienungsanleitung eures Routerherstellers nach. Bei FRITZ!Boxen von AVM findet ihr den DHCP-Server z. B. unter „Heimnetz“ – „Netzwerk“ – „Netzwerkeinstellungen“ – Bereich „IP-Adressen“: dort klickt ihr auf die Schaltfläche „IPv4-Adressen“ und deaktiviert bei „Heimnetz“ den DHCP-Server.
Wenn wir nun testen wollen, ob die IP-Vergabe auch richtig funktioniert, können wir dies am Mac über die „Systemsteuerung“ im Bereich „Netzwerk“ erledigen. Dazu wählt man die entsprechende Schnittstelle (Ethernet oder WLAN) und geht auf „Weitere Optionen“. Im Screenshot hat der Mac noch die Adresse 192.168.178.89. Da aber vom NAS IPs ab 100 vergeben werden, kann dies nur eine alte IP sein. Das ändern wir nun, indem wir auf „DHCP-Lease erneuern“ klicken. Der Mac als Client meldet sich nun beim DHCP-Server. Da sich dieser nun geändert hat, bekommt er eine neue IP-Adresse im zuvor gültigen IP-Adressen-Bereich zugewiesen. Nach ein paar Sekunden sollte also die neue IPv4-Adresse angezeigt werden. Sollte dem nicht so ein, stimmt etwas nicht.
Wer lieber unter iOS testen möchte findet die Lease-Erneuerung in den „Einstellungen“ – „WLAN“ – wählt hier euren WLAN-Namen aus und tippt anschließend auf „Lease erneuern“.
Möchte man nun einsehen, welche Geräte aktuell eine IP haben und wie lange diese noch gültig ist, kann man dies einfach auf der Synology Weboberfläche der Diskstation einsehen. Wir wechseln hierzu wieder ins DSM, dort in die Einstellungen, rufen die Option „DHCP-Server“ auf, selektieren den LAN-Anschluss, wählen „Bearbeiten“ und klicken auf den Reiter „DHCP-Clients“.
Außerdem können wir an dieser Stelle einem Netzwerkgerät eine IP fest zuweisen. Ein Client meldet sich beim DHCP-Server nämlich immer mit seiner MAC-Adresse an. Diese Adresse ist wie ein eindeutiger Fingerabdruck und kommt nur ein einziges Mal vor. Der Server kann so ein Gerät eindeutig identifizieren und ihm immer die gleichen Einstellungen mitgeben. Klickt hierzu einfach auf das Schloss vor dem Eintrag des entsprechenden Geräts.
Eine reservierte Adresse kann nachträglich auch noch geändert werden. Dazu wählt ihr das Gerät aus, für welches ihr die IP-Adresse ändern wollt und klickt auf „Bearbeiten“.
Die IP-Adresse ist nicht automatisch geändert. Erst nachdem das aktuelle Leasing abgelaufen ist, wird die neue reservierte IP-Adresse dem Client zugewiesen. Dies kann erzwungen werden, in dem man auf dem Client entweder das (W)LAN de- und anschließend wieder aktiviert oder aber – wie weiter oben bereits beschrieben – in dem man den Client dazu veranlasst, das Lease zu erneuern.
So lange die geänderte reservierte IP-Adresse auf dem Client noch nicht aktualisiert ist, wird dies durch ein rotes Dreieck am entsprechenden Listeneintrag gekennzeichnet. Damit die IP-Adressen-Änderung auch wirksam wird, klicken wir abschließend noch auf „OK“.
Der DHCP-Server ist auf der Synology Diskstation nun erfolgreich aktiviert worden und funktioniert reibungslos. Das haben unsere Tests auf den Client-Geräten wie auch die Übersicht der DHCP-Clients auf der Diskstation gezeigt.
Synology NAS zu Hammerpreis!
SYNOLOGY DS220+
Einkaufen zum Bestpreis!- Der Verkaufspreis wurde bei der Erstellung des Artikels ermittelt und wird nicht automatisch aktualisiert. Den aktuellen Preis findet man wie immer über den Button zum Online-Shop.
Anzeige*
Aktuelle Angebote!
Entdecke gadgetChecks.de!
Bildquelle: Titelbild Mockup (Freemockupworld)
*Transparenz!
= externe Links /// + Banner = Partner-Links - Wenn Du über diese einkaufst unterstützt du uns mit einer kleinen Provision, bei unverändertem Preis. Übersicht aller Partnerprogramme /// Preise gelten zum Zeitpunkt der Veröffentlichung - Informationen & Disclaimer /// ** = Ecovacs Tracking-Link