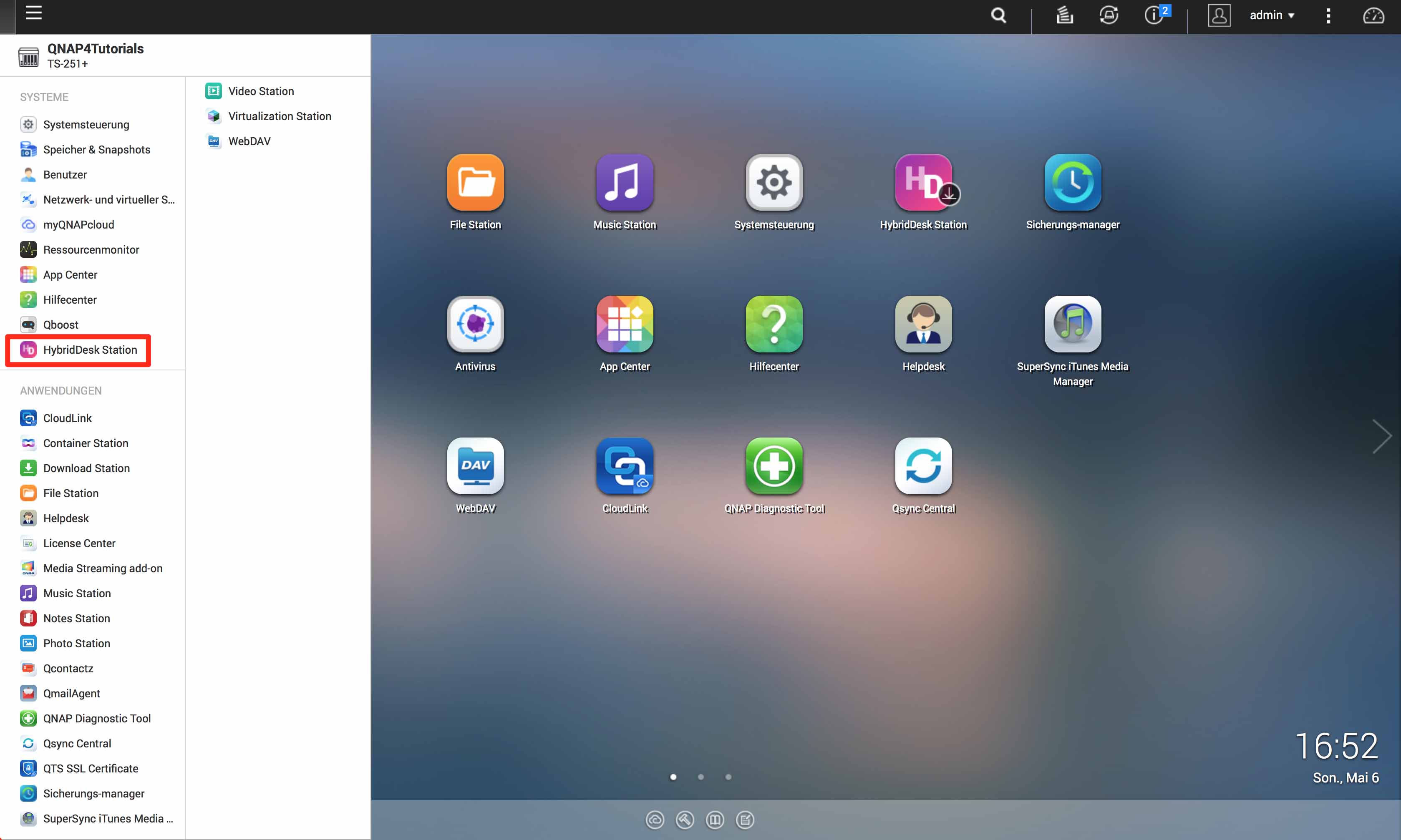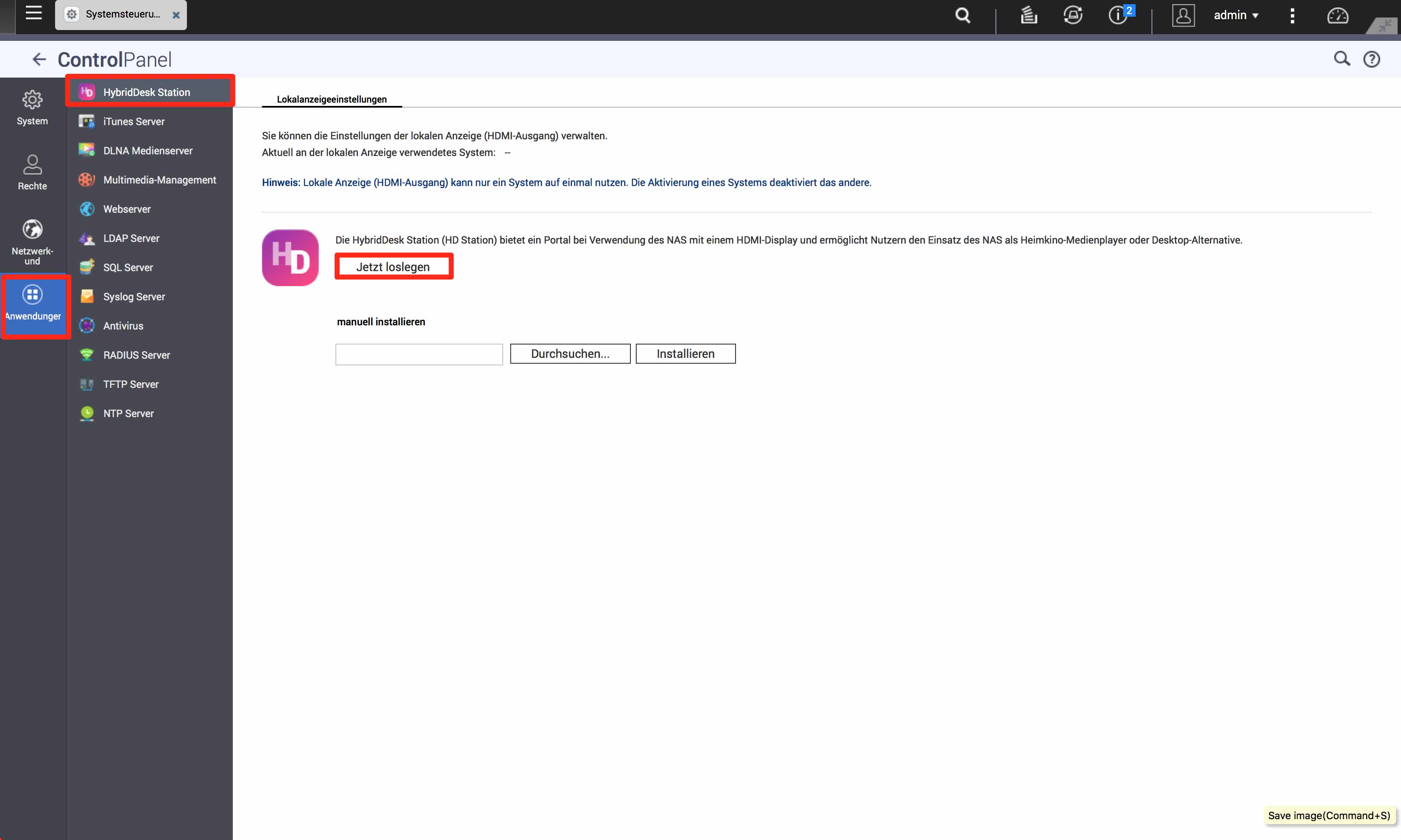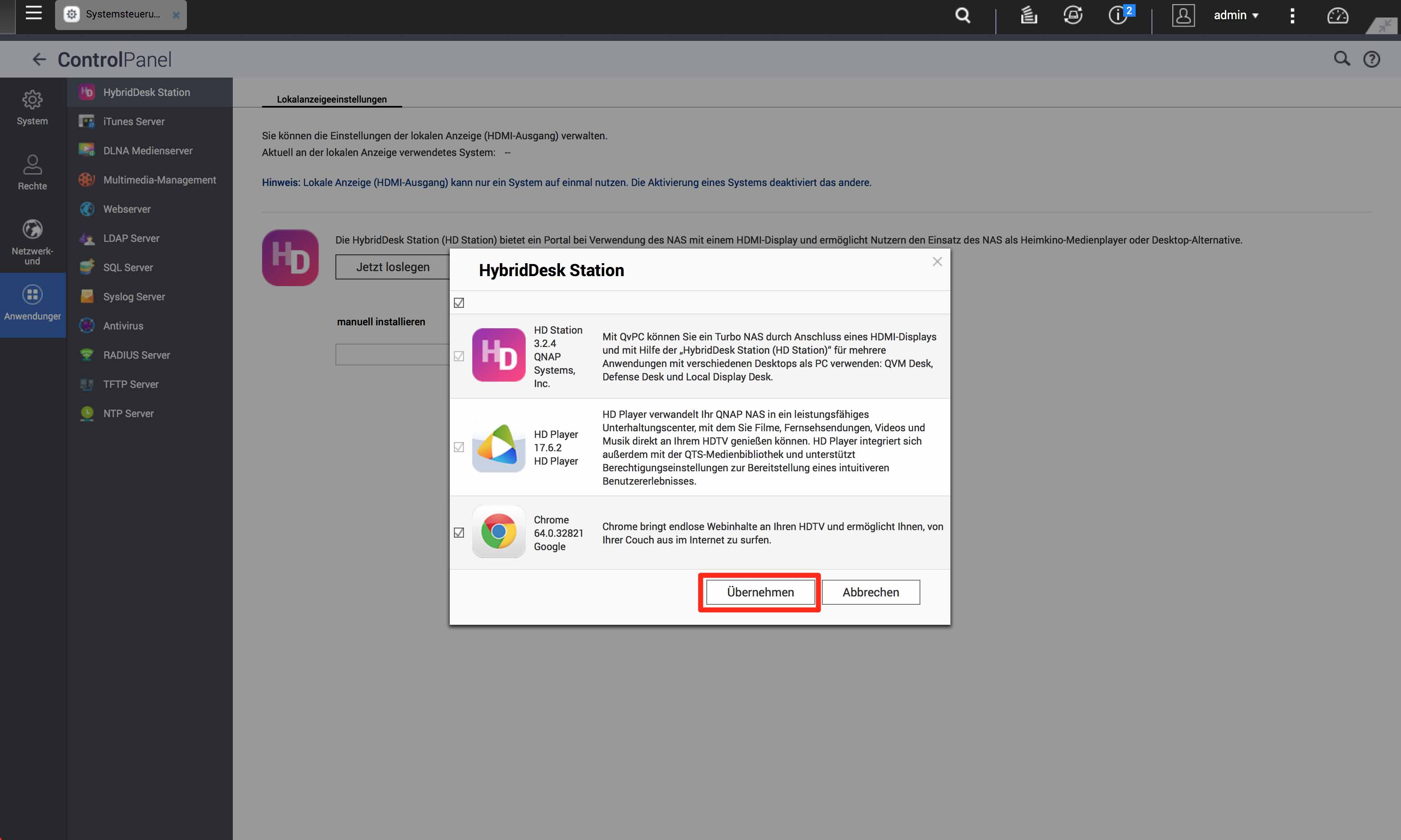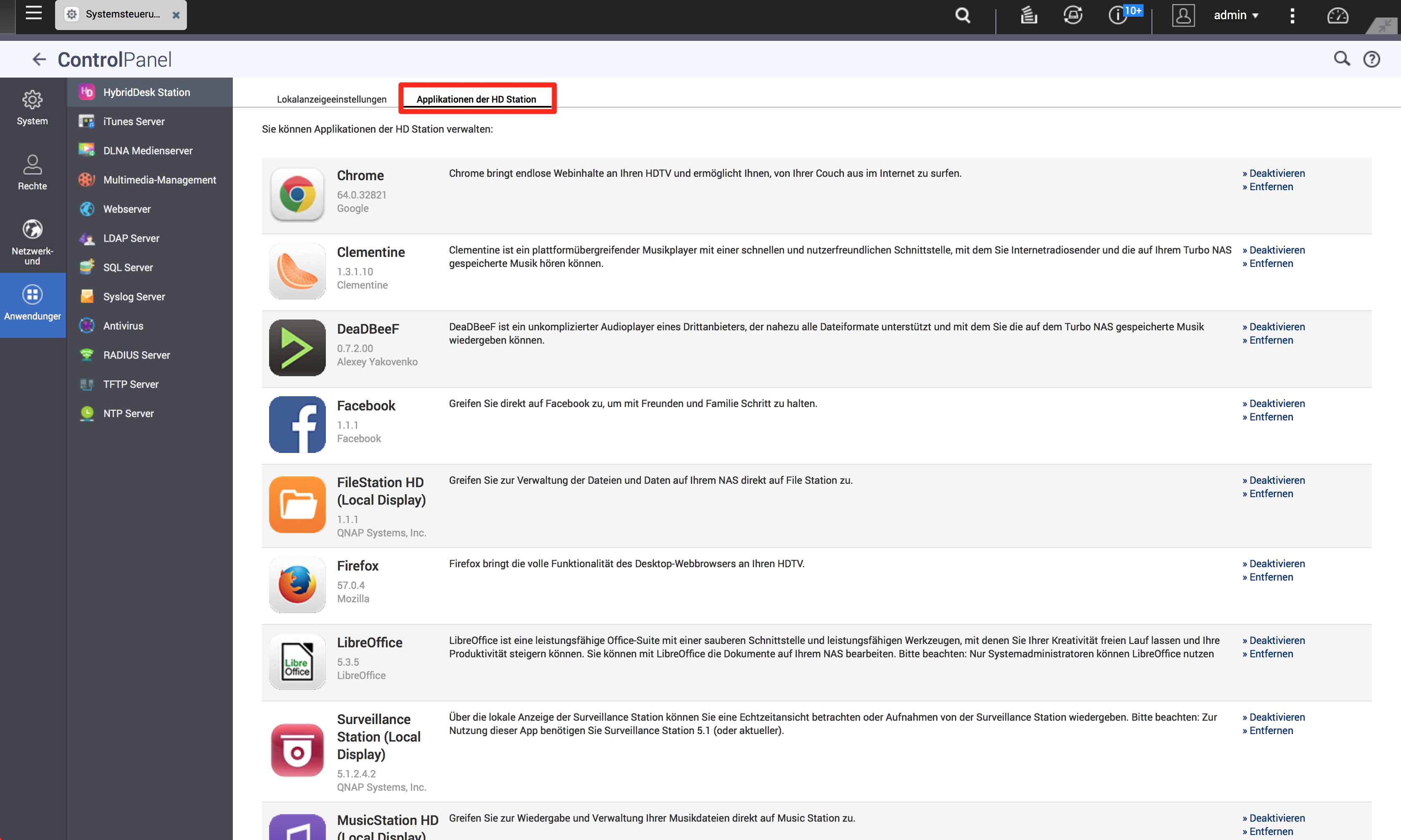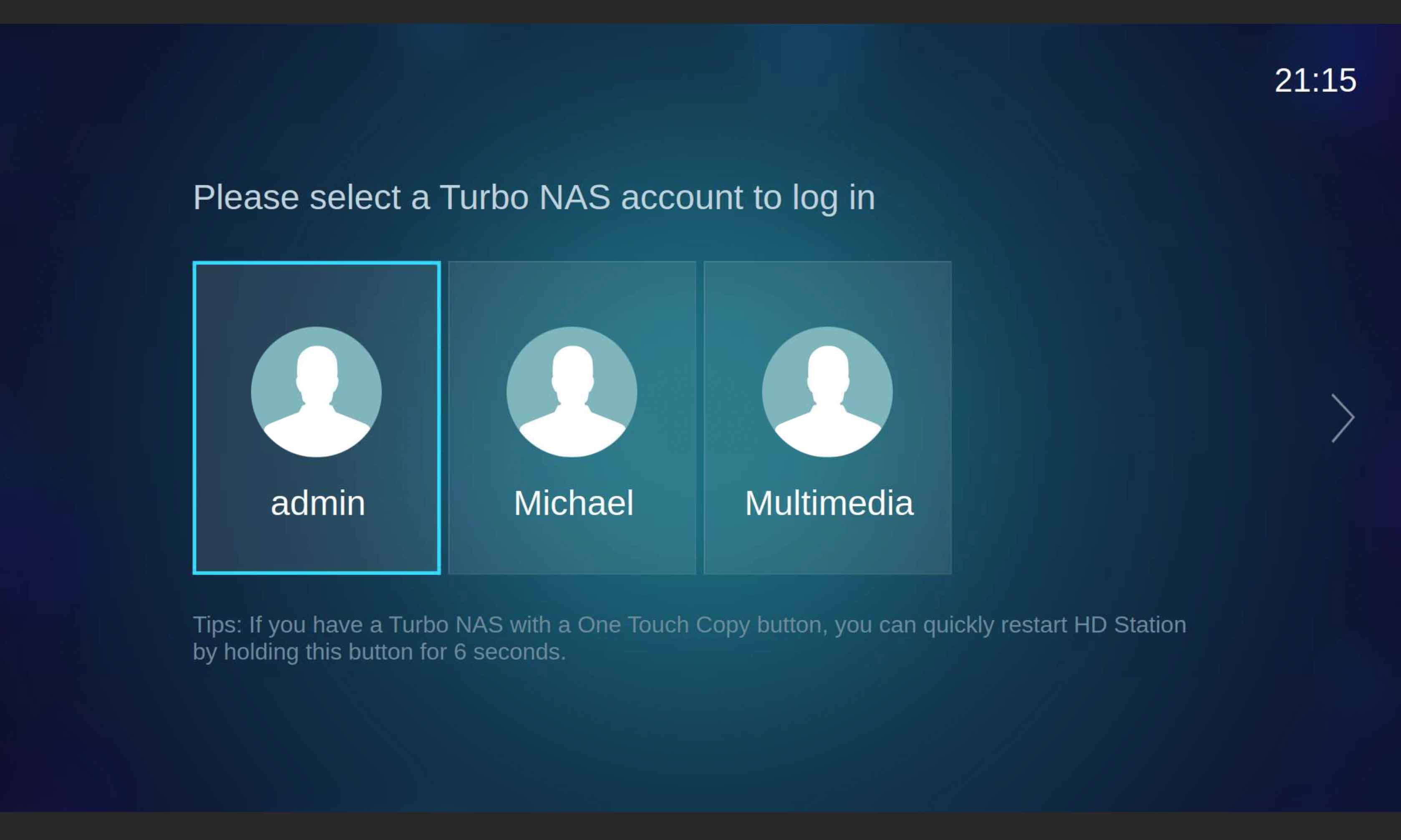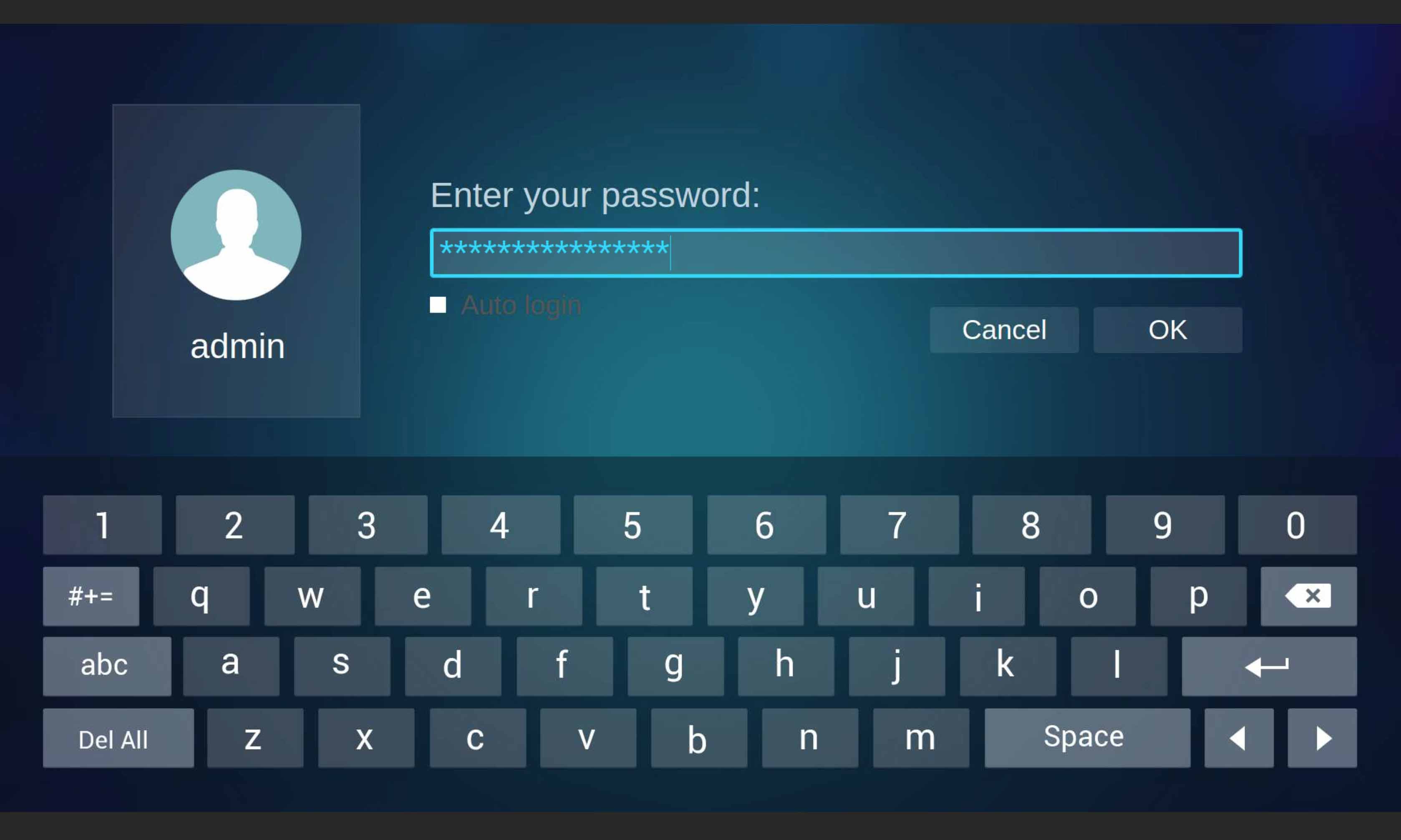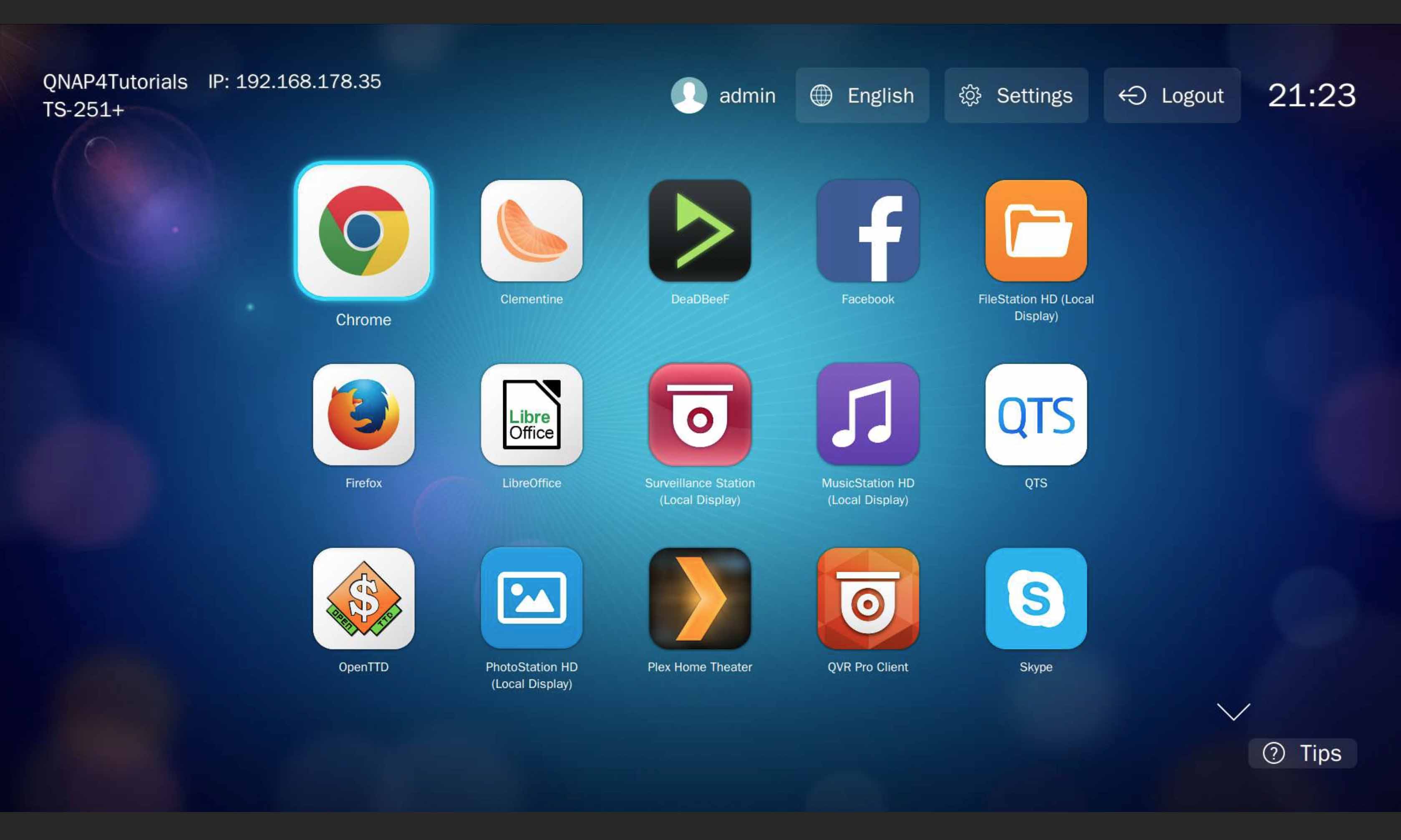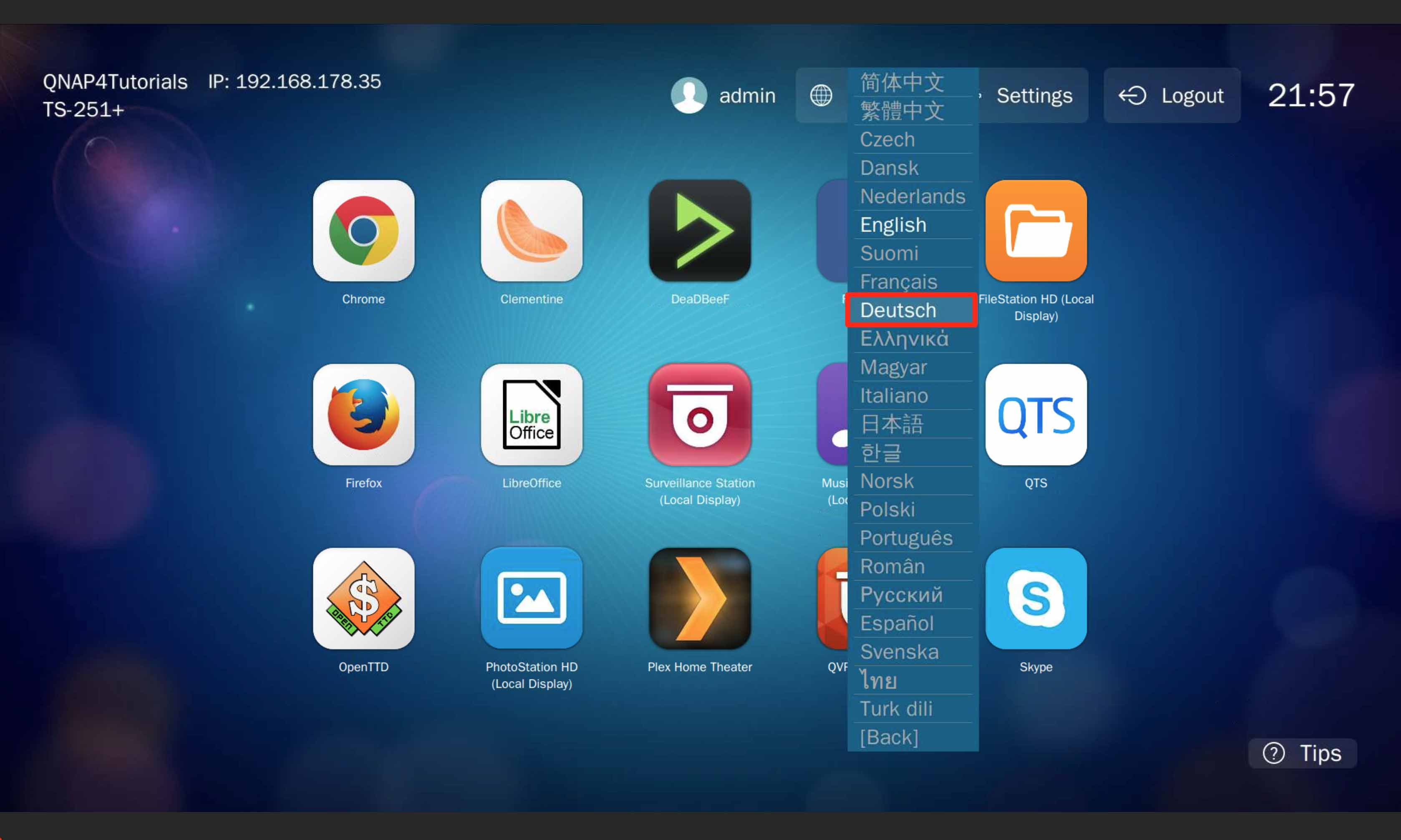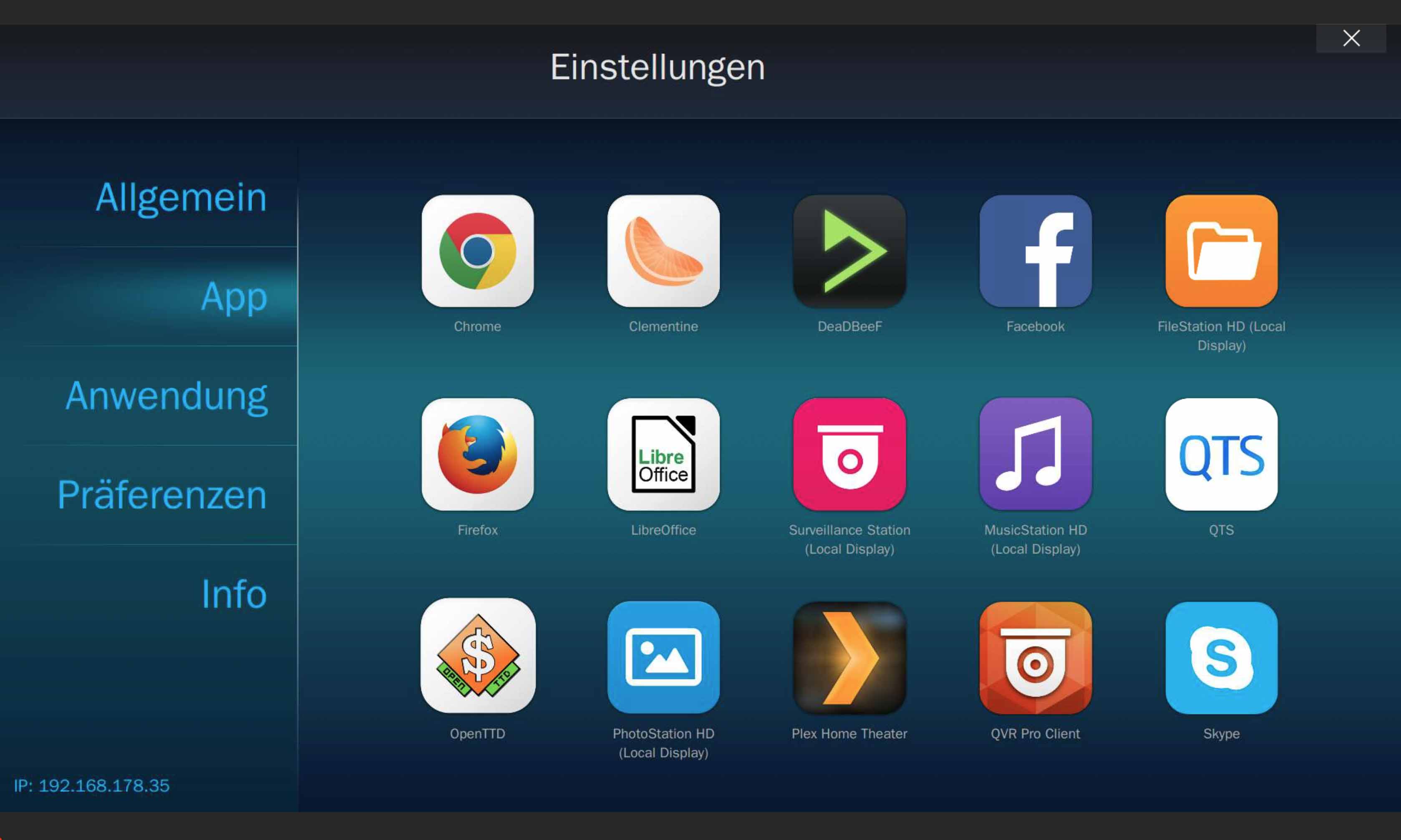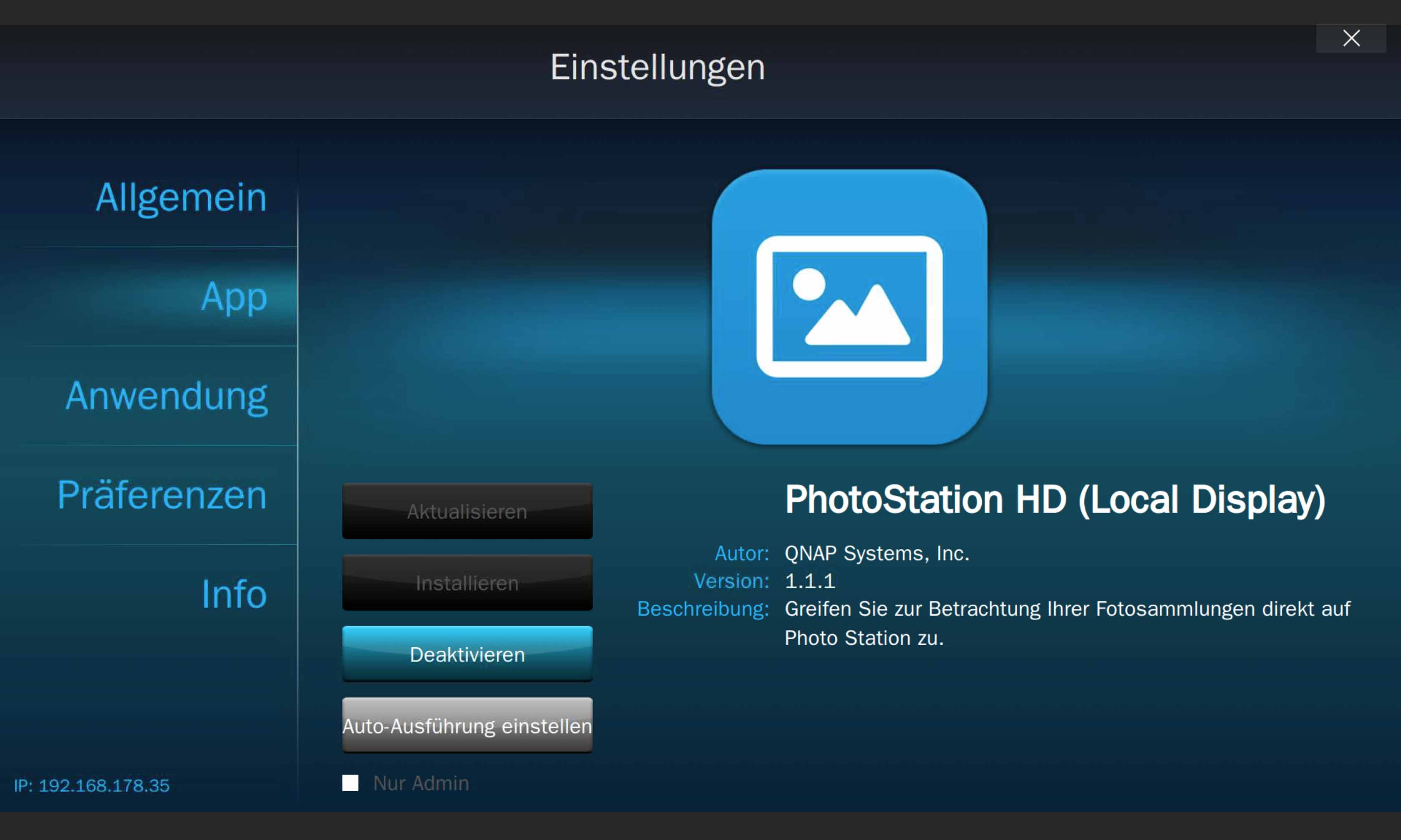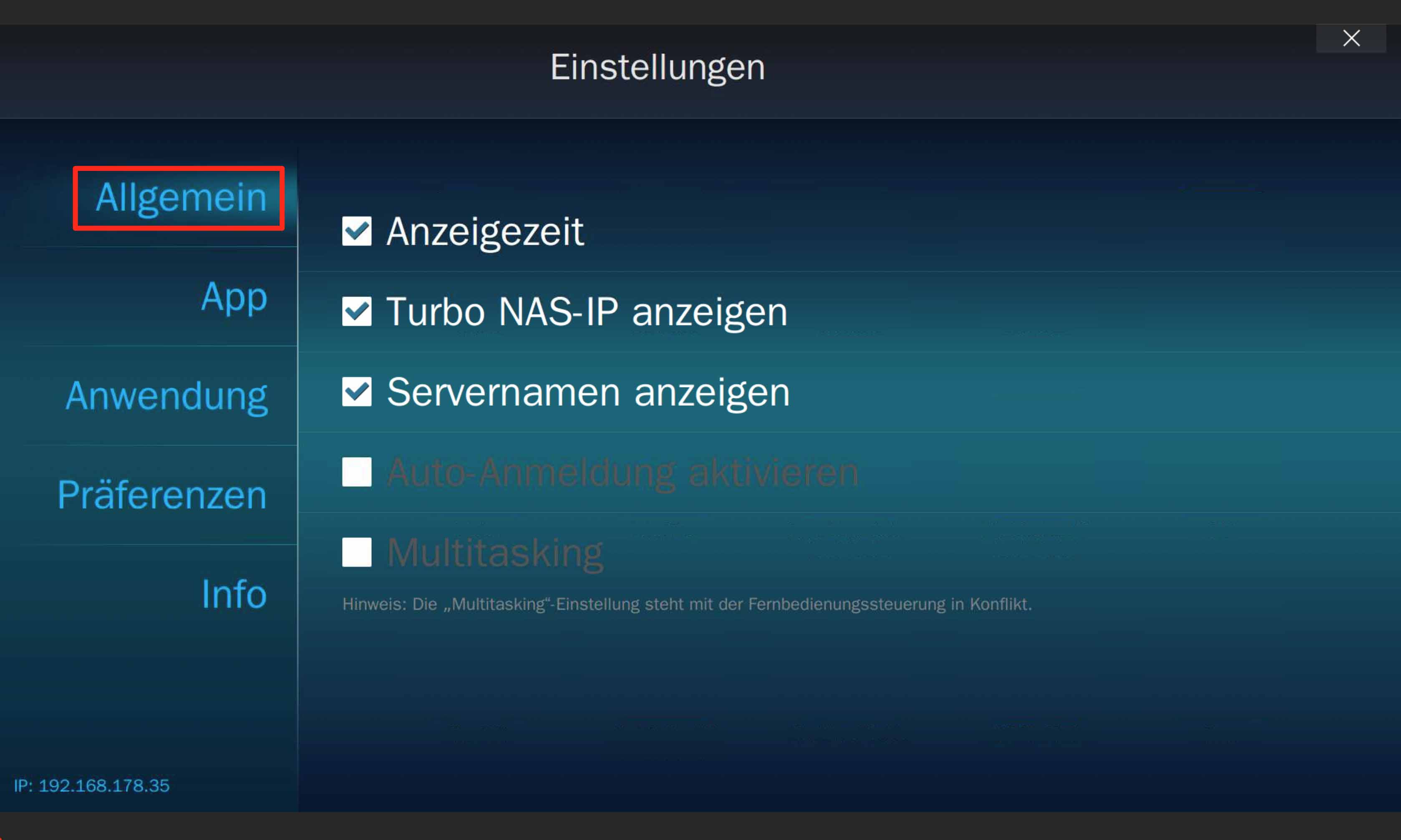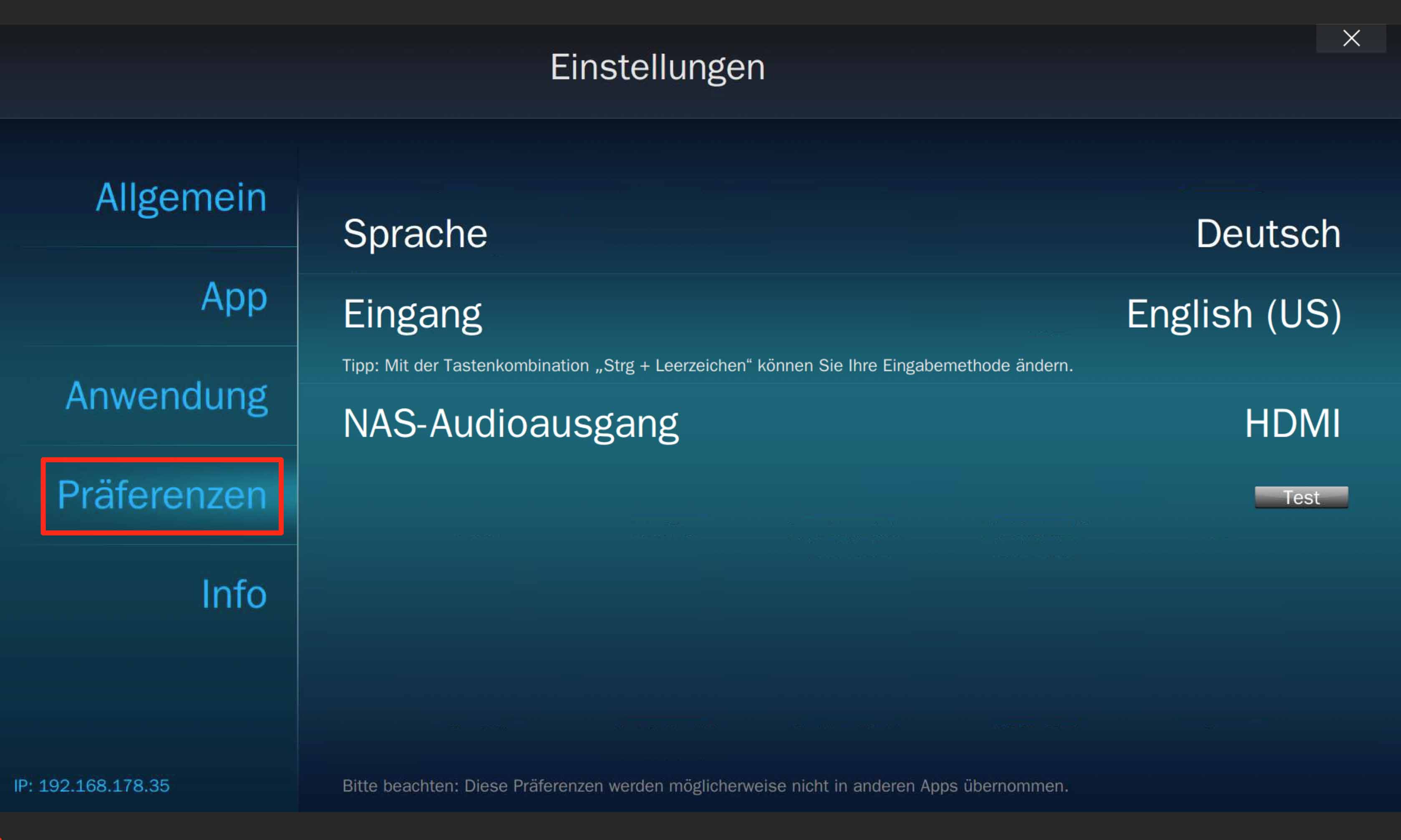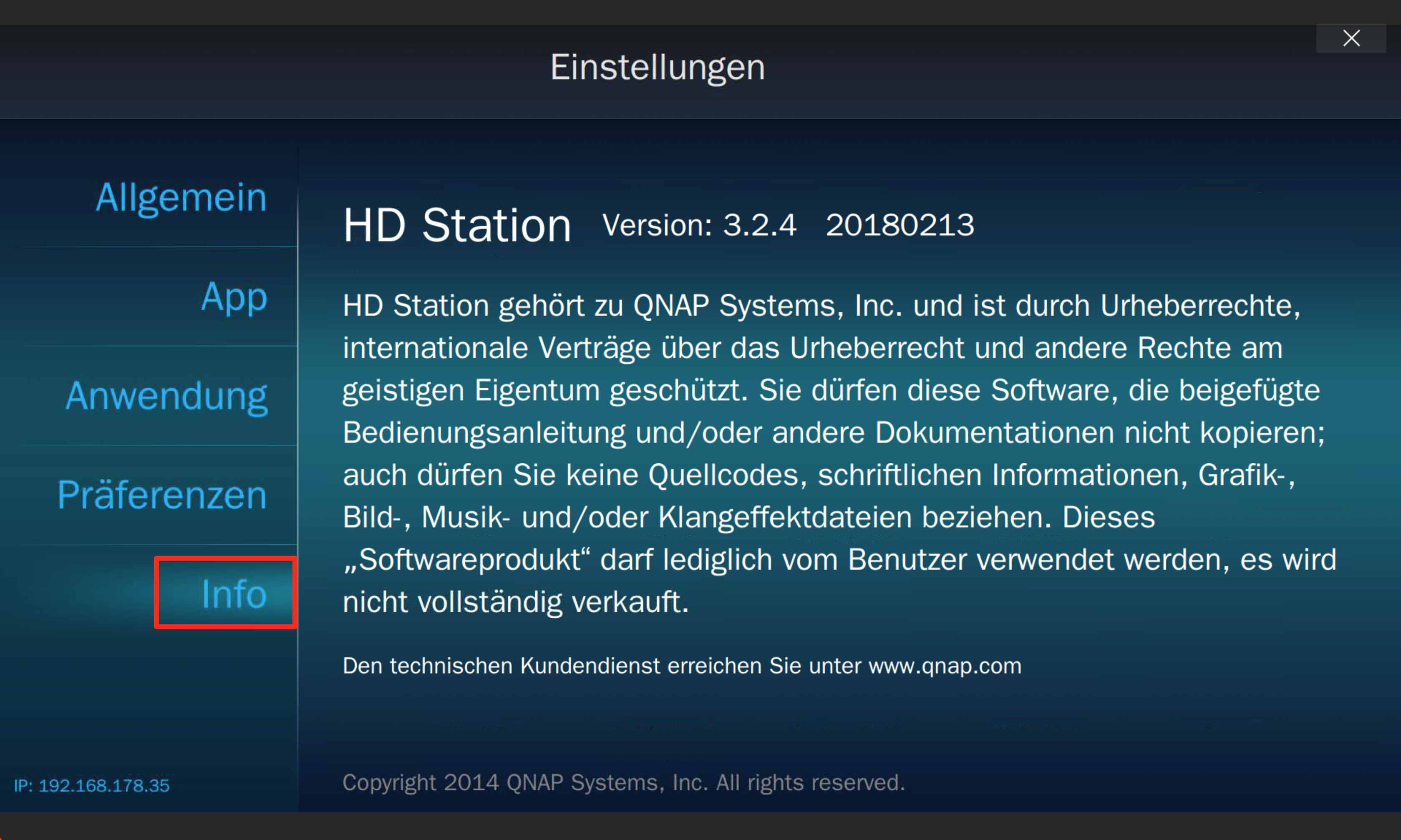QNAP QTS 4.3 Tutorial – Einrichtung der HybridDesk Station

Viele QNAP-NAS-Modelle kommen ab einer bestimmten Modellreihe mit einem zusätzlichen HDMI-Anschluss daher. Über diesen ist es möglich, das NAS direkt mit einem Fernsehgerät zu verbinden – ein HDMI-Anschluss natürlich vorausgesetzt. Wer aber schon einmal den Monitor auf einem TV-Gerät gespiegelt hatte, wird jetzt sicherlich anmerken, dass die Bedienung nicht gerade komfortabel ist. Sicherlich ist es auch möglich, direkt am QNAP NAS Maus und Tastatur zu installieren und das NAS als eine Art Dekstop-Rechner zu nutzen, aber bei einem gemütlichen Filme-Abend möchte man ja auch nicht mit Maus und Tastatur auf der Couch verbringen, nur um den nächsten Film zu starten oder die Musikbibliothek zu durchsuchen.
Gerade in Zeiten von Google Home, Alexa oder dem – aktuell noch nicht in Deutschland verfügbaren – HomePod sollte die Bedienung recht einfach von der Hand gehen. QNAP liefert zwar den Modellen mit HDMI-Anschluss auch eine kleine Fernbedienung mit, aber auch mit dieser lässt sich das NAS-Betriebssystem QTS nicht wirklich bedienen. Und genau für diesen Fall hat QNAP eine abgesteckte Oberfläche geschaffen, die HybridDesk Station.
Versetzen wir uns etwa 10-15 Jahre zurück. Microsoft stellte mit seinem Betriebssystem Windows auch in die Wohnzimmer vordrang und mit der Windows XP Media Center Edition ebenfalls eine mit einer Fernbedienung einfach zu bedienende Oberfläche rein für den medialen Konsum an Fernseher bzw. Heimkinoanlage vorstellte. Wer diese Media Center Oberfläche, die später dann auch noch in Vista und Windows 7 Einzug erhielt, noch kennt, wird mit der Bedienung der HybridDesk Station gut zurecht kommen. Die HybridDesk Station wird zwar mit der Installation von QTS mit installiert, wird aber nicht automatisch aktiviert. Wie ihr dies aktiviert und nutzt, werden wir euch in diesem Tutorial beschreiben.
Einrichtung der HybridDesk Station
Da die HybridDesktation bereits vorinstalliert ist, brauchen wir keinen Umweg über das App Center machen. Wir klicken auf die Hauptmenü-Schaltfläche und finden im Bereich „Systeme“ als letzten Punkt die „HybridDesk Station“.
Das ControlPanel wird im Bereich „Anwendungen“ aufgerufen und „HybridDesk Station“ ist bereits vorselektiert. Wir finden den Hinweis, dass die lokale Anzeige nur ein System auf einmal nutzen kann. Heißt also, wenn wir die HybridDesk Station für z. B. einen Fernseher eingerichtet haben und jetzt nun das QNAP NAS z. B. an einen Monitor anschließen, so werden die Konfigurationen für den Fernseher deaktiviert.
Als Weiteres finden wir noch eine Schaltfläche „Jetzt loslegen“, die wir auch anklicken.
Es erscheint ein Warnhinweis. Mit der HybridDesk Station ist es ebenfalls möglich, Drittanbieter-Software herunterzuladen und zu installieren. QNAP weißt in diesem Hinweis darauf hin, dass man als Nutzer selbst dafür verantwortlich ist. Wir haken „Ich stimme zu“ an und bestätigen die Meldung mit OK.
Ein weiteres Fenster erscheint, in dem aufgezeigt wird, was nun in den folgenden Schritten eingerichtet wird. Die HybridDesk Station und der HD Player ist dabei Pflicht. Den zusätzlichen Chrome-Browser kann man zwar abwählen, aber wir installieren für dieses Tutorial alles hier aufgeführte. Dafür klicken wir auf „Übernehmen“.
Darauf gelangen wir wieder zur vorherigen Ansicht, allerdings mit dem Unterschied, dass die „Aktivieren-Schaltfläche“ verschwunden ist und stattdessen die Buttons
- Deaktivieren
- Neustart
- Entfernen
- Einstellungen
angezeigt werden, die alle in ihrer Funktion für sich sprechend sind.
Hinter den „Einstellungen“ verstecken sich drei Optionen
- Ausgangsauflösung
- Overscan
- Remote Desktop aktivieren
Hat man einen Monitor / Fernseher angeschlossen wird im Drop Down Menü bereits ein Auflösungswert angezeigt. Sollte es Probleme geben bei der Verbindung, evtl. durch ein defektes Kabel, ist dies spätestens hier erkennbar. Wird nämlich kein Monitor erkannt, ist das Auflösungsfeld leer und es lässt sich auch keine einstellen. Schließt man einen 4K-Monitor / Fernseher an, sollte man hier auf jeden Fall in den Einstellungen vorbeischauen und nachprüfen, ob auch die volle Ultra HD Auflösung bereits eingestellt ist. Im letzten QNAP-Review mussten wir hier noch einmal manuell die Auflösung erhöhen, da lediglich Full HD voreingestellt war.
Sollte das Bild der HybridDesk Station nicht zum angeschlossenen Monitor passen, kann man über die Option „Overscan“ hier noch einmal nach steuern.
Ein weiterer hilfreicher Punkt ist die Möglichkeit mit der Remote Desktop Funktion über einen Browser auf die HybridDesk Station zuzugreifen. Wir haben uns z. B. für die Erstellung dieses Tutorials diese Funktion zu nutze gemacht, da man auf der HybridDesk Station selbst keine Screenshots erstellen kann. Kurze Zeit später nachdem wir auf „Übernehmen“ geklickt haben, ist der Remote-Zugriff auch schon aktiviert. Man erreicht die HybridDesk Station anschließend entweder über die interne IP-Adresse bzw. Übers internet über die eigene Domain bzw. DynDNS-Adresse mit anschließender Portangabe 6080, z. B. https://meineDynDNS-Adresse.info:6080.
Alles, was man dann über die Browser-Oberfläche mit dem PC / Mac steuert, wird dann auch auf dem direkt am QNAP NAS angeschlossenen Monitor bzw. Fernseher gezeigt.
Nachdem die HybridDesk Station eingerichtet ist, sind bereits ein paar Apps darauf vorinstalliert. Um welche Apps es sich handelt, kann über den Reiter „Applikationen der HD Station“ eingesehen werden. Dieser ist übrigens erst sichtbar, nachdem die HD Station eingerichtet ist. Vorinstalliert sind z. B. Apps wie Facebook, die Browser Chrome (haben wir bei der Einrichtung gewählt) und Firefox, LibreOffice, Plex Home Theater, Spotify, YouTube, die QNAP eigenen Apps Audio-, Photo- und Video Station sowie Surveillance Station und viele andere. Ob man diese alle benötigt, müsst ihr für euch entscheiden. Nicht benötigte Apps können entweder deaktiviert oder ganz deinstalliert werden.
Die HybridDesk Station benutzen
Wir greifen auf die HybridDesk Station einfach zu, indem wir am Fernsehgerät den entsprechenden Kanal wählen bzw. falls ein Monitor angeschlossen ist, schalten wir diesen an und bekommen direkt den Anmeldebildschirm zu Gesicht, sofern mehrere Nutzer im QTS eingerichtet sind.
Navigieren kann man entweder über die mitgelieferte Fernbedienung oder aber auch über die App Qremote, die sowohl im Google Play Store wie auch in Apples App Store zum Download bereitsteht. Der Vorteil bei der Steuerung über die Smartphone App ist, dass man Texte in Eingabefeldern bequem über die Smartphone Tastatur eingeben kann und nicht umständlich über die virtuelle Tastatur.
Nachdem wir den entsprechenden Nutzer ausgewählt haben, wird auch schon das Passwort abgefragt. Es handelt sich dabei um das gleiche Passwort, wie man es auch bei der Anmeldung an der normalen QTS-Oberfläche verwendet.
Möchte man sich immer mit diesem Nutzer an der HybridDesk Station anmelden, kann man an dieser Stelle auch den Autologin aktivieren.
Wie auch bei den Streaming Media Playern Chromecast, Amazon FireTV oder Apple TV ist auch die HD Station für die Steuerung mit der Fernbedienung ausgelegt. Dementsprechend wird auch bei allen Eingabefeldern die virtuelle Tastatur angezeigt. Bei der Steuerung über den Remote Desktop kann man einfach mit der Maus ins Eingabefeld klicken und per Tastatur schreiben.
Nach dem Anmelden präsentiert sich direkt der Startbildschirm. Eine weitere Konfiguration ist hier nicht vorgesehen.
Der Startbildschirm ist grob gesehen in drei Teile eingeteilt:
- im oberen Teil finden wir eine Zeile mit verschiedenen Schaltflächen und Informationen zum NAS:
links den Namen des NAS, die IP-Adresse und das NAS-Modell
rechts der Name des angemeldeten Nutzers, die Systemsprache, die Schaltfläche für die Einstellungen, der Button zum Ausloggen sowie die Uhrzeit. - der mittlere Teil ist der größte von allen und beherbergt alle Apps, die in der HybridDesk Station installiert wurden.
- unten rechts finden wir noch den Button für die Hilfe.
Was als erstes auffällt ist, dass die Sprache standardmäßig auf Englisch eingestellt ist. Wer eine deutsche Oberfläche bevorzugt, klickt einfach auf „English“ und wählt im Dropdown-Menü den Eintrag „Deutsch“ aus. Das Frontend wird direkt – also ohne Ab- und erneutem Anmelden – in der gewünschten Sprache angezeigt.
Apps werden, untypisch für ein über Fernbedienung steuerbares Gerät, mit einem Doppelklick geöffnet; das kenn wir eher von Desktop-Betriebssystemen. Je nachdem welche App ihr öffnet, müsst ihr zuerst weitere Updates installieren, bevor ihr die App nutzen könnt. Bei uns war dies z. B. bei LibreOffice der Fall. Öffnet ihr die QNAP eigenen Apps wie die Audio-, Photo- oder die Video Station, gelangt ihr nicht direkt in eurer jeweiligen Station sondern werden an ein Anmeldefenster geleitet, auf dem ihr euch erst einmal erneut anmelden müsst; die Login-Informationen aus der HD Station werden nicht automatisch übernommen. Wer genau hinschaut, wird beim Anmelden z. B. in der Music Station bemerken, dass eine Abfrage von Chrome erscheint, in der gefragt wird, ob die Anmeldedaten gespeichert werden sollen. QNAP scheint hier also den Chrome-Browser als Basis zu verwenden, um auf die jeweiligen „Stations“ zuzugreifen. Dies hat z. B. den Vorteil, dass sich die QNAP Apps auf der HybridDesk Station sich nicht von der Version, die man über das normale QTS aufrufen kann, unterscheiden. Wer also bereits die „normale Desktopvariante“ nutzt, wird sich hier nicht umgewöhnen müssen.
Weiter werden wir an dieser Stelle jedoch nicht auf die (vor-)installierten Apps eingehen, dies würde den Rahmen dieses Tutorials sprengen. Wir konzentrieren uns daher im weiteren Verlauf auf die Einrichtung der Oberfläche der HybridDesk Station.
Klicken wir auf die Schaltfläche „Einstellungen“, öffnet sich ein zweigeteiltes Fenster:
- links die Menüpunkte „Allgemein“, „App“, „Anwendung“, „Präferenzen“ und „Info“
- rechts der Inhaltsbereich der einzelnen Menüpunkte
Standardmäßig öffnet sich das Einstellungsfenster im Menü „App“.
Ändert Ihr Einstellungen, wird dies direkt übernommen, ihr müsst also nicht noch extra auf Speichern oder ähnliches klicken.
Ein Doppelklick auf eine „App“, öffnet nicht selbige sondern es werden weitere Informationen zu dieser angezeigt, wie z. B. der App-Autor, die Version und die Beschreibung, sowie die Optionen „Aktualisieren“, „Installieren“, „Deaktivieren“ und „Auto-Ausführung einstellen“. Soll nur der Admin auf diese Einstellungen Zugriff haben, so kann man die Option „Nur Admin“ anhaken.
Unter „Allgemein“ kann u. a. eingestellt werden, was auf dem Startbildschirm angezeigt wird. So kann die Angezeigezeit, die IP-Adresse und auch der Servername, also die Informationen auf der linken Seite, können ausgeblendet werden.
Wir blicken noch einmal auf die Anmeldung zurück. Dort konnten wir bei der Passworteingabe einstellen, dass der aktuelle Nutzer automatisch eingeloggt werden kann. Möchte man diese Einstellung rückgängig machen oder nachträglich setzen, kann dies hier in den allgemeinen Einstellungen durchführen.
Wer Multitasking auf der HybridDesk Station benötigt, kann dies auch an dieser Stelle aktivieren. Jedoch weißt QNAP hier darauf hin, dass es dann zu Konflikten mit der Steuerung des NAS über die Fernbedienung kommen kann. Diese Einstellung ist daher mit Vorsicht zu genießen.
Der Bereich „Anwendung“ beherbergt alle Einstellungen zur Anzeige der Inhalte auf dem externen Gerät. So kann auch hier die Auflösung geändert oder das Bild an den Monitor bzw. Fernseher über Overscan angepasst werden. Also die Einstellungen, die wir auch bereits im QTS festlegen konnten. Außerdem lässt sich festlegen, ob der Bildschirm bei Inaktivität ausgeschaltet werden soll und, wem das Hintergrundbild nicht gefällt, der kann zwischen drei weiteren Vorlagen als Hintergrundbild wählen.
Bei der Ersteinrichtung solltet ihr auf jeden Fall auch in den „Präferenzen“ vorbeischauen. Während man auf dem Startbildschirm lediglich die Anzeigesprache auf Deutsch umstellen kann, ist in den Präferenzen auch die Eingabesprache änderbar. Standardmäßig ist auch hier English (US) voreingestellt. Wer also die Anzeigesprache ändert, sollte zusätzlich auch die Eingabesprache ändern. Anzumerken ist hier noch, dass sich die hier getätigten Spracheinstellungen leider nicht auf alle Apps auswirken. So mussten wir beim Öffnen der Music Station die Sprache erneut manuell auf deutsch ändern. Als letzten Punkt kann der Audioausgang des NAS-Gerätes ausgewählt werden. Bei unserem Tutorial-NAS stand hier lediglich HDMI zur Auswahl.
Unter „Info“ finden wir die Versionsnummer der HybridDesk Station sowie weitere rechtliche Hinweise.
Die HybridDesk Station ist somit eingerichtet und kann genutzt werden; das Tutorial ist an dieser Stelle abgeschlossen.
Qnap NAS zu Hammerpreis!
QNAP TS-231K
Einkaufen zum Bestpreis!- Der Verkaufspreis wurde bei der Erstellung des Artikels ermittelt und wird nicht automatisch aktualisiert. Den aktuellen Preis findet man wie immer über den Button zum Online-Shop.
Anzeige*
Aktuelle Angebote!
Entdecke gadgetChecks.de!
Bildquelle: Titelbild Mockup (Graphictwister)
*Transparenz!
= externe Links /// + Banner = Partner-Links - Wenn Du über diese einkaufst unterstützt du uns mit einer kleinen Provision, bei unverändertem Preis. Übersicht aller Partnerprogramme /// Preise gelten zum Zeitpunkt der Veröffentlichung - Informationen & Disclaimer /// ** = Ecovacs Tracking-Link