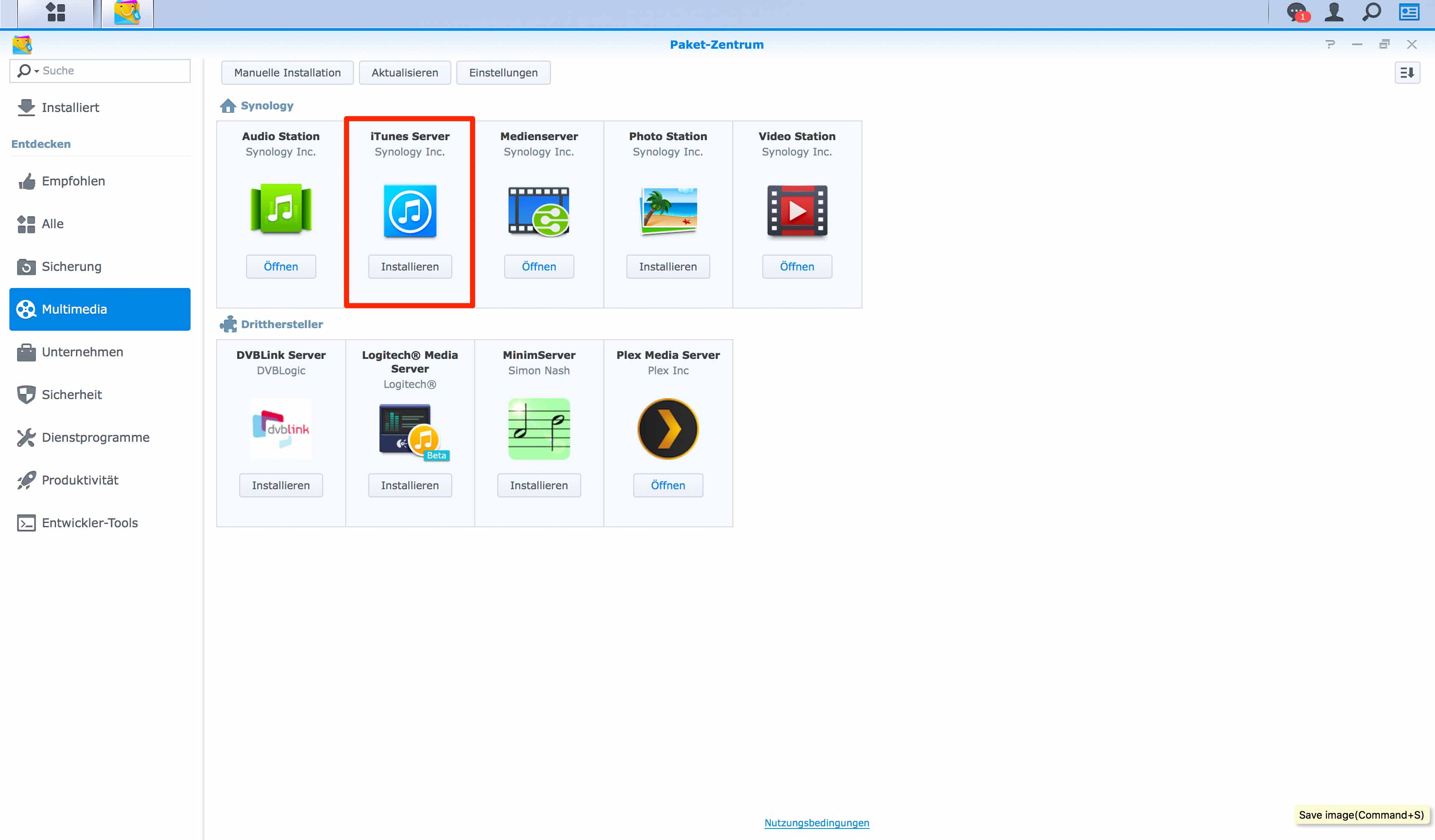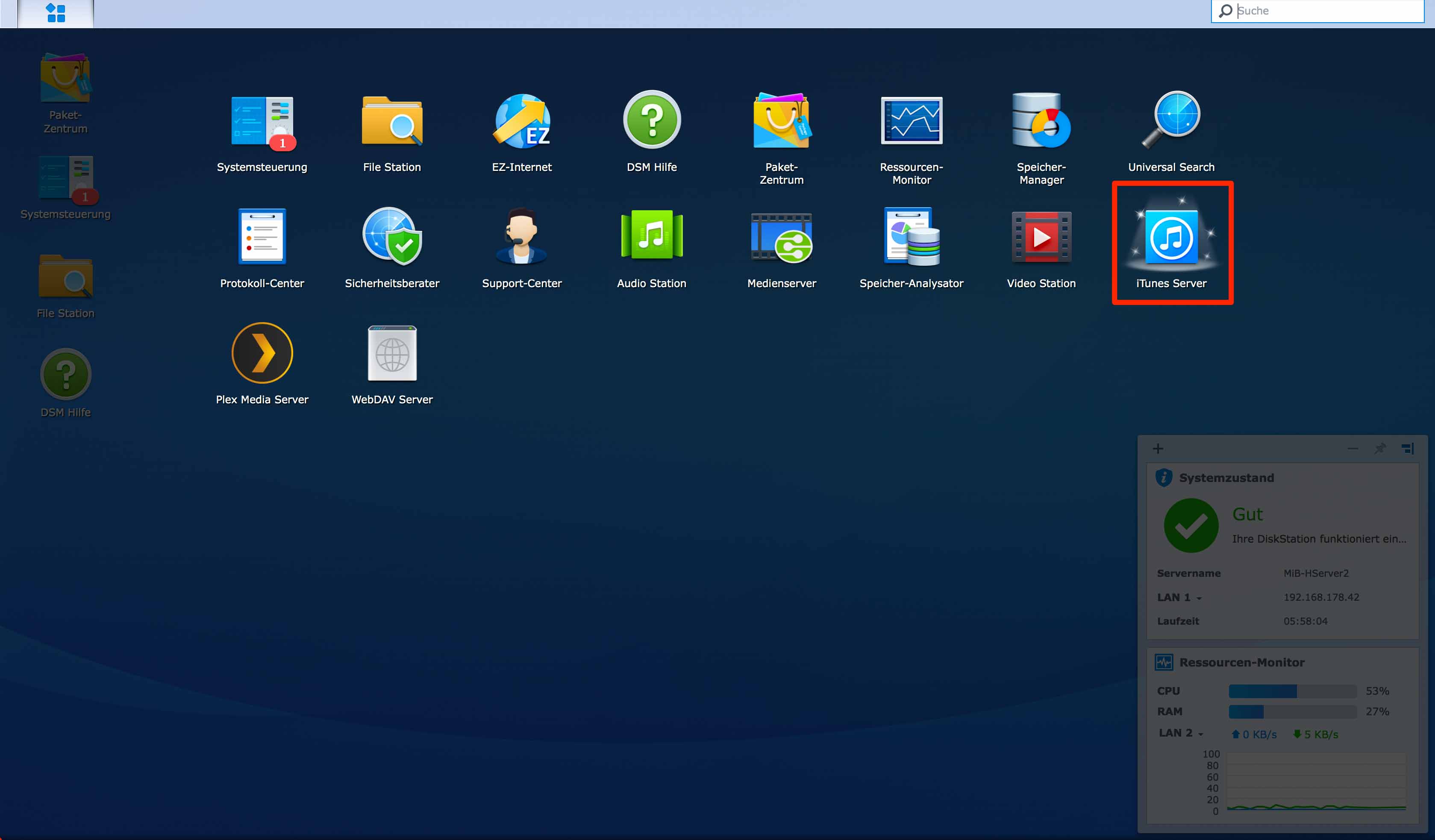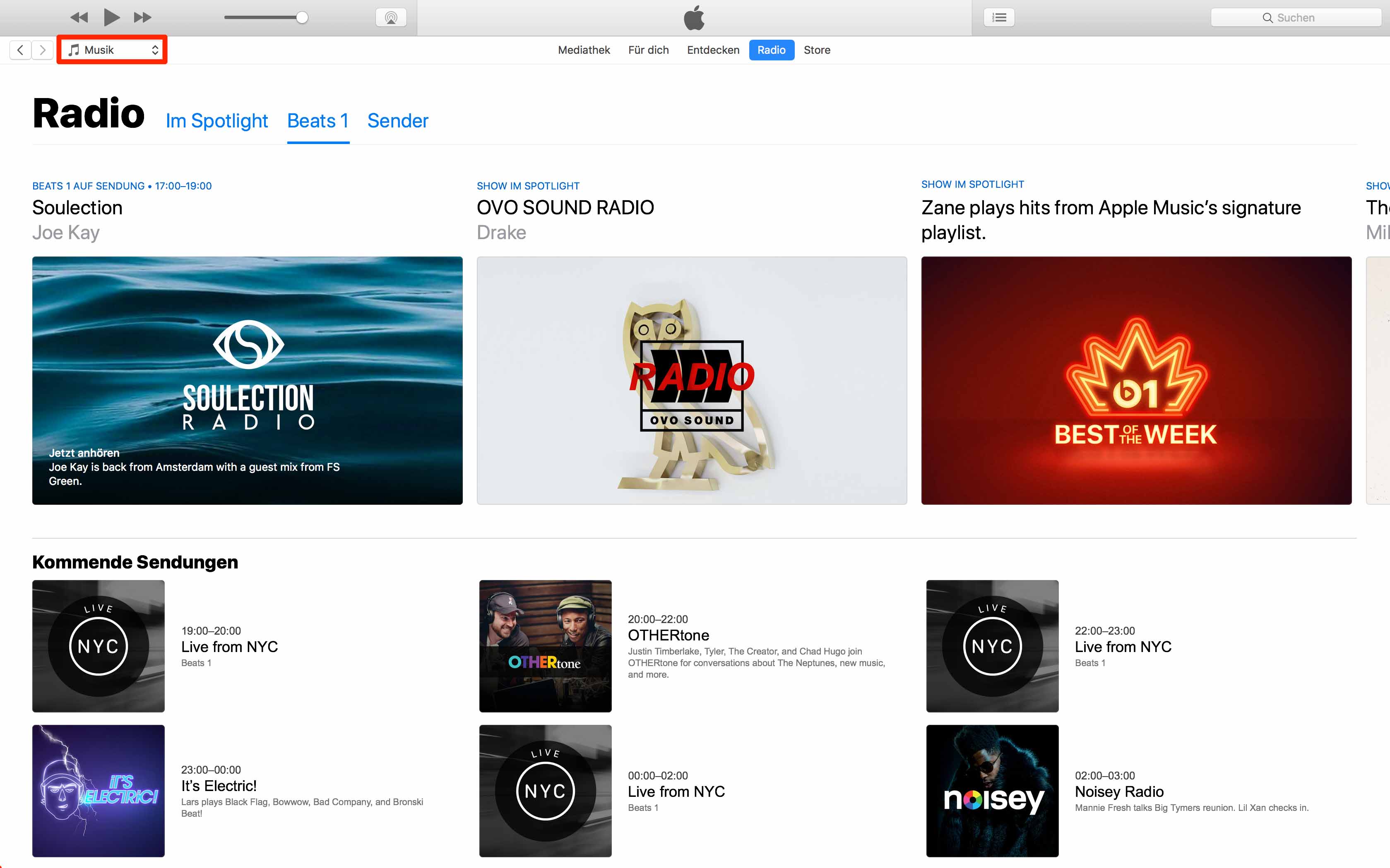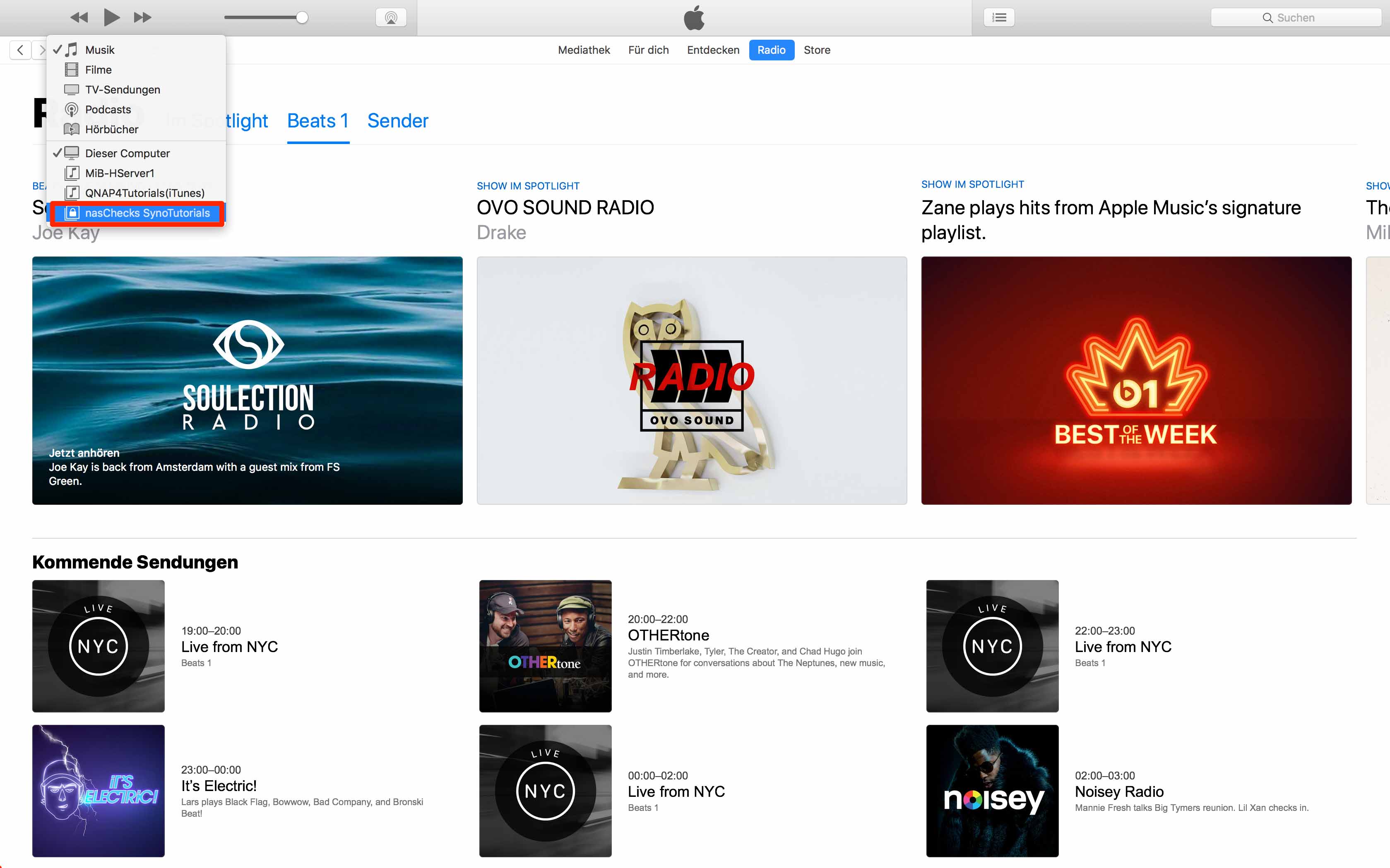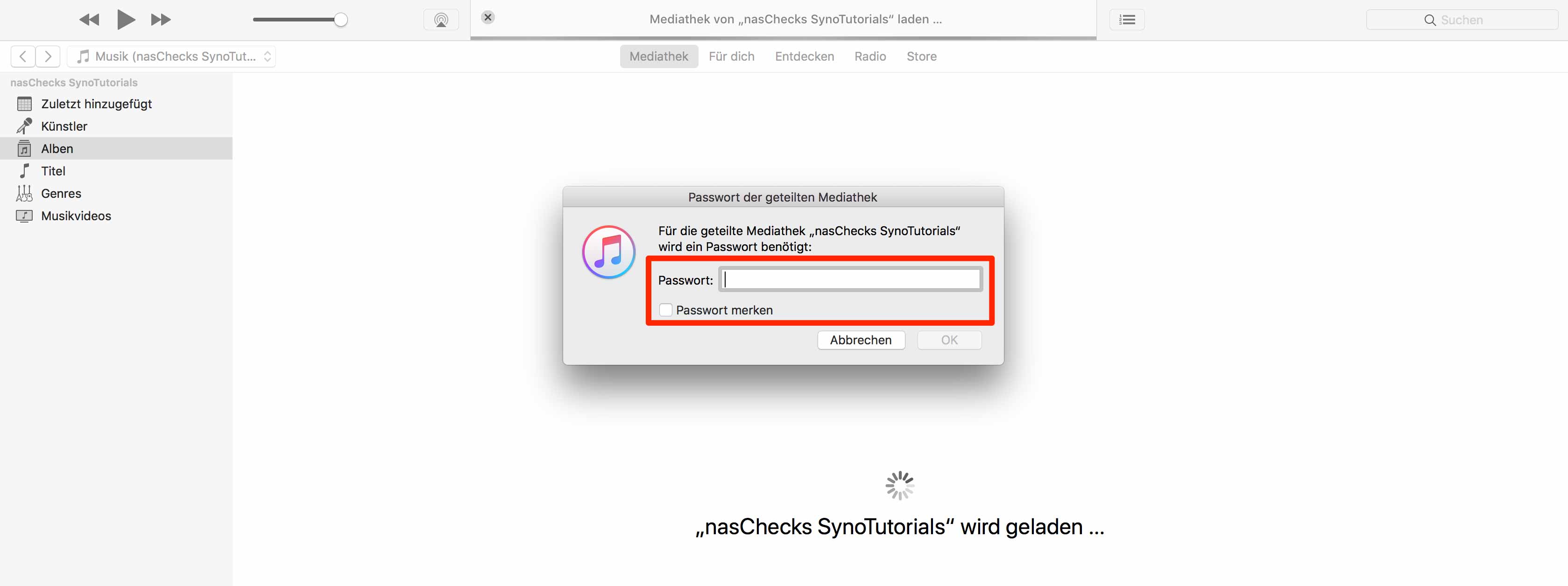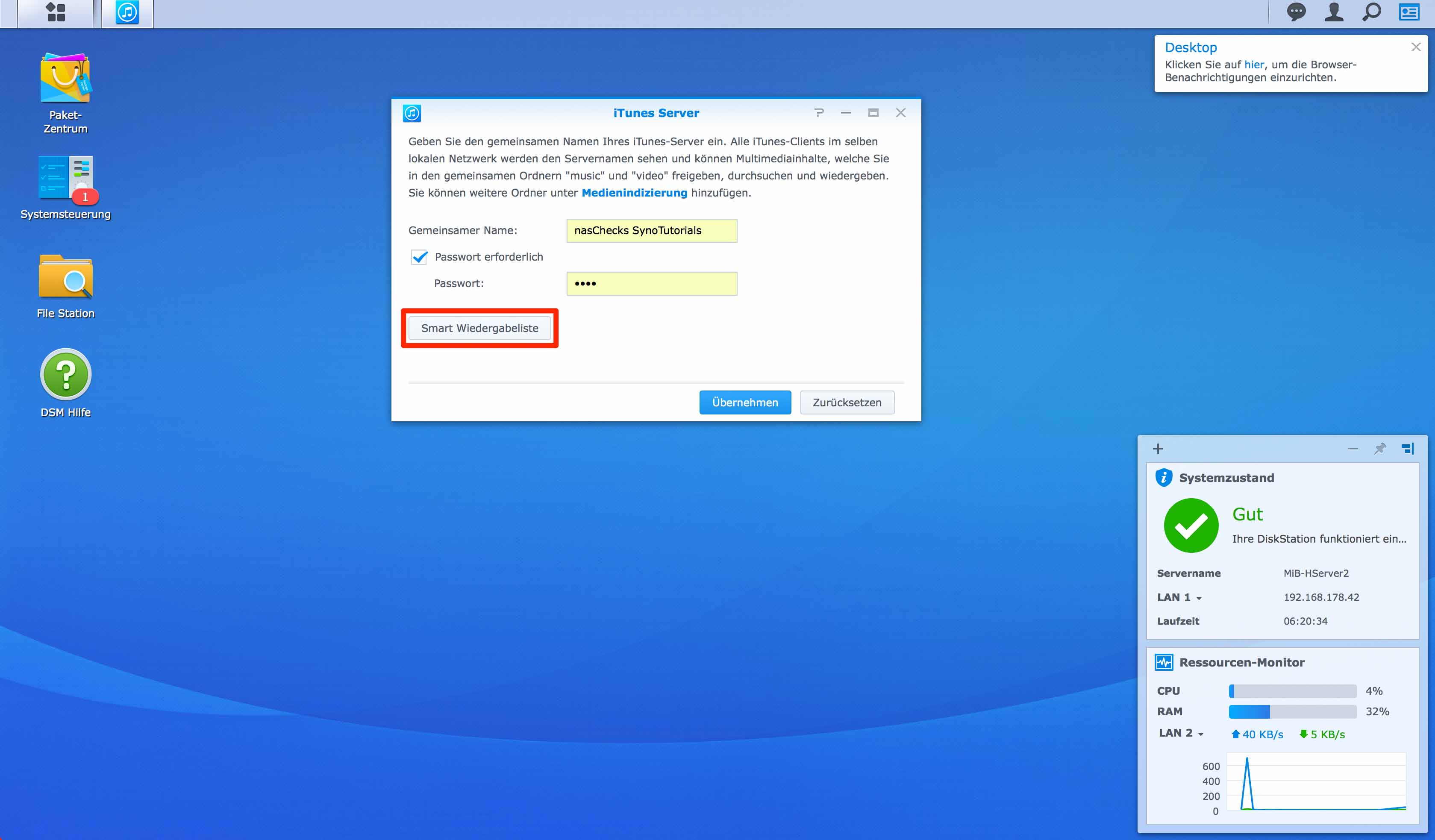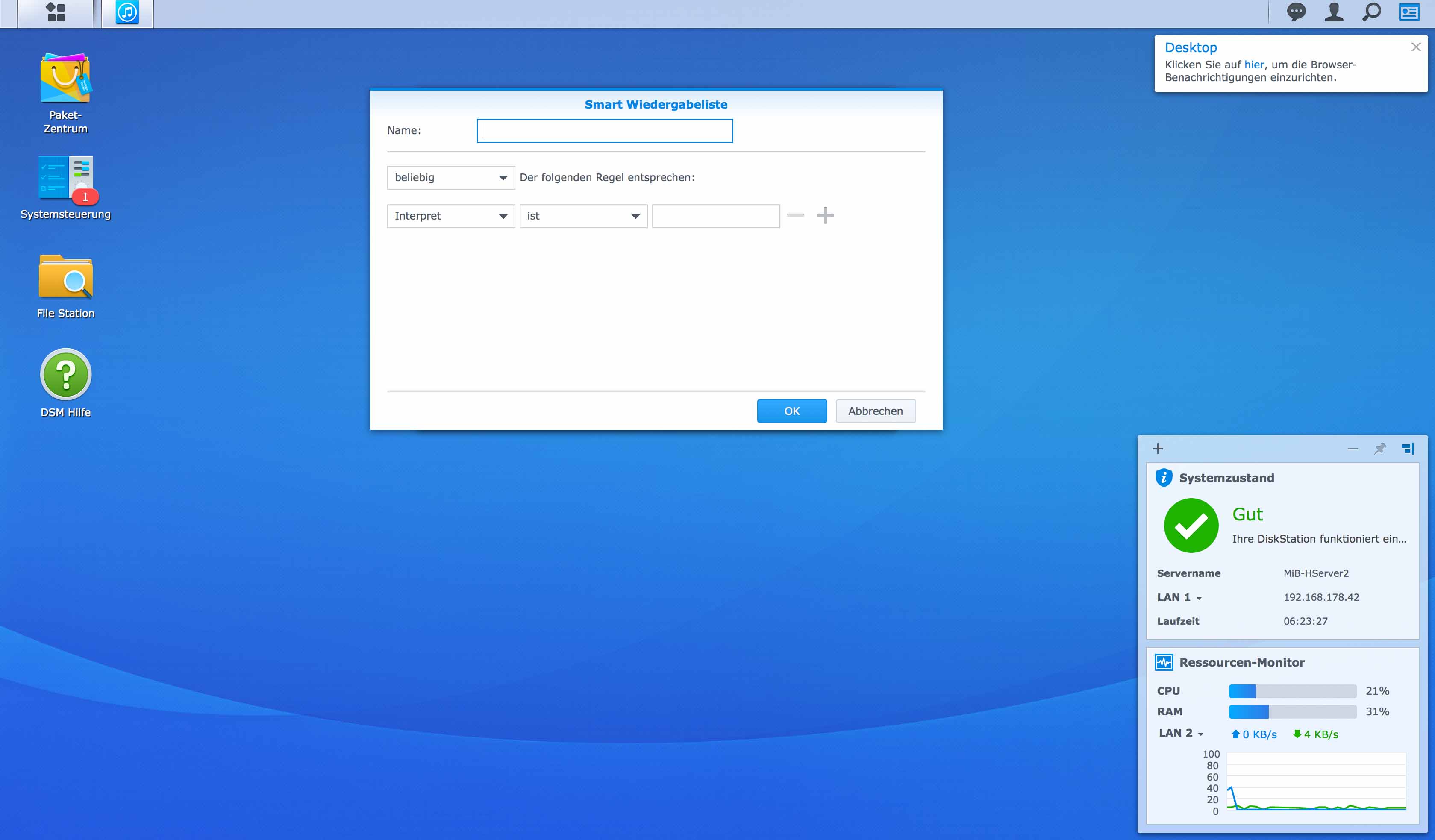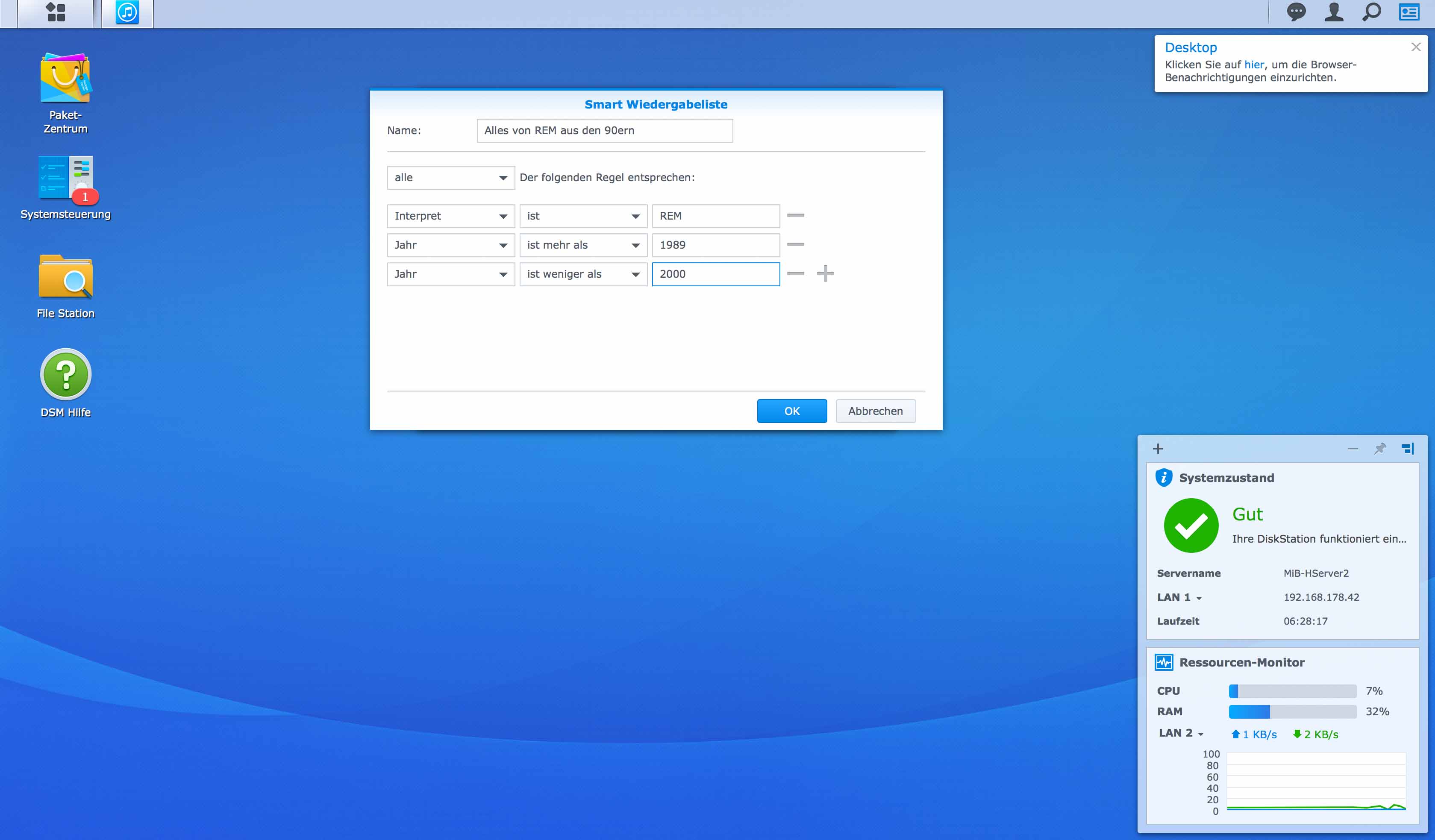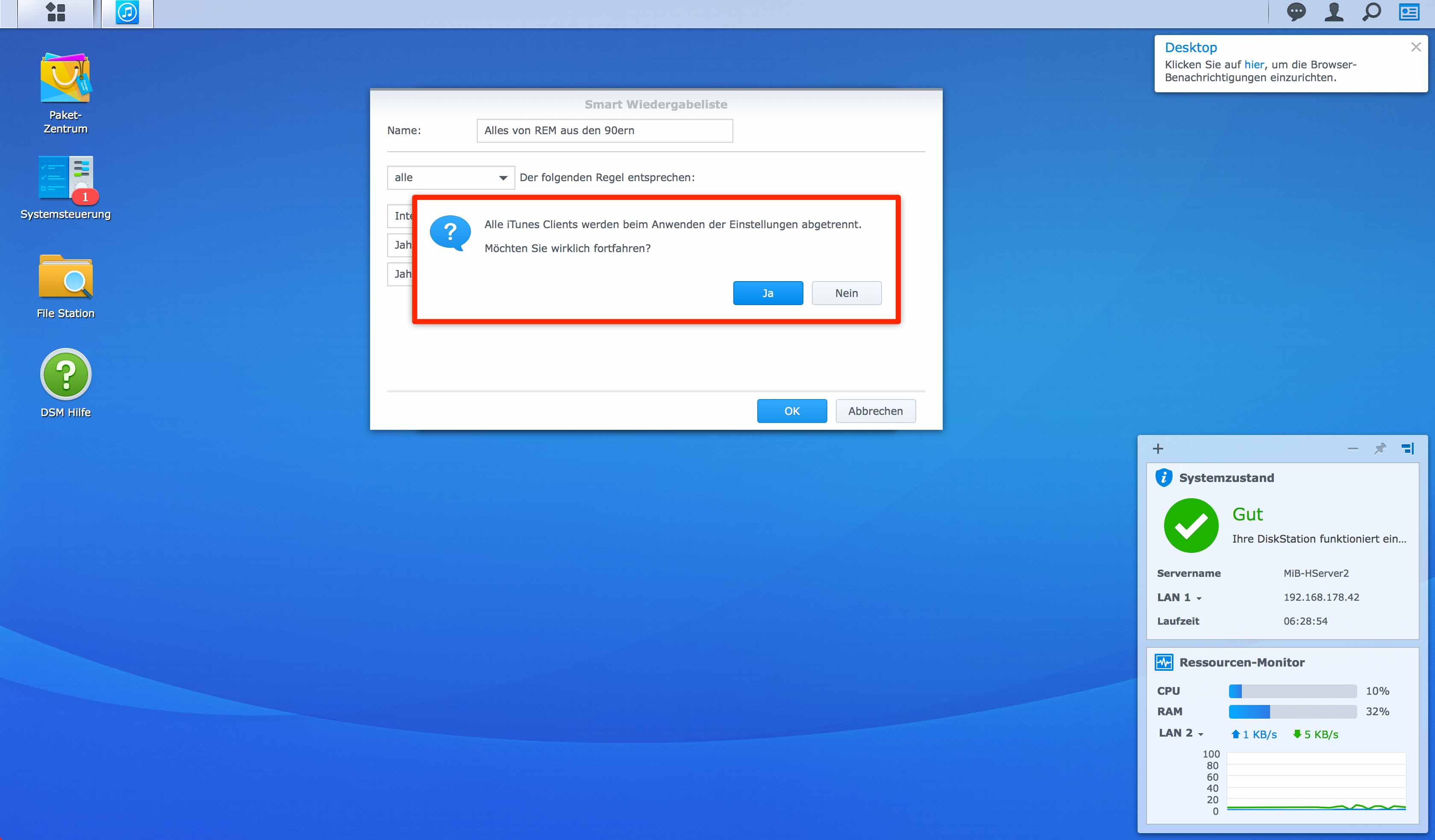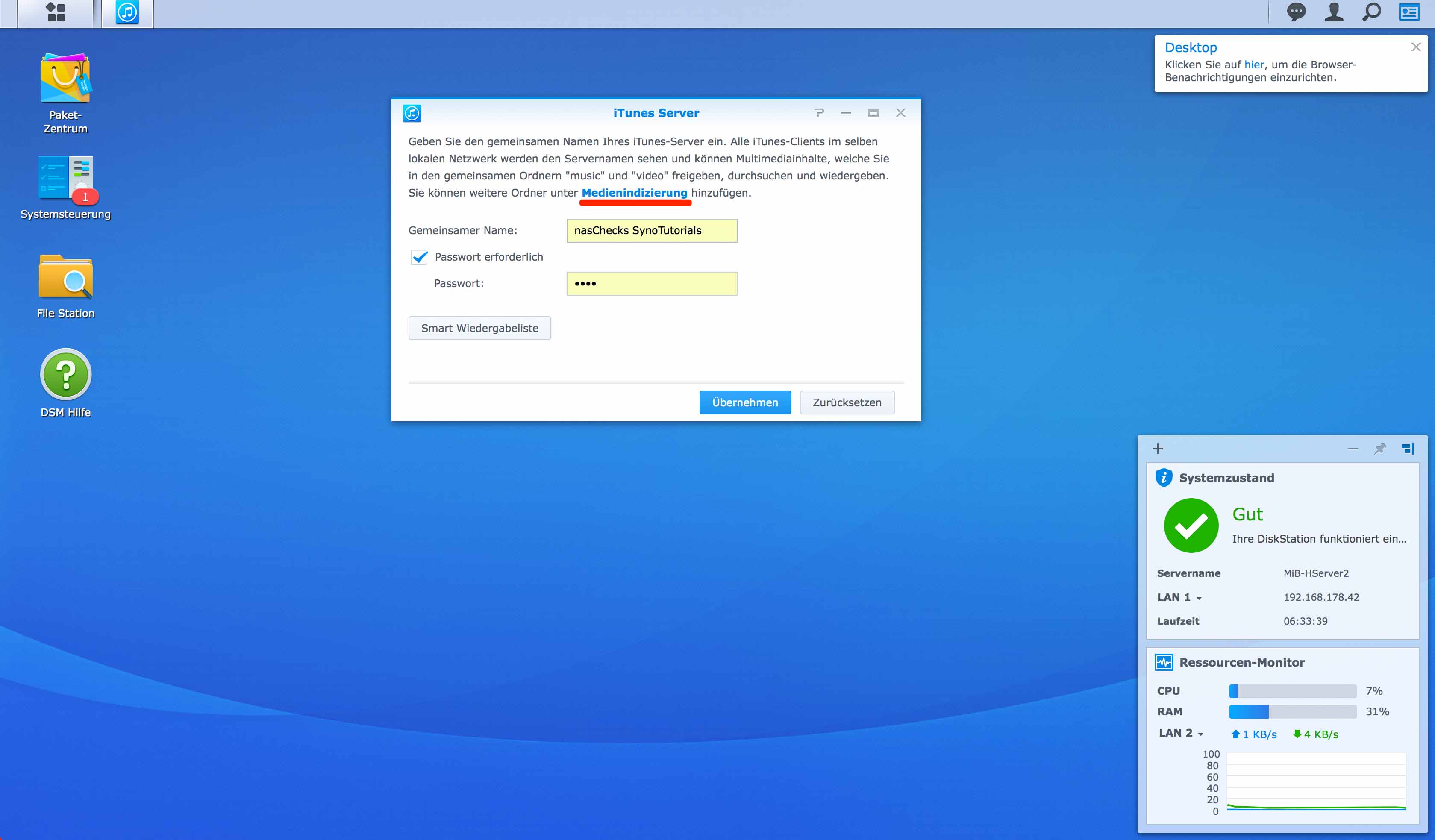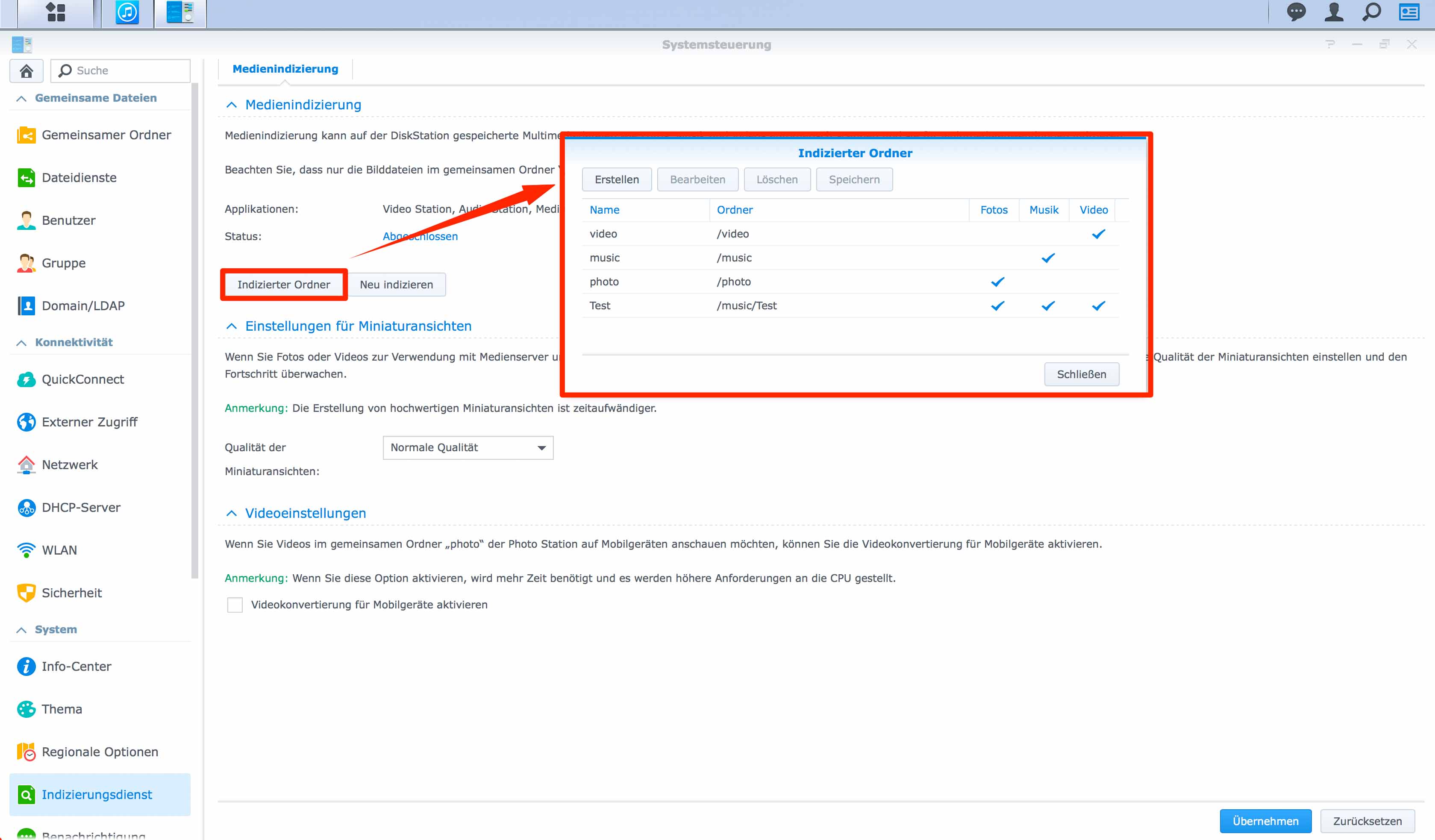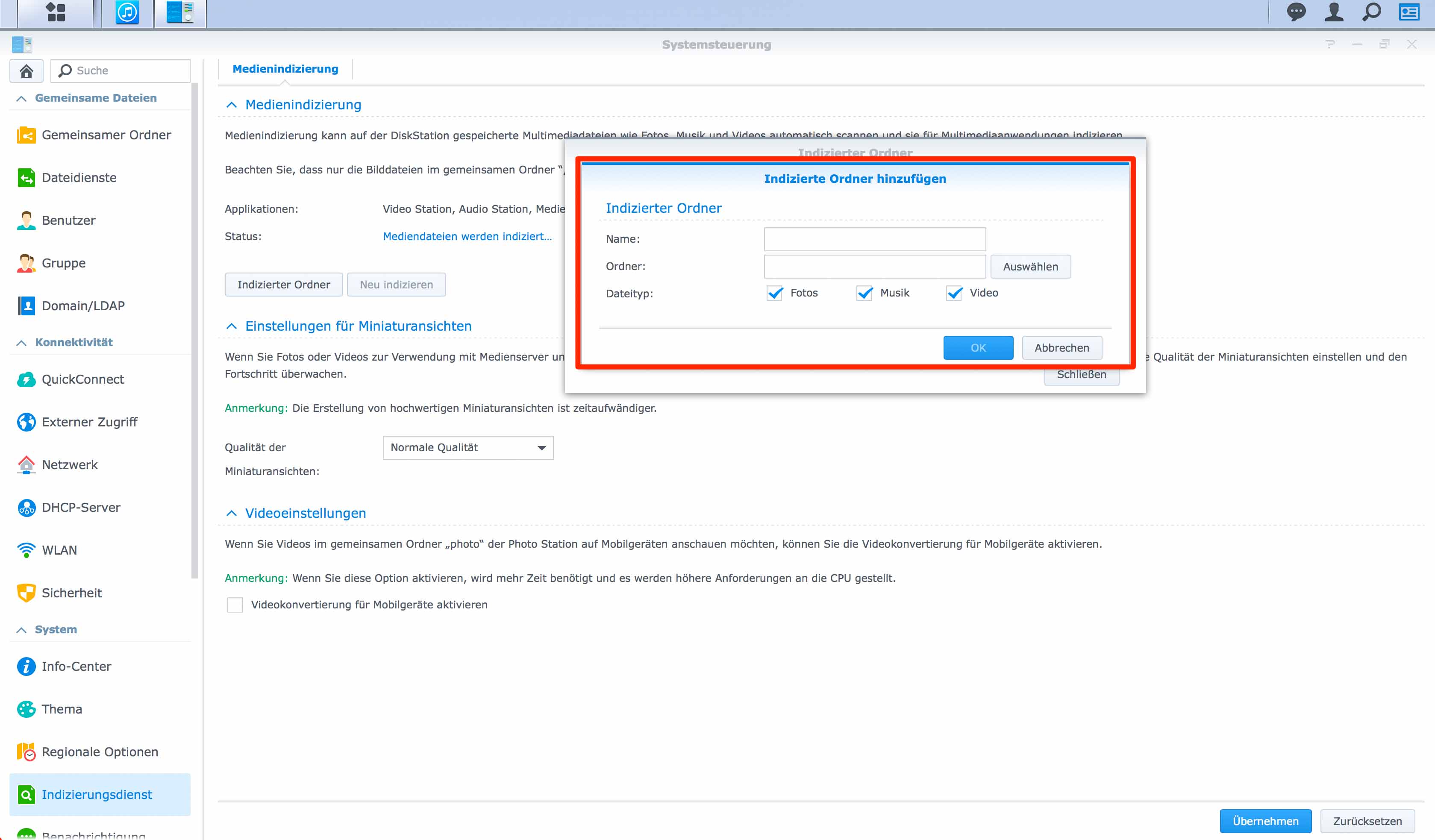Synology DSM 6.1 Tutorial – Einen iTunes-Server einrichten

Es gibt zahlreiche Möglichkeiten, um auf seine Medien in Form von Musik oder Videos auf seiner Synology Diskstation zuzugreifen. iTunes ist gerade in der Apple-Welt sehr weit verbreitet und auch im Windows-Bereich kommt Apples Multimedia-Suite zum Einsatz. Daher widmen wir uns in diesem Synology Tutorial der Einrichtung eines iTunes-Servers. Mit diesem Feature wird jedem Computer, der iTunes installiert hat, ermöglicht, nicht nur auf Musik sondern auch auf Filme, die auf der Diskstation abgelegt sind, zuzugreifen. Der Trend zum Mobilgerät – und hier sind jetzt keine Laptops gemeint – nimmt seit den letzten Jahren immer stetig zu. Auf Smartphones und Tablets ist iTunes nicht vertreten. Aber auch hier hat Synology mit den Apps „Audio Station“ und „Video Station“ eine Lösung geschaffen, um auf seine zentrale Musikbibliothek zugreifen zu können. Dies wird aber in einem separaten Tutorial behandelt.
Installation des iTunes-Servers
Wie immer starten wir im Paketzentrum, in welchem das Paket „iTunes Server“ im Bereich „Multimedia“ zu finden ist. Wir wählen das Paket aus und klicken auf installieren.
Wurde auf der Diskstation bereits die Firewall aktiviert, kann es möglich sein, dass in dieser noch ein Port freigegeben werden muss. Erfreulicherweise übernimmt das DSM für uns. Ggf. wird eine Benachrichtigung angezeigt, damit die automatische Änderung durchgeführt wird und die man lediglich bestätigen muss. Sollte auf dem Endgerät nun auch eine Firewall aktiviert sein, muss auch dort der Port geöffnet/freigegeben werden. Standardmäßig ist das der TCP-Port 3689.
Um die Einstellungen der Firewall, die in macOS mitgeliefert wird, zu ergänzen, öffnet man die Einstellungen, wechselt in den Bereich „Sicherheit“ und wählt dort den Reiter „Firewall“ aus. Zum Bearbeiten der Einstellungen muss man unten links auf das Schloss klicken, worauf man sich mit einem Admin-Konto anmelden muss. Ist die Bearbeitung aktiviert, können wir die Firewall-Optionen aufrufen. Dort muss die Option „iTunes – Eingehende Verbindungen erlauben“ eingetragen sein.
Sollte dem nicht so ein, klickt man einfach unter der Auflistung auf die Plus-Schaltfläche – der Ordner „Programme“ öffnet sich nun – und wählt dort iTunes aus, was nach dem Klick auf „Hinzufügen“ dann auch schon in der Programmübersicht oberhalb aufgeführt wird. Nun stellt man auf der rechten Seite noch „Eingehende Verbindungen erlauben“ ein, sofern dies nicht automatisch bereits ausgewählt ist. Abschließend bestätigt man die Änderung noch mit einem Klick auf OK. War die Einstellung bereits vorhanden, genügt ein Klick auf Abbrechen. Es ist ratsam, abschließend die Sicherheitseinstellungen wieder zu schützen, in dem man auf das geöffnete Schloss unten links klickt und die Admin-Daten zur Bestätigung eingibt.
Für Windows gibt es etliche Software-Firewall-Anbieter. Schaut daher bitte in die FAQs bzw. in die Anleitung eurer Firewall.
Konfiguration des iTunes-Servers
Nachdem wir nun das Paket „iTunes-Server“ installiert haben, können wir diesen über das Startmenü aufrufen.
Das Einstellungsmenü für den iTunes-Server ist übersichtlich gestaltet. Man kann neben dem Namen für die Freigabe – also wie die Musikbibliothek auf dem Endgerät in iTunes angezeigt wird – auch noch ein Passwort vergeben, um den Zugriff auf seine Mediathek zu beschränken. Vergibt man kein Passwort, kann jeder, der sich in dem gleichen Netzwerk befindet, über den iTunes-Server auf die privaten Medien zugreifen. Weiterhin können wir noch „Smart Wiedergabeliste“ anlegen bzw. bearbeiten. Dieses Feature wird später im Tutorial noch genauer beleuchtet, wir lassen es an dieser Stelle erst einmal außer Acht.
Wir wechseln nun in iTunes. Dort sollte wir nun unsere freigegebene Mediathek finden. Wir klicken dort auf das Dropdown-Menü links oben, unterhalb der Play-Schaltfläche. (Hier ist standardmäßig „Musik“ ausgewählt)
Öffnen wir das Dropdown-Menü, ist dort in unserem Beispiel der Eintrag „nasChecks SynoTutorials“ zu finden, den wir auch hiermit anklicken.
Sicherheit geht natürlich vor, auch im eigenen Netzwerk. Daher haben wir beim Konfigurieren des iTunes-Servers ein Kennwort vergeben, was nun auch abgefragt wird. Zur einfacheren Handhabung – man möchte ja nicht jedes Mal, wenn man auf die Mediathek zugreift, das Kennwort eingeben – kann iTunes sich dieses auch merken.
Nach der Authentifizierung wird auch schon der Inhalt der Mediathek geladen. Die Bedienung unterscheidet sich dabei nicht von der der lokal auf dem Endgerät gespeicherten Mediathek. Man kann seine Musik nach Genre, Album, Titel, Interpret etc. Durchsuchen und abspielen lassen.
Smart Wiedergabelisten
Wenden wir uns nun den „Smart Wiedergabelisten“ zu. Dieses Feature ist identisch mit der „Intelligenten Playlist“, die man in iTunes erstellen kann. Die Playlist zeigt dabei nur die Musik an, deren Metadaten den vorher definierten Kriterien entsprechen. In einer solchen Wiedergabeliste können dabei mehrere Regeln definiert werden. Gefallen z. B. jemandem nur die Lieder von REM aus den 1990er Jahren, erstellt man eine Regel, die den Interpreten auf „REM“ filtert und eine weitere, die das Erscheinungsjahr auf den Bereich 1990 – 1999 begrenzt. Das Gute an diesen Playlists ist, dass sie dynamisch sind, d. h. auch später zur Mediathek hinzugefügte Musik wird berücksichtigt. Und genau wie diese „Intelligenten Playlists“ in iTunes funktionieren auch die „Smart Wiedergabelisten“ auf dem iTunes-Server, mit dem Unterschied, dass diese „Smart Wiedergabelisten“ auf jedem Endgerät im Netzwerk verfügbar sind.
Um nun eine solche smarte Wiedergabeliste zu erstellen gehen wir wieder in die Einstellung des iTunes-Servers, welches wir über das Startmenü aufrufen und öffnen den Playlist-Editor über die Schaltfläche „Smart Wiedergabeliste“.
Hat man bisher schon smarte Wiedergabelisten erstellt, werden diese hier aufgeführt. Es besteht nun die Möglichkeit, diese zu bearbeiten bzw. zu löschen oder neue Listen zu erstellen.
Wir wählen an dieser Stelle jedoch „Erstellen“ und vergeben der Regel einen Namen.
Als erstes können wir angeben, wie die Regeln miteinander verknüpft werden sollen:
- „alle“ entspricht dem logischen Operator UND, d. h. jede Regel muss zutreffen
- „beliebig“ entspricht dem logischen Operator ODER, d. h. Irgendeine Regel muss zutreffen
Am Ende werden die Regeln definiert. Dazu gibt es drei Felder:
- Im ersten Dropdown-Menü werden die verfügbaren Metadaten eingestellt, nach denen man die Musik filtern möchte. Hier fällt auf, wenn man die „Intelligenten Wiedergabelisten“ aus iTunes kennt, dass wir auf dem iTunes-Server viel weniger Kriterien zur Auswahl haben als im Pendant in iTunes. Zur Verfügung stehen Interpret, Album, Albuminterpret, Komponist, Genre, Dateipfad, Jahr, Bitrate und Datum hinzugefügt.
- Im zweiten Dropdown-Menü stellen wir ein, wie die Metadaten behandelt werden sollen. Entspricht es genau bzw. nicht einem Wert (IST bzw. IST NICHT), oder ENTHÄLT bzw. ENTHÄLT es KEINE der nachfolgenden Werte.
- im dritten Feld geben wir letztendlich den/die Wert/e an, nach dem die Metadaten der Mediathek gefiltert werden sollen.
Wie bereits erwähnt, können in einer Wiedergabeliste mehrere Regeln definiert werden. Möchte man nun eine weitere Regel zur ersten erstellen, klickt man auf das Plus neben der zuletzt erstellten Regel und schon werden weitere drei Blankofelder in einer neuen Zeile eingeblendet. Benötigt man eine Regel nicht mehr oder hat sich vertippt, muss man nicht mühsam alles aus den drei Feldern löschen. Es genügt einfach, die entsprechende Regel zu markieren und anschließend auf die Minus-Schaltfläche zu klicken und die Regel ist weg.
Unser Beispiel von vorhin – Alle Titel von REM aus den 1990er Jahren – wird wie folgt im Regeleditor abgebildet: Man beachte hier: anders als bei den „intelligenten Wiedergabelisten“ in iTunes müssen wir im iTunes-Server für die Definition eines Bereiches zwei Regeln erstellen. Außerdem fehlt hier die die Auswahl „ist mehr als oder gleich“ bzw. „ist weniger als oder gleich“, weshalb man die Werte im dritten Feld entsprechend anpassen muss. Der Bereich von 1990 bis 1999 muss also in unserem Beispiel mit Jahr ist mehr als 1989 und Jahr ist weniger als 2000 definiert werden.
Klickt man nun auf Speichern, erscheint eine Warnmeldung, dass alle verbundenen Clients vom Server getrennt werden, wenn diese Playlist gespeichert wird. Dies kann man nun bestätigen oder verneinen. Im letzteren Fall wird die smarte Wiedergabeliste natürlich nicht gespeichert. Das Trennen der Clients ist erforderlich, damit die eben getätigten Einstellungen auf dem Server auch auf den Clients wirksam werden und damit gezwungen werden, die Mediathek neu zu laden. Wir wählen an dieser Stelle natürlich „Ja“.
Indizierte Ordner
Der iTunes-Server macht allen iTunes-Clients Lieder und Videos zugänglich, die sich in indizierten Ordner befinden. In der Standardeinstellung sind das die Verzeichnisse /music und /video.
Über einen Klick auf „Medienindizierung“ (blau markierter Text in der Beschreibung) in den iTunes-Server-Einstellungen wechseln wir in die Systemeinstellungen in den Bereich System -> Indizierungsdienst, wo wir weitere Ordner hinzufügen können. Dazu klicken wir im Bereich „Medienindizierung“ auf die Schaltfläche „Indizierte Ordner“. Im neuen Fenster haben wir neben den Schaltflächen für Erstellen, Bearbeiten, dem Löschen oder auch dem Speichern von Ordnern eine mehrspaltige Tabelle.
- Spaltenbereich: Name des Ordners, wie er im DSM und auch auf den Endgeräten über die unterschiedlichsten Verbindungsmöglichkeiten angezeigt wird
- Spaltenbereich: Pfad des Orders auf der Diskstation
- Spaltenbereich: Dieser besteht aus drei Spalten und kennzeichnet die Art des Ordners, wie er indiziert wird: entweder als Fotos-, Musik- oder Video-Ordner.
Standardmäßig sind hier bereits die Ordner für Videos, Musik und Bilder definiert.
Um nun einen weiteren Ordner für einen der drei Medientypen indizieren zu lassen, klicken wir auf „Erstellen“ und tragen im neuen Fenster den Namen ein, wählen den Ordner auf der Diskstation aus und weißen noch einen Dateityp zu. Man kann entweder einen bereits vorhanden Ordner auswählen oder auch einen neuen Ordner erstellen. Bei den Dateitypen ist man nicht nur auf einen der drei verfügbaren beschränkt. Man kann so z. B. auch einen Ordner zur Indizierung hinzufügen, der gleichzeitig Fotos, Videos und Musik enthält. Abschließend auf OK und anschließend noch auf Speichern klicken und schon wird der neu hinzugefügte Ordner indiziert und ist für den iTunes-Server erreichbar.
Synology NAS zu Hammerpreis!
SYNOLOGY DS220+
Einkaufen zum Bestpreis!- Der Verkaufspreis wurde bei der Erstellung des Artikels ermittelt und wird nicht automatisch aktualisiert. Den aktuellen Preis findet man wie immer über den Button zum Online-Shop.
Anzeige*
Aktuelle Angebote!
Entdecke gadgetChecks.de!
Bildquelle: Titelbild Mockup (Freemockupworld)
*Transparenz!
= externe Links /// + Banner = Partner-Links - Wenn Du über diese einkaufst unterstützt du uns mit einer kleinen Provision, bei unverändertem Preis. Übersicht aller Partnerprogramme /// Preise gelten zum Zeitpunkt der Veröffentlichung - Informationen & Disclaimer /// ** = Ecovacs Tracking-Link