
Apple Tutorials: macOS 11 Big Sur – Das Dock
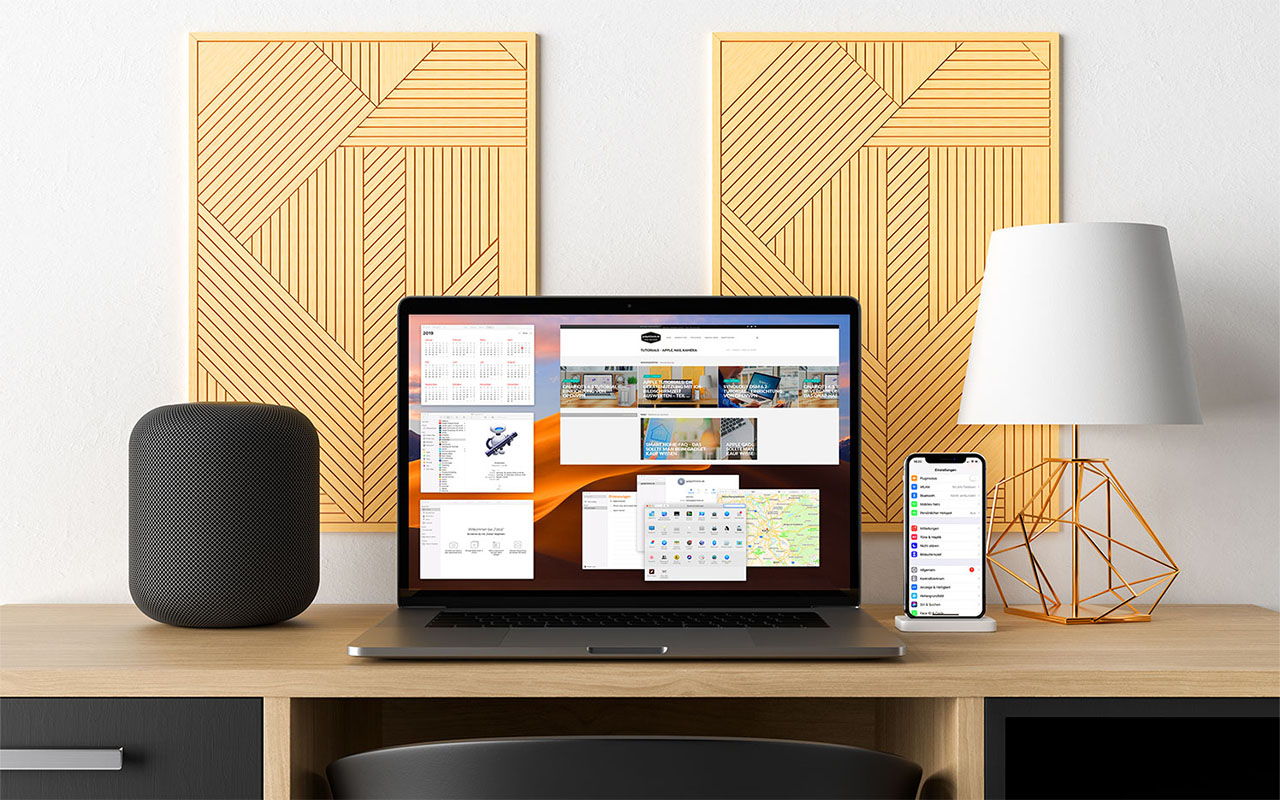
Das sogenannte Dock auf dem Schreibtisch (Desktop) eines Macintosh-Computers ist eines der Erkennungsmerkmale von macOS und stellt eine Art Favoritenleiste dar, in der man Programme, Ordner oder auch Dateien anpinnen kann, die man häufig benutzt. Weiterhin ist hierüber der Zugriff auf bestimmte Funktionen möglich. Starten wir den Mac das erste Mal, ist das Dock von Apple bereits vorkonfiguriert und enthält eine Auswahl an Programmen.
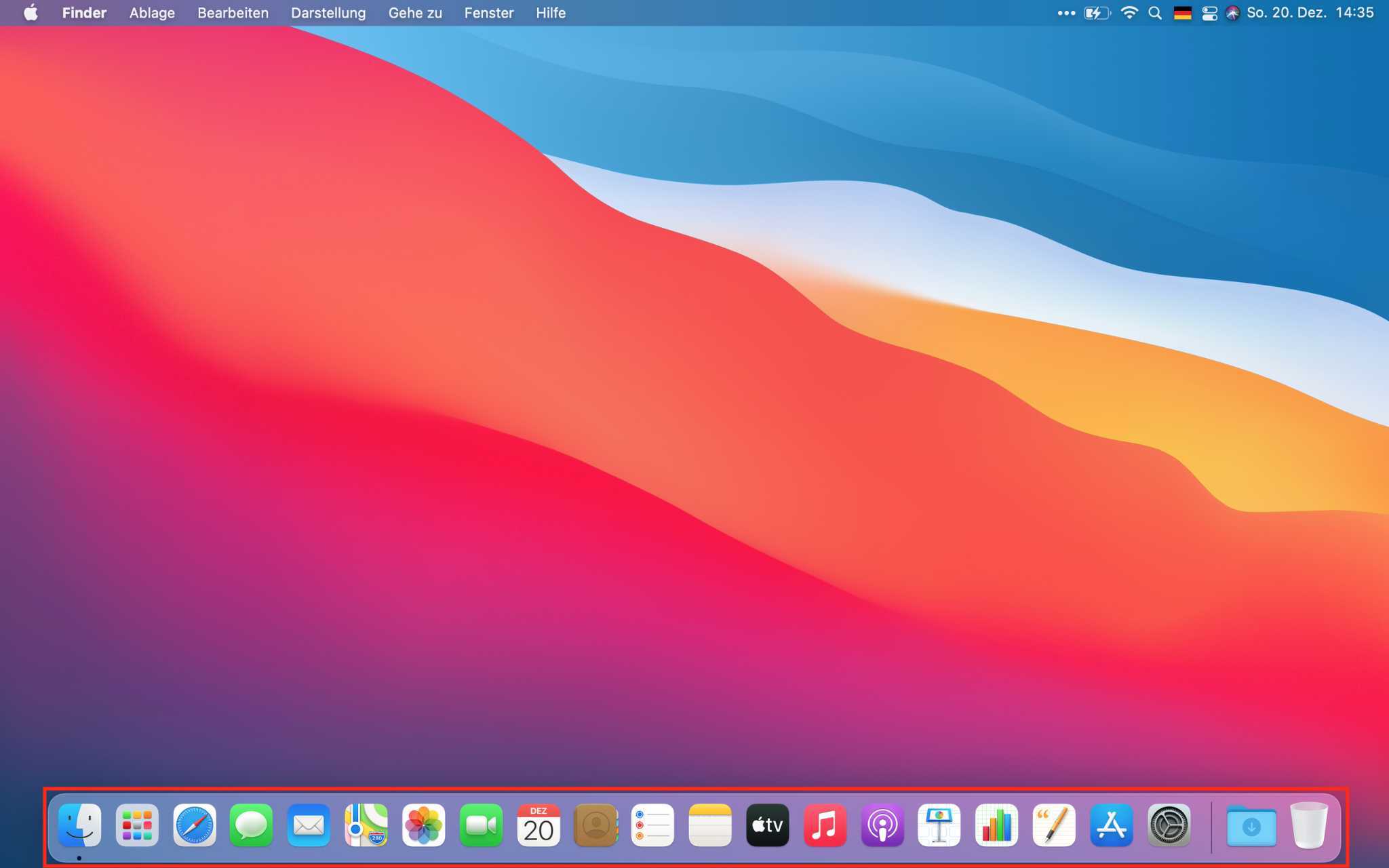
Das Dock lässt sich grob in drei Bereiche einteilen:
dauerhaft angepinnte Programme
gerade geöffnete bzw. zuletzt verwendete Programme
angepinnte Ordner bzw. Dokumente und gerade geöffnete aber minimierte Dokumente, Papierkorb

Klicken wir im linken Bereich ein Icon an, öffnet sich das entsprechende Programm dazu. Unter dem Icon erscheint ein schwarzer Punkt. Dieser dient als Kennzeichen, dass das Programm gerade geöffnet ist. Geöffnet heißt nicht automatisch, dass es auf dem Schreibtisch sichtbar ist. Programme können auch im Hintergrund geöffnet sein. Sie werden auch weiterhin ausgeführt, auch wenn das Fenster mit einem Klick auf das rote X in der Menüleiste geschlossen wird. Und genau hier ist dieser schwarze Punkt ganz hilfreich. In unserem Beispiel werden der Finder, die Mail-, Kalender- und Notizen-App im Hintergrund ausgeführt.

Beenden von Programmen
Wollen wir neben dem Fenster auch direkt das ganze Programm schließen, haben wir mehrere Möglichkeiten:
Variante 1: entweder wir klicken mit gedrückter Ctrl-Taste bzw. mit der rechten Maustaste, sofern der Sekundärklick aktiviert ist, auf das Programm-Icon und wählen anschließend „Beenden“.

Variante 2: wir klicke wieder auf das entsprechende Programm-Icon, sodass es auf dem Schreibtisch angezeigt wird, klicken anschließend oben in der Menüleiste den Programmnamen an, hier in unserem Beispiel „Numbers“, und wählen abschließend im Menü ganz unten „Numbers beenden“.
Und hier sehen wird auch schon Variante 3: Die Tastenkombination cmd + q.
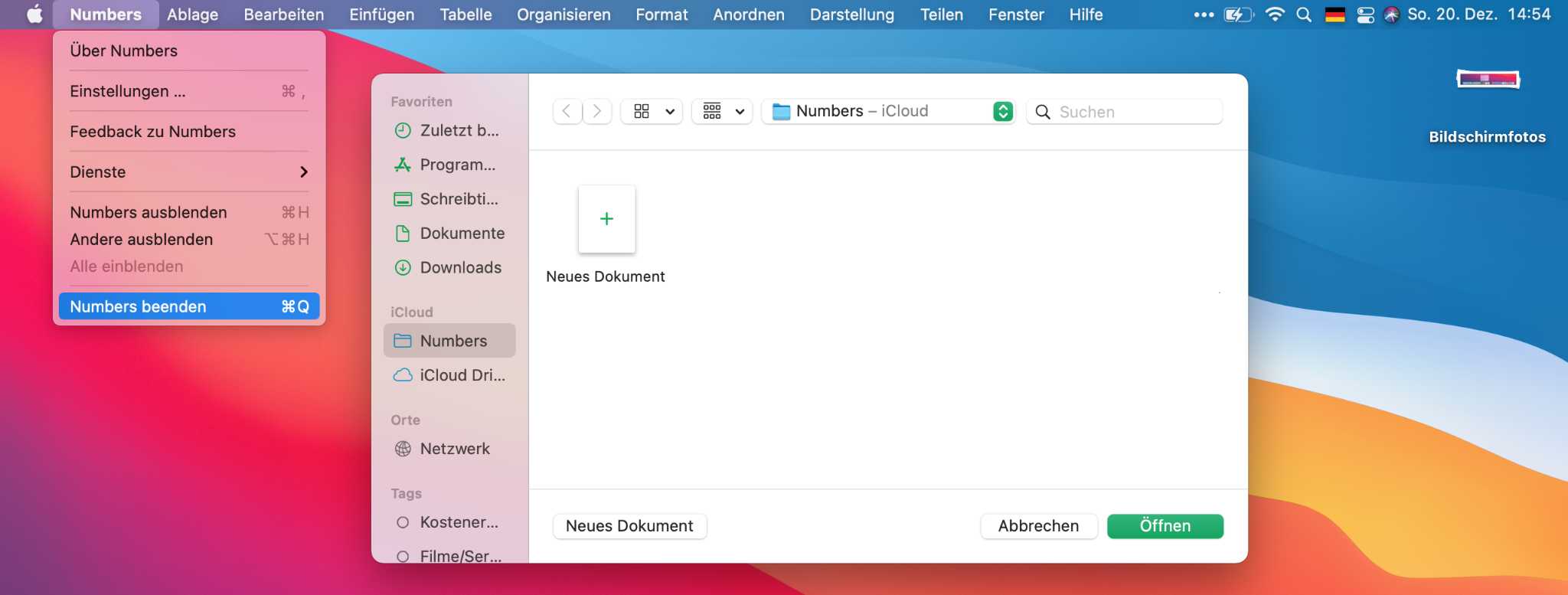
Über eine dieser Varianten können wir alle Applikationen beenden mit einer Ausnahme: dem Finder. Dieser läuft immer. Somit wird auch immer der schwarze Punkt unter dem Finder-Icon angezeigt.
Zusätzliche Optionen bei Programmen im Dock aufrufen
Wie auch beim Beenden von Programmen im Dock können bei bestimmten Programmen auch zusätzliche Optionen angezeigt und aufgerufen werden. Mit einem Klick bei gedrückter ctrl-Taste bzw. Sekundärklick (bei aktiviertem Sekundärklick) auf das Programm-Icon wird wie zuvor auch ein Kontextmenü aufgerufen. Hier verbirgt sich z. B. Bei der Nachrichten-App die Möglichkeit, direkt eine neue Nachricht zu verschicken.

Beim Icon der Systemeinstellungen können wir so direkt auf alle Einstellungseinträge zurückgreifen.
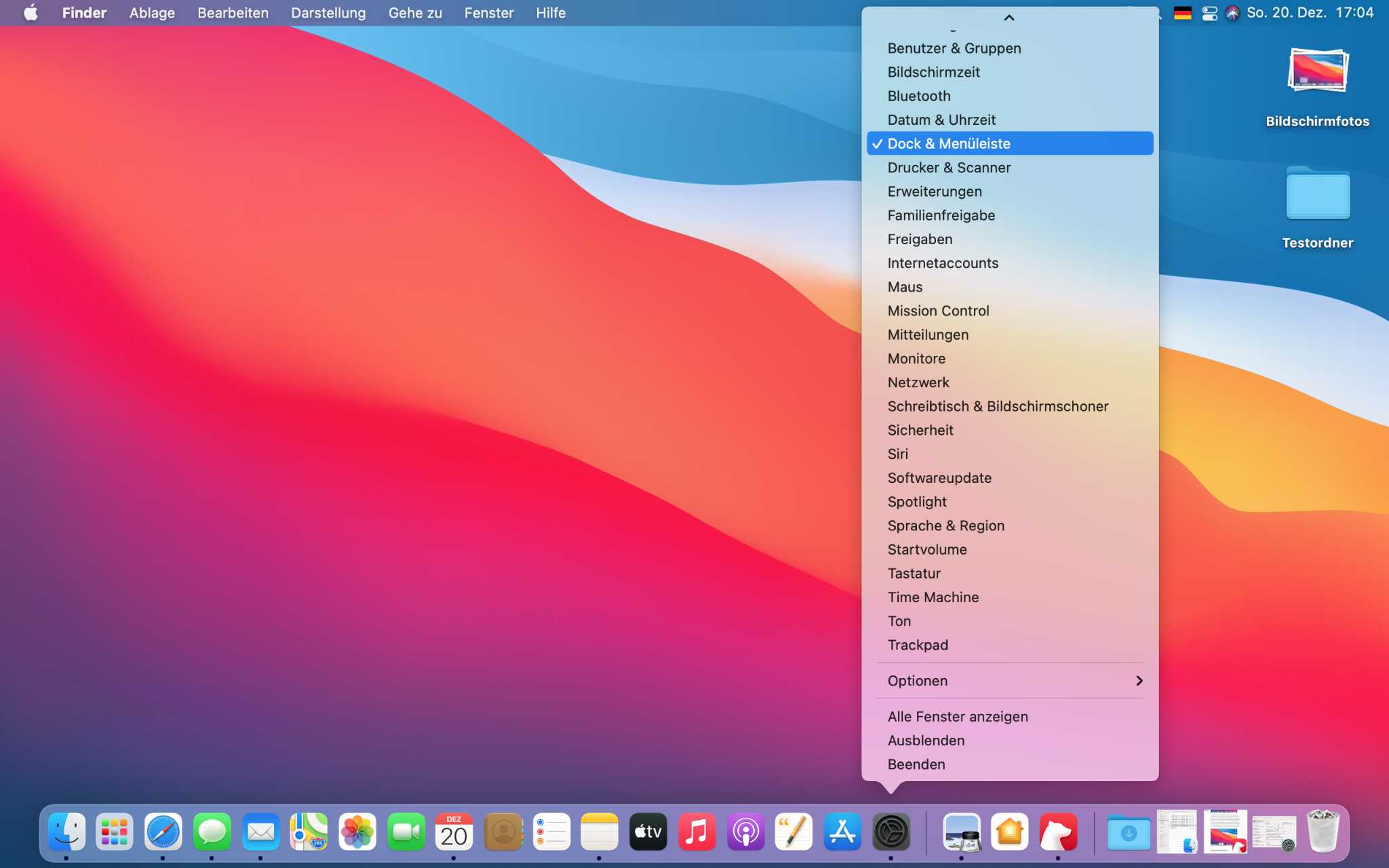
Elemente entfernen bzw. dem Dock hinzufügen
Die Standardbelegung des Docks, die Apple bei der Installation von macOS festlegt, ist nicht in Stein gemeißelt und kann von jedem Benutzer so angepasst werden, wie er es braucht.
Um Programme aus dem Dock zu entfernen, klicken wir einfach das entsprechende Icon an, ziehen es aus dem Dock heraus und warten einen kleinen Moment, bis das Wort „Entfernen“ am Icon angezeigt wird. Dann lassen wir die Maustaste los.
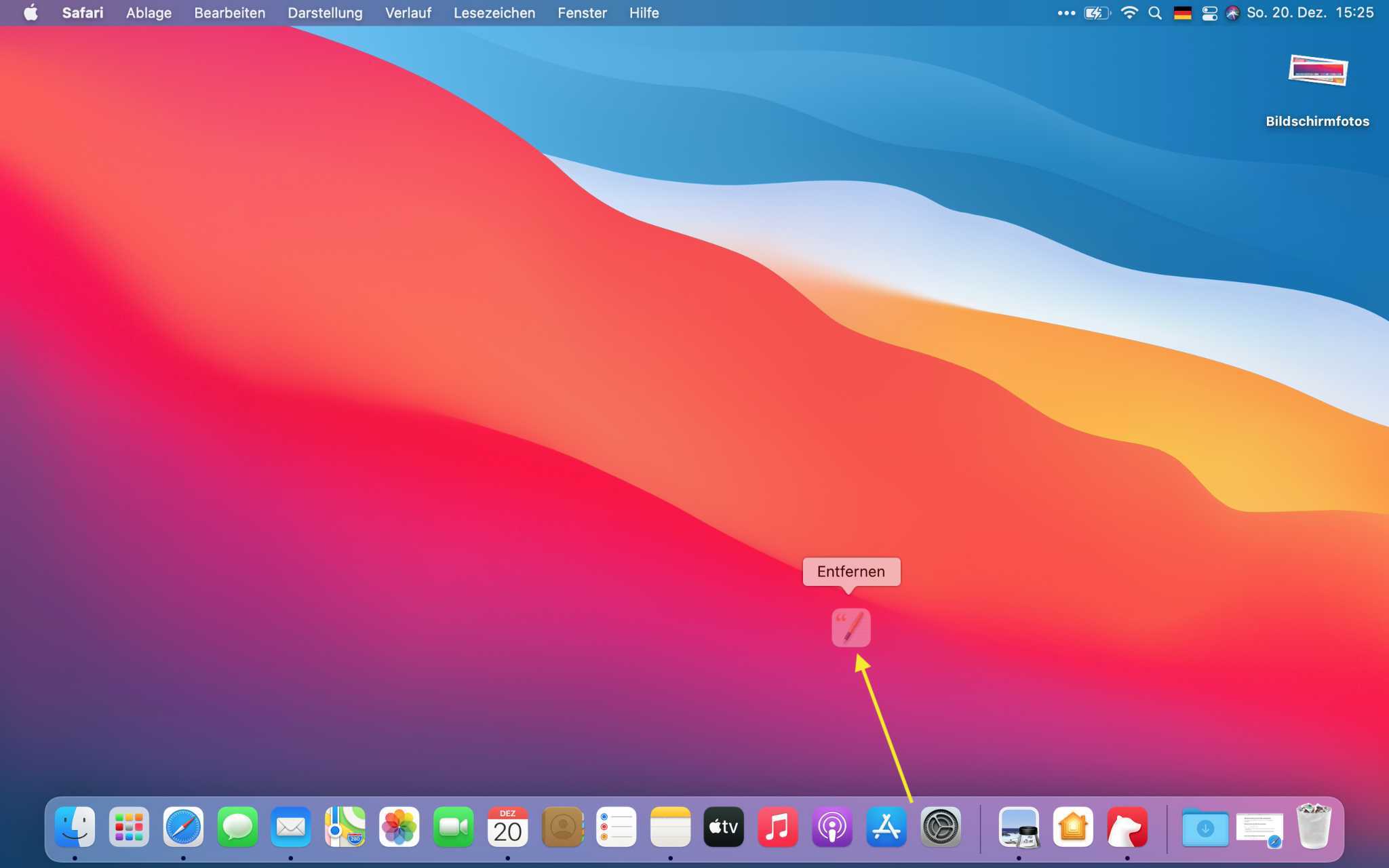
Um ein Programm dem Dock hinzuzufügen, öffnen wir das Launchpad und wählen das entsprechende Icon aus, klicken es an und ziehen es runter ins Dock. Die Position kann dabei frei gewählt werden.
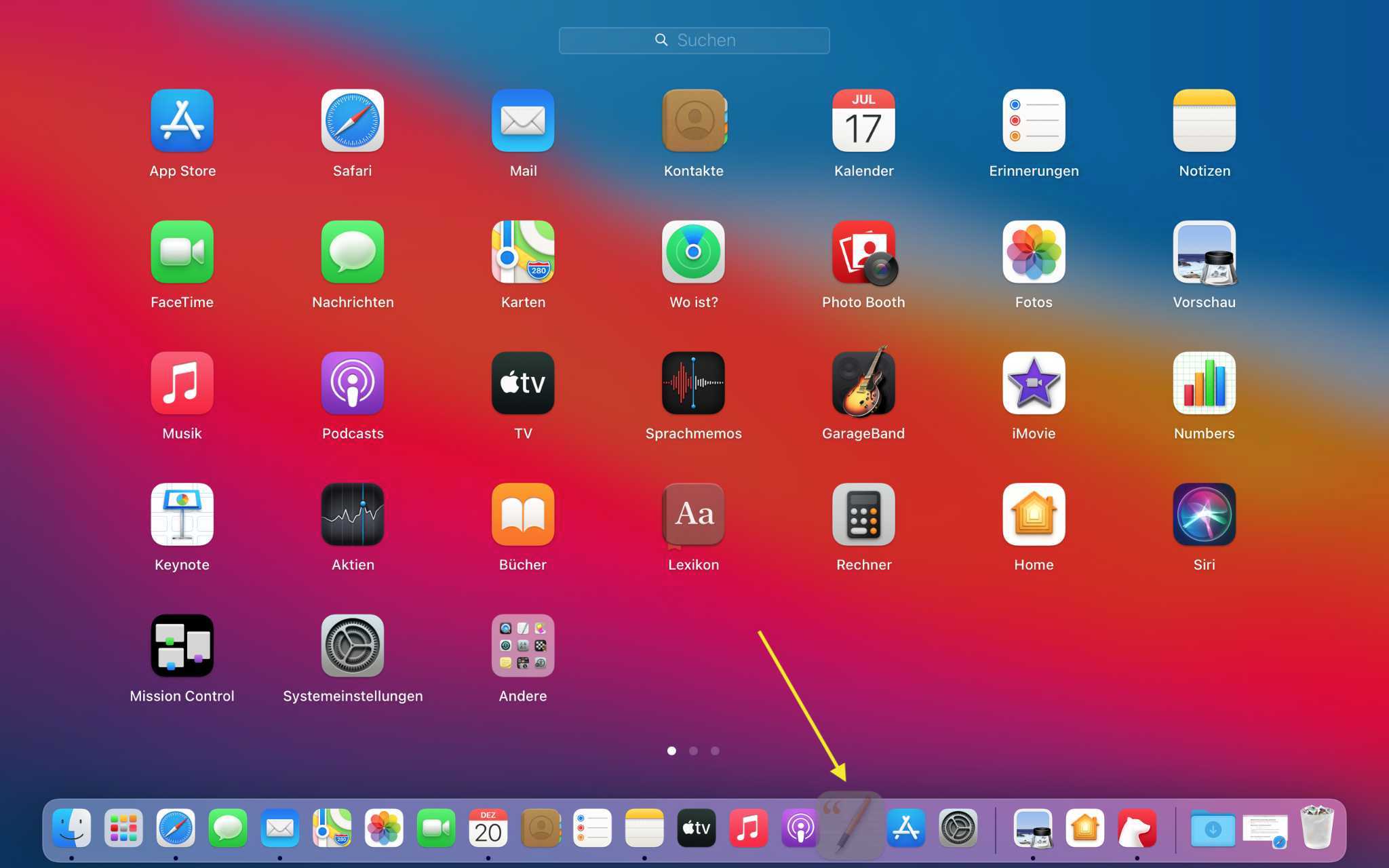
Wir können aber nicht nur Programme dem Dock hinzufügen. Das gleiche funktioniert genauso mit Ordnern und Dateien. Wie bei Programmen ziehen wir entsprechende Ordner bzw. Dateien aus dem Finder einfach runter ins Dock. Hier allerdings in den dritten Bereich des Docks ganz rechts, links neben dem Papierkorb. In diesem Teil kann der Ordner bzw. die Datei wie überall auch an beliebiger Stelle abgelegt werden.
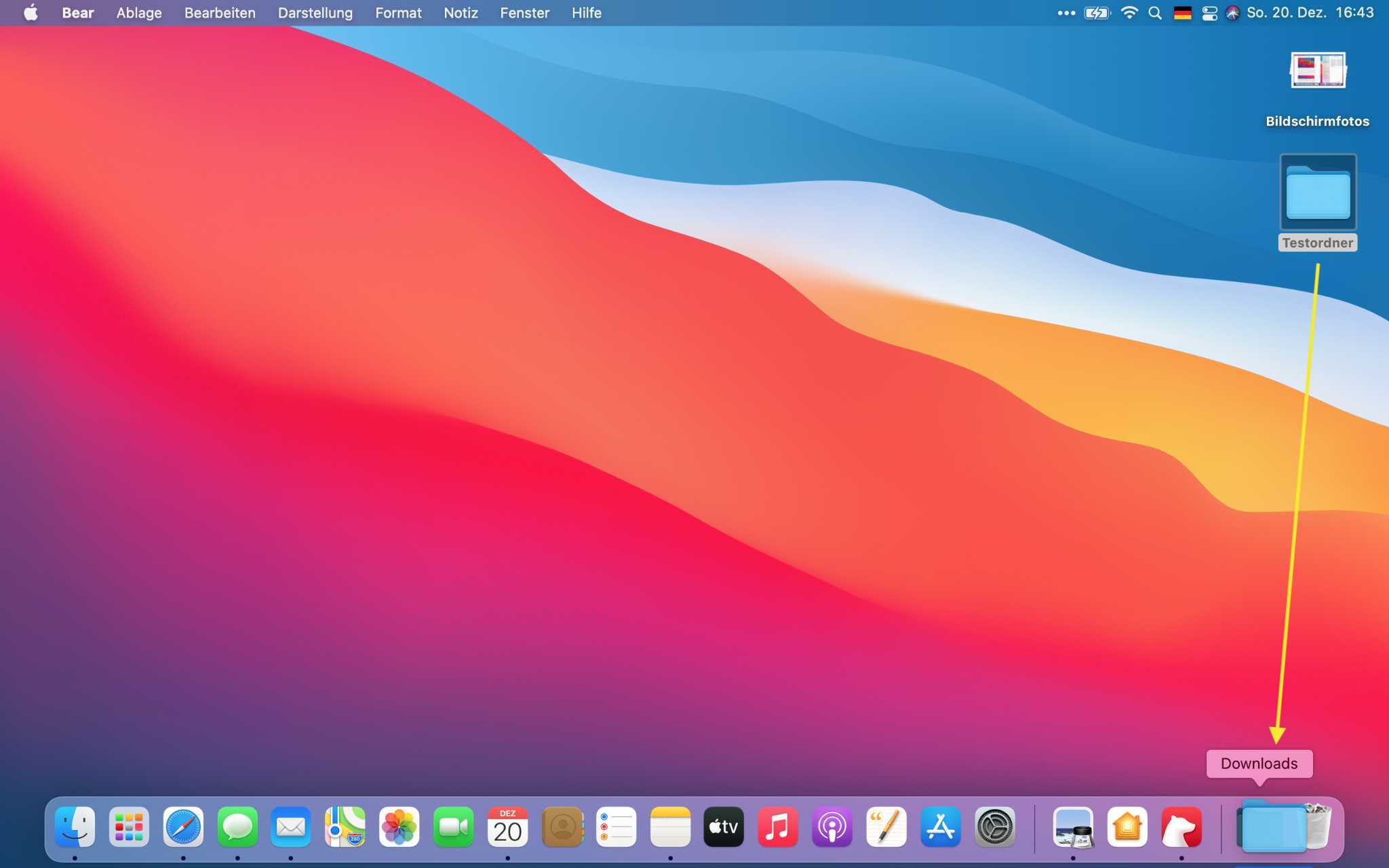
Während der Klick auf ein Programm selbiges öffnet, wird bei einem Klick auf einen Ordner dessen Inhalt angezeigt. Wie dieser angezeigt werden soll, lässt sich einstellen, in dem man mit gedrückter ctrl-Taste bzw. mit einem Sekundärklick auf das Ordner-Icon klickt. Zur Auswahl stehen dabei folgende Optionen:
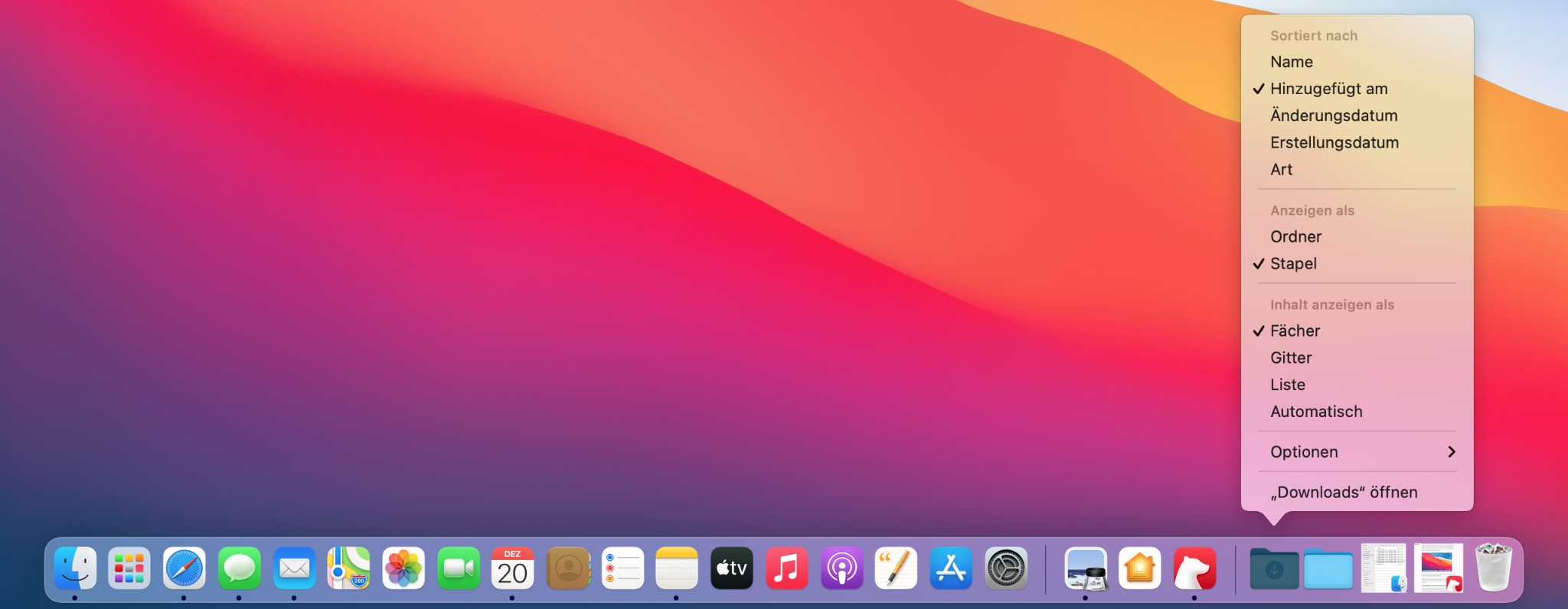
Hat das Dock den Bildschirmrand bereits erreicht, lassen sich dennoch weitere Elemente hinzufügen. Das Dock wird dann einfach etwas verkleinert.
Gerade geöffnete und zuletzt verwendete Programme
Auf der rechten Seite im Dock werden auch bis zu drei der gerade geöffneten bzw. zuletzt verwendeten Programme angezeigt. Auch diese drei können, wie bereits wieder oben im Tutorial beschrieben, beendet und aus dem Dock entfernt werden. Letzteres ist jedoch nicht zwingend erforderlich. Ein beendetes Programm bleibt erst einmal in diesem „temporären Bereich“. Wird ein neues Programm geöffnet, wird das am längsten nicht mehr benutzte Programm automatisch aus dem Dock entfernt und das neue Icon kommt hinzu. Wir haben hier also eine Art „Karussell-Ansicht“.
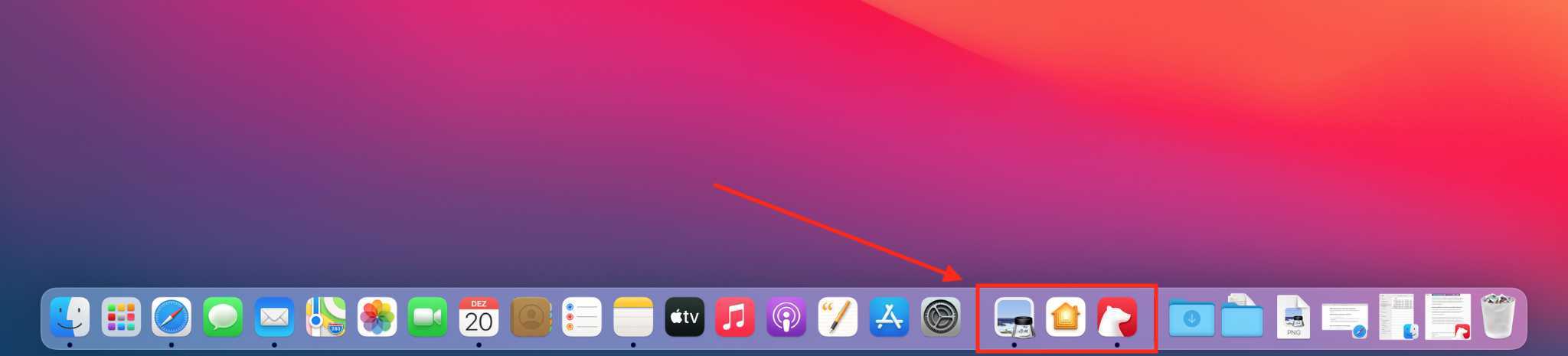
Minimierte Programme im Dock
In der Menüleiste des Programmfensters lässt sich über den gelben Button das Fenster minimieren, welches dann im Dock links neben dem Papierkorb abgelegt wird. Das Icon zeigt dann einen sehr verkleinerten Teil des Programmfensters und rechts unten im Eck auch das jeweilige Programm-Icon. Hier in unserem Beispiel haben wir zwei Finder-Fenster minimiert.

Wollen wir es wieder einblenden, genügt einfach ein Klick auf das entsprechende Icon, und schon wird es wieder auf dem Schreibtisch angezeigt.
Weitere Einstellungen für das Dock
In den Systemeinstellungen im Bereich „Dock & Menüleiste“ können wir weitere Einstellungen für das Dock vornehmen.
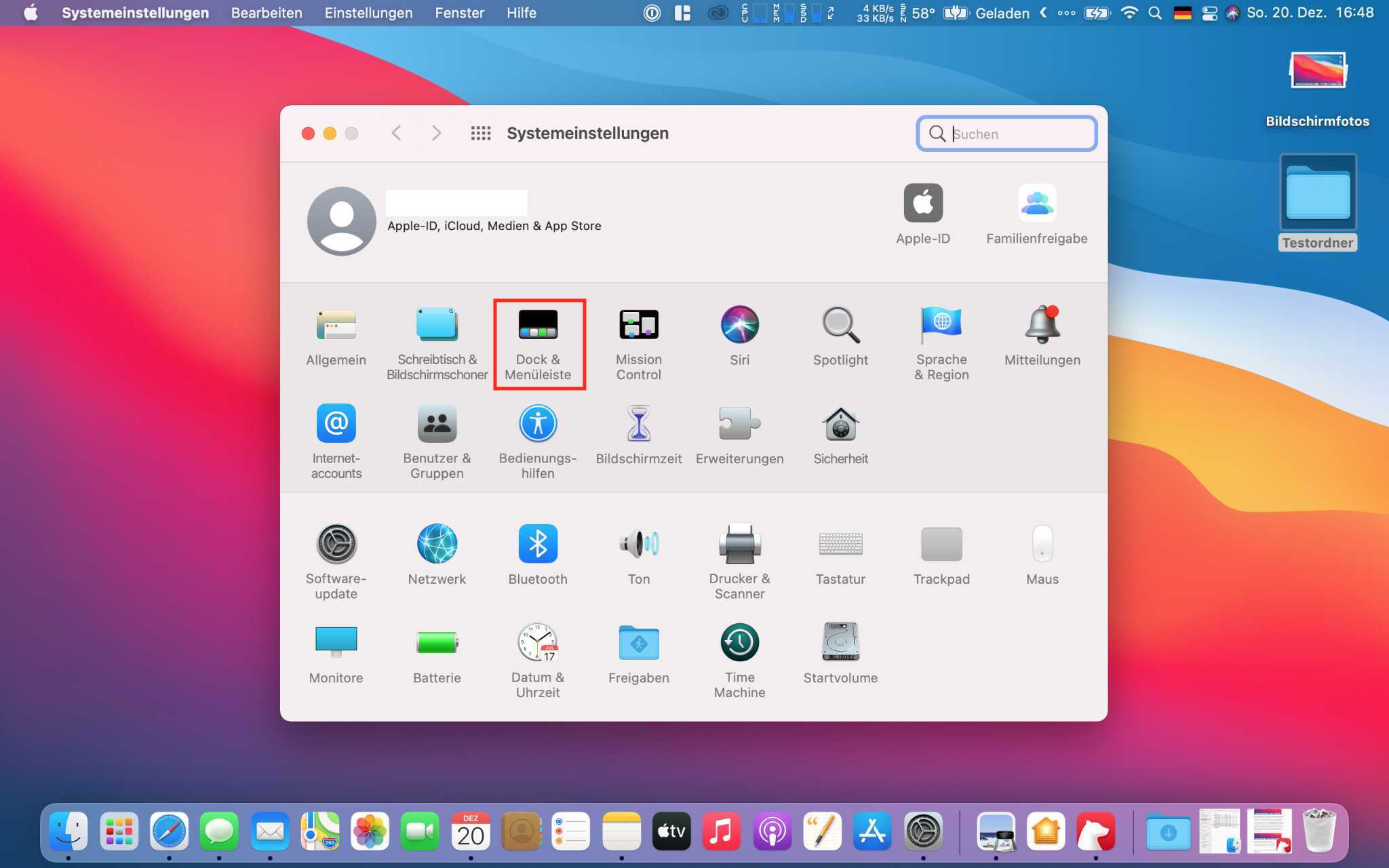
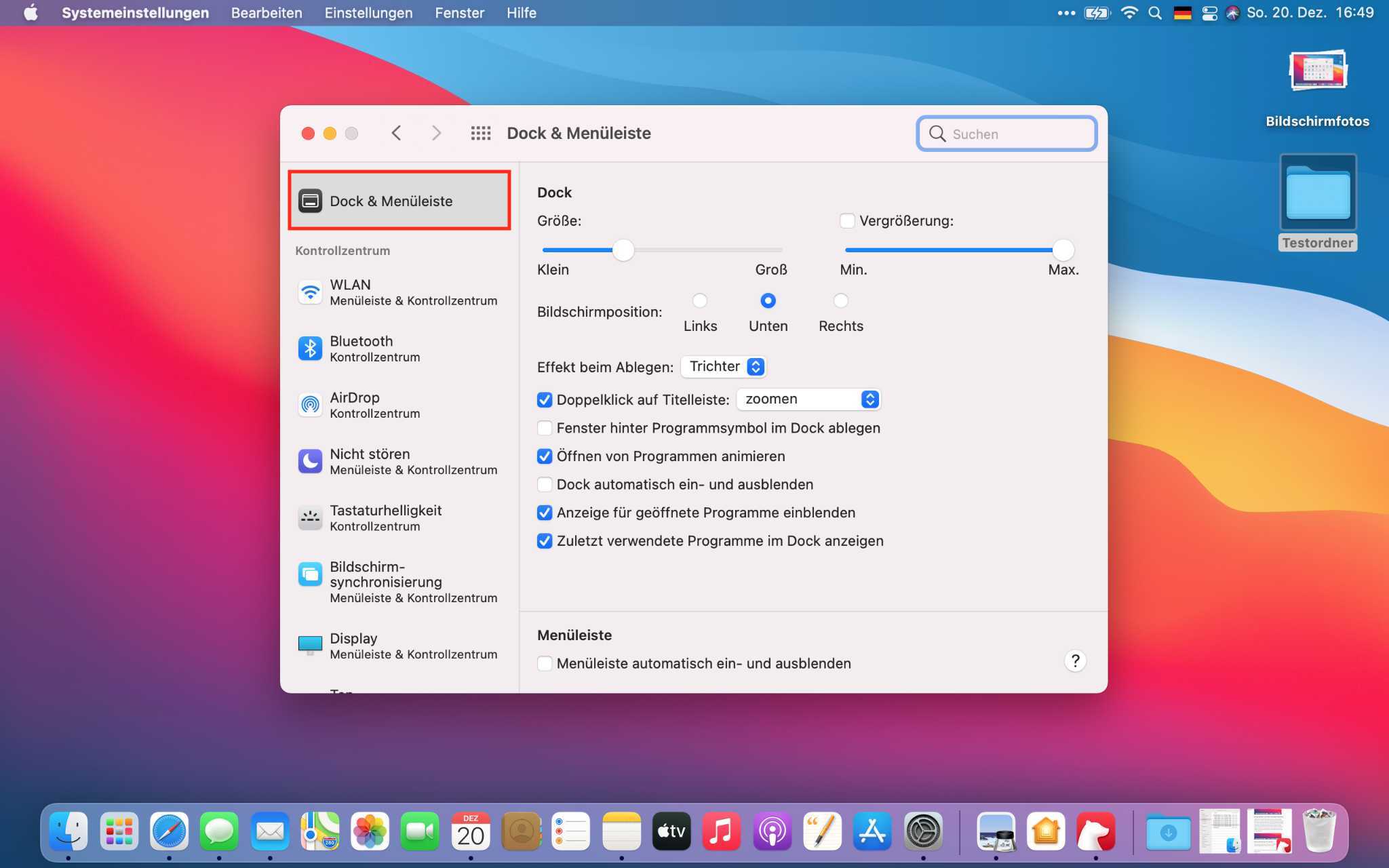
Wer das Dock nur sporadisch braucht, kann es hier automatisch ein-/ausblenden lassen, die Position ändern und die Größe anpassen. Auch lässt sich der schwarze Punkt, der geöffnete Programme im Dock anzeigt, ausblenden. Sofern die Anzeige der drei zuletzt geöffneten/verwendeten Programme nicht benötigt werden, ist das an dieser Stelle deaktivierbar. Ihr vermisst den Vergrößerungseffekt aus früheren MacOS X Zeiten? Schaut hier in den Einstellungen nach, hier können wir diesen wieder aktivieren und auch den Vergrößerungsfaktor anpassen. Dann wird das Dock mitsamt den Icons an der Position, wo sich die Maus gerade befindet, vergrößert.

Die Größe des Docks lässt sich übrigens auch direkt im Dock selbst einstellen. Einfach mit der Maus auf einen der beiden waagerechten Abtrennungslinien fahren bis ein Pfeil in beide Richtungen angezeigt wird. Klicken wir den Pfeil an und ziehen diesen dann nach oben, wird das Dock vergrößert. Ziehen wir den Pfeil hingegen nach unten, wird es verkleinert.
Apple iPad zu Hammerpreis!
APPLE IPAD
Einkaufen zum Bestpreis!- Der Verkaufspreis wurde bei der Erstellung des Artikels ermittelt und wird nicht automatisch aktualisiert. Den aktuellen Preis findet man wie immer über den Button zum Online-Shop.
Anzeige*
Aktuelle Angebote!
Entdecke gadgetChecks.de!
Bildquelle: Titelbild Mockup
*Transparenz!
= externe Links /// + Banner = Partner-Links - Wenn Du über diese einkaufst unterstützt du uns mit einer kleinen Provision, bei unverändertem Preis. Übersicht aller Partnerprogramme /// Preise gelten zum Zeitpunkt der Veröffentlichung - Informationen & Disclaimer /// ** = Ecovacs Tracking-Link










