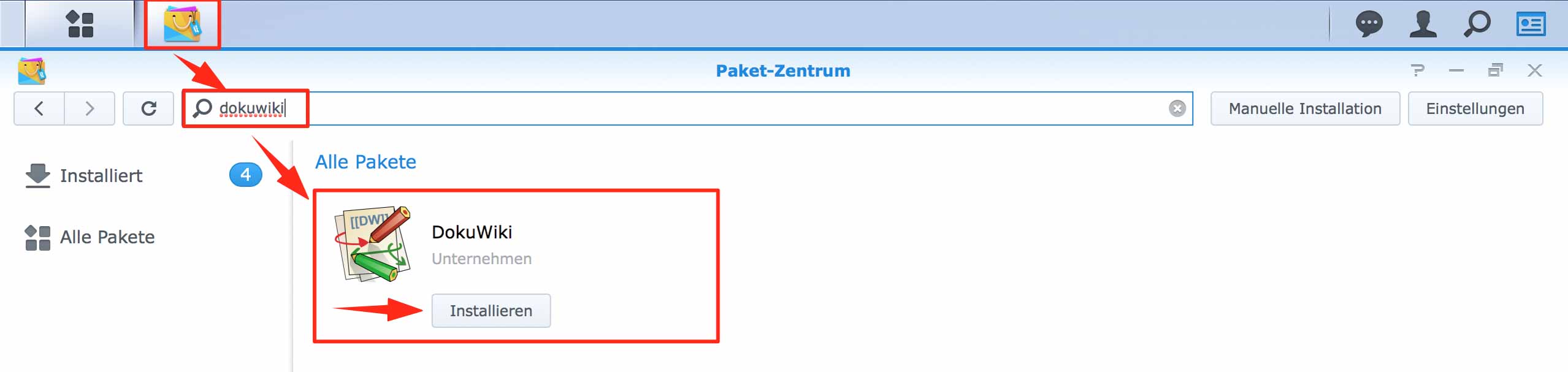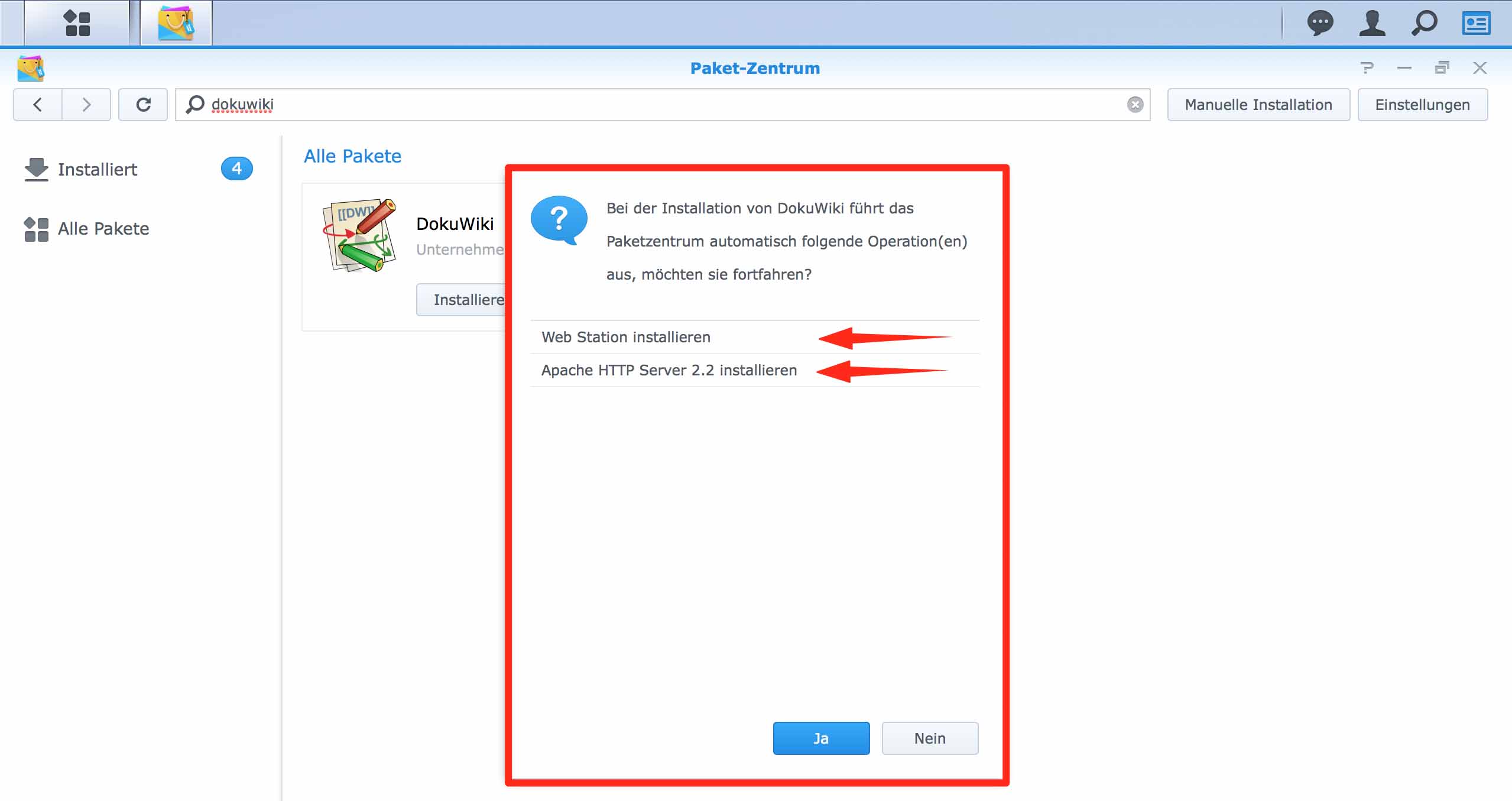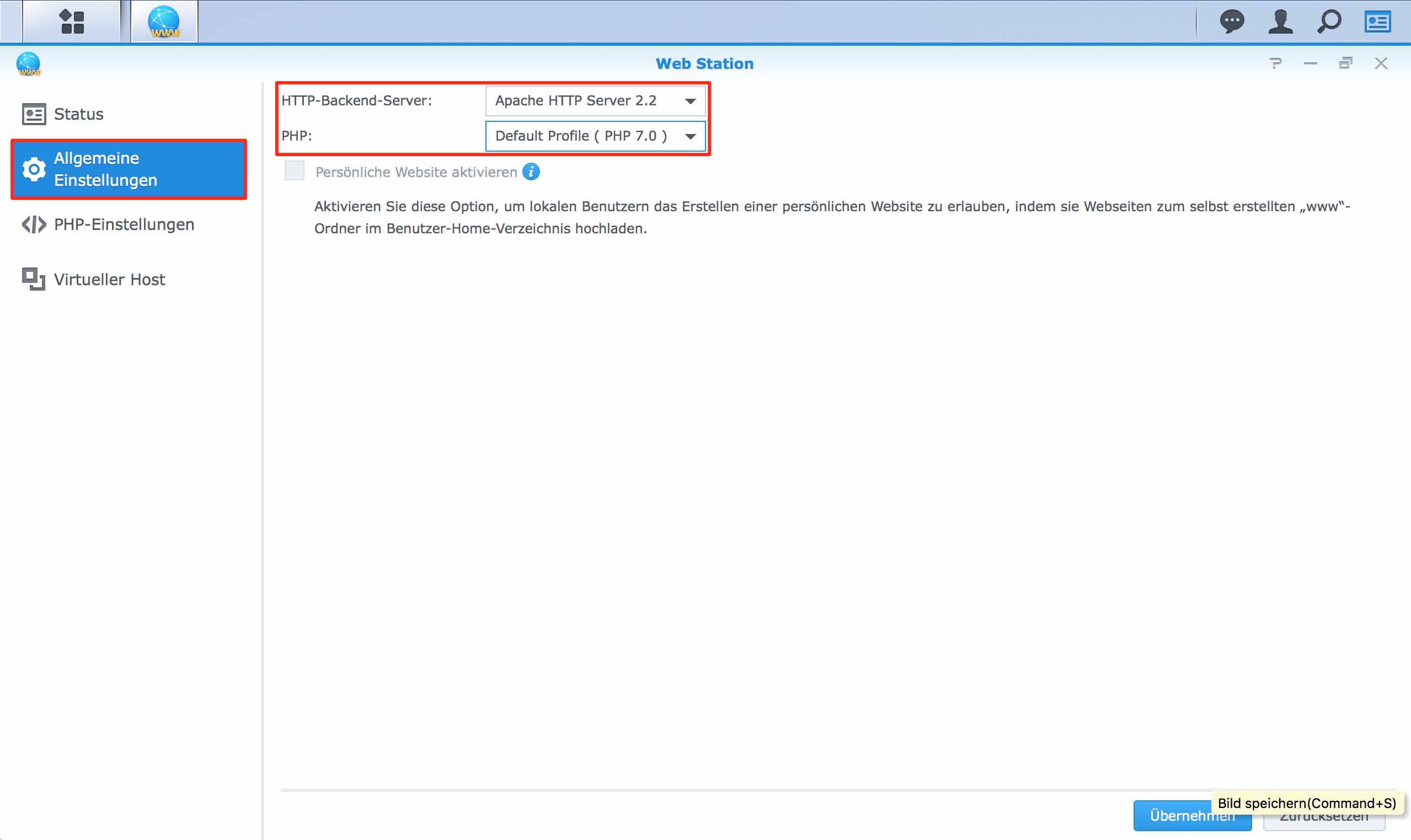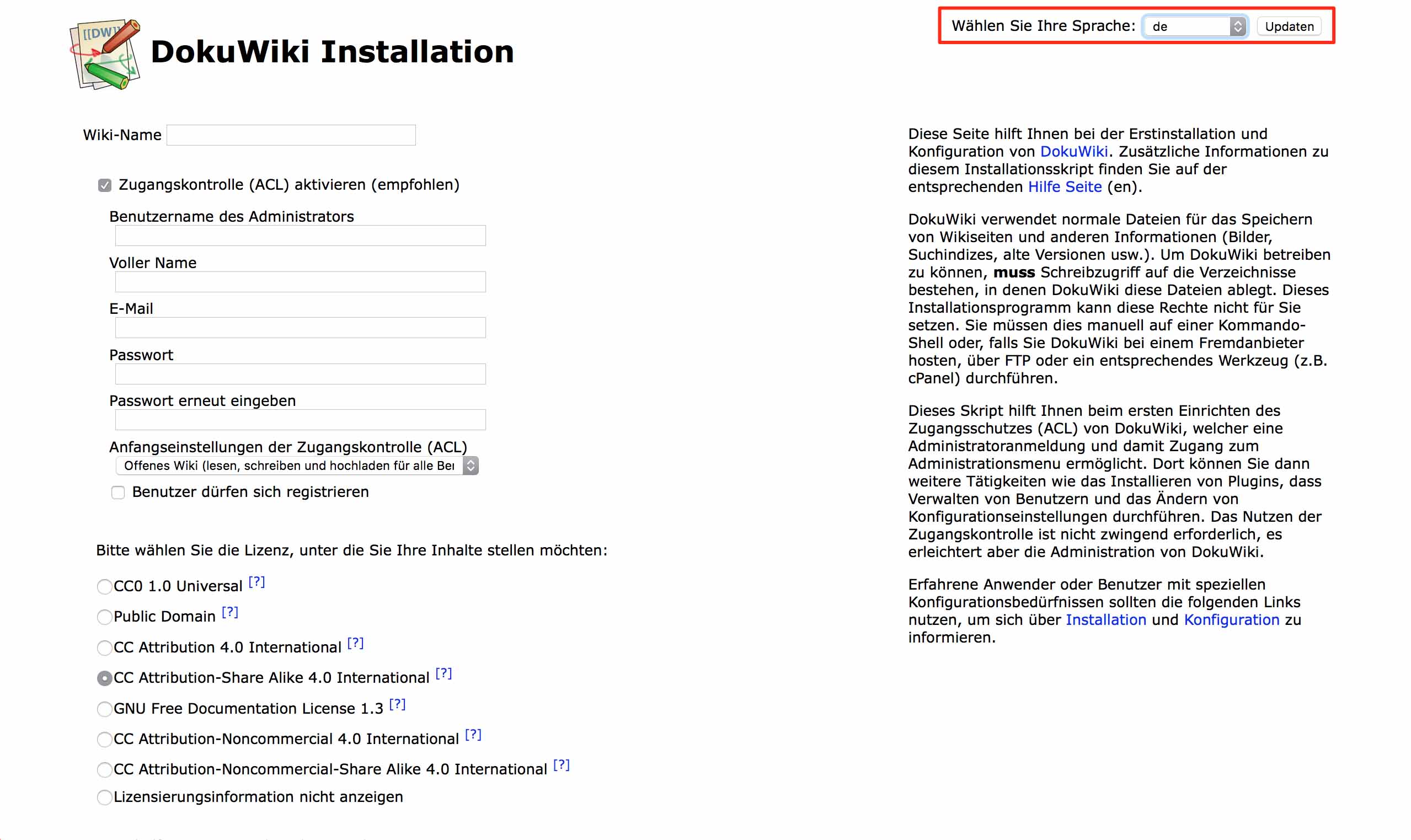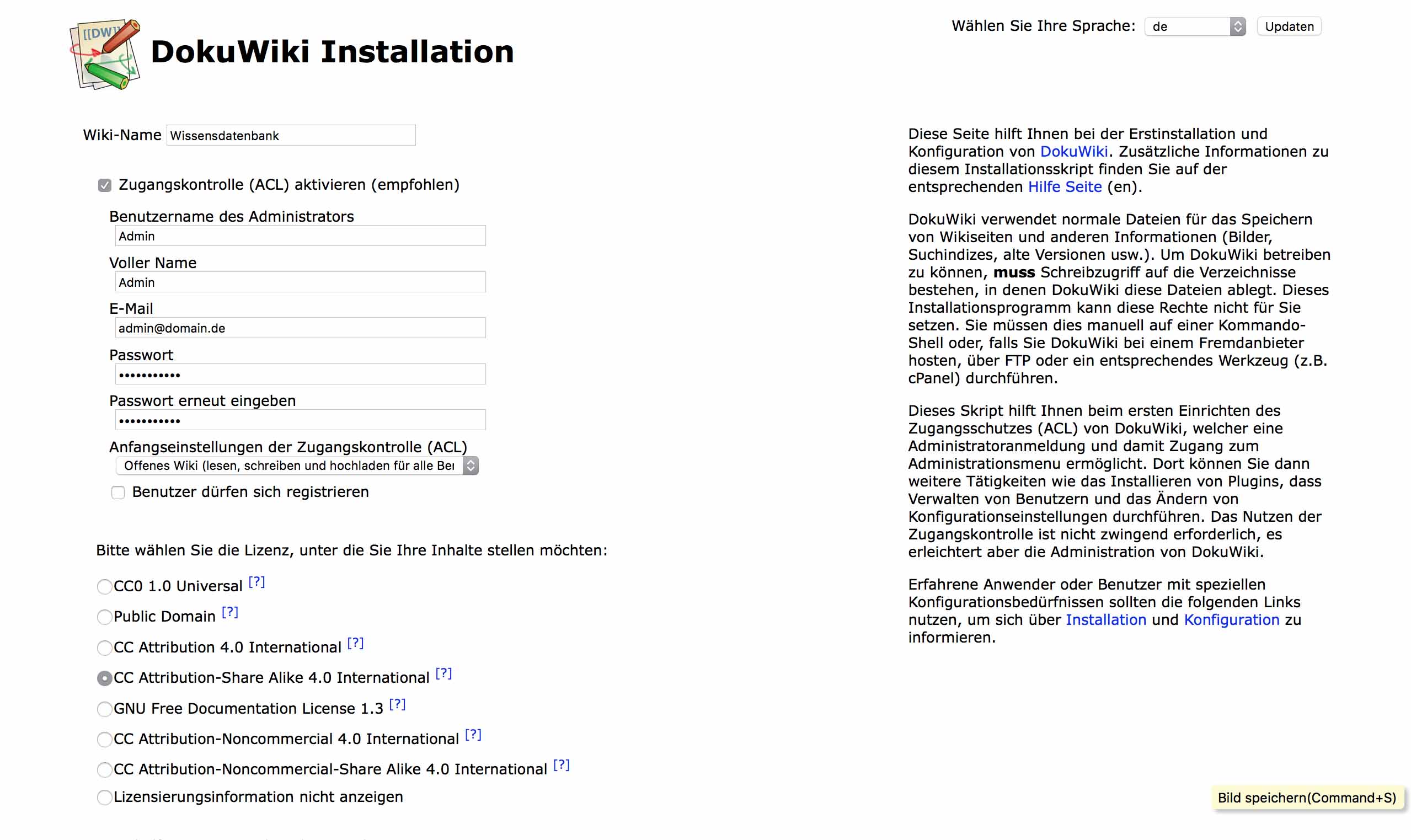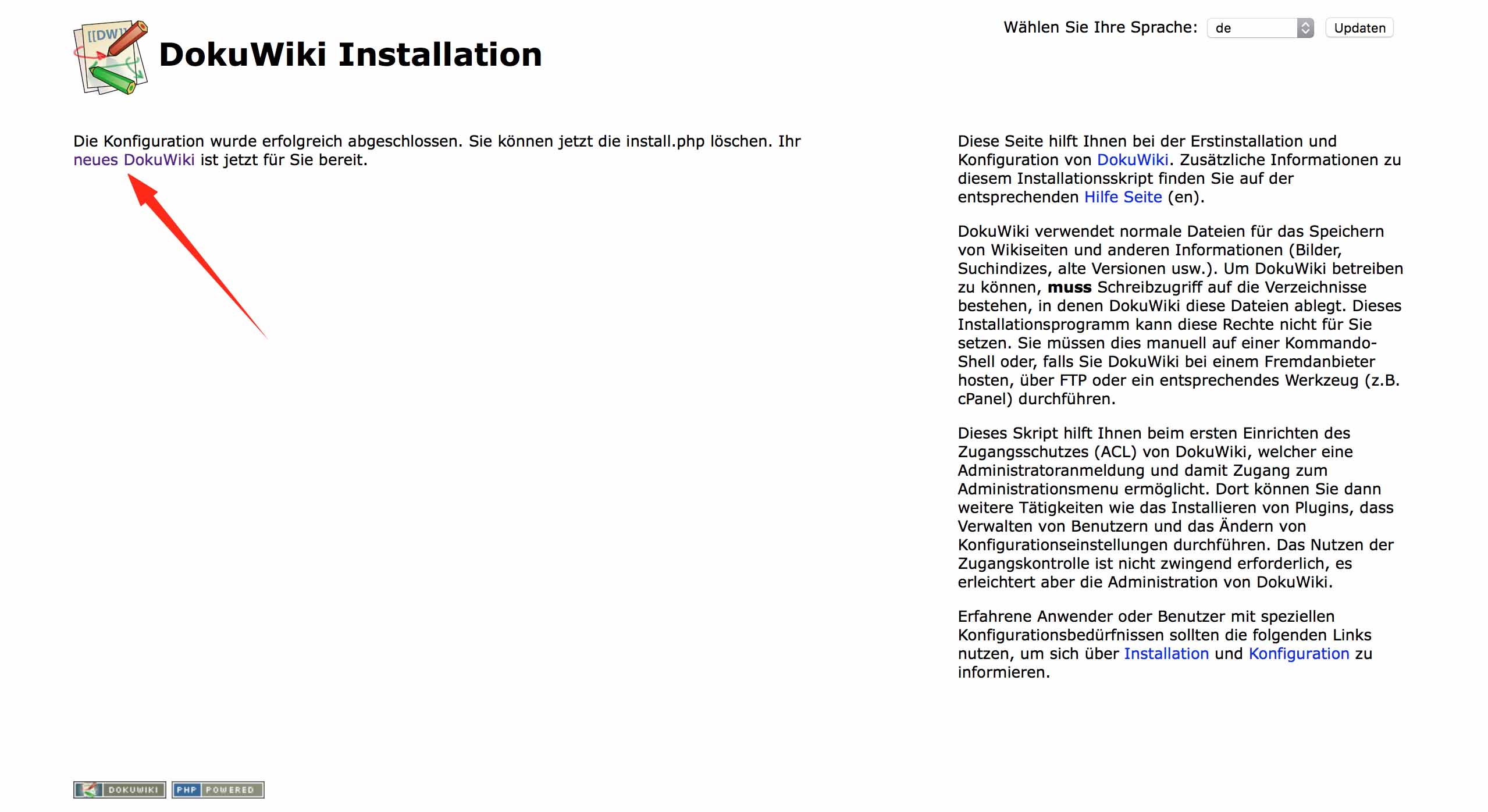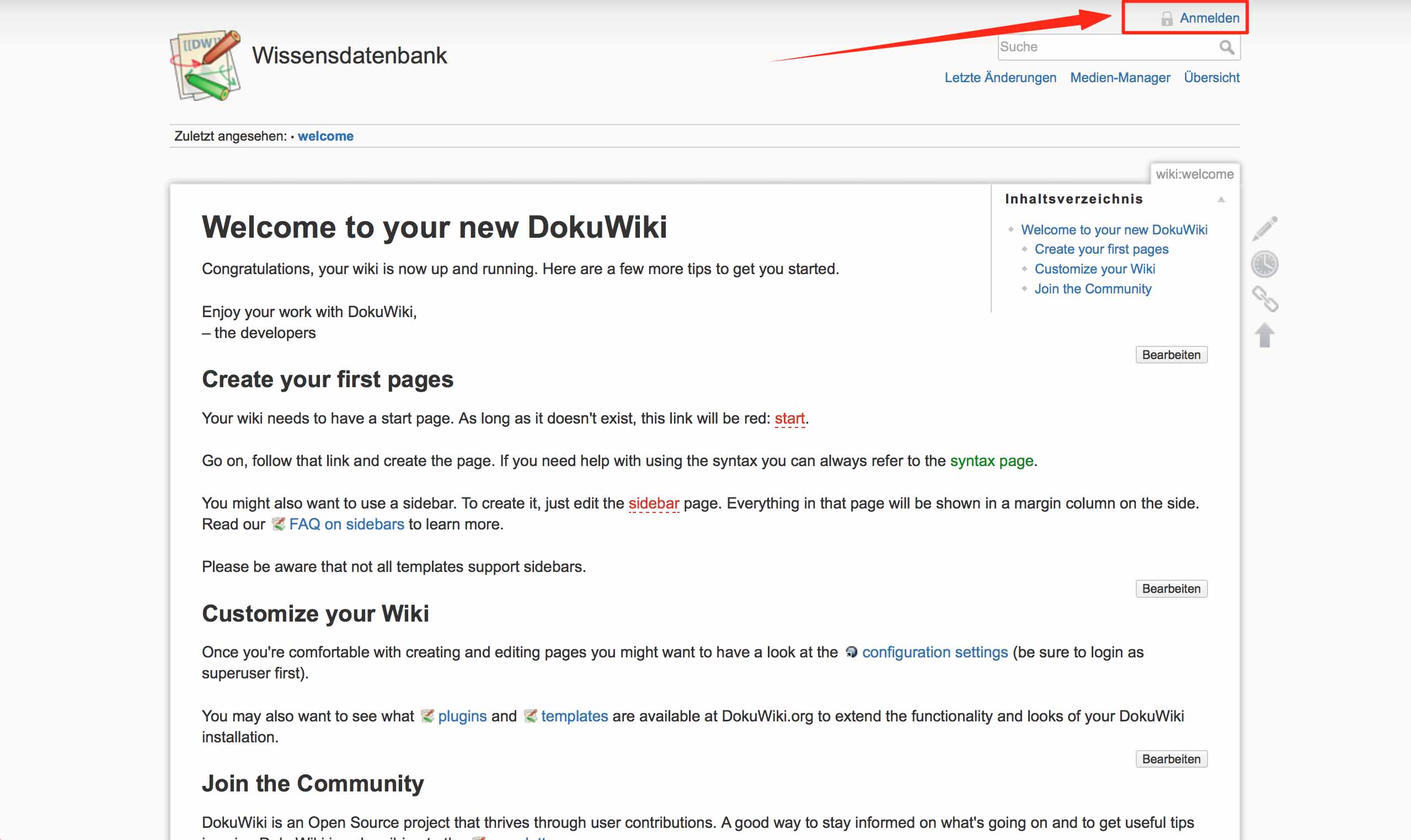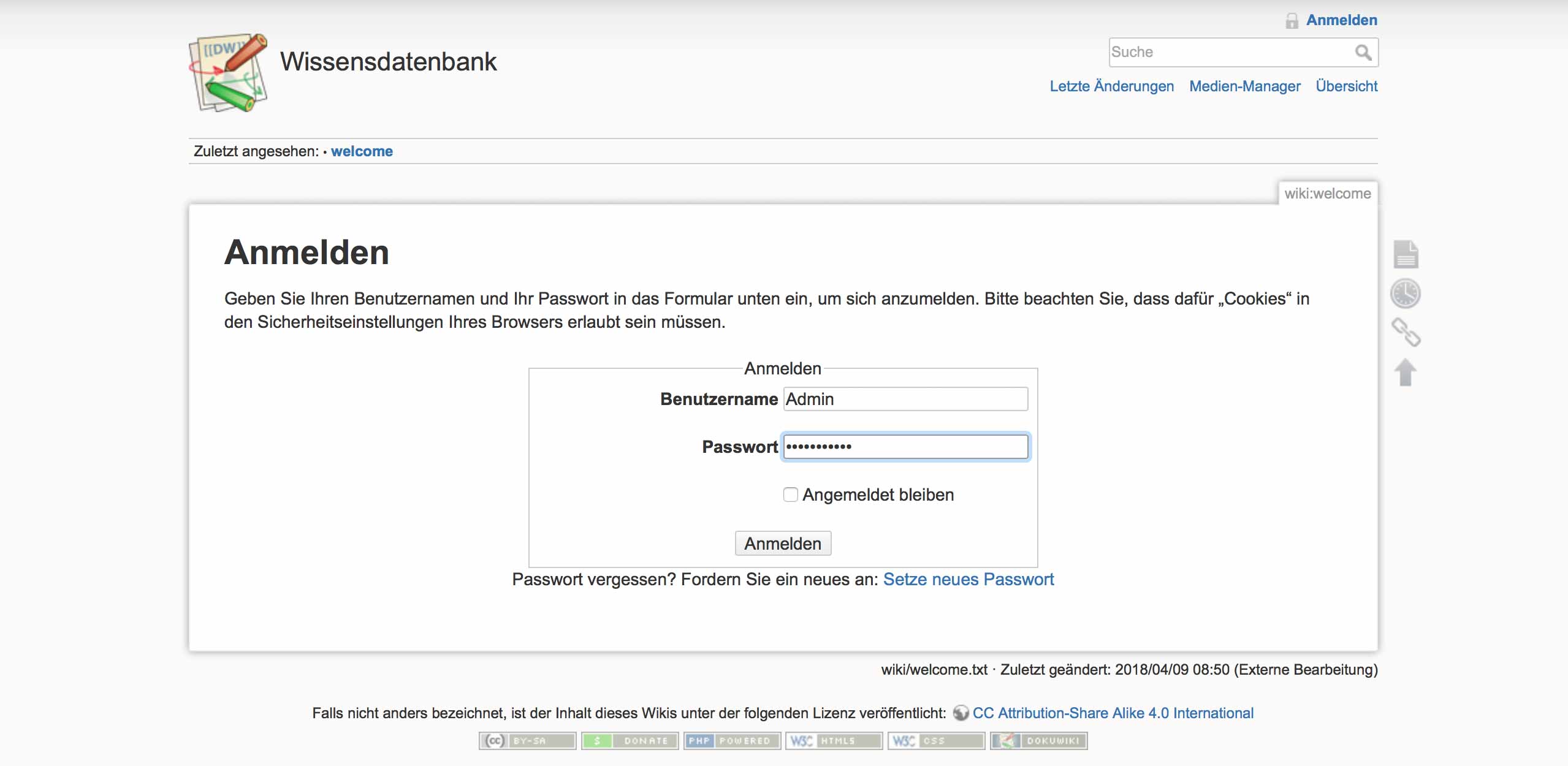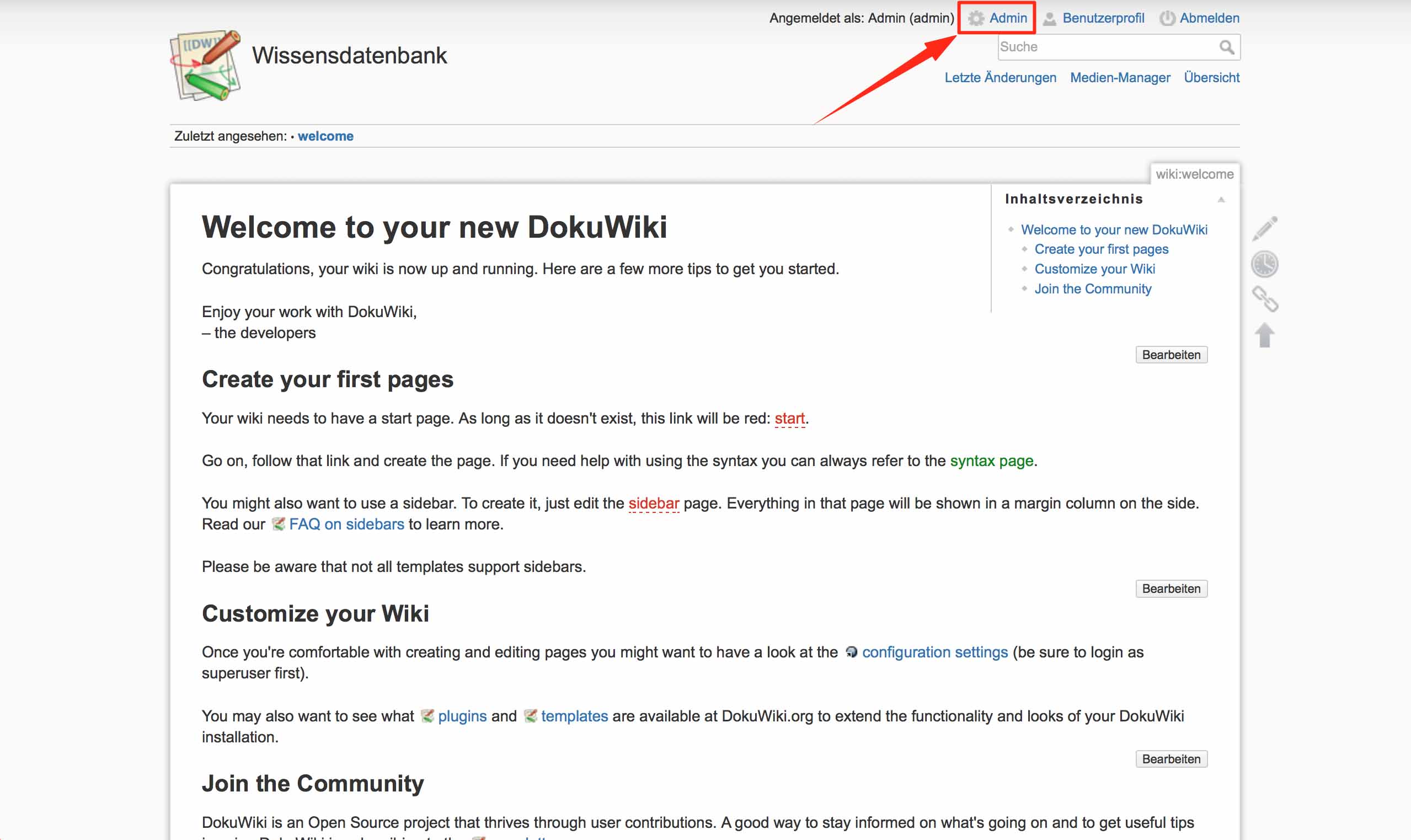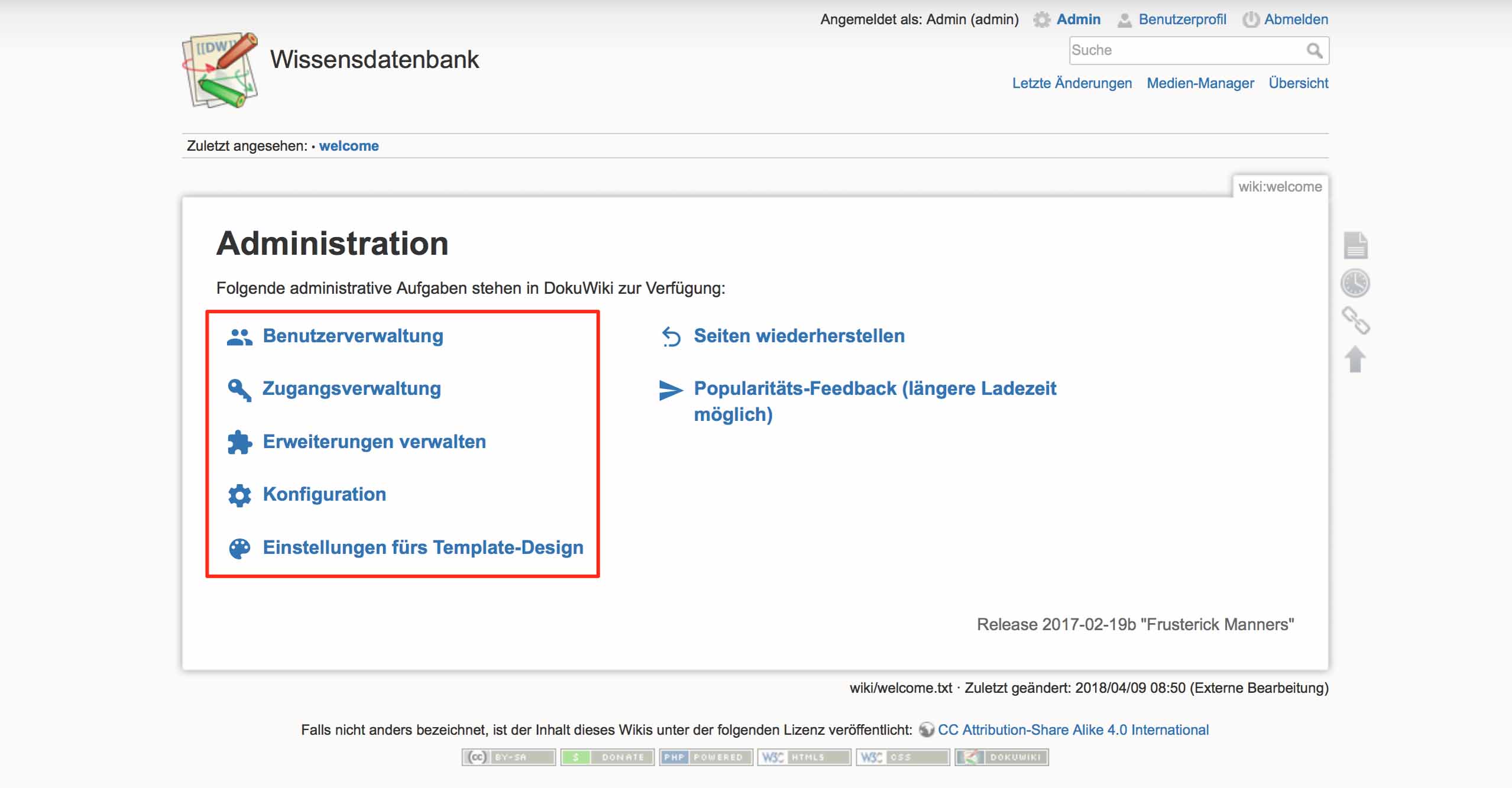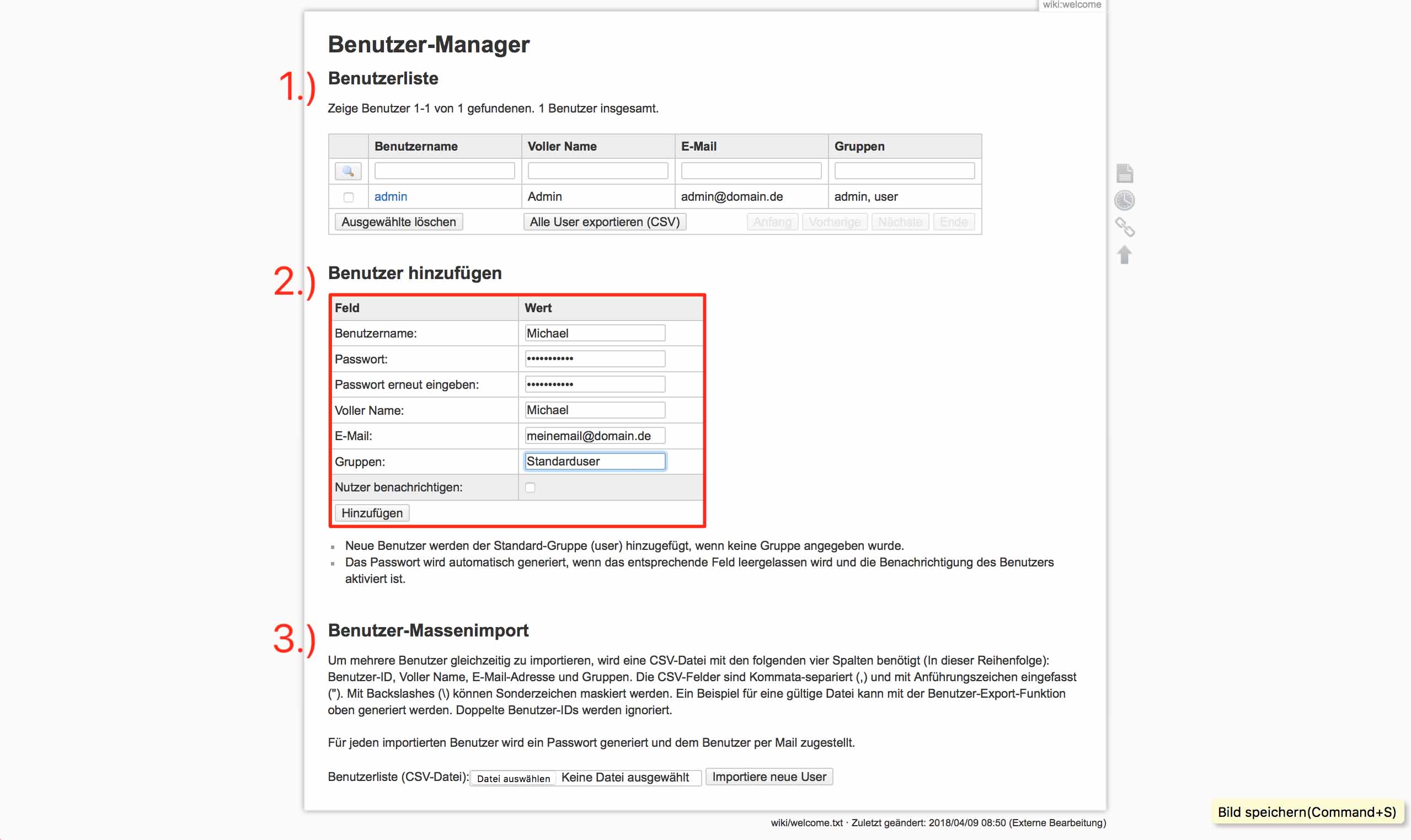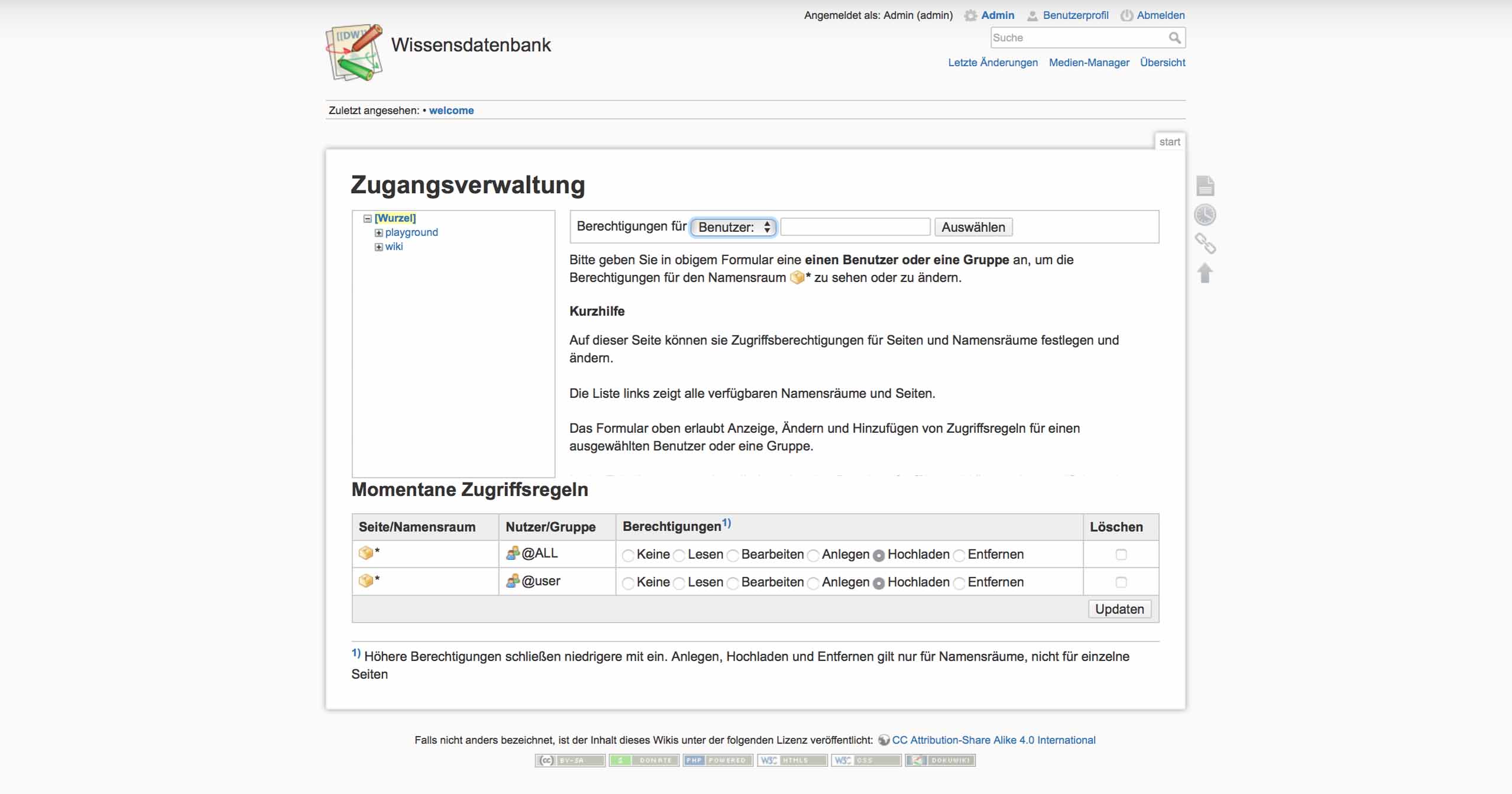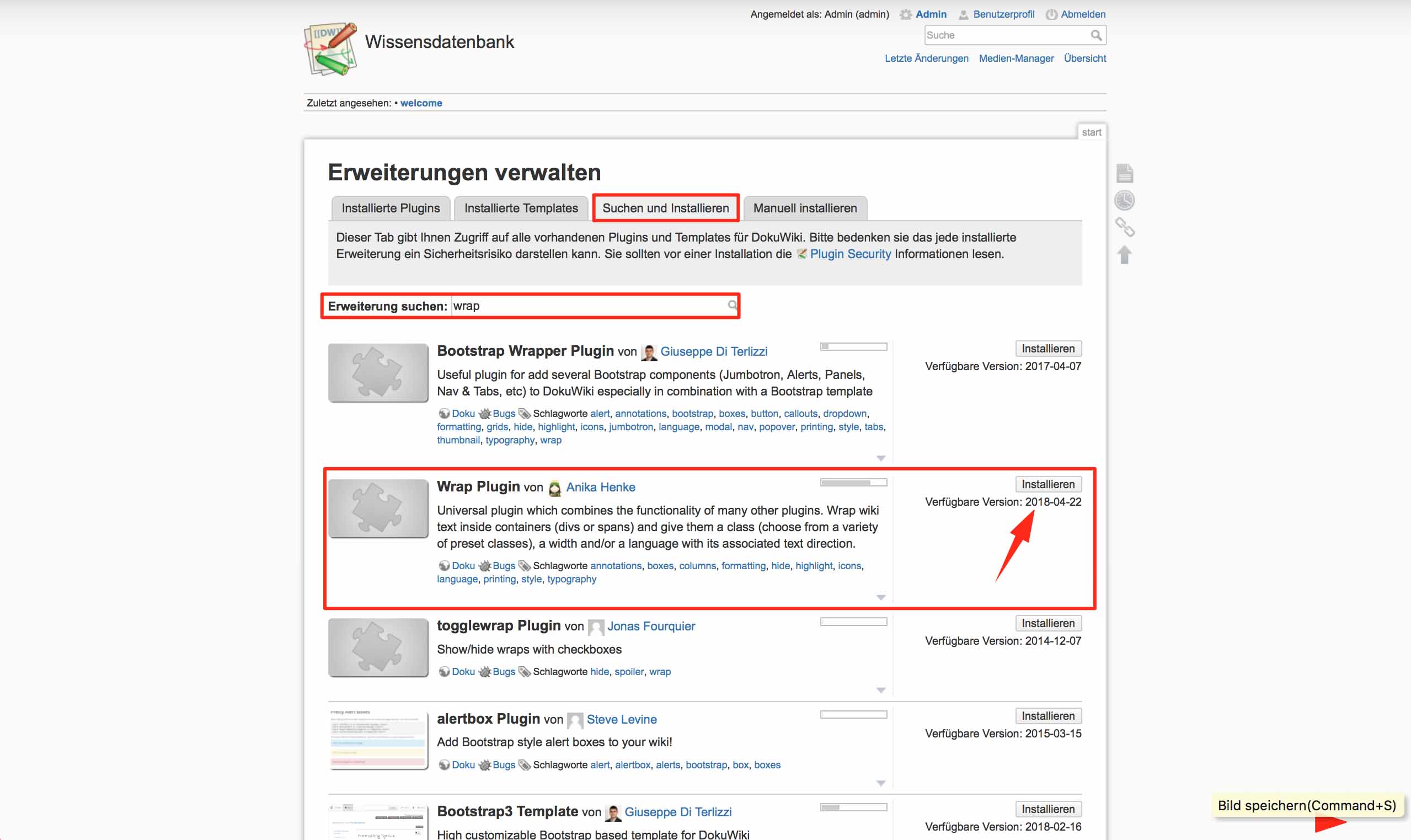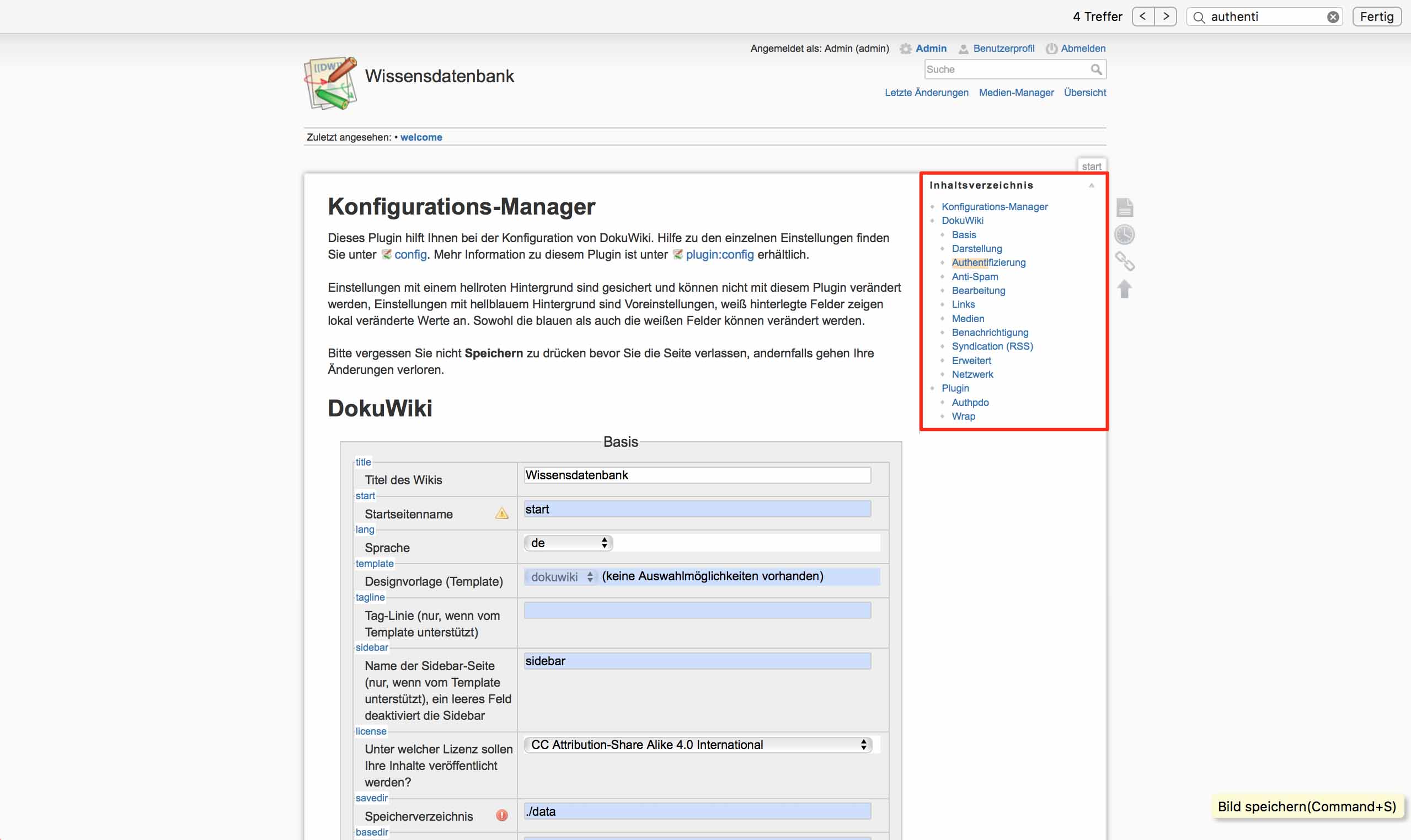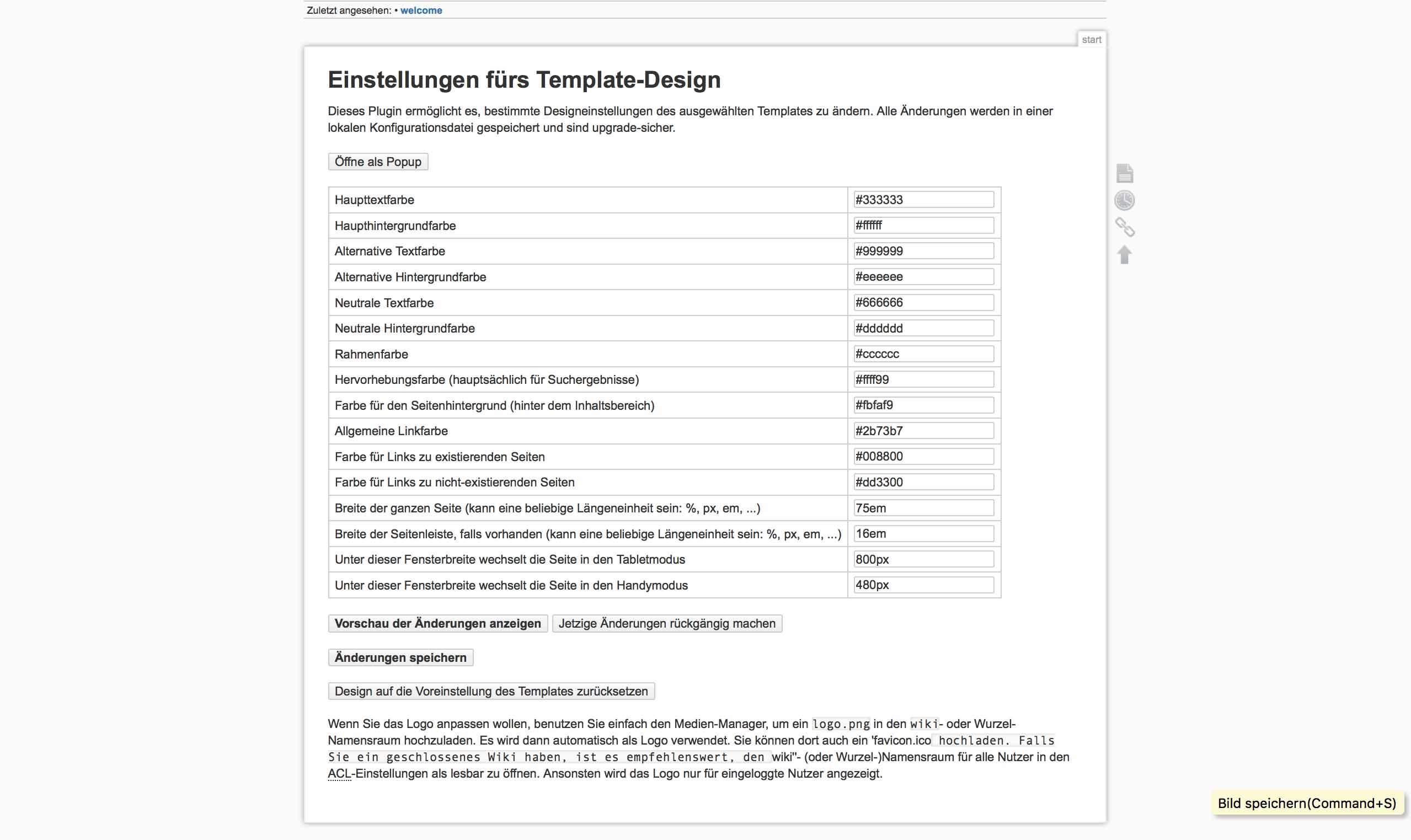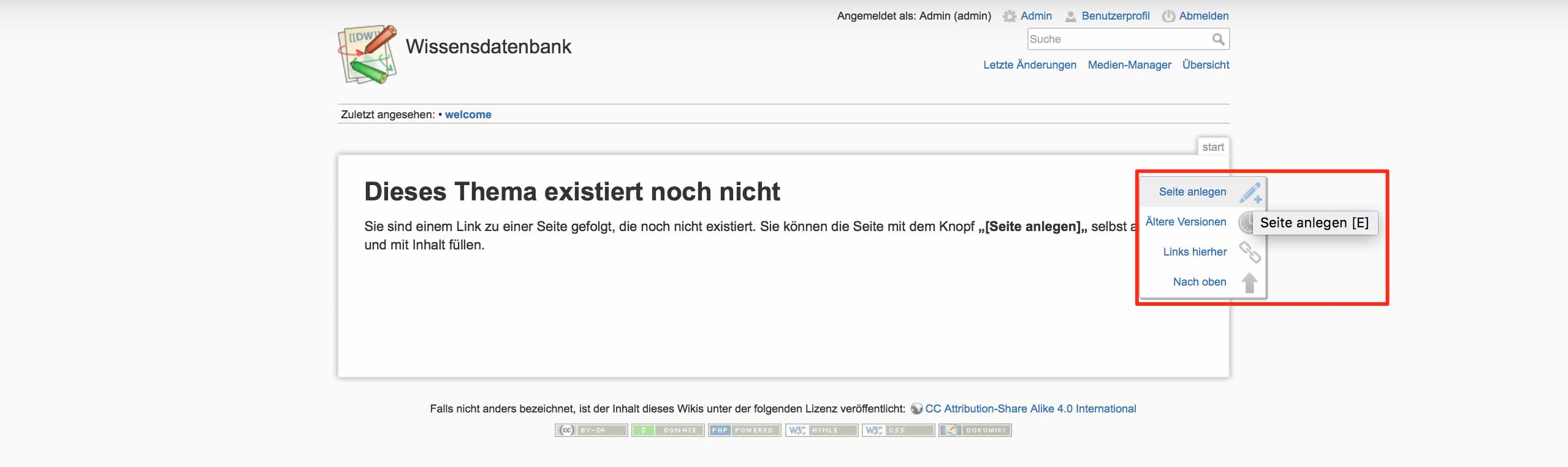Synology DSM 6.2 Tutorial – Einrichten eines Wikis

Wikiwiki ist hawaianisch und bedeutet so viel wie „sehr schnell“. Genau das hatte sein Erfinder Howard Cunningham im Sinn, als er es als Wissensverwaltungswerkzeug Mitte der 1990er entwarf. Dadurch wurde es nämlcih auch für Laien möglich, Seiten im Internet zu erstellen, ohne HTML lernen zu müssen. Ein Wiki greift zwar meist auch auf eine Syntax zurück, jedoch ist diese viel einfacher und schneller zu erlernen. Der bekannteste Vertreter eines Wikis ist wohl Mediawiki, was von der Wikipedia Foundation entwickelt und genutzt wird. Ein weiterer Vertreter, um den es auch hier in diesem Tutorial geht, ist Dokuwiki. Dieses Wiki erfreut sich großer Beliebtheit und wird teilweise auch als Blog oder normale Webseite verwendet. Der Funktionsumfang kann dabei durch unzählige Plugins erweitert und an die persönlichen Bedürfnisse angepasst werden. Synology liefert glücklicherweise ein fertiges Paket dieser Software mit, damit ist die Einrichtung auf einem NAS ein Kinderspiel, wie wir jetzt sehen werden.
Um unser Wiki zu betreiben, benötigen wir einen Webserver. Auch hier hat Synology bereits eine fertige Lösung parat und hat sich hier für den Apache HTTP Server entschieden, der auf ca. 65 Prozent aller Server im Internet zu finden ist. Ihr seid euch nicht sicher, ob ihr diesen bereits installiert habt? Das ist kein Problem, denn ist ein erforderliches Zusatzpaket noch nicht auf der DiskStation eingerichtet, wird dies automatisch mitinstalliert.
Wir wechseln also nun ins Paket-Zentrum, suchen nach “DokuWiki” und installieren dieses Paket.
Kurz darauf erhalten wir auch schon eine Übersicht der Pakete, die zusätzlich noch installiert werden – in unserem Beispiel die Web Station und der Apache HTTP Server.
Nach der Installation öffnen wir die Synology Web Station. Im Übersichtsfenster sehen wir, dass der Standardserver bereits läuft.
Im Anschluss wechseln wir zu den “Allgemeinen Einstellungen” und ändern den HTTP-Backend-Server auf “Apache HTTP Server” und PHP auf “Default Profile”, was wir mit einem Klick auf “Übernehmen” bestätigen.
Nachdem nun der Webserver installiert und auch eingerichtet ist, wechseln wir zur Einrichtung DokuWiki. Über das Startmenü öffnen wir selbige App und werden vom “DokuWiki Installer” begrüßt. Standardmäßig ist die Sprache auf englisch eingestellt, wir haben aber die Möglichkeit, diese auch auf Deutsch zu wechseln.
Wir befüllen die Felder nach unserem Bedarf und klicken anschließend auf “Speichern”.
Die Installation ist jetzt auch schon abgeschlossen. Aus Sicherheitsgründen wird uns empfohlen, die Datei “install.php” zu löschen. Dies kann bequem über die Synology File Station erledigt werden. Die Datei ist unter /web/dokuwiki zu finden. Über den Klick auf “Neues Wiki” können wir unser eben erstelltes Wiki “Wissensdatenbank” öffnen.
Oben rechts finden wir die Anmeldemöglichkeit, wo wir uns auch mit dem zuvor beim Installer eingerichteten Superuser einloggen.
Anschließend wechseln wir über “Admin” zur Administration des DokuWikis.
Auf der Synology DSM Adminseite gibt es fünf Bereiche, die wir in der folgenden Reihenfolge kurz besprechen werden:
- Benutzerverwaltung
- Zugangsverwaltung
- Erweiterungen verwalten
- Konfiguration
- Einstellungen fürs Template-Design
Bei der Benutzerverwaltung, oder auch “Benutzer-Manager”, werden in der 1.) Benutzerliste alle bisher eingerichteten Benutzer angezeigt. Unter 2.) können wir neue Nutzerkonten anlegen, was wir auch hiermit machen. Denn es ist nicht ratsam, für die tägliche Arbeit ein Admin-Konto zu verwenden. Sollen mehrere Nutzer Zugriff auf das DokuWiki erhalten, müssen diese nicht umständlich einzeln angelegt werden, sondern können bei 3.) “Benutzer-Massenimport” auch über eine .csv-Datei auf einen Schlag importiert werden.
Bei der Synology Zugangsverwaltung ist erst einmal keine Änderung nötig. Wir wollen hier nur einen kurzen Blick hineinwerfen und uns einen Überblick verschaffen. Ein Wiki, was schon länger benutzt wird, besteht aus vielen Seiten und Unterseiten. Sie bilden zusammen eine Baumstruktur bei der an der obersten Stelle die Wurzel ist. Aktuell sieht man im Screenshot nur zwei Unterseiten, “playground” und “wiki”, die ebenfalls jeweils noch Unterseiten enthalten. Das ist wichtig zu Wissen, denn so können Berechtigungen auch nur für einzelne Zweige einem Benutzer erteilt werden – die Entwickler sprechen hier auch von einem Namensraum. Des Weiteren können Rechte auch Gruppen zugewiesen werden, die durch das einleitende @-Zeichen gut zu erkennen sind. Sollen auch Besucher das Wiki lesen können, so muss die schon bestehende Regel für die Gruppe @All geändert werden. Von “Keine” muss das Recht auf “Lesen” gestellt werden.
Eine der Stärken von Dokuwiki sind die vielen Plugins, die nachinstalliert werden können. Bei “Erweiterungen verwalten” können wir nun die bereits bestehenden Plugins einsehen und auch weitere nachinstallieren. Sehr zu empfehlen ist zum Beispiel das Wrap Plugin, was die optische Gestaltung von Artikeln erweitert. Wir wechseln also in den Reiter “Suchen und installieren” und geben in das Suchfeld “Wrap” ein, was wir mit Klick auf die Lupe bzw. mit ENTER bestätigen. Kurz darauf werden die Suchergebnisse angezeigt, wo wir anschließend beim “Wrap Plugin” auf die Schaltfläche “Installieren” klicken. Die erfolgreiche Installation wird abschließend mit einem Hinweistext in einem grünen Rahmen verdeutlicht.
Der Punkt “Konfigurationen” ist die Anlaufzentrale für die meisten Einstellungen des Wikis. Im Konfigurations-Manager hat man sehr viele Einstellungsmöglichkeiten, sowohl für das Wiki wie auch für die installierten Plugins. Damit man hier den Überblick behält, ist auf der rechten Seite ein Inhaltsverzeichnis dargestellt.
Einige Optionen sollten nur mit dem nötigen Hintergrundwissen verändert werden und sind daher mit einem gelben oder roten Ausrufezeichen gekennzeichnet. Wer verhindern möchte, dass sich jeder am Wiki registrieren kann, kann diese Funktion im Bereich “Authentifizierung” deaktivieren. Hier durchgeführte Änderungen werden übrigens nicht sofort übernommen. Geänderte Einstellungen müssen erst durch Drücken auf die “Speichern”-Schaltfläche am Ende der Seite übernommen werden.
Unser erstelltes Wiki hat bereits ein vordefiniertes Standard-Design. Wem das zu eintönig ist und etwas Individualität reinbringen möchte, kann dies über die “Einstellungen fürs Template-Design” nach seinem Gusto anpassen. Auch hier gilt wieder: Änderungen werden erst gespeichert, wenn man auf die entsprechende Schaltfläche “Änderungen speichern” drückt.
Das war es soweit. Jetzt kann es ans Erstellen von Seiten gehen. Wir wechseln auf die Startseite unseres Wikis, indem wir auf dessen Namen – bei uns “Wissensdatenbank” – klicken. Auf der rechten Seite haben wir eine Symbolleiste, bei der wir über das Icon mit dem Bleistift und dem Plus eine neue Seite erstellen können.
Wikitypisch gibt es eine spezielle Syntax die hier nachzulesen ist. Anfänger werden sicherlich noch häufig die Iconleiste für die Formatierungen verwenden, aber nach einiger Zeit und Routine geht die Wiki-Sprache immer mehr in Fleisch und Blut über und wird die bevorzugte Methode zur Texteingabe werden.
Synology NAS zu Hammerpreis!
SYNOLOGY DS220+
Einkaufen zum Bestpreis!- Der Verkaufspreis wurde bei der Erstellung des Artikels ermittelt und wird nicht automatisch aktualisiert. Den aktuellen Preis findet man wie immer über den Button zum Online-Shop.
Anzeige*
Aktuelle Angebote!
Entdecke gadgetChecks.de!
Bildquelle: Titelbild Mockup (Freemockupworld)
*Transparenz!
= externe Links /// + Banner = Partner-Links - Wenn Du über diese einkaufst unterstützt du uns mit einer kleinen Provision, bei unverändertem Preis. Übersicht aller Partnerprogramme /// Preise gelten zum Zeitpunkt der Veröffentlichung - Informationen & Disclaimer /// ** = Ecovacs Tracking-Link