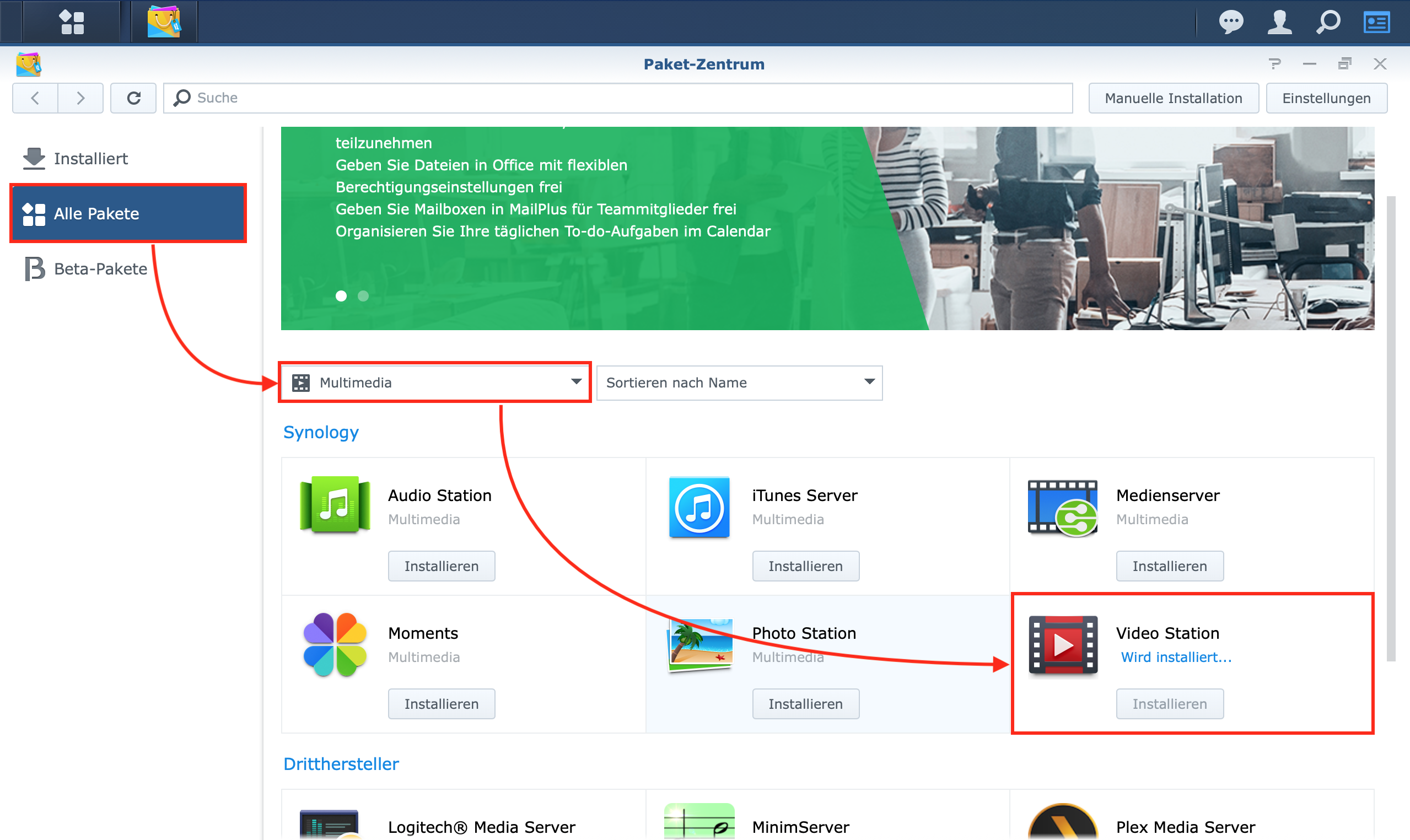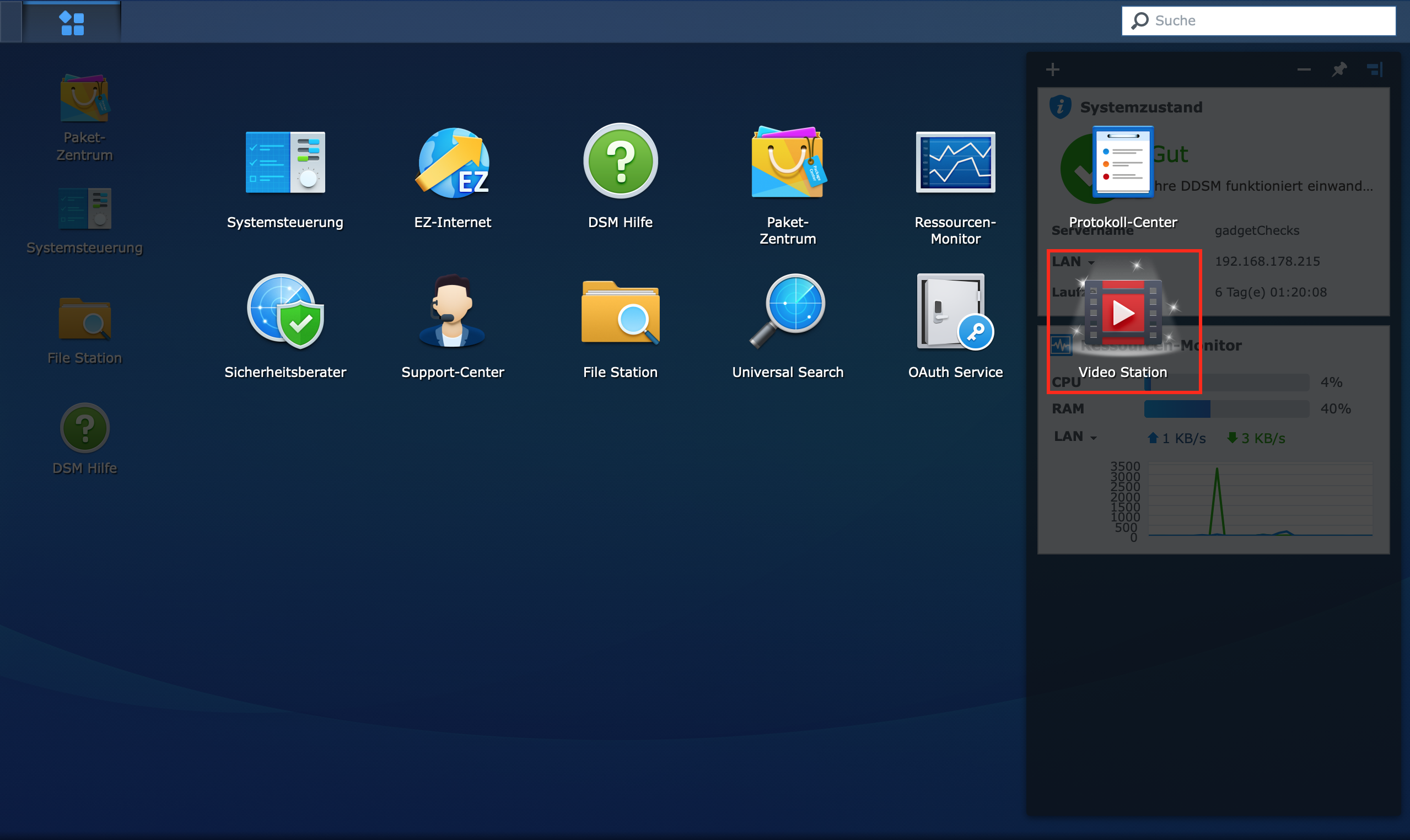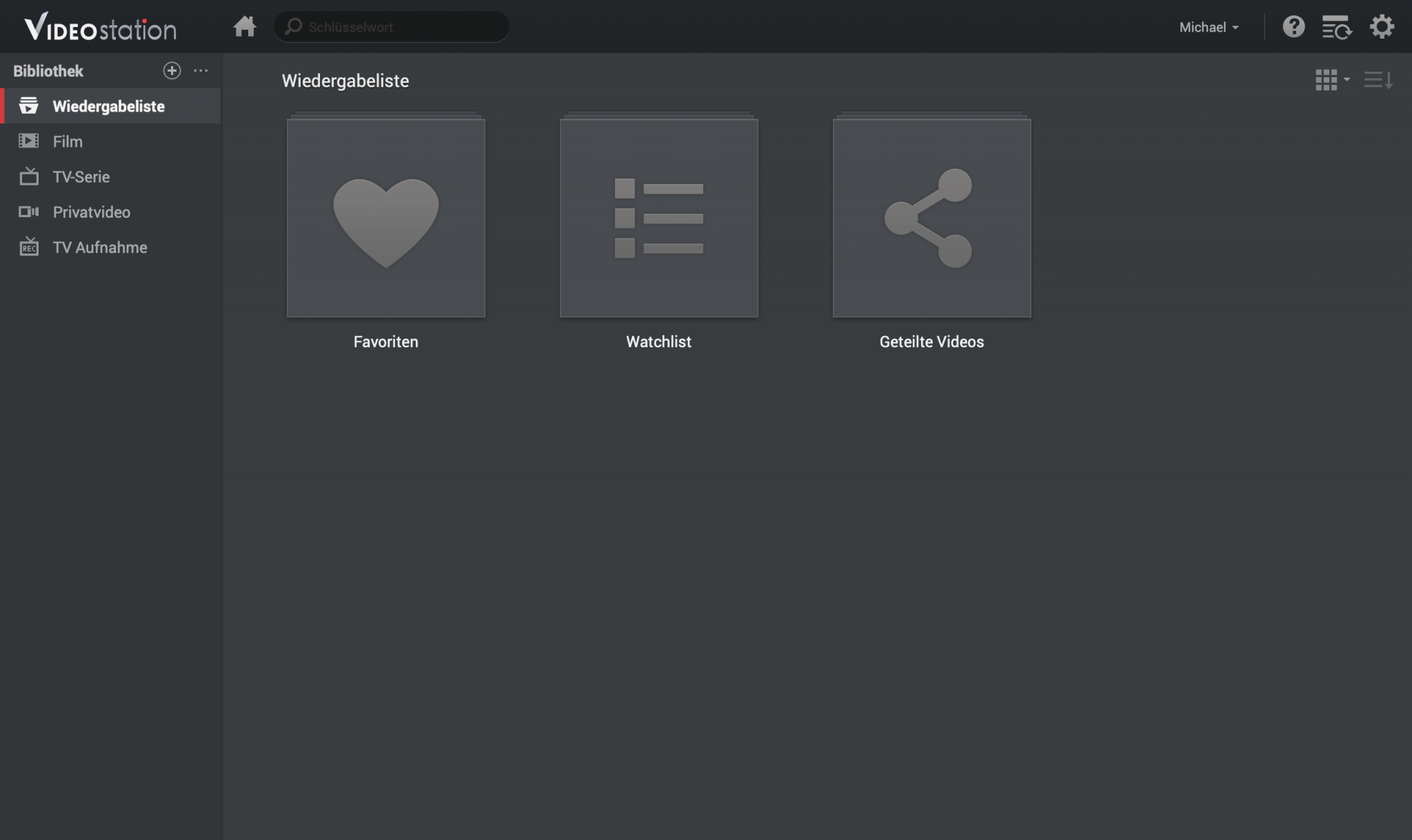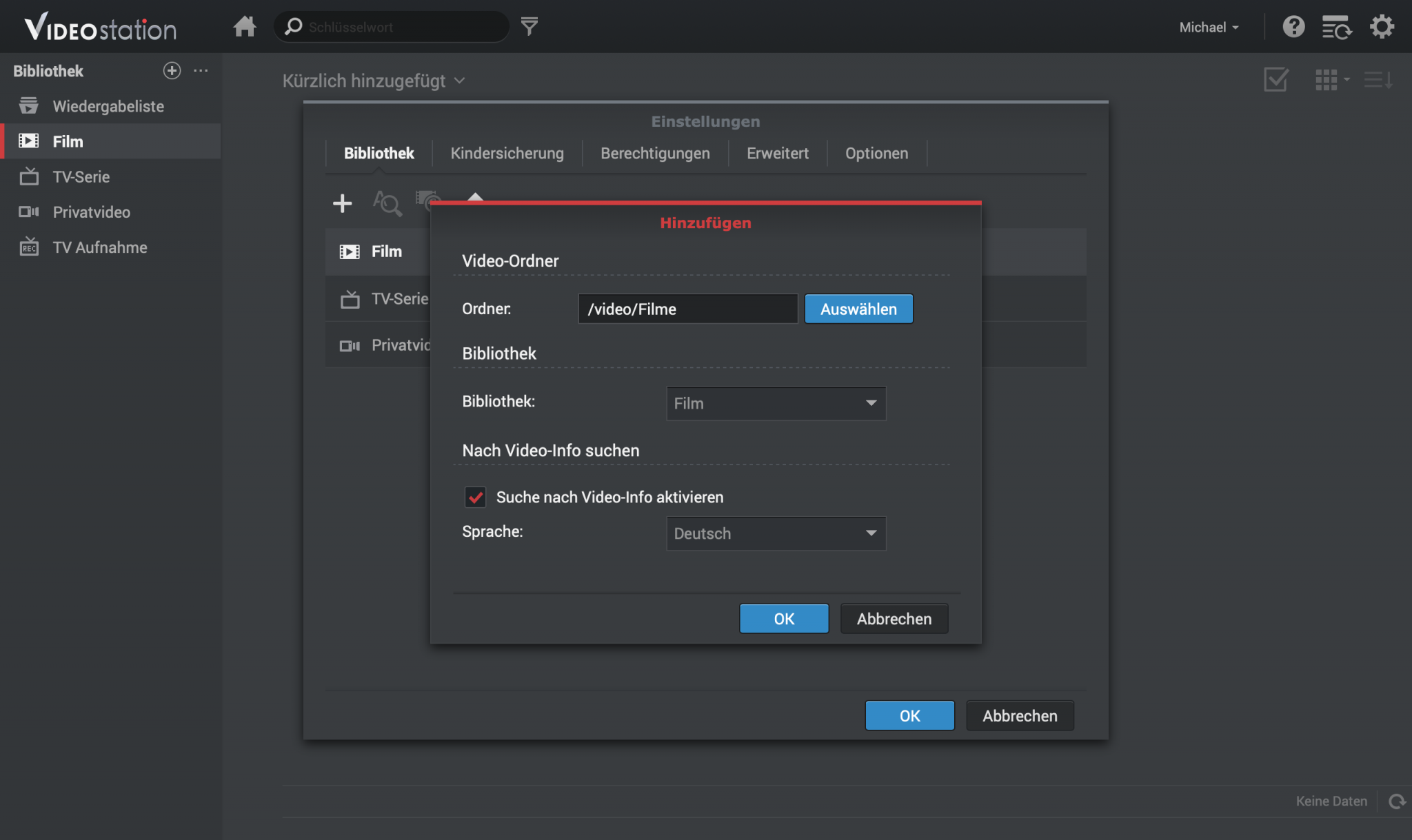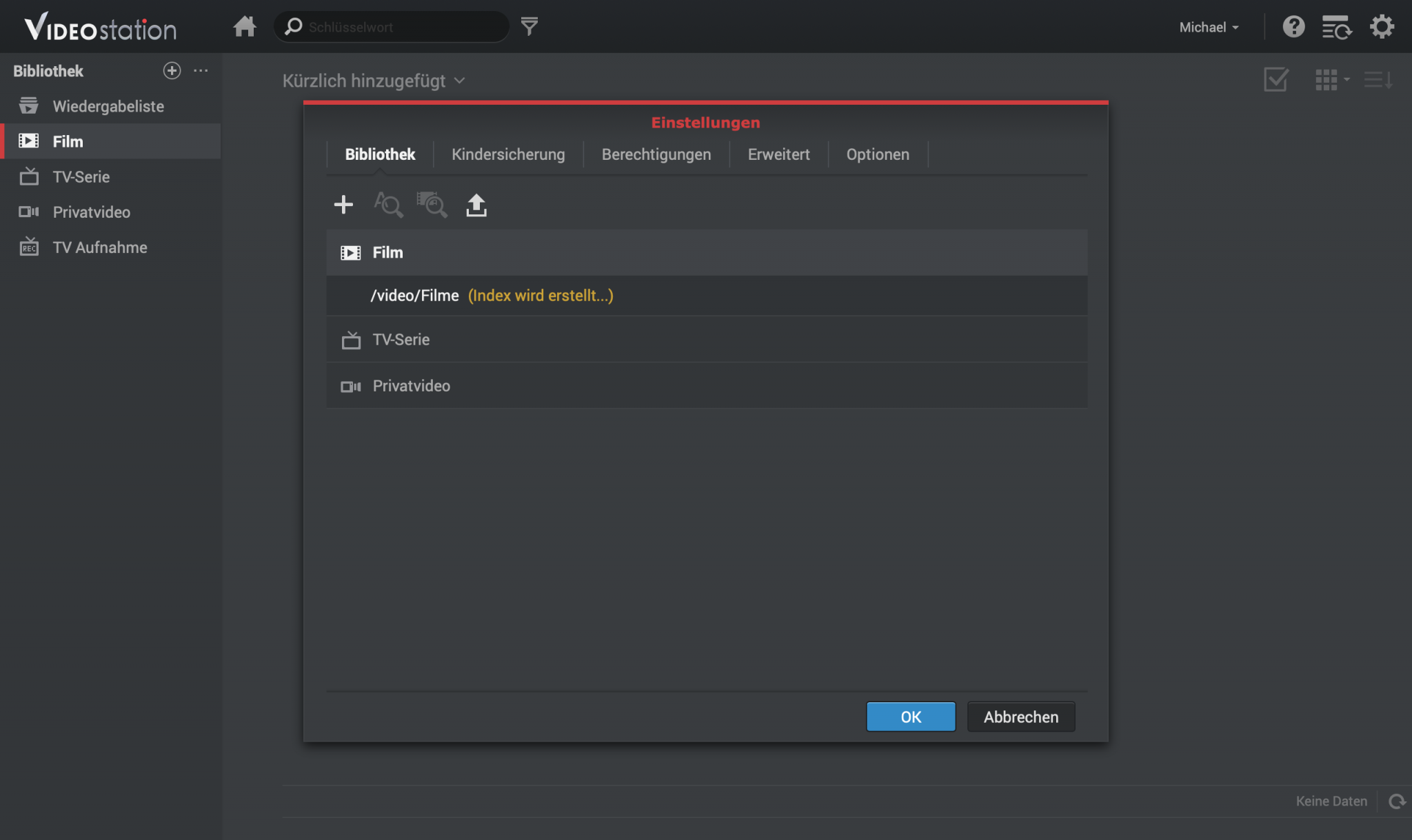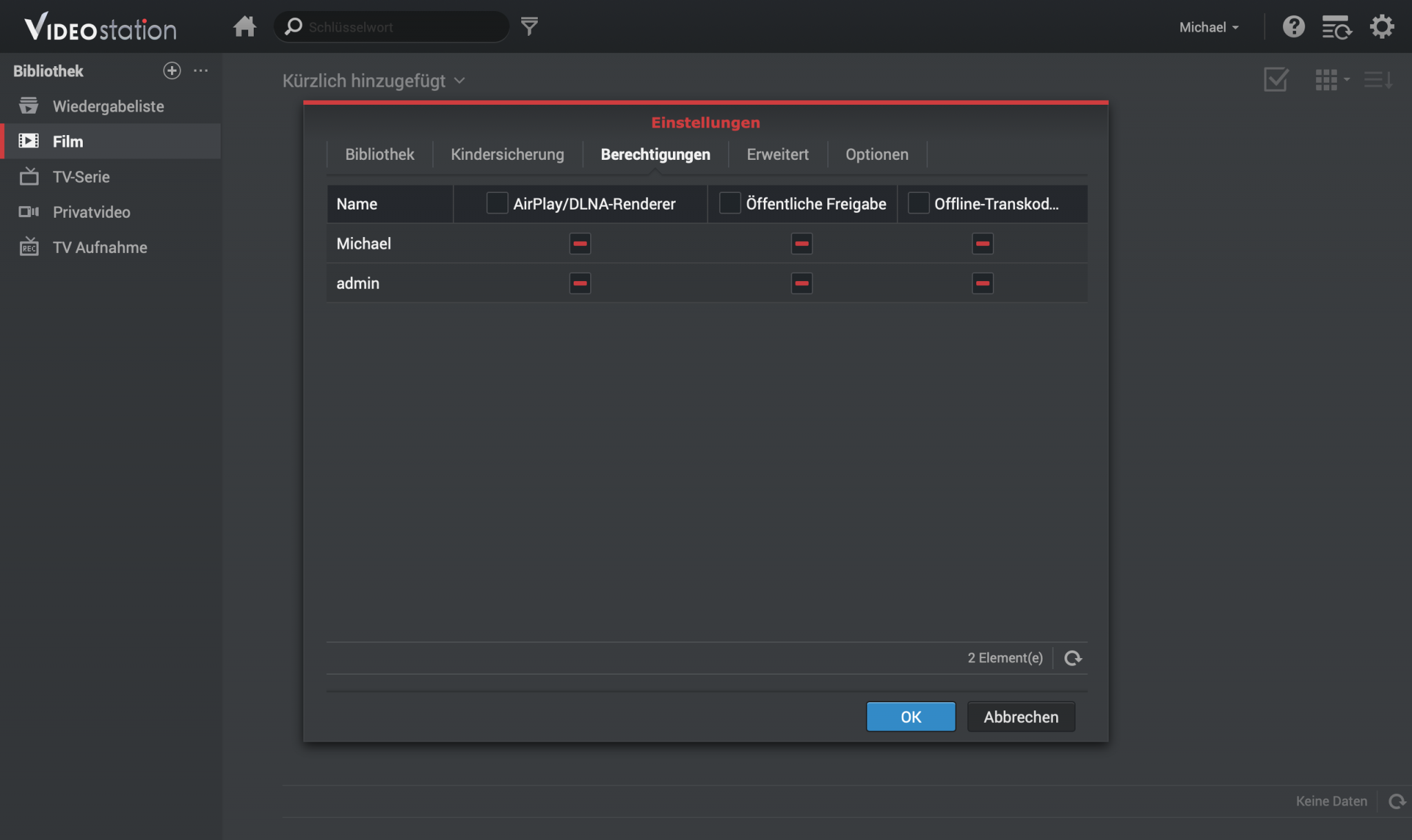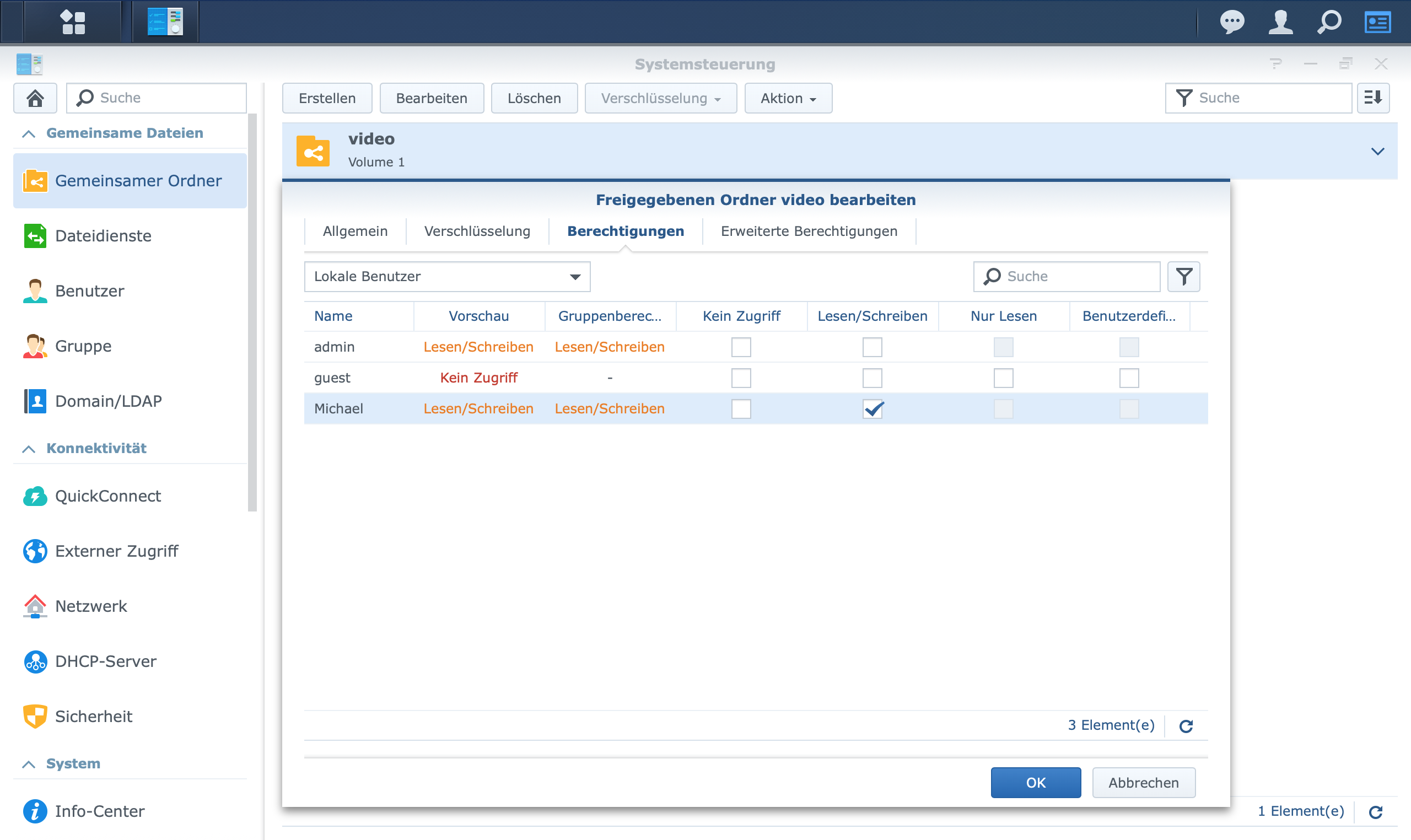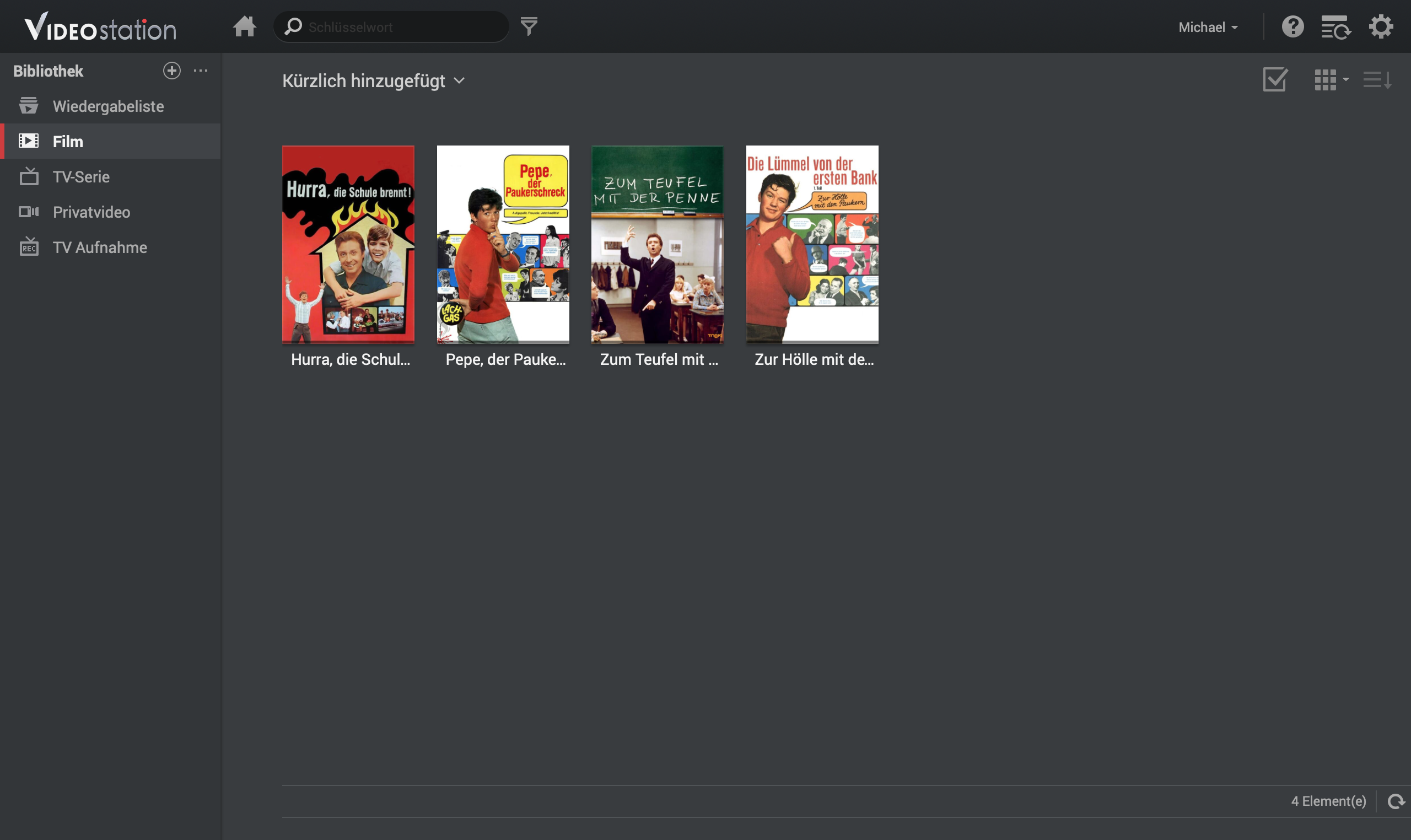Synology DSM 6.2 Tutorial – Die Video Station einrichten

Was wäre eine Synology DiskStation ohne die zahlreichen Erweiterungen, die nachinstalliert werden können? Alleine im Bereich Multimedia stellt Synology acht Pakete. Eines davon ist die Video Station. Und genau um diese geht es in unserem heutigen Tutorial.
Mit der Video Station bekommen wir ein mächtiges Werkzeug, mit welchem wir unsere Videos nicht nur auf der heimischen Synology Diskstation ablegen sondern auch jegliches darin enthaltene Videomaterial auf alle möglichen Endgeräte streamen können. Es ist sogar möglich, mit der Video Station das Fernsehprogramm aufzunehmen, sofern man über einen USB-Anschluss an der Diskstation eine TV-Karte anschließt.
Installation auf der Synology DiskStation
Die Einrichtung der Video Station ist so einfach, dass man gar nicht meinen könnte, wie vielfältig die Funktionen sind, die sie nach der Konfiguration bietet. Genug der vielen Worte, wir wechseln auf der DiskStation nun in das Paket-Zentrum, um mit der Installation zu beginnen und rufen den Bereich “Multimedia“. Alternativ kann man auch nach „Video Station“ suchen. Ein Klick auf “Installieren” lädt das Programm herunter, danach ist das neue Paket auf der Synology DiskStation einsatzbereit.
Im Startmenü erscheint ein neuer Eintrag, über das die Video Station gestartet werden kann.
Ersteinrichtigung der Video Station
Nachdem das Programm gestartet ist, bekommt Ihr eine Übersicht mit euren Favoriten, Watchlist sowie geteilten Videos. Hier befindet sich natürlich noch nichts, da wir die Video Station auf unserer Synology DiskStation erst frisch eingerichtet haben und damit erst Ordner anlegen bzw. Dateipfade setzen müssen, in denen sich das Videomaterial befindet. Dabei wird zwischen Serien, Filmen, privaten Videos und Tv-Aufnahmen unterschieden.
Um die Dateipfade zu setzen, drückt ihr einfach das Textfeld, welches in der Mitte des Bildschirms angezeigt wird, alternativ könnt Ihr auch links im Menu das Plus-Symbol wählen, beide Möglichkeiten bringen Euch zu den benötigten Einstellungen.
In den Einstellungen können über “Erstellen” neue Ordner unterhalb von /video angelegt werden. Ihr könnt aber natürlich auch vorhandene Ordner wählen, welche sich bereits auf dem NAS befinden. Hierzu klickt ihr auf das Ordnersymbol mit dem Plus, was erscheint, wenn ihr die Maus über „Filme“ bewegt.
Im nächsten Schritt wird noch ein Videotyp und eine Video-Info-Sprache angegeben. Die Video Station versucht Filme und Serien automatisch zu erkennen und deren Metadaten aus dem Internet zu laden. Mit der Info-Sprache entscheidet man, in welcher Sprache das Ganze erfolgen soll. Wer Filme beispielsweise in Deutsch und Englisch besitzt, kann diese in unterschiedlichen Ordnern ablegen und die Video-Sprache entsprechend anpassen.
Wir haben in unserem Tutorials beispielsweise für den Reiter “Film“ den Ordner “Filme“ bestimmt sowie die Sprache von englisch auf deutsch gestellt.
Weiter könnt Ihr hier auch noch weitere Einstellungen setzen, wie beispielsweise die Berechtigungen, sowie Settings für DTV. Hier finden wir dann den Livestream sowie Aufnahmeeinstellungen. In den “Erweiterten Einstellungen“ findet Ihr Angaben zur Transkodierung, Covern und automatischen Untertiteln.
Zusätzliche Einstellungen auf eurer Synology DiskStation
Um Videos in die eben erstellten Ordner hochladen zu können, muss ein User-Account übrigens Schreibrechte besitzen. Das kann man ganz einfach in der Systemsteuerung unter “Benutzer“ überprüfen und gegebenenfalls anpassen.
Ebenfalls in der Systemsteuerung gibt es das Anwendungsportal. Hier kann man für die Video Station ein Alias anlegen, über den die Applikation per Webbrowser aufgerufen werden kann. In unserem Beispiel wollen wir die Video Station über die Adresse http://192.168.178.215/video erreichbar machen. Wir haben daher den Haken bei „Benutzerdefinierte Aliasnamen aktivieren“ gesetzt und haben im Freitextfeld das „video“, was automatisch angegeben wird, übernommen. Natürlich könnt ihr hier den Namen frei wählen (Umlaute ä, ö, ü sowie das ß ausgenommen). Sollte man seine Videos nur per App vom Smartphone oder Tablet anschauen, kann dieser Schritt auch ausgelassen werden.
Die Video Station ist nun aus dem NAS eingerichtet und es können die ersten Filme hochgeladen bzw. in bereits vorhandenen Ordnern indexiert werden. Neue Inhalte werden dabei automatisch Indexiert und die DiskStation versucht Metadaten zu den Filmen im Internet zu finden. Die Trefferquote ist dabei erstaunlich hoch und Eingriffe per Hand sind kaum notwendig. Wichtig ist hier jedoch, dass der Dateiname eindeutige Schlüsselwörter enthält, die auch in der Online-Datenbank zu finden sind und somit zu einem Treffer führen.
Allen Smartphone-Nutzern sei noch die App “DS Video“ ans Herz gelegt. Sie stammt direkt von Synology und erlaubt den Zugriff auf die eigene Video-Sammlung. DRM geschützte Inhalte können allerdings nicht abgespielt werden, weder per App noch im Browser. Da sind Synology leider die Hände gebunden.
Synology NAS zu Hammerpreis!
SYNOLOGY DS220+
Einkaufen zum Bestpreis!- Der Verkaufspreis wurde bei der Erstellung des Artikels ermittelt und wird nicht automatisch aktualisiert. Den aktuellen Preis findet man wie immer über den Button zum Online-Shop.
Anzeige*
Aktuelle Angebote!
Entdecke gadgetChecks.de!
Bildquelle: Titelbild Mockup (Freemockupworld)
*Transparenz!
= externe Links /// + Banner = Partner-Links - Wenn Du über diese einkaufst unterstützt du uns mit einer kleinen Provision, bei unverändertem Preis. Übersicht aller Partnerprogramme /// Preise gelten zum Zeitpunkt der Veröffentlichung - Informationen & Disclaimer /// ** = Ecovacs Tracking-Link