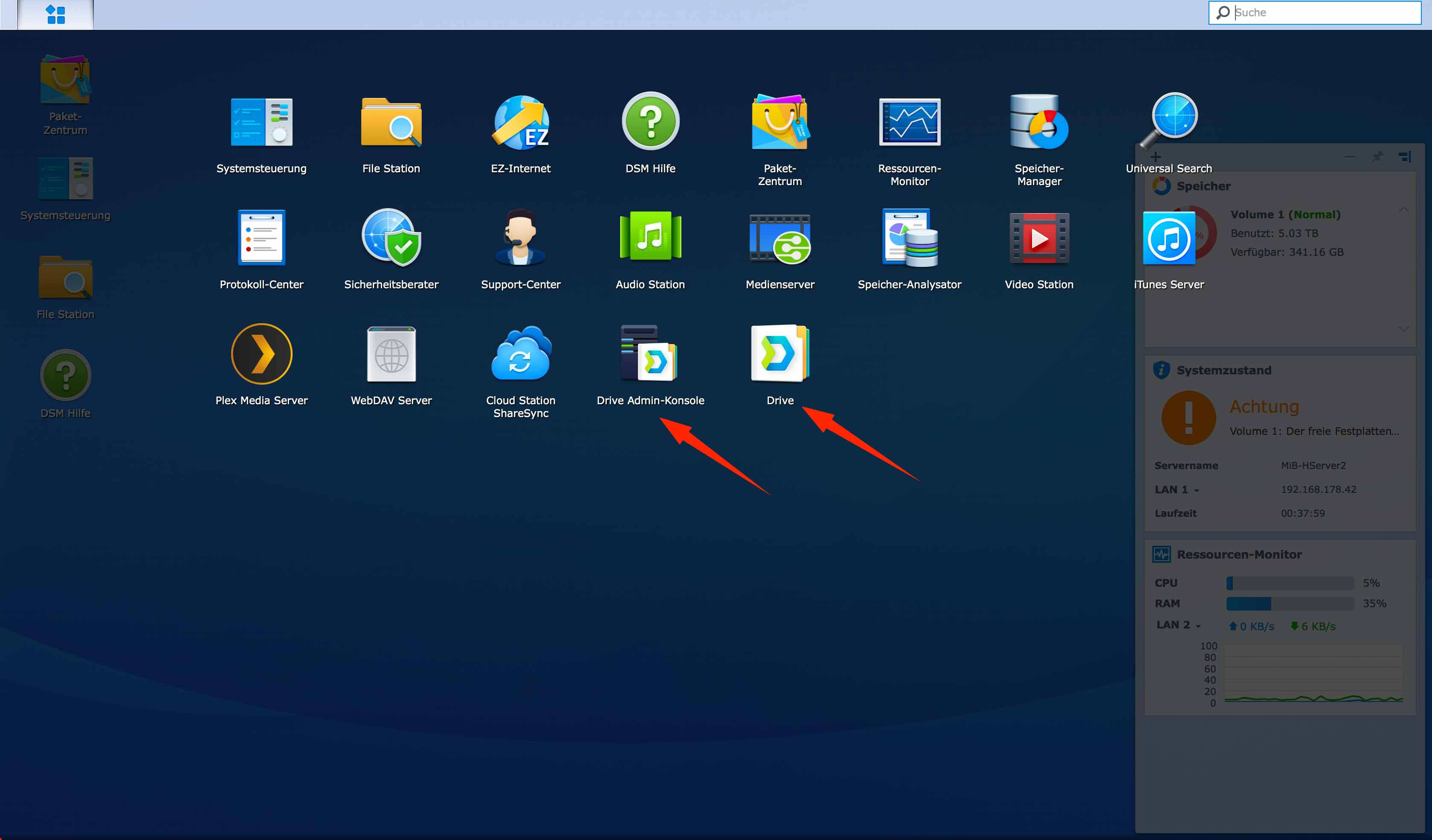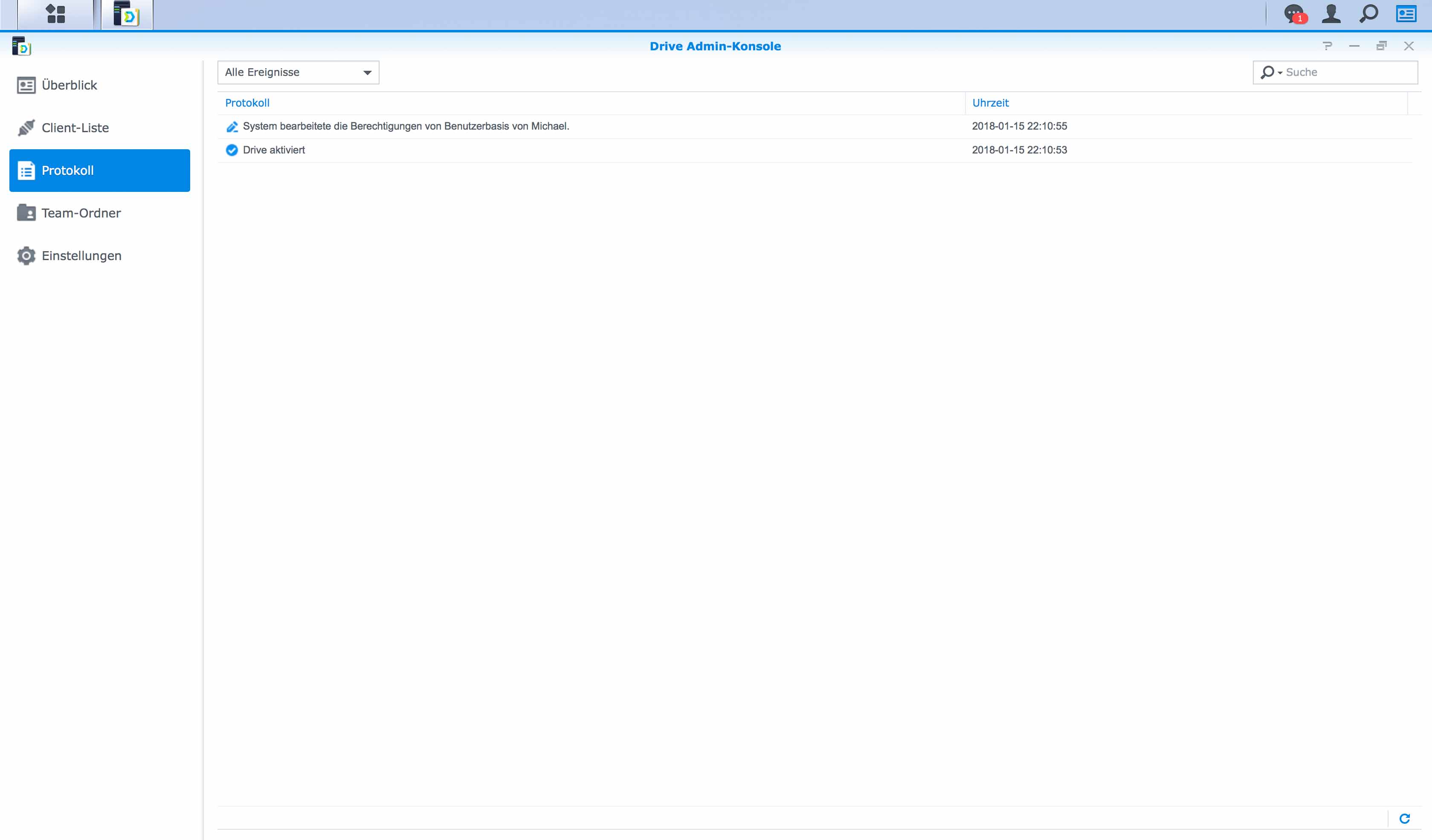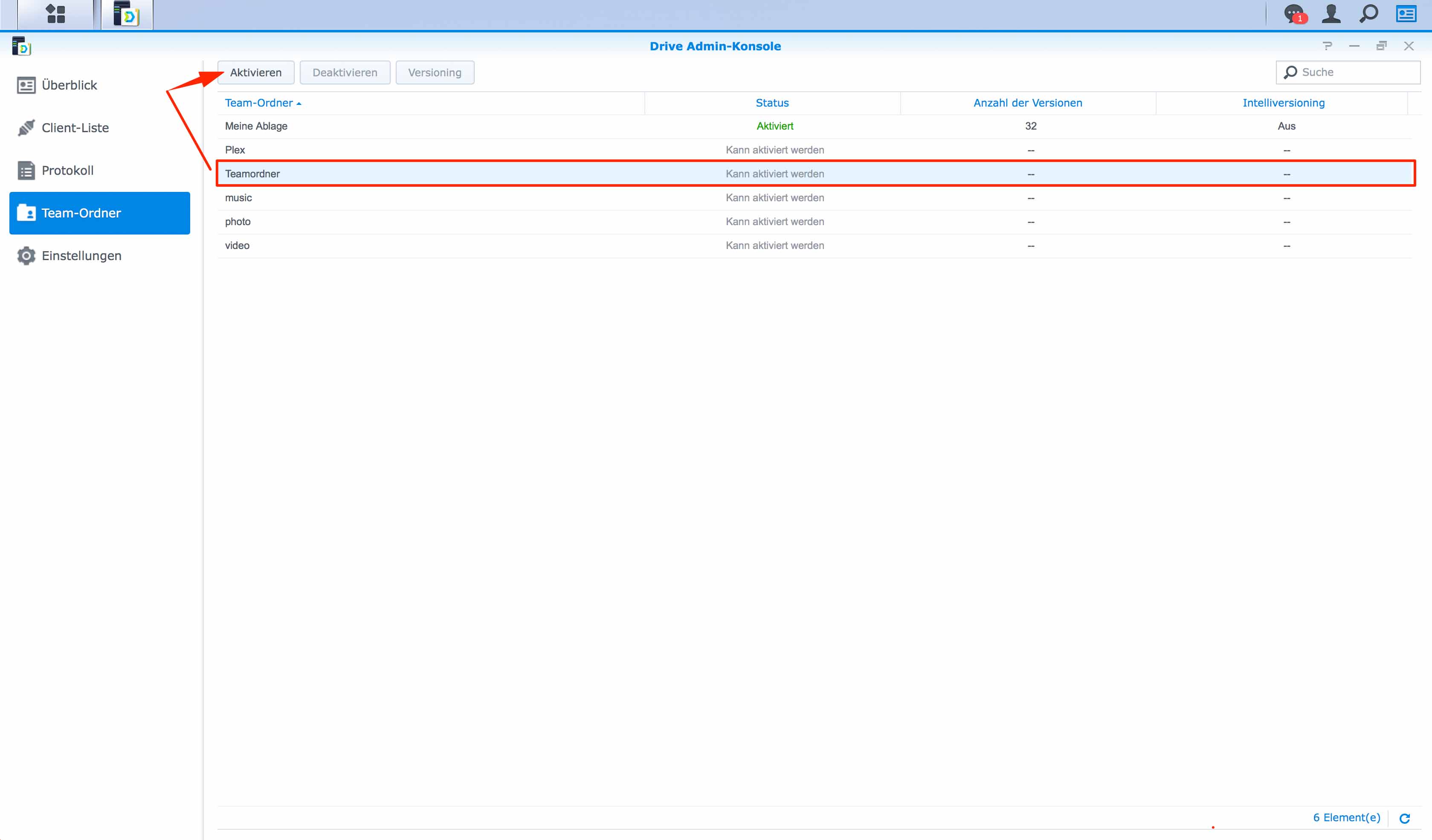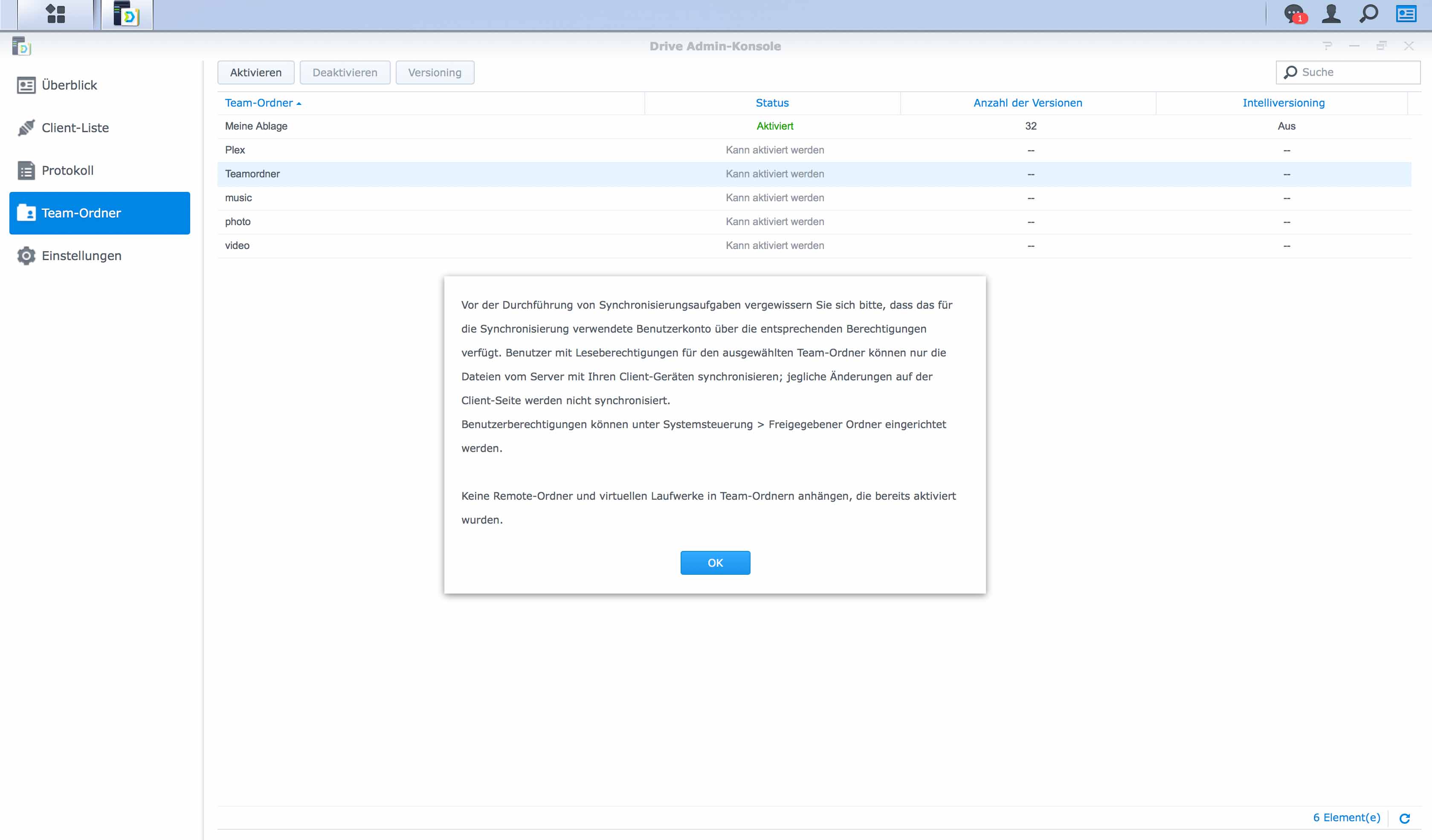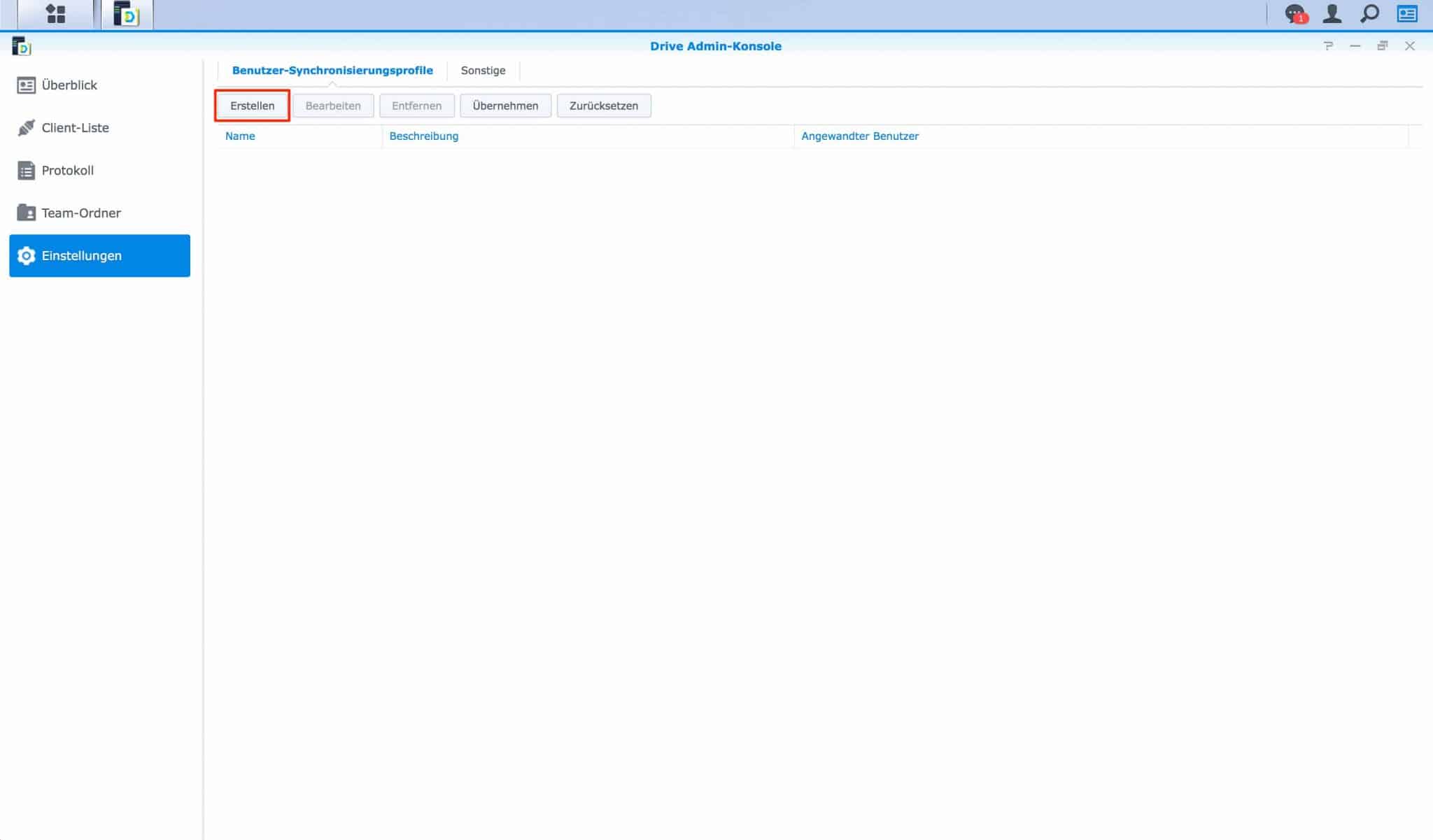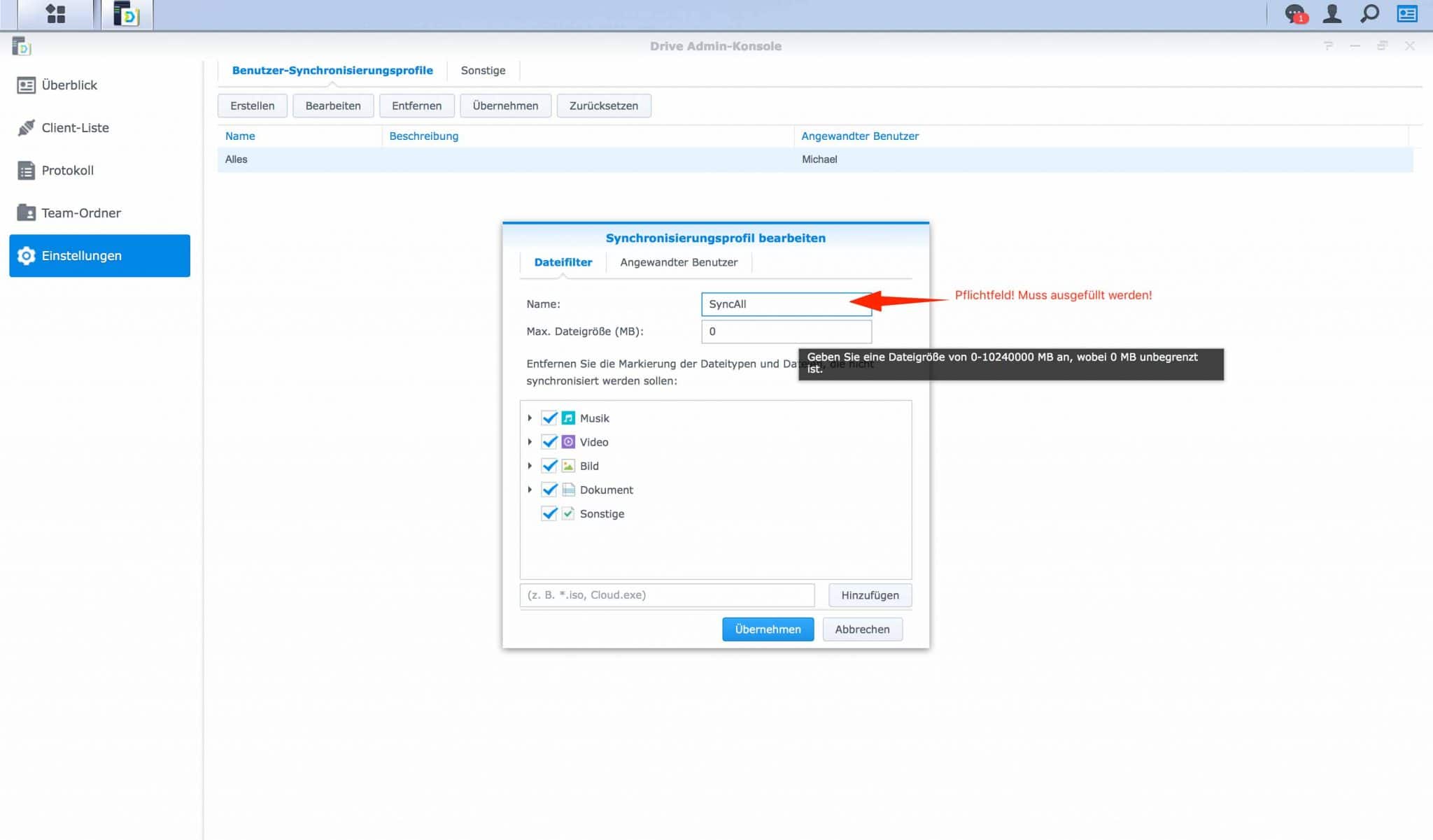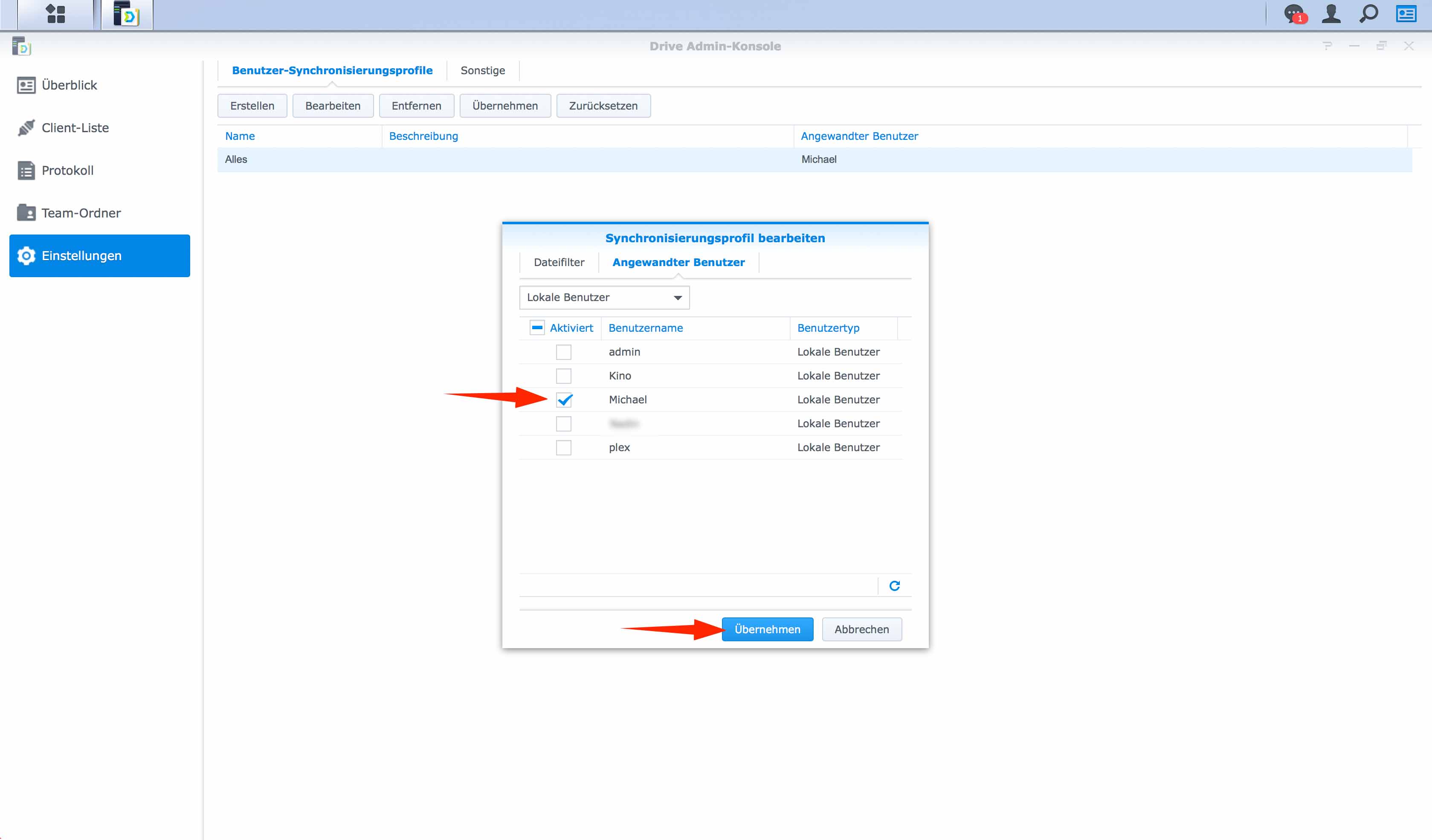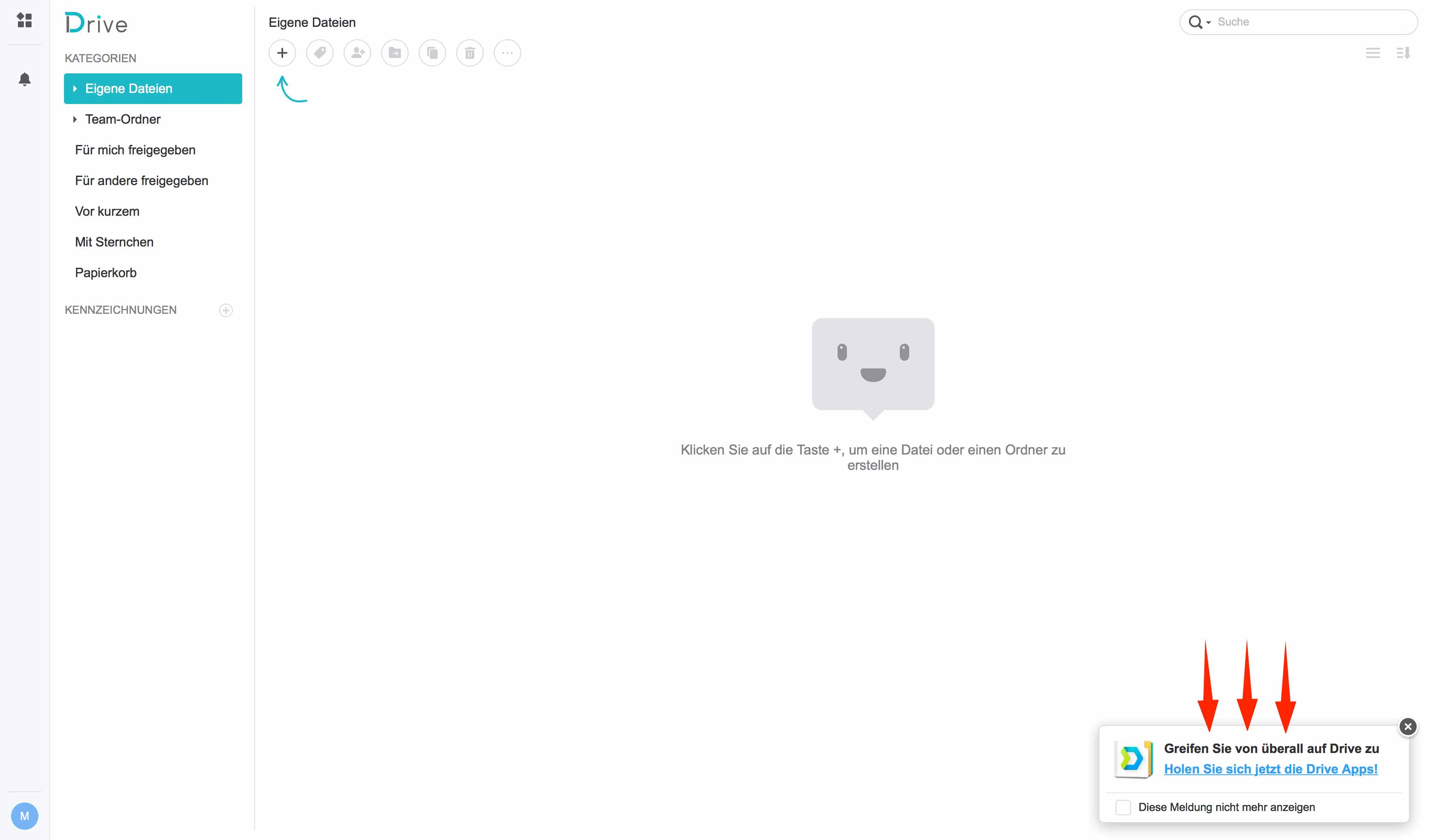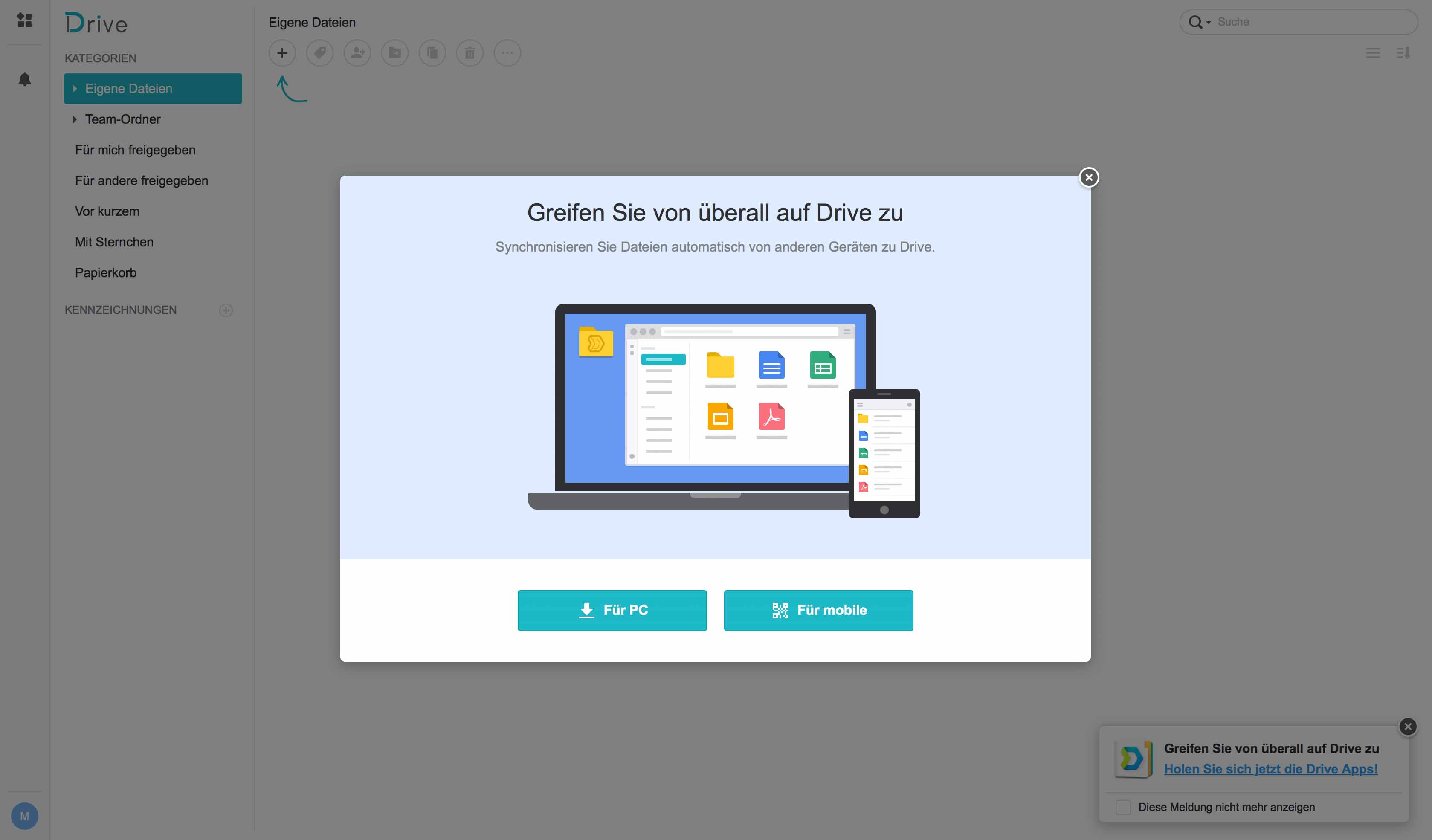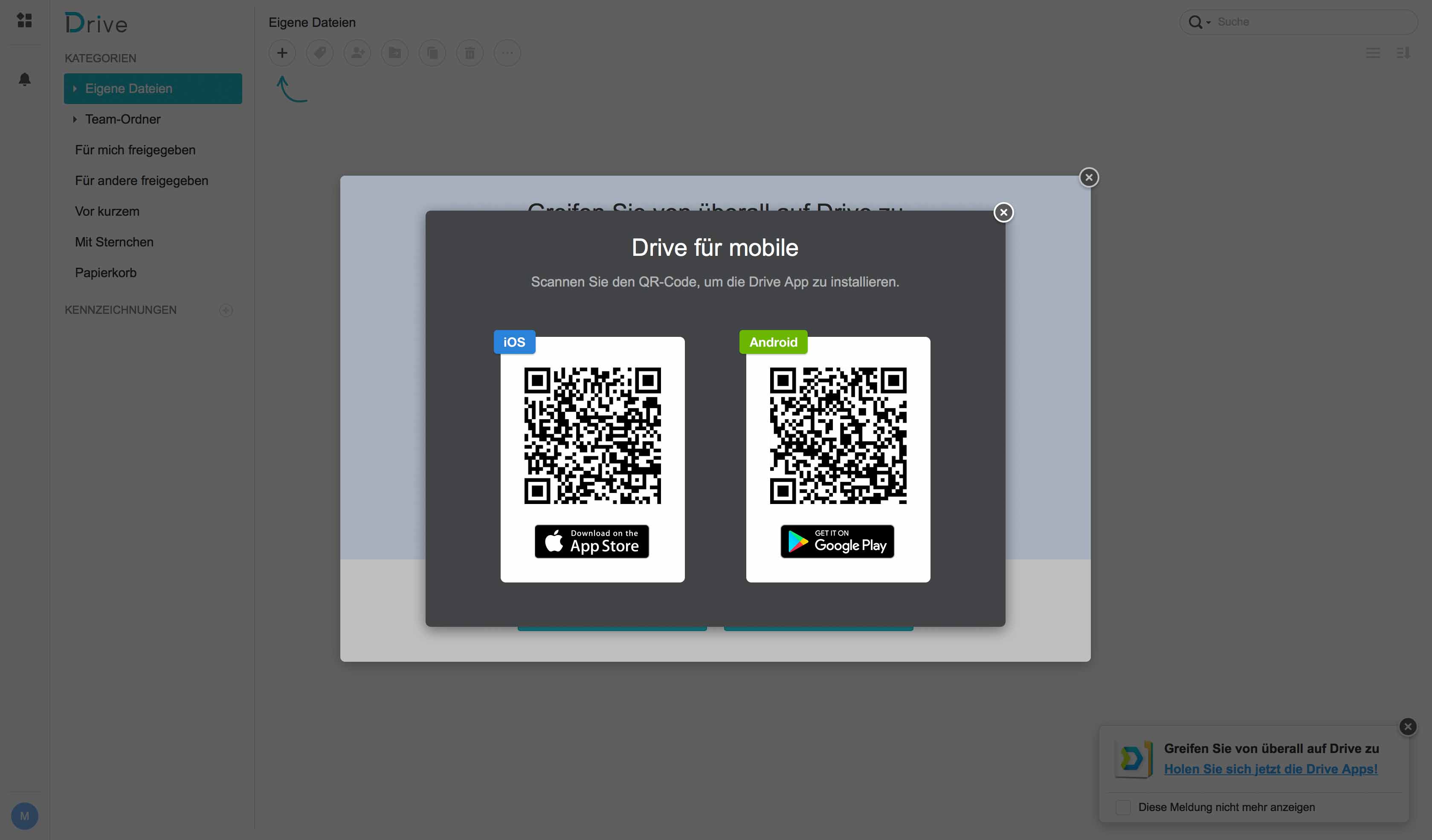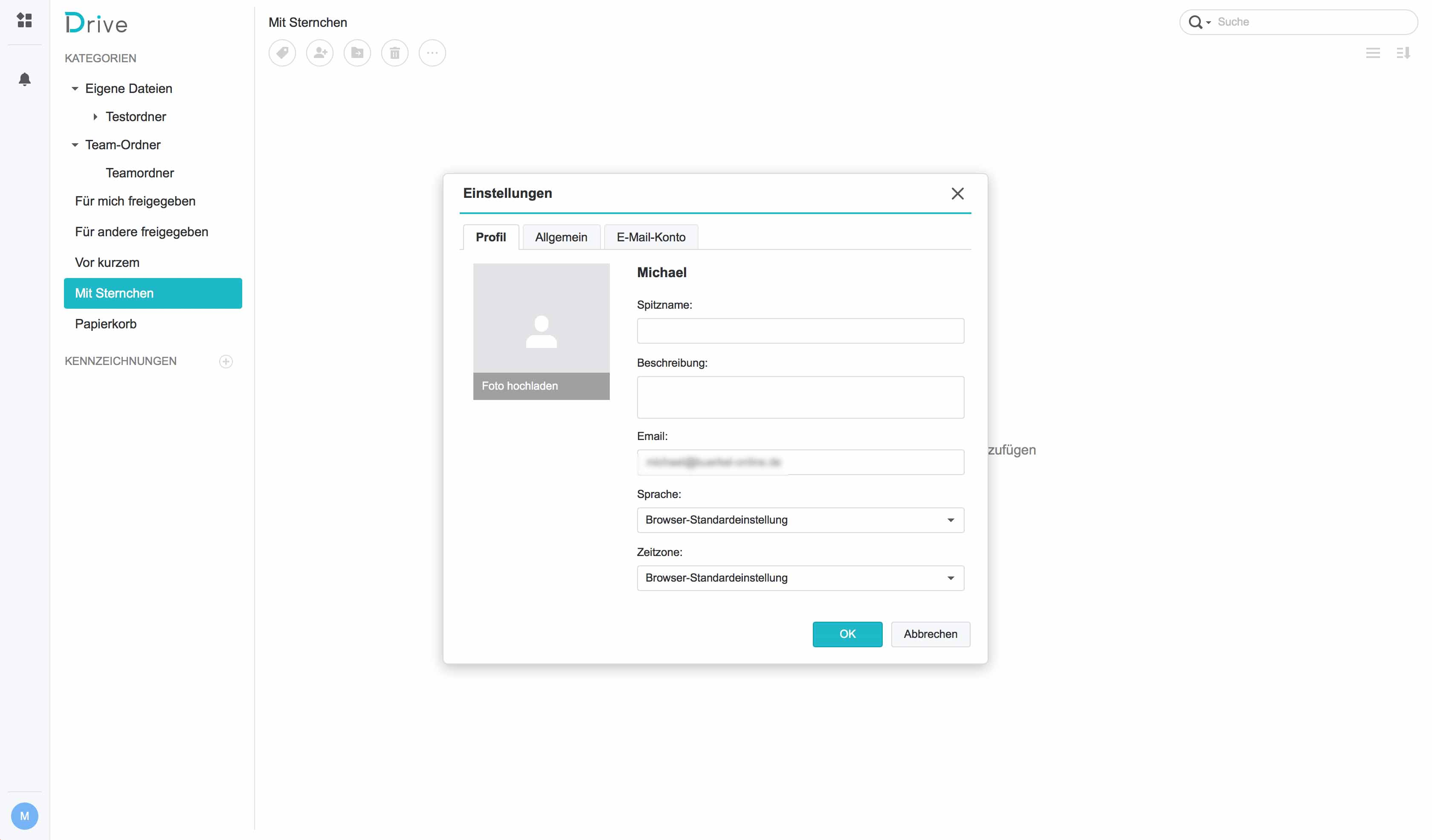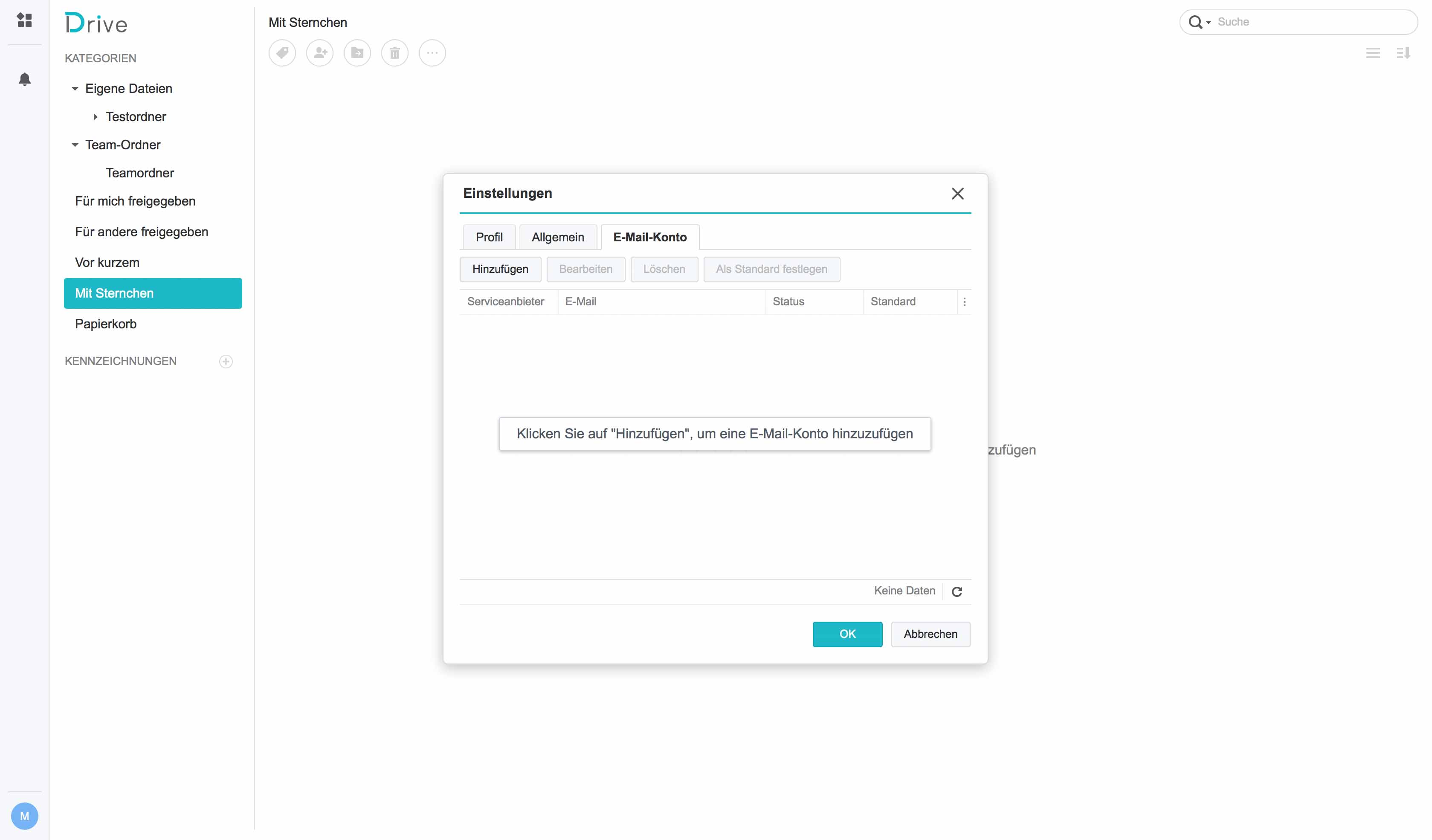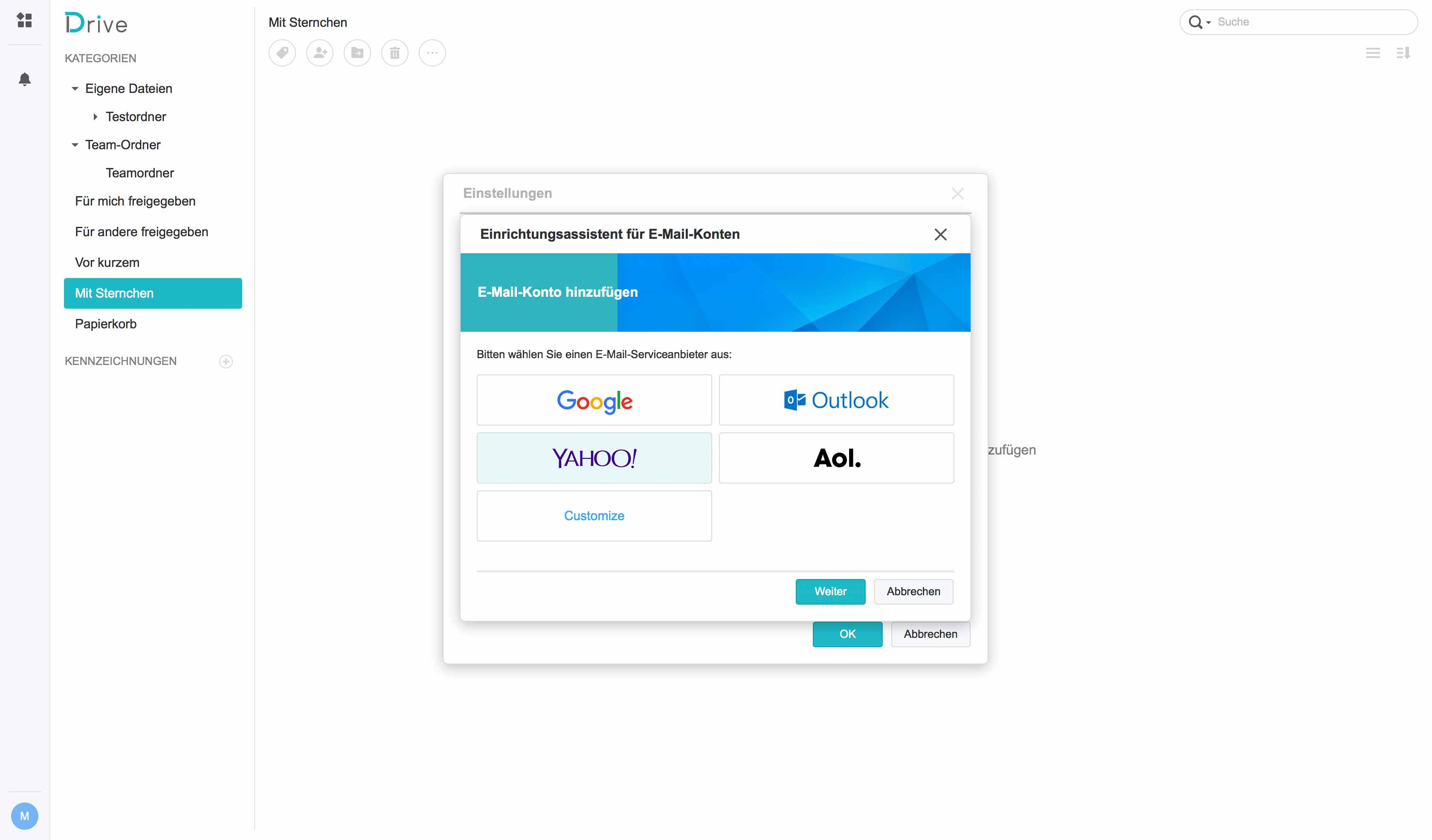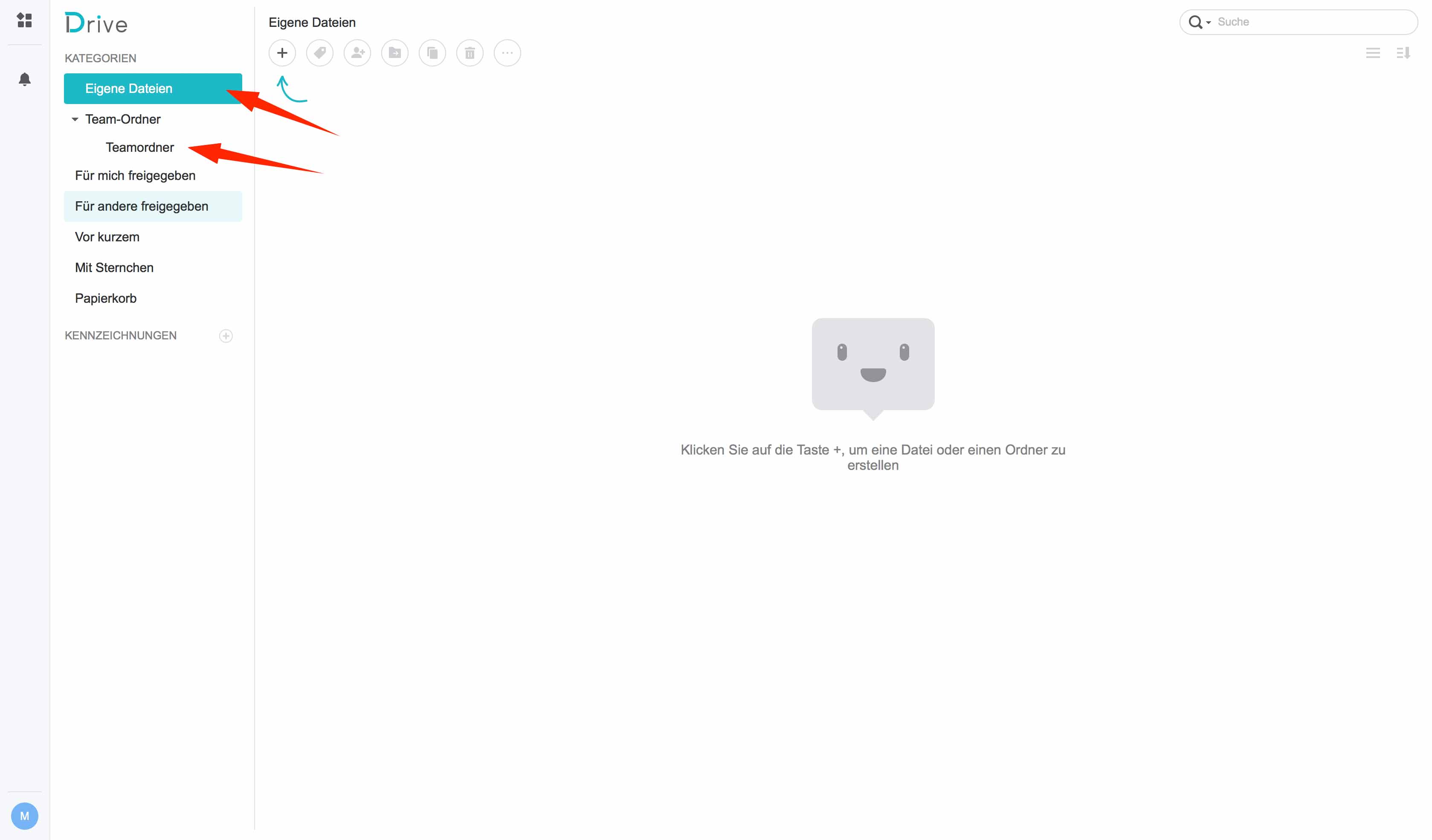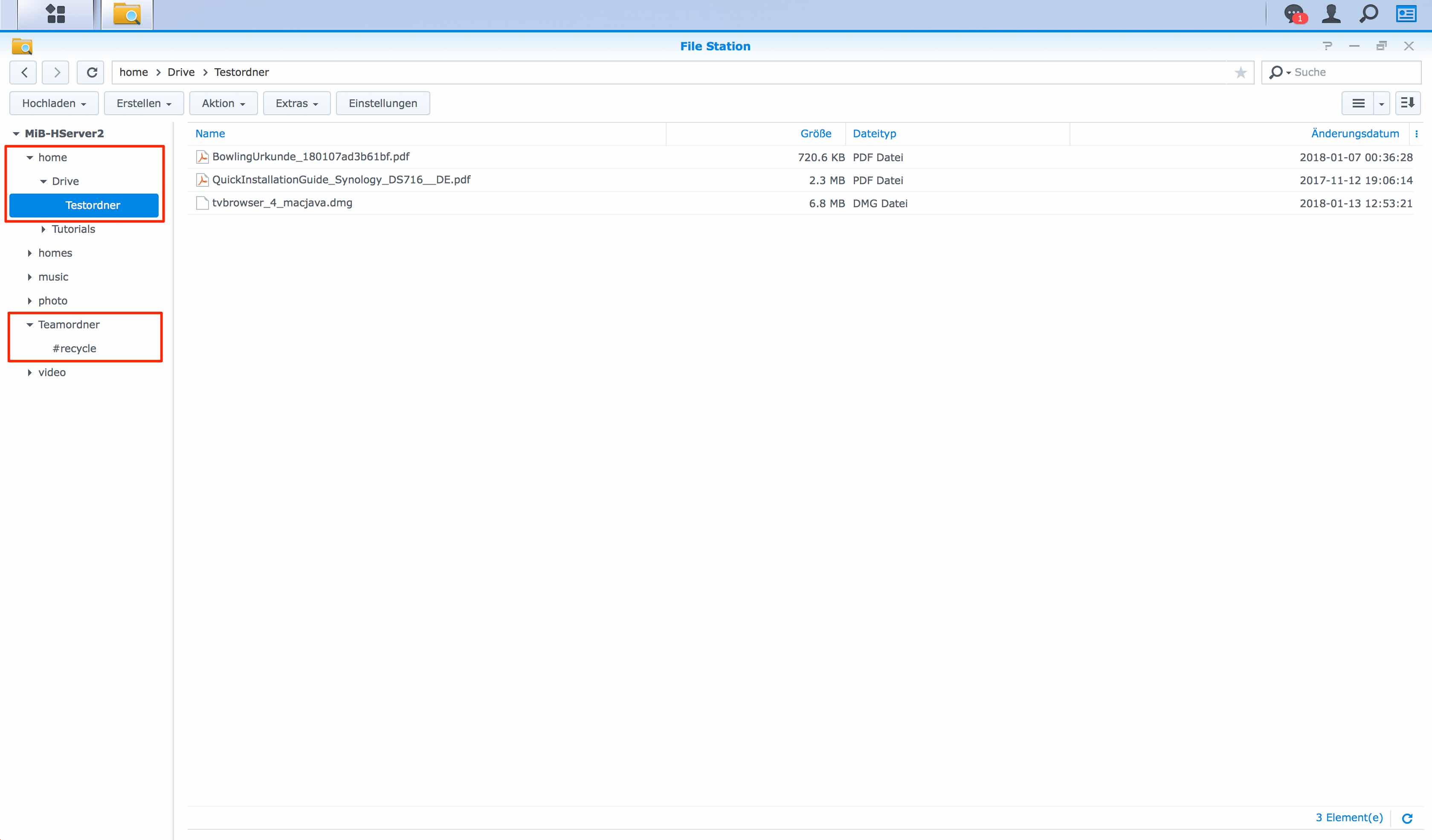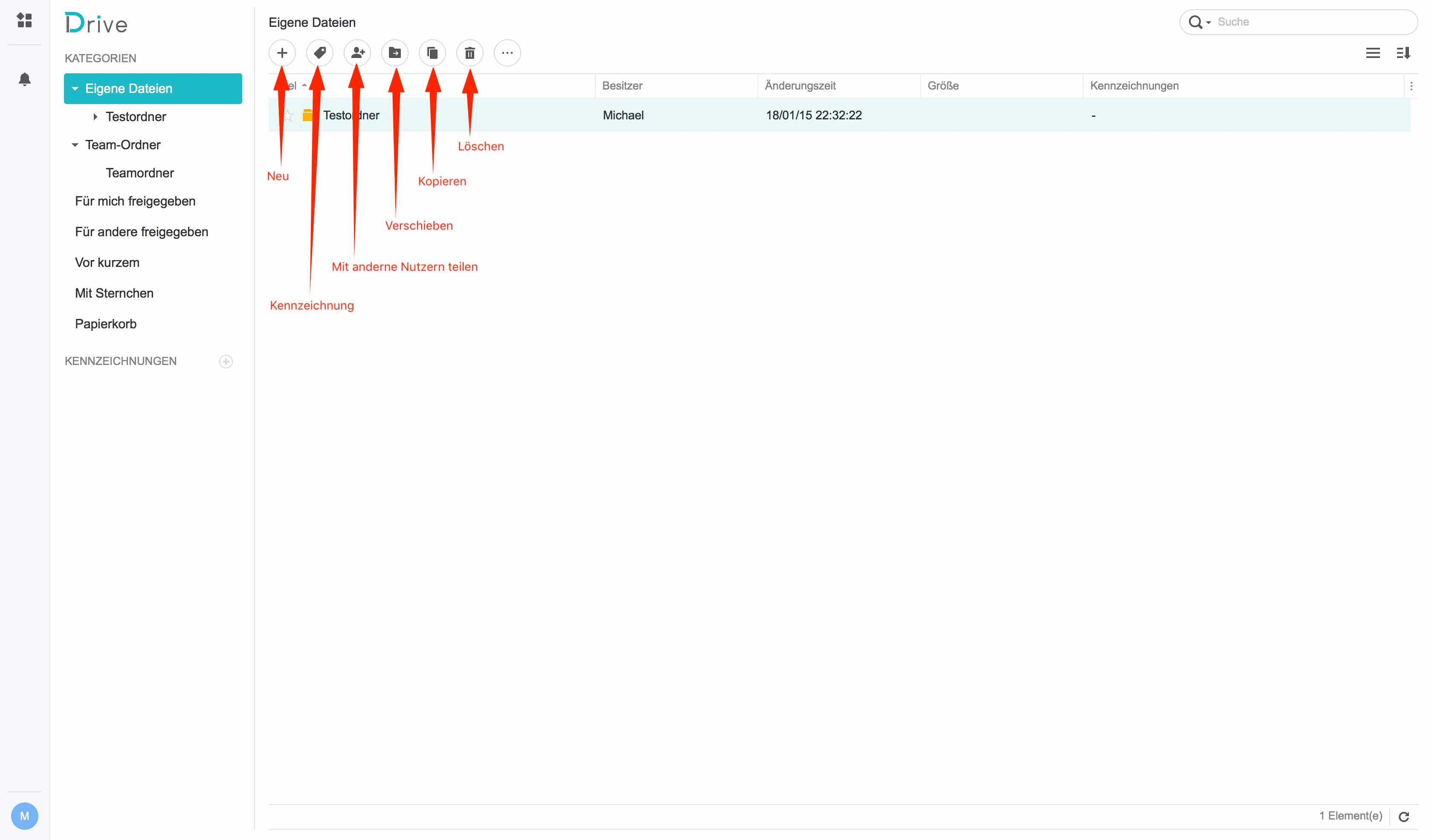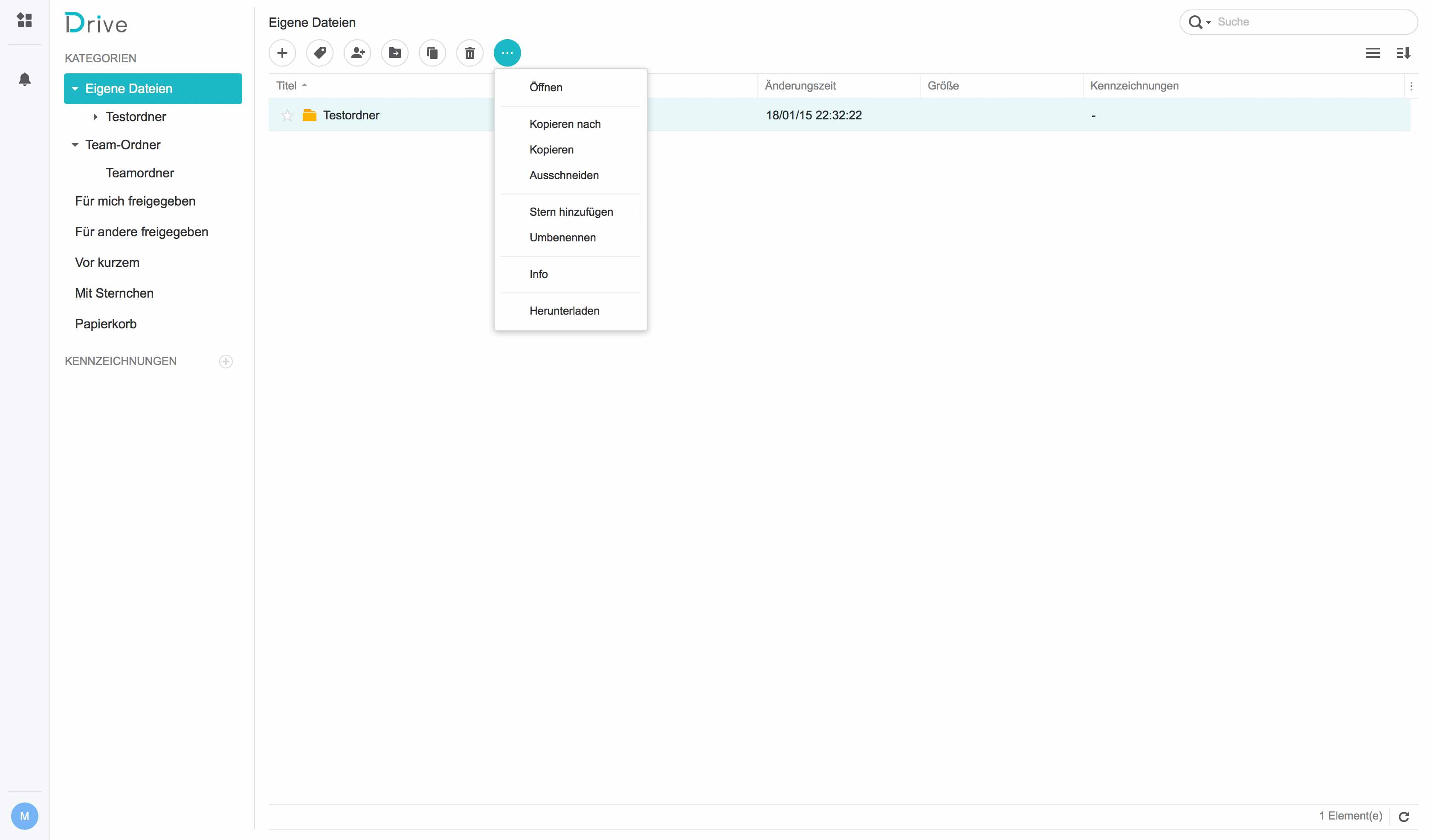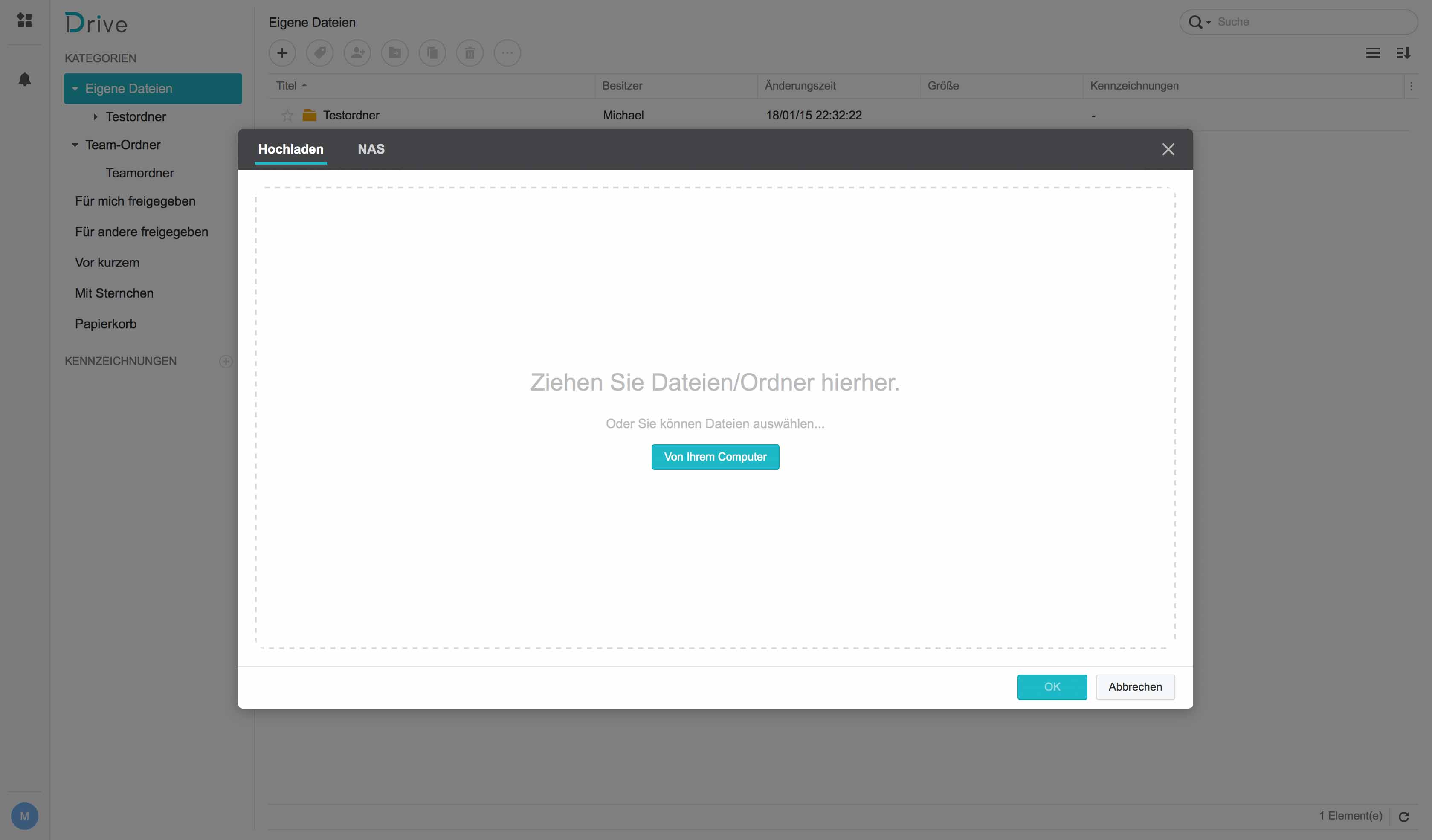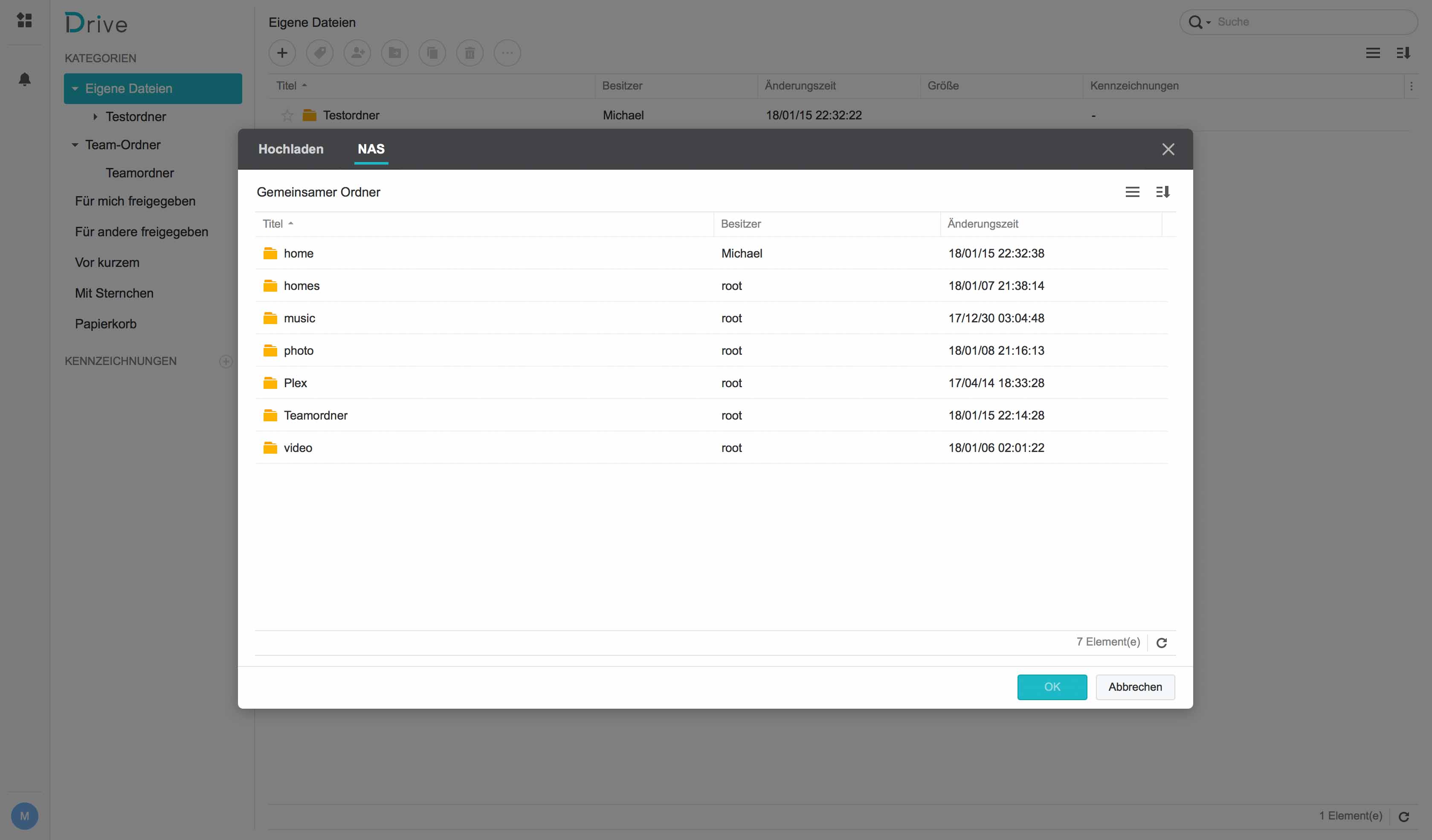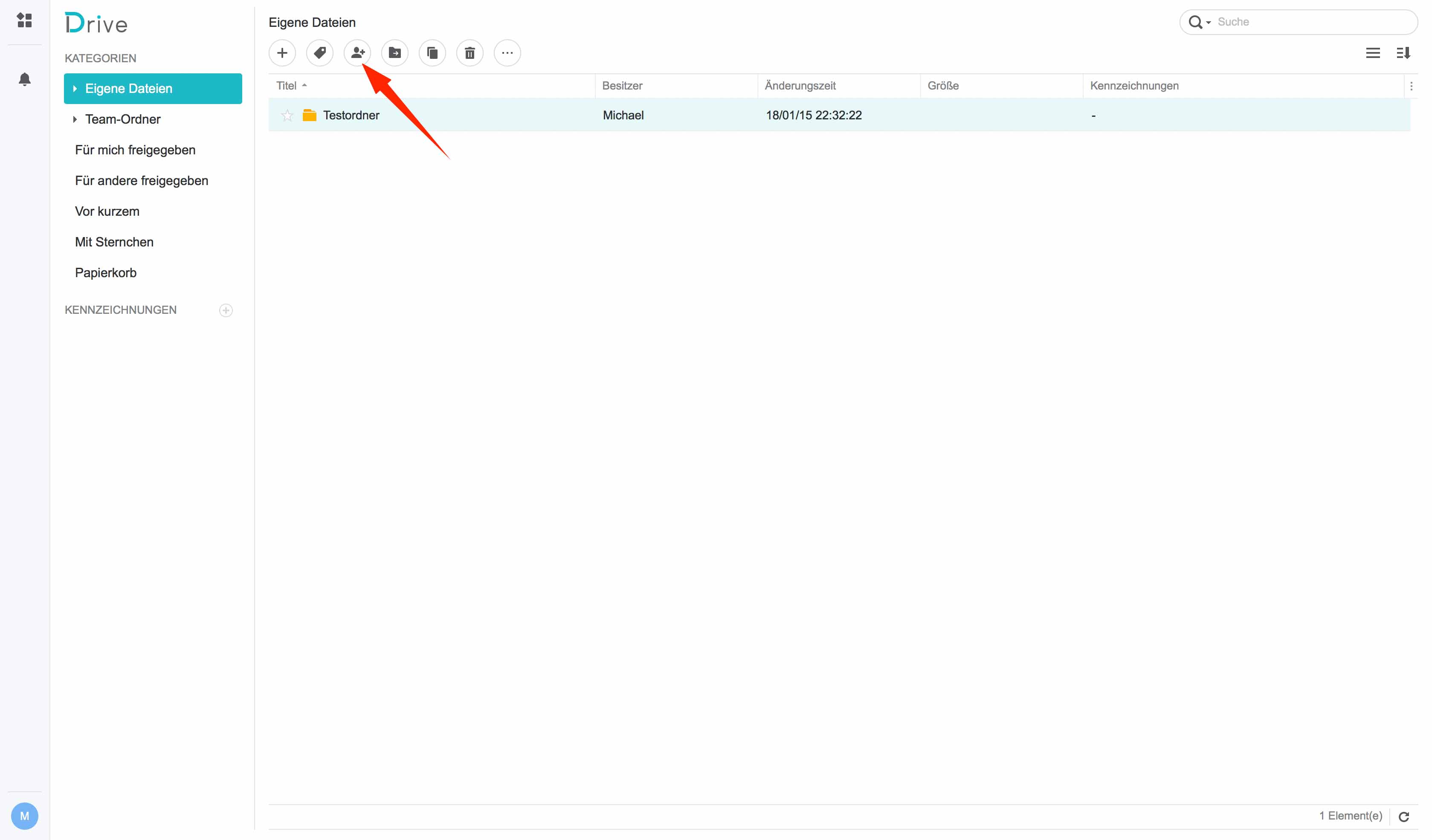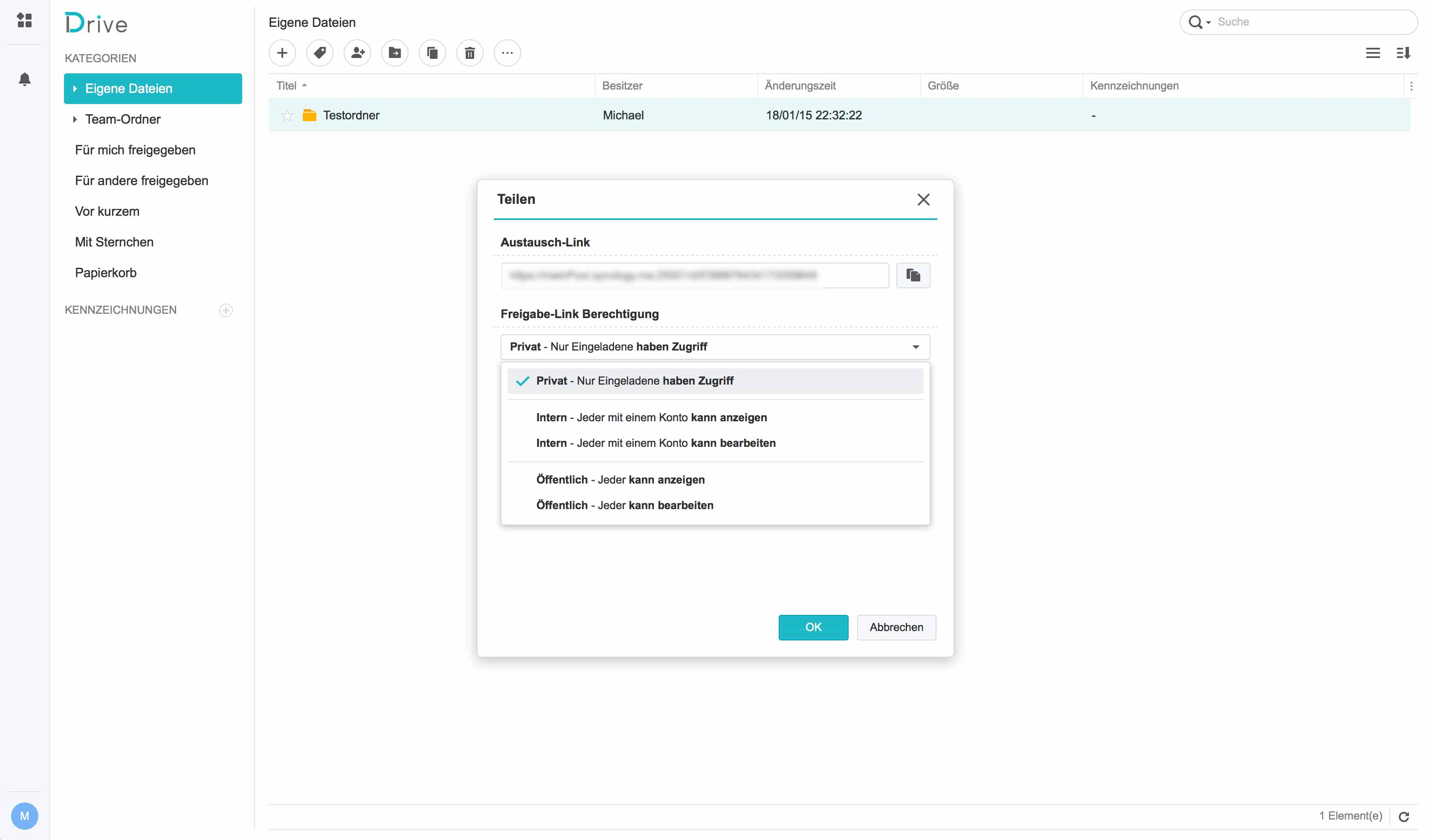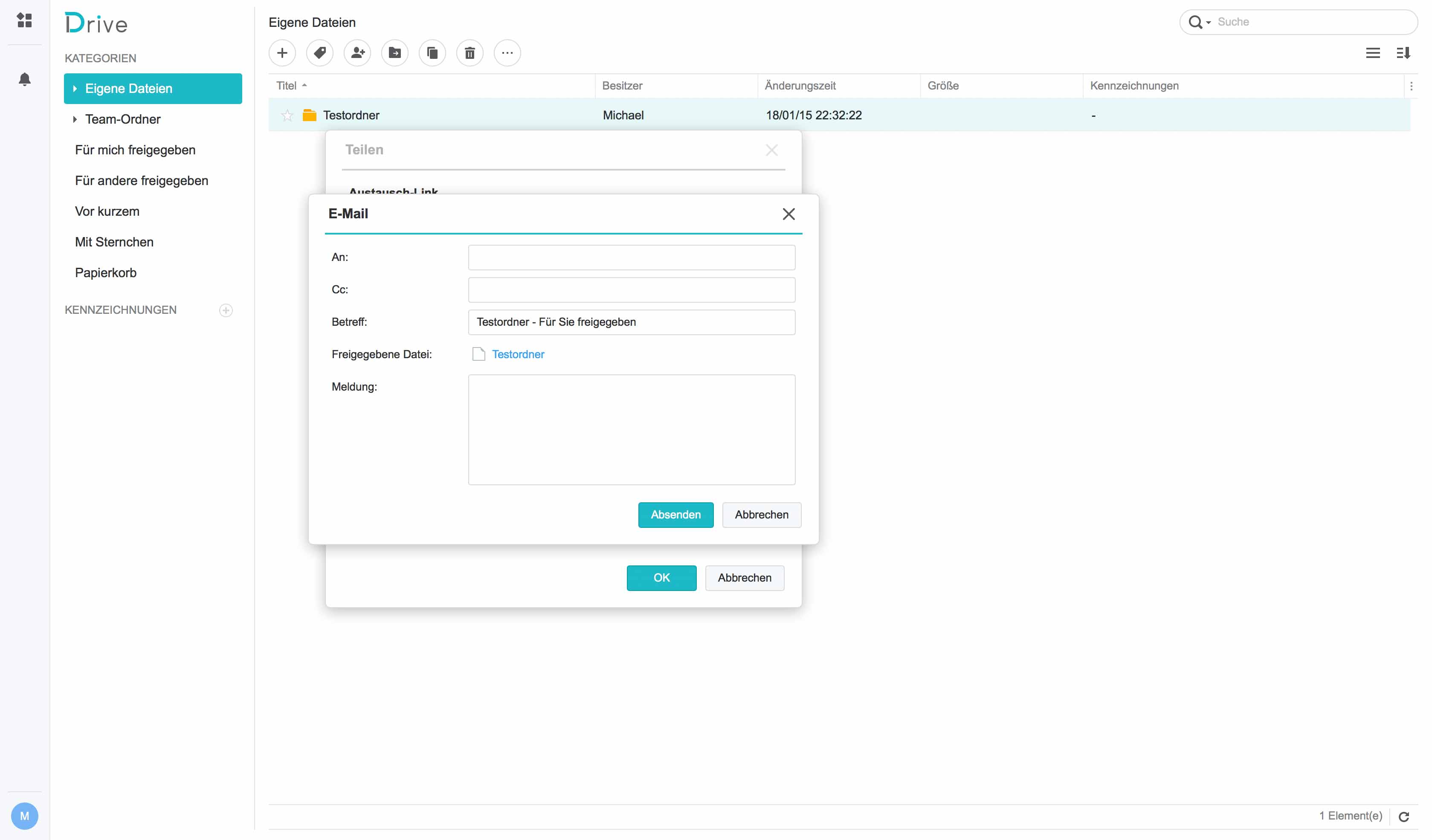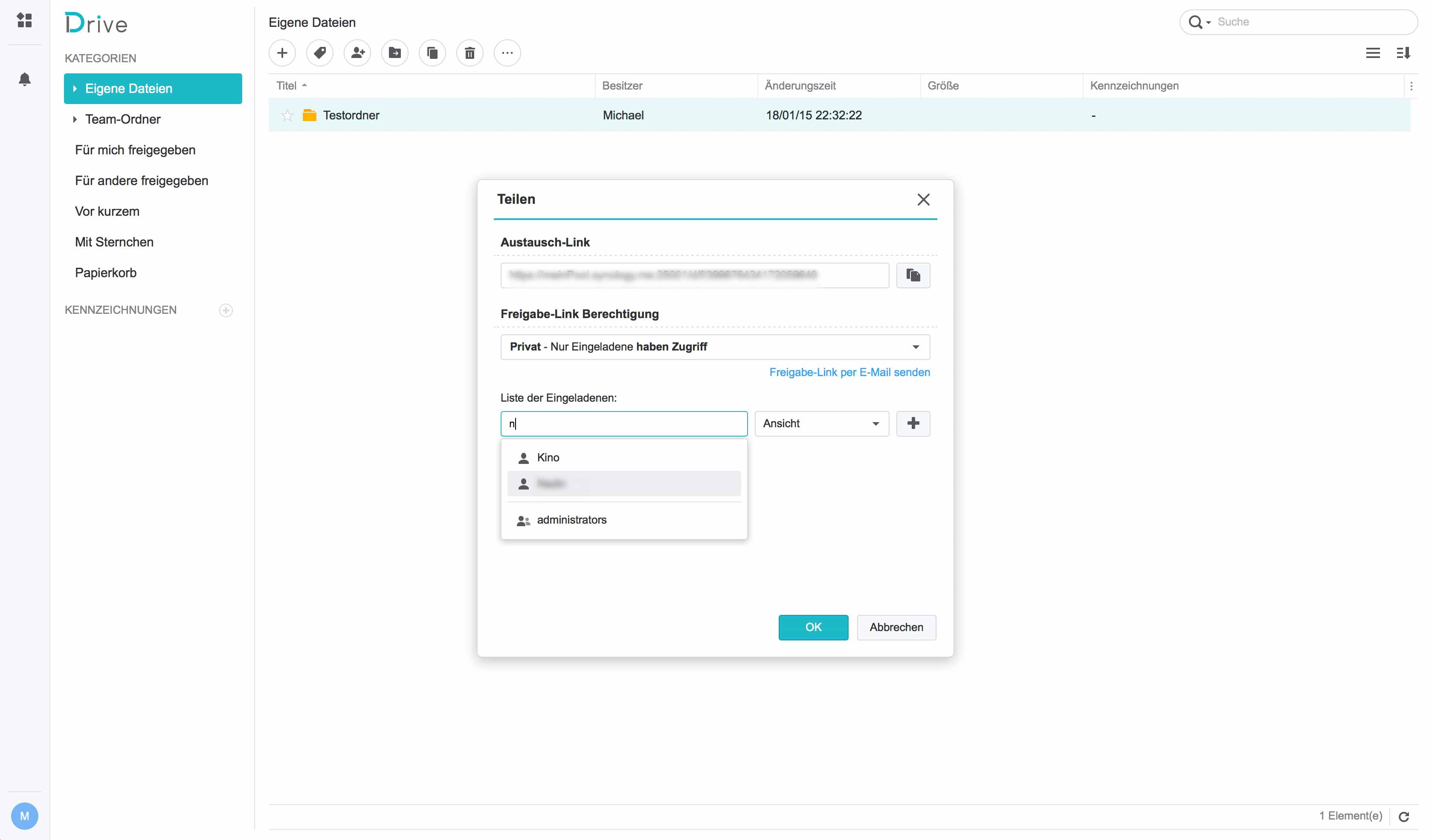Synology DSM 6.1 Tutorial – Synology Drive einrichten

In unserem heutigen Tutorial stellen wir euch das neue Produkt Synology Drive vor und wie ihr es einrichtet. Drive ist neben Mail Plus, dem bereits im letzten Jahr veröffentlichen Kalender, Office und Chat sowie dem aktuell ebenfalls neu herausgegebenen Moments, Bestandteil einer neu geschaffenen Produktivitäts-Suite, in der alle Apps aufeinander abgestimmt und nahtlos miteinander vernetzt sind. So ist es möglich, über einen App Switcher im linken oberen Eck der Weboberfläche schnell zu einer der anderen Anwendungen zu wechseln. Man kann sich aber auch, während man ein Dokument oder eine Tabelle in Synologys Office bearbeitet, über das Chatplugin mit anderen Anwendern austauschen und das Dokument auch direkt mit einem bestimmten Nutzer(kreis) teilen. Im Chat selbst kann z. B. der Kalender als Plugin so einrichten, dass anstehende Termine hier angezeigt werden. Termine können über die Mail Plus Oberfläche versendet und dort empfangene Termineinladungen wiederum im Kalender angezeigt werden.
Wer die Online-Angebote von Apple, Google oder auch Microsoft kennt, der wird hier vielleicht ein Aha-Moment erleben. Auch die großen Player im weltweiten Internetmarkt bieten ähnliche Apps an. Wer jedoch seine Daten nicht unbedingt an einen dieser Anbieter weitergeben möchte, dem bietet Synology mit der neuen Produktivitäts-Suite eine sehr gute Alternative, diese Dienste abzulösen. Wer zudem eine schnelle Internetverbindung am Standort der Synology DiskStation zur Verfügung hat, dem wird das Arbeiten mit den neuen Apps sicherlich Spaß machen.
Mit Drive erhalten wir nicht nur eine neue zeitgemäße Möglichkeit, Daten auf seiner DiskStation zu speichern, wir bekommen auch die Möglichkeit, mithilfe entsprechender Apps diese Daten auf allen mit Drive verbundenen Endgeräten, den sog. Clients, synchron zu halten. Wem hier jetzt der Cloud Station Server ins Gedächtnis schießt wird sicherlich anmerken wollen, dass dieser ja die gleiche Möglichkeit bietet. Und an dieser Stelle sagen wir: Genau!
Synology Drive wird jedoch nicht als zusätzliches Paket angeboten, es ersetzt den bisherigen Cloud Station Server. Habt ihr diesen also bereits auf eurer DiskStation installiert, wird er durch die Installation von Drive ersetzt. Die Daten werden jedoch bei der Einrichtung automatisch übernommen – so verspricht jedenfalls Synology – sodass es zu keinen Einschränkungen kommen soll. Etwaige Client-Apps – etwa DS Cloud – die bisher mit dem Cloud Station Server zusammenarbeiteten, funktionieren auch unter Drive weiterhin. Nichtsdestotrotz hat Synology auch für das neue Drive neue Apps veröffentlicht. Hier ist jedoch zu erwähnen, dass bei den mobilen App-Versionen bisher keine Synchronisation möglich ist. Man greift hier immer direkt auf den NAS-Speicher zu und nicht auf lokal synchronisierte Daten. Hat man also eine schlechte oder gar keine Internetverbindung, dann schaut man ins Leere. Wer hier auf die Verfügbarkeit der Daten von unterwegs angewiesen ist, sollte daher (vorerst) weiterhin auf DS Cloud zurückgreifen.
Einrichtung des Synology Drive
Zu allererst melden wir uns an der Weboberfläche der Diskstation im DSM an und rufen anschließend das Paket-Zentrum auf. Auf der linken Seite wählen wir „Produktivität“ und klicken anschließend beim Paket „Drive“ auf die Schaltfläche „installieren“.
Bei einem frisch aufgesetzten DiskStation Manager müssen noch ein paar weitere Pakete heruntergeladen und installiert werden, damit Drive und alle anderen Komponenten der Produktivitäts-Suite ordnungsgemäß funktionieren. Was alles noch fehlt, zeigt ein Hinweisfenster, welches wir mit „Ja“ bestätigen.
Nachdem die Installation abgeschlossen ist, finden wir in der App-Übersicht zwei neue Icons:
- Drive Admin-Konsole
- Drive
Bevor wir Synology Drive nutzen können, müssen wir es natürlich erst noch konfigurieren, was wir in der Drive-Admin-Konsole durchführen.
Die Admin-Konsole startet als Erstes mit einem Überblick. Auf der linken Seite sehen wir die Einstellungskategorien, wobei der erste Punkt erst einmal eine Übersicht über die wichtigsten Kennzahlen enthält. Hier sehen wir, ob Drive aktiviert und wie der Systemzustand ist, wie viele Konten und auch Clients verbunden sind sowie zuletzt auch, auf welchem Volume die Datenbank liegt, die Drive verwaltet, und wie groß diese ist.
In der Client-Liste wird das angezeigt, was man aus dem Kategorie-Namen auch rauslesen kann, nämlich alle Clients, die mit Drive verbunden sind. Sofern Clients eingerichtet und verbunden sind, werden ausführliche Informationen über diese angezeigt, so der Computer- und Benutzername, der Clienttyp, Startzeit – wann die Verbindung mit Drive gestartet wurde -, der Status, die IP-Adresse und auch der Standort.
Als Nächstes kommt der Menüpunkt „Protokoll“. Was hierunter enthalten ist, verstehst sich natürlich auch von selbst. Alles, was in Drive gemacht wird, wird hier aufgelistet. Über ein Dropdown-Menü kann man die Protokolldaten noch filtern. Zur Auswahl stehen hier „Alle Ereignisse“ und den Ordnern, die man als Team-Ordner definiert hat.
Was ist nun ein Team-Ordner? Genau solch einen Ordner können wir im gleichnamigen Menüpunkt definieren. Synology teilt Drive in zwei Ordnergruppen auf:
- Private Ordner, bei denen man ausschließlich selbst und niemand anderes Zugriff drauf hat.
- Team-Ordner. Wie der Name bereits sagt, ist das mind. ein Ordner, auf den mehrere Nutzer Zugriff haben.
Während der private Ordner im Benutzer-Home-Verzeichnis abgelegt ist, wird der Teamordner auf oberster Verzeichnisebene definiert. Entweder kann man hier das bestehende „gemeinsam“-Verzeichnis wählen oder man legt, wie wir in unserem Beispiel, ein komplett neues Verzeichnis an. Leider hat Synology hier keinen Direktlink in die Systemsteuerung zur Übersicht „Gemeinsamer Ordner“ hinterlegt. Wenn ihr also ein neues Verzeichnis als Teamordner in Drive verwenden wollt, müsst ihr manuell zur entsprechenden Einstellung. Habt ihr dieses erstellt und seid noch in der Drive Admin-Konsole in der Ansicht „Team-Ordner“, wechselt einmal kurz zu einem anderen Menüpunkt und anschließend wieder zurück, damit sich die Verzeichnisansicht aktualisiert.
Wählt nun den Ordner aus, den ihr als Team-Ordner definieren wollt, und klickt anschließend auf „Aktivieren“.
Drive bietet die Möglichkeit, sich die Veränderungen einer Datei zu merken, was ihr im folgenden Fenster aktivieren könnt. An wie viele Versionen sich Drive erinnern kann, ist hier ebenfalls einstellbar. Zu guter Letzt wird noch definiert, was mit alten Einträgen passiert, wenn neue Versionen hinzukommen, der Versionsspeicher jedoch voll ist. Zur Auswahl stehen:
- Von den frühesten Versionen. Eine neue Version einer Datei überschreibt hier die älteste. Hat man also 32 maximale Versionen hinterlegt, wird bei einer Datei, die täglich verändert wird, die Version des ersten Tages durch die des 33. Tages überschrieben.
- Intelliversioning. Hier wird nicht älteste Version einer Datei überschrieben, sondern die am irrelevantesten Version. Wie die Unterscheidung zwischen relevant und irrelevant vonstatten geht, beschreibt Synology jedoch nicht.
Im Anschluss kommt noch ein ausführlicher Hinweis, dass auch jeder Nutzer, der hier in Drive eingerichtet wird, auch Zugriff für den Team-Ordner erhalten sollte.
Im letzten Menüpunkt können wir die Synchronisationsprofile einrichten. Hierzu klicken wir auf „Erstellen“.
Das neue Fenster ist nun zweigeteilt. Im ersten Reiter „Dateifilter“ erhält das Synchonisierungsprofil seinen eindeutigen Namen. Anschließend kann die Synchronisierung der Dateien, die in Drive abgelegt wurden, eingeschränkt werden. Einmal über die Dateigröße und/oder aber auch durch die Dateiendung. Bei Letzterem sind der Einfachheit halber die bekannten Dateitypen in die Gruppen „Musik“, „Video“, „Bild“, „Dokument“ und „Sonstiges“ eingeteilt. Will man z. B. nur seine Dokumente auf allen Clients synchron halten, deaktiviert man alle Gruppen bis auf „Dokumente“. Möchte man hingegen bestimmte Dateitypen innerhalb einer Gruppe von der Synchronisierung ausschließen, klickt man einfach auf den kleinen schwarzen Pfeil z. B. neben Bild und entfernt dann einfach den Haken bei der jeweiligen Dateiendung. Sollte eine Dateiendung hier nicht aufgeführt sein, kann diese ganz unten auch manuell hinzugefügt werden. Selbst konkrete Dateien können hier der Synchronisieren hinzugefügt oder auch ausgeschlossen werden.
Ein Reiter weiter bei „Angewandter Benutzer“ werden die Benutzer festgelegt, für die die Synchronisierungseinstellungen gelten soll. Einfach Haken setzen und fertig.
Manch einer wird jetzt sicherlich die Funktion vermissen, nur bestimmte Ordner synchronisieren zu lassen. Diese Möglichkeit kann – zumindest bei den Desktop-Client-Apps – in den erweiterten App-Einstellungen konfiguriert werden.
Zum Abschluss müssen wir das eben angelegte Synchronisierungsprofil noch speichern, in dem wir auf die Schaltfläche „Übernehmen“ klicken.
Unter „Sonstiges“ können wir außerdem weitere Einstellungen zur Datenbank, der Leistung, der Freigabe, zur Protokollierung und eine E-Mail-Benachrichtigung einrichten. Erwähnenswert sind hier z. B. die beiden Punkte unter „Freigabe“
- Nicht-Admin-Benutzern die öffentliche Freigabe von Dateien erlauben
- Nicht-Admin-Benutzern die Freigabe von Dateien für DSM-Benutzer und Gruppen erlauben
Wollt ihr verhindern, dass eure Anwender Dateien nach außen weitergeben, könnt ihr dies durch Deaktivieren der Option verhindern. Darf ein normaler Nutzer gar keine Dateien teilen, auch nicht an interne Nutzer, müsst ihr beide Haken entfernen.
Die Drive-Weboberfläche
Drive ist nun eingerichtet und konfiguriert, wir können die Drive Admin-Konsole hiermit verlassen und Drive selbst aufrufen. Direkt beim ersten Aufruf begrüßt uns unten rechts ein Fenster, welches uns auf die Drive Apps hinweist.
Folgen wir dem Link erhalten wir eine Auswahlmöglichkeit:
- Für PC
- Für Mobile
Nun mag sich der ein oder andere jetzt vielleicht wundern, warum es für den Mac keinen Drive-Client gibt. All denen können wir Entwarnung geben. „PC“ steht hier als Synonym für alle Desktop-Betriebssysteme, also auch für Mac. Klickt man als Mac-Anwender auf „Für PC“ wir die entsprechende Installationsdatei heruntergeladen.
Über die Schaltfläche „Für mobile“ werden uns QR-Codes angezeigt, über die wir zum jeweiligen App Store geleitet werden.
Die Drive-Weboberfläche ist in drei Spalten eingeteilt:
„Ganz links“ befindet sich der App Switcher, über den schnell in andere Apps wie z. B. Zum Kalender gesprungen werden kann, eine Glocke, die über etwaige Benachrichtigungen informiert und links unten ein Kreis mit dem ersten Buchstaben eures Benutzernamens. Über diese Schaltfläche ruft ihr die Benutzereinstellungen auf, die nach „Profil“, „Allgemein“ und E-Mail-Konto“ aufgeteilt sind. Die Angaben bei „Profil“ werden global gespeichert und sind auch für z. B. den Kalender, Chat oder auch Moments gültig.
Unter „Allgemein“ haben wir den Link zum Anwendungsportal, in dem man für Drive Regeln für den Anwendungszugriff festlegen kann, so z. B. einen Aliasnamen oder aber auch einen benutzerdefinierten Port. Wollt ihr über bestimmte Aktivitäten benachrichtigt werden, könnt ihr hier noch die Benachrichtigung per E-Mail aktivieren.
Im dritten Teil kann eine E-Mail-Adresse hinterlegt werden, auf die ihr die Benachrichtigungen erhalten wollt. Außerdem wird über diese Adresse der Link übermittelt, falls ihr Dateien oder Ordner per E-Mail freigeben wollt.
Die aktuell gängigsten E-Mail-Anbieter Google, Outlook, Yahoo! Oder auch AOL sind bereits hinterlegt. Nutzt ihr jedoch ein E-Mail-Konto bei einem anderen hier nicht aufgeführten Provider, könnt ihr über die Schaltfläche „Customize“ einen individuellen Anbieter hinterlegen.
Der „mittlere Teil“ beherbergt alle Order im Drive sowie intelligente Listen („für mich“ bzw. „andere freigegeben“, „vor kurzem“, „mit Sternchen“) wie auch die Auflistung aller Kennzeichnungen. Nach der Ersteinrichtung von Drive sind noch keine Kennzeichen hinterlegt. Diese können nach Bedarf über das Plus-Icon individuell angelegt werden. Wie bereits im Verlauf des Tutorials erwähnt, finden wir hier den Ordner „Eigene Dateien“, auf den nur der jeweilige Benutzer Zugriff hat und auch den bzw. die Team-Ordner, die wir in der Drive Admin-Konsole eingestellt haben. Dokumente, die hier abgelegt werden, stehen allen Teammitgliedern zur Verfügung, die für Drive berechtigt sind.
Schauen wir uns die Drive-Ordner einmal aus Sicht der File Station an. Hier ist eindeutig die Trennung der Ordner erkennbar. Alles was unter „Eigene Dateien“ abgelegt wird, landet im Benutzer-Home-Verzeichnis im Ordner „Drive“.
Dateien, die unter „Team-Ordner“ gespeichert werden, landen im Verzeichnis „Teamordner“.
Der „rechte Teil“ ist auch der größte, an dessen Oberseite der Name des Ordners angezeigt wird, der im mittleren Teil gerade ausgewählt ist. Eine Zeile tiefer finden wir Icons zur Bearbeitung möglicher markierter Dateien bzw. Ordner. Ganz rechts ist außerdem die Ansicht der Ordner bzw. Dateien wie auch die Sortierung (auf-/absteigend) anpassbar.
Hinter den drei Punkten verbergen sich noch weitere Optionen:
Nun gibt es unterschiedliche Möglichkeiten, sein Drive-Laufwerk mit Dateien zu füllen:
Entweder man geht über den bisher normalen Weg in der Netzwerkverbindung und wählt einfach den Drive-Ordner im Finder bzw. im Windows Explorer. Oder aber man hat den Drive-Client eingerichtet und speichert die Dateien einfach im lokalen Drive-Ordner, der synchronisiert wird. Wir können aber auch die Dateien über die Weboberfläche hinzufügen. Hier haben wir die Möglichkeit, lokale Dateien ins Drive-Laufwerk hochzuladen; entweder über die Schaltfläche „Von Ihrem Computer“, was ganz klassisch den Finder bzw. den Windows Explorer öffnet. Oder aber man zieht die Dateien einfach per Drag & Drop in das Browserfenster in den dafür vorgesehenen Bereich.
Der Upload beginnt nicht sofort, nachdem man die Datei(en) ausgewählt hat. Sie werden erst einmal „zwischengeparkt“, sodass weitere Dateien, z. B. von anderen Verzeichnissen zum hochladen auswählen kann. Erst mit einem Klick auf „OK“ unten rechts beginnt dann der finale Upload.
Alternativ kann man auch Dateien auswählen, die bereits auf dem NAS gespeichert sind. In diesem Fall werden die ausgewählten Dateien vom Quellordner in den Zielordner kopiert.
Teilen von Dateien oder Ordnern
Wollt ihr Dateien oder Ordner mit anderen teilen, markiert ihr einfach das Objekt und klickt auf die Schaltfläche mit dem Männchen und dem Plus.
Ihr habt anschließend zwei Möglichkeiten:
Entweder ihr versendet einen Freigabe-Link und stellt ein, welche Berechtigungen der/die Empfänger erhalten sollen. Diese Variante bietet sich an, wenn ihr Dateien oder Ordner mit externen – also Nicht-DiskStation-Nutzer – austauschen und teilen wollt.
Über den Link „Freigabe-Link per E-Mail senden“ öffnet sich direkt ein Mailformular, in welchem man den Link direkt an den Personenkreis versenden kann, der Zugriff auf die freigegebenen Objekte erhalten soll. Hierfür wird übrigens das E-Mail-Konto verwendet, welches wir in den Benutzereinstellungen hinterlegt haben.
Oder aber ihr gebt die Datei/den Ordner einer bestimmten Gruppe bzw. einem oder mehreren bestimmten Nutzern, die hier auf der DiskStation eingerichtet sind, frei.
Beachtet an dieser Stelle, dass die Namen der auf der DiskStation eingerichteten Nutzer bzw. Gruppen nicht automatisch als Dropdown-Liste angezeigt werden. Ihr müsst zumindest die ersten Buchstaben in das Feld eintippen, wonach anschließend eine Trefferliste angezeigt wird, von der ihr dann den oder die entsprechenden Benutzer oder Gruppen auswählen könnt.
In der Dropdown-Liste rechts nebenan gibt es drei Auswahl-Möglichkeiten, wie die Nutzer mit der freigegebenen Datei / dem Ordner umgehen dürfen. Mit der Einstellung „Ansicht“ erhalten die Nutzer nur lesenden Zugriff, die Datei darf weder verändert noch gelöscht oder verschoben werden. Mit „Bearbeiten“ lassen sich die Objekte anzeigen/lesen und auch verändern, jedoch nicht löschen. Vollzugriff erhält man mit der Auswahl „Verwalten“. Hier darf der Nutzer die Datei auch löschen oder verschieben.
Abschließend noch auf OK geklickt und die Objekte sind mit der entsprechenden Person bzw. Gruppe geteilt. Eine Übersicht, welche Objekte man für andere freigegeben hat, findet man in der linken Drive-Spalte im Ordner „Für andere freigegeben“. Möchte man ein Objekt nicht mehr freigeben, ruft man diesen Ordner auf, wählt das Objekt aus, öffnet den Teilen-Dialog erneut und löscht die entsprechenden Berechtigungen.
Synology NAS zu Hammerpreis!
SYNOLOGY DS220+
Einkaufen zum Bestpreis!- Der Verkaufspreis wurde bei der Erstellung des Artikels ermittelt und wird nicht automatisch aktualisiert. Den aktuellen Preis findet man wie immer über den Button zum Online-Shop.
Anzeige*
Aktuelle Angebote!
Entdecke gadgetChecks.de!
Bildquelle: Titelbild Mockup (Freemockupworld)
*Transparenz!
= externe Links /// + Banner = Partner-Links - Wenn Du über diese einkaufst unterstützt du uns mit einer kleinen Provision, bei unverändertem Preis. Übersicht aller Partnerprogramme /// Preise gelten zum Zeitpunkt der Veröffentlichung - Informationen & Disclaimer /// ** = Ecovacs Tracking-Link