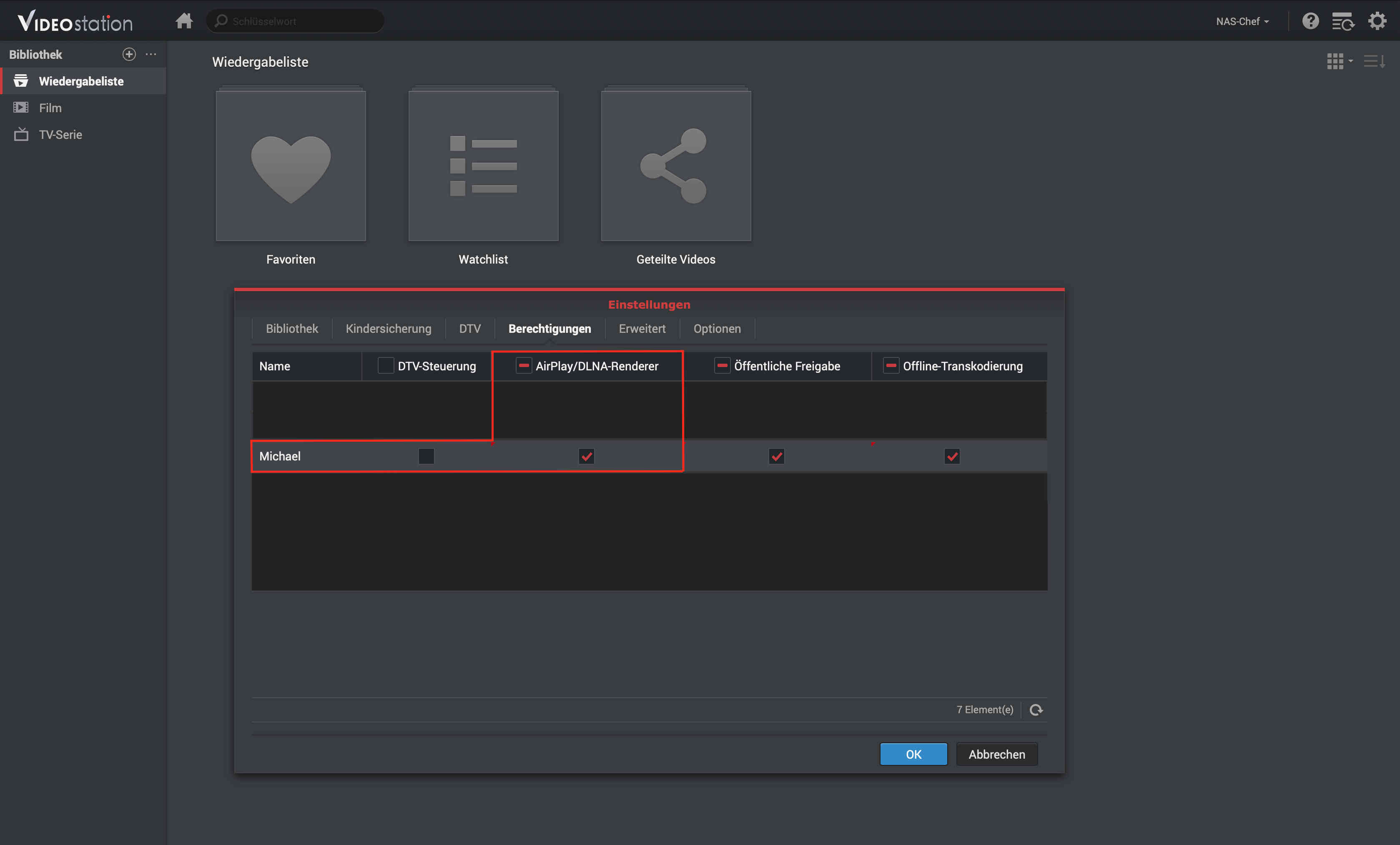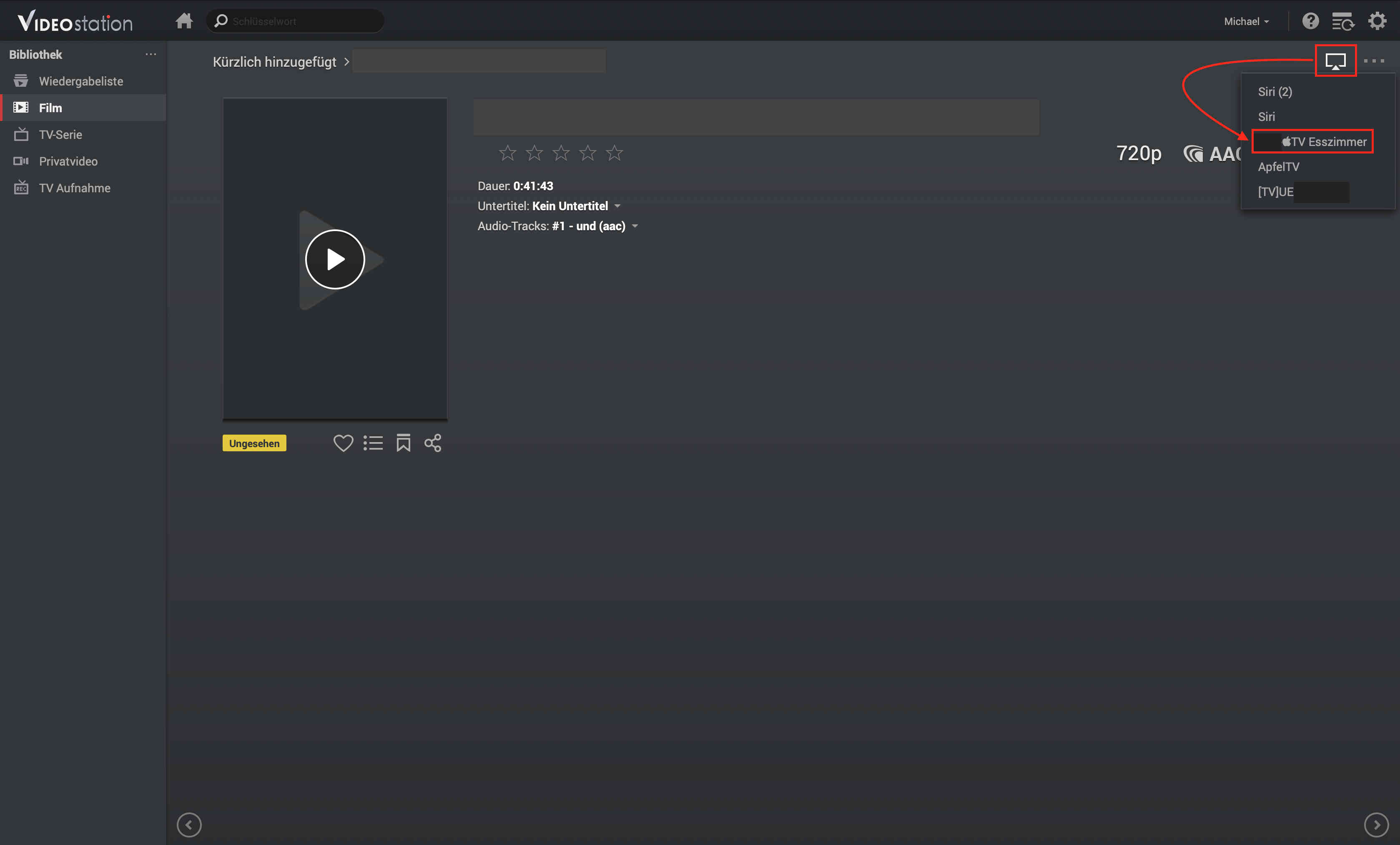Synology DSM 6.2 Tutorial – Filme von der Video Station streamen

Während wir bei unserem ersten Tutorial beim Thema Apple TV noch in die Trickkiste greifen und auch auf AirPlay zurückgreifen mussten, hat sich in der Zwischenzeit vieles getan. Apple hat derzeit zwei Apple TV Modelle im Programm
- Apple TV 4K
- Apple TV HD (ehemals Apple TV 4)
Mit diesen Modellen hat der App Store Einzug auf tvOS – dem Betriebssystem dieser Mediaboxen – gehalten. Auch Synology war hier nicht untätig und hat neben der Photo Station auch eine App für die Video Station bereitgestellt, mit der man nun ohne Umwege auf seine eigenen Filme in der Mediathek der DiskStation zugreifen kann. Selbstverständlich funktioniert die Variante über AirPlay ganz unkompliziert auch bei den neuen Modellen Apple TV 4K und Apple TV HD. Basteleien mit Jailbreak usw., wie es noch bei früheren Apple TV-Geräten der Fall war, gehören, wenn man nicht unbedingt noch ein solch altes Gerät zuhause hat und mit der DiskStation verbinden möchte, der Vergangenheit an.
Ihr habt gar kein Apple TV sondern z. B. eine der vielen Varianten des FireTV von Amazon oder gar ein Chromecast Video? Kein Problem. Auf den neueren FireTV- bzw. Chromecast-Modellen kann die App „DS video“ nachinstalliert werden. Die Einrichtung läuft dann genauso ab, wie wir es hier unter „Die Video Station App auf dem Apple TV installieren und einrichten“ beschreiben. Statt dem App Store wählt dann einfach den Amazon App Store bzw. den Google Play Store und sucht nach „DS video“.
Selbstverständlich ist auch hier eine drahtlose Übertragung von einem Android-Smartphone bzw. -Tablet per DLNA zum FireTV bzw. Chromecast möglich. Die Verbindung funktioniert genauso wie wir es unter „Videos über AirPlay auf dem Apple TV wiedergeben“ beschrieben haben. Wählt in diesem Fall dann einfach euer DLNA-fähiges Wiedergabegerät aus.
Wichtig: Berechtigung für den AirPlay/DLNA Renderer erteilen
Egal aus welchem Universum – Android oder Apple – ihr nun kommt: Wenn ihr Videomaterial über AirPlay oder DLNA wiedergeben wollt, müsst ihr zu aller erst die Funktion „AirPlay/DLNA Renderer“ für eure Nutzer aktivieren.
Hierzu meldet ihr euch zu aller erst bei der Video Station im Webbrowser als Admin an. Anschließend ruft ihr die Einstellungen auf und wechselt auf den Reiter „Berechtigungen“. Hier können wir für jeden Benutzer einstellen, wer alles Inhalte über AirPlay/DLNA wiedergeben darf. Einfach in der gleichnamigen Spalte den Haken setzen, mit OK bestätigen, fertig.
Die Synology Video Station App auf dem Apple TV installieren
- Um Synologys Video Station auf euer Apple TV zu bekommen, startet ihr zuerst die Mediabox und stellt sicher, dass eine Verbindung mit dem Internet besteht.
- Ruft anschließend den App Store auf und sucht nach „DS Video“. Bei der Suche könnt ihr übrigens auch Siri suchen lassen.
- Klickt nun mit der Siri Remote auf Installieren.
- Nach kurzer Zeit befindet sich die App bei euch im Apple TV Menü.
- Die Einrichtung ist denkbar einfach gehalten. Startet ihr die App das erste Mal, müsst ihr die IP-Adresse bzw. die QuickConnect-ID eingeben und euch mit dem Benutzernamen und Kennwort anmelden, mit welchem ihr Zugriff auf die Video Station habt.
Wie bei allen Apple TV Apps findet die Navigation am oberen Bildschirm-Rand ab. Hier könnt ihr wählen zwischen „Allen“, „Gerade hinzugefügt“en, „Gerade gesehen“en oder „Gerade freigegeben“en Filmen auswählen. Oder ihr sucht einfach danach, entweder über das Suchfeld oder ihr beauftragt Siri. Es funktioniert genauso, wie auch bei all den anderen Videostreaming-Diensten.
Einen Film gefunden, genügt es, diesen auszuwählen und auf „Abspielen“ zu klicken und schon wird der Film auf eurem Fernseher abgespielt.
Videos über AirPlay auf dem Apple TV wiedergeben
Damit ihr Videomaterial auf euer Apple TV streamen könnt, muss sichergestellt sein, dass euer Apple TV eingeschaltet ist und sich alle Geräte im gleichen Netzwerk befinden. Außerdem muss die Berechtigung wie unter „Berechtigung für den AirPlay/DLNA Renderer erteilen“ beschrieben, gesetzt sein.
Ihr ruft jetzt die App DS video auf und wechselt in eure Bibliothek, wo ihr nun einen Film aufruft. Oben rechts findet ihr das bekannte „Teilen“-Icon für Audio-/Videomaterial – den kleinen Kasten mit einem Pfeil an der unteren Seite, der nach oben zeigt. Hätten wir eben nicht die Berechtigung für AirPlay/DLNA zugewiesen, wäre die Schaltfläche zwar immer noch sichtbar, aber sie würde ausgegraut dargestellt und ließe sich nicht anklicken.
Nachdem ihr nun über dem Icon die linke Maustaste gedrückt habt, öffnet sich ein kleines Menü, das alle AirPlay- bzw. DLNA-fähigen Endgeräte anzeigt. Dabei kann es sich um Nur-Audio-Geräte handeln wie ein oder mehrere HomePods, Bluetooth-Kopfhörer oder -Boxen. Aber auch Video-Abspielgeräte wie z. B. ein Apple TV oder ein Fernsehgerät werden hier angezeigt. Ihr wählt nun den Eintrag aus, den ihr ansteuern wollt. In unserem Beispiel ist unser Apple TV 3 namens „TV Esszimmer“.
Anschließend öffnet sich der Player der Synology Video Station zwar wie gewohnt, aber mit dem Unterschied, dass der Film auf dem Apple TV wiedergegeben wird; das Browserfenster bleibt schwarz, nur die Steuerelemente sind zu sehen, die sich übrigens auch bedienen lassen und so den Mac bzw. PC zu einer Art Fernbedienung werden lassen.
Nun kann es natürlich vorkommen, dass unter einem Filmtitel mehrere Dateien zusammengefasst sind. Das kann passieren, wenn in unterschiedlichen Ordnern die gleiche Datei abgespeichert ist oder die Videodatei in unterschiedlichen Formaten (z. B. *.mp4, *.mkv oder ähnliches) vorliegt. In diesem Fall wird euch nach dem Klick auf euer AirPlay-/DLNA-Gerät erst noch ein Fenster angezeigt wird, in welchem ihr auswählen könnt, welche Datei schlussendlich auf das Apple TV gestreamt und wiedergegeben werden soll.
Ihr wollt den Film lieber über euer Smartphone streamen? Kein Problem. Öffnet dazu einfach die Synology DS Video App, wählt den Film aus und klickt oben rechts auf das AirPlay-/DLNA-Icon. Anschließend bekommt ihr wieder eine Liste eurer Airplay- und DLNA-fähigen Endgeräte. Nach einem Tipp/Touch auf den entsprechenden Eintrag wird das Video kurzerhand abgespielt. Auch hier bleibt der Player in der App schwarz. Die Steuerlemente lassen sich aber weiter bedienen sodass ihr euer Smartphone auch als Fernbedienung nutzen könnt. Sogar die Lauter-Leiser-Taste haben Funktionen: Nämlich zum Einstellen der Lautstärke.
Achtung: Solltet ihr die Funktion testen, geht langsam und schrittweise vor, nicht dass es durch eine Übertragungsverzögerung der Einstellung zu einer Übersteuerung eures Lautsprechersystems kommt und dieses dann u. U. beschädigt wird. Nachdem der Film erst einmal läuft, könnt ihr die App auch wieder schließen. Die DiskStation überträgt nach dem Start das Videomaterial direkt zum Apple TV. Und nun viel Spaß beim Heimkinoabend.
Synology NAS zu Hammerpreis!
SYNOLOGY DS220+
Einkaufen zum Bestpreis!- Der Verkaufspreis wurde bei der Erstellung des Artikels ermittelt und wird nicht automatisch aktualisiert. Den aktuellen Preis findet man wie immer über den Button zum Online-Shop.
Anzeige*
Aktuelle Angebote!
Entdecke gadgetChecks.de!
Bildquelle: Titelbild Mockup (Freemockupworld)
*Transparenz!
= externe Links /// + Banner = Partner-Links - Wenn Du über diese einkaufst unterstützt du uns mit einer kleinen Provision, bei unverändertem Preis. Übersicht aller Partnerprogramme /// Preise gelten zum Zeitpunkt der Veröffentlichung - Informationen & Disclaimer /// ** = Ecovacs Tracking-Link