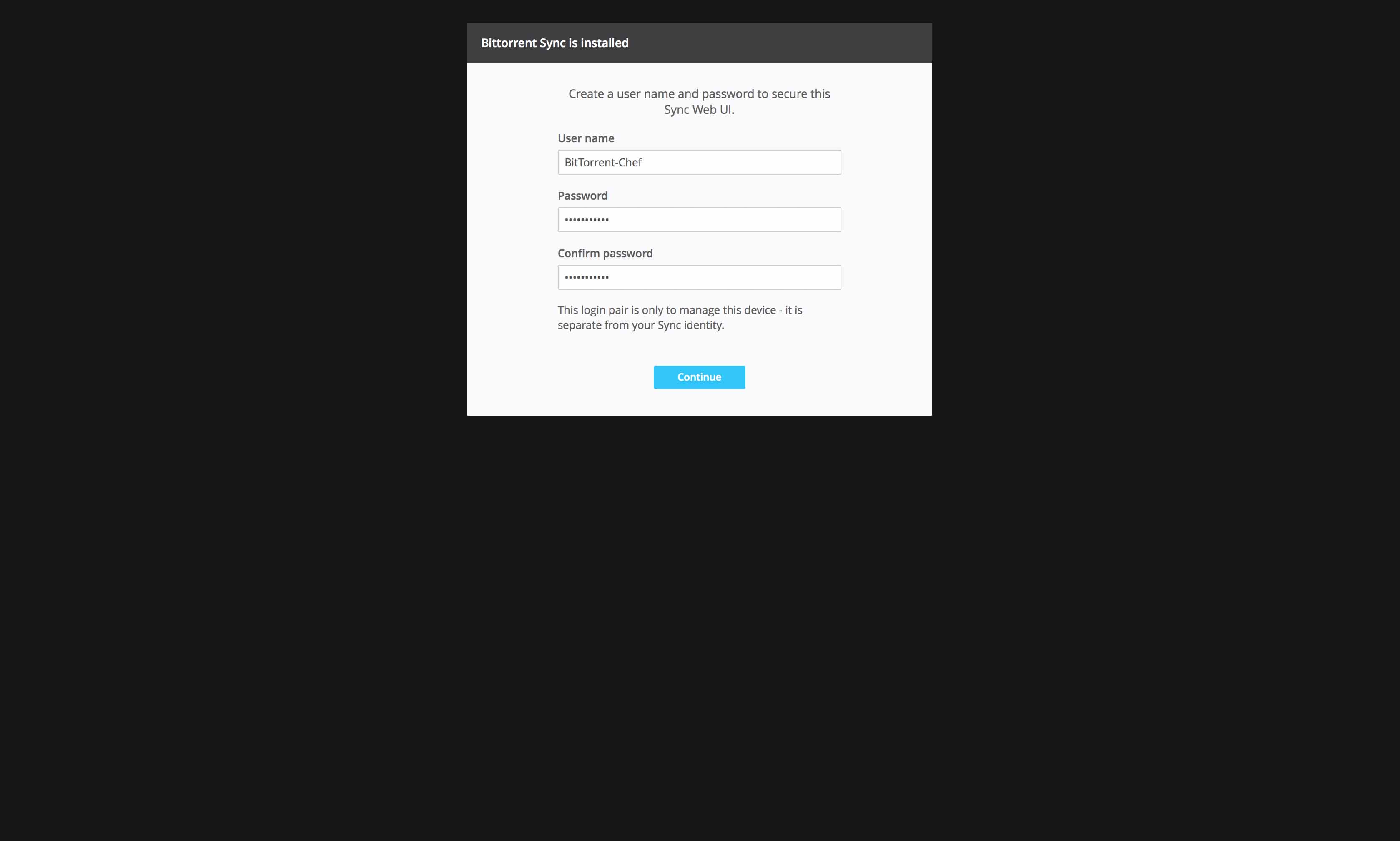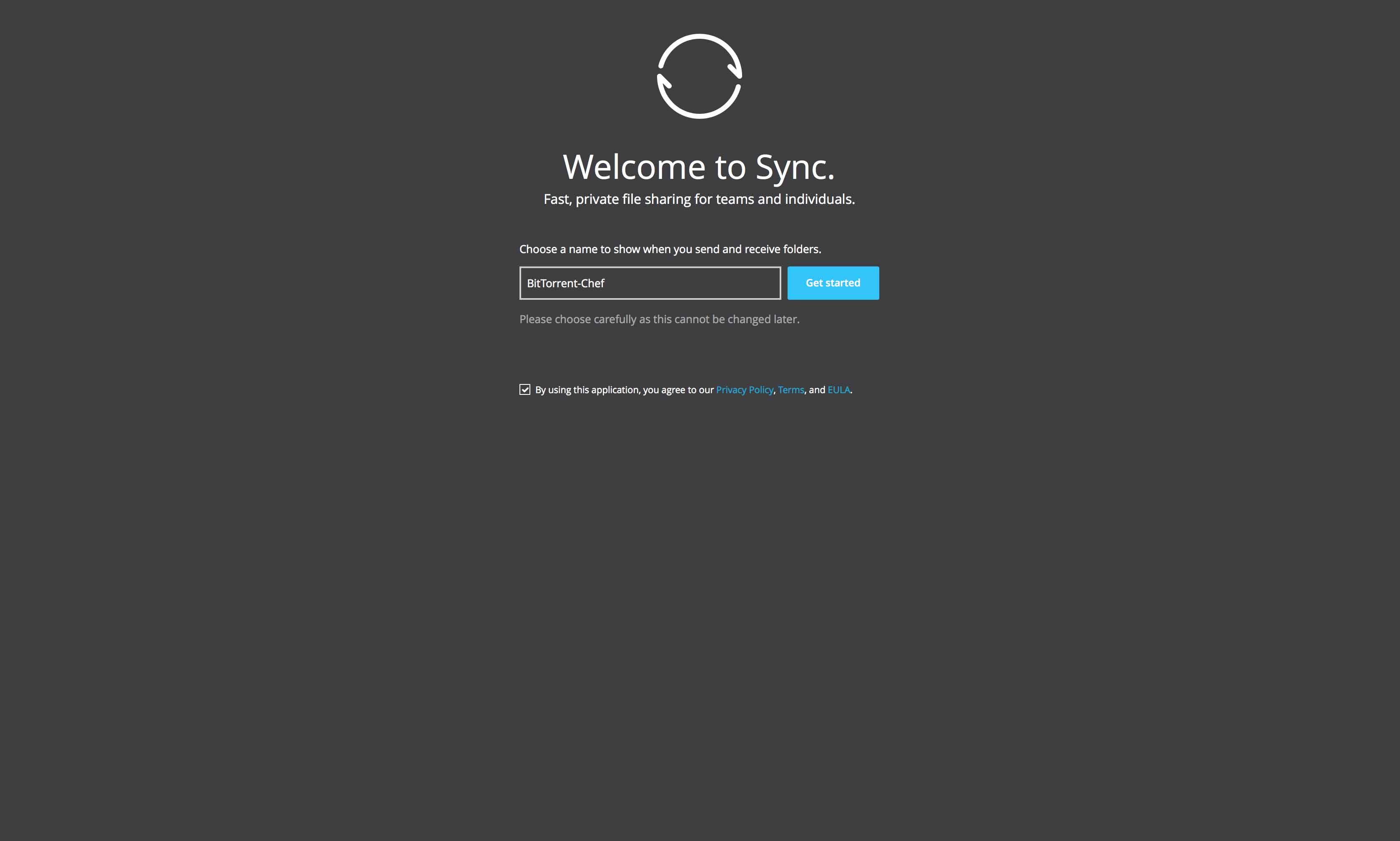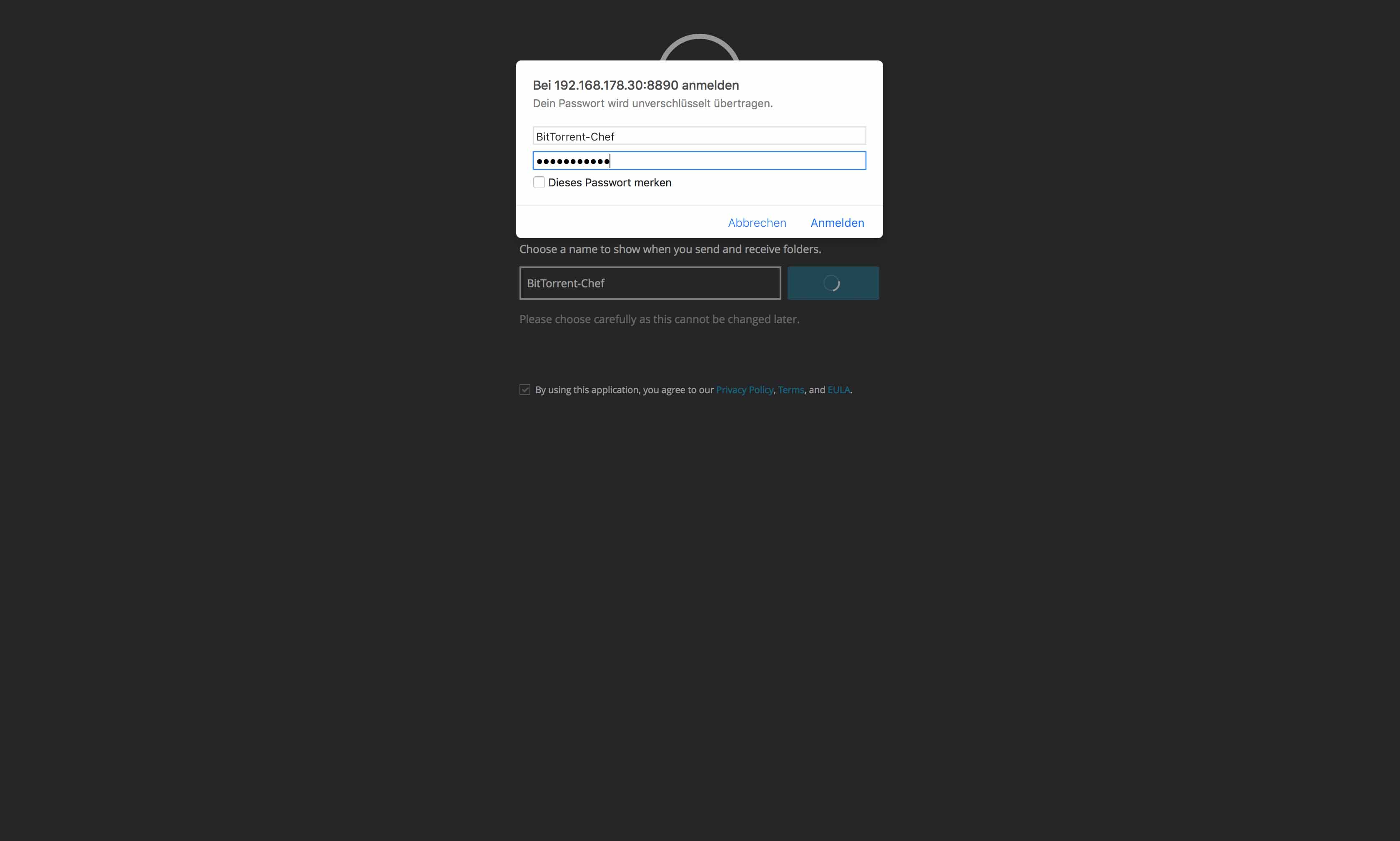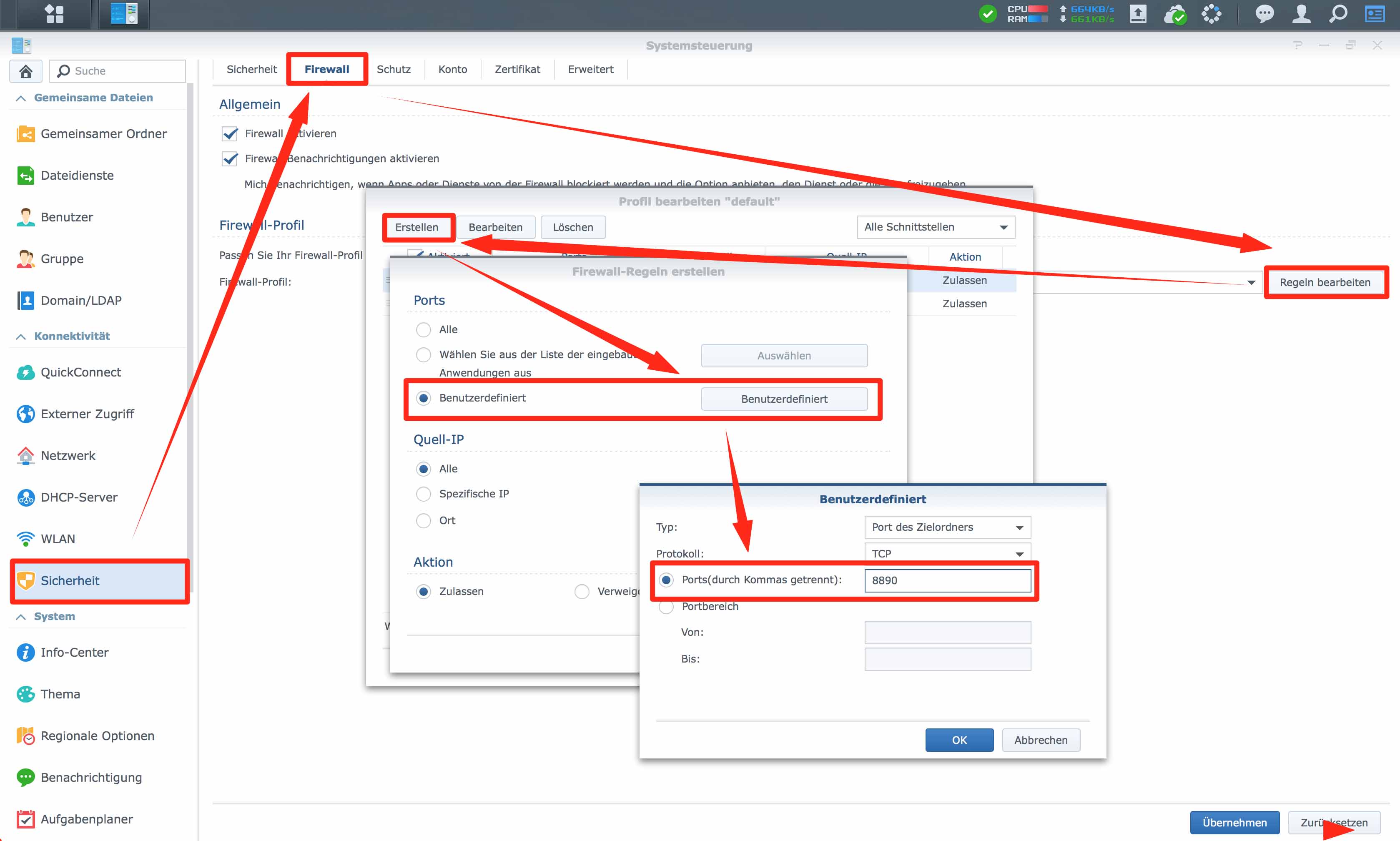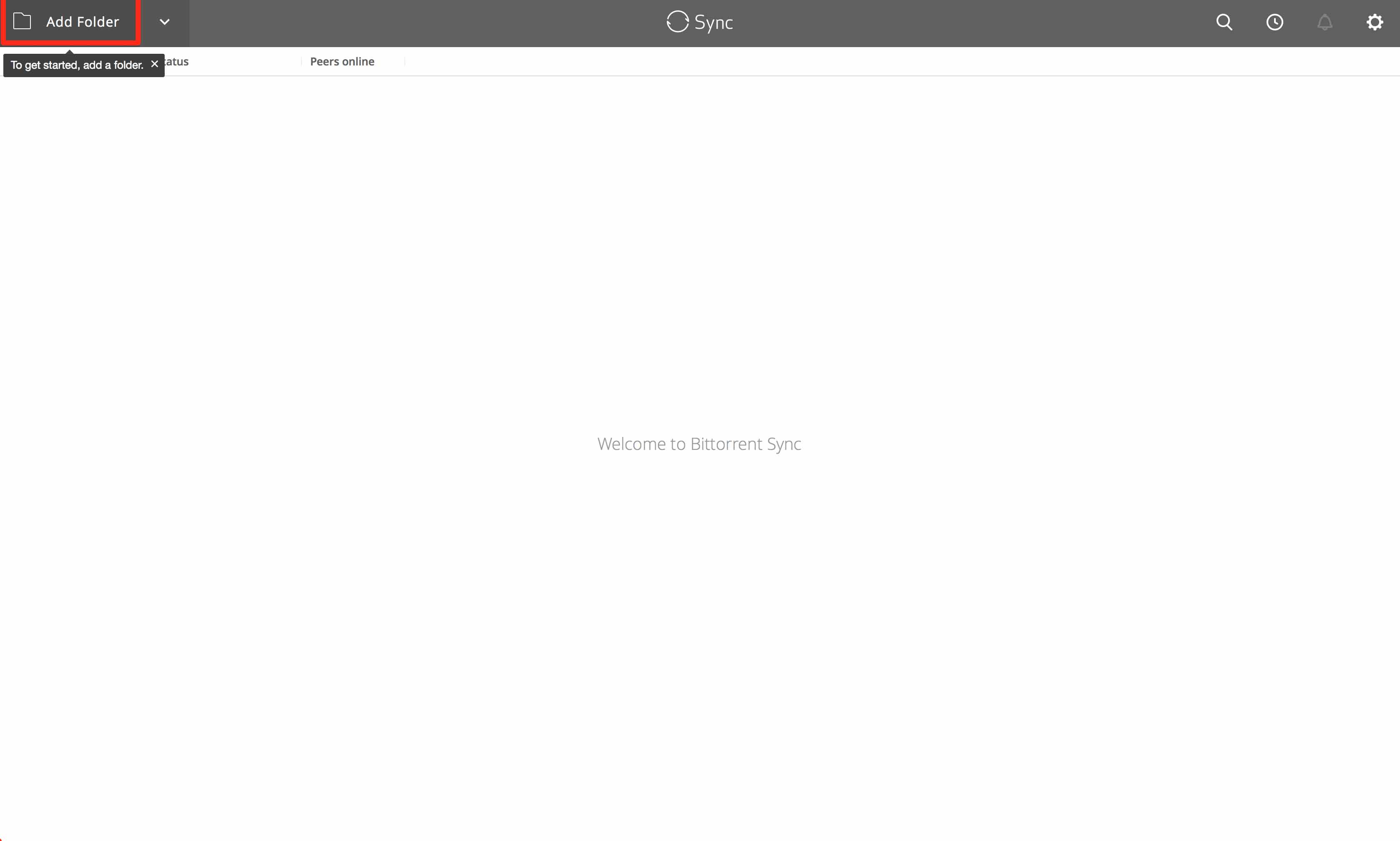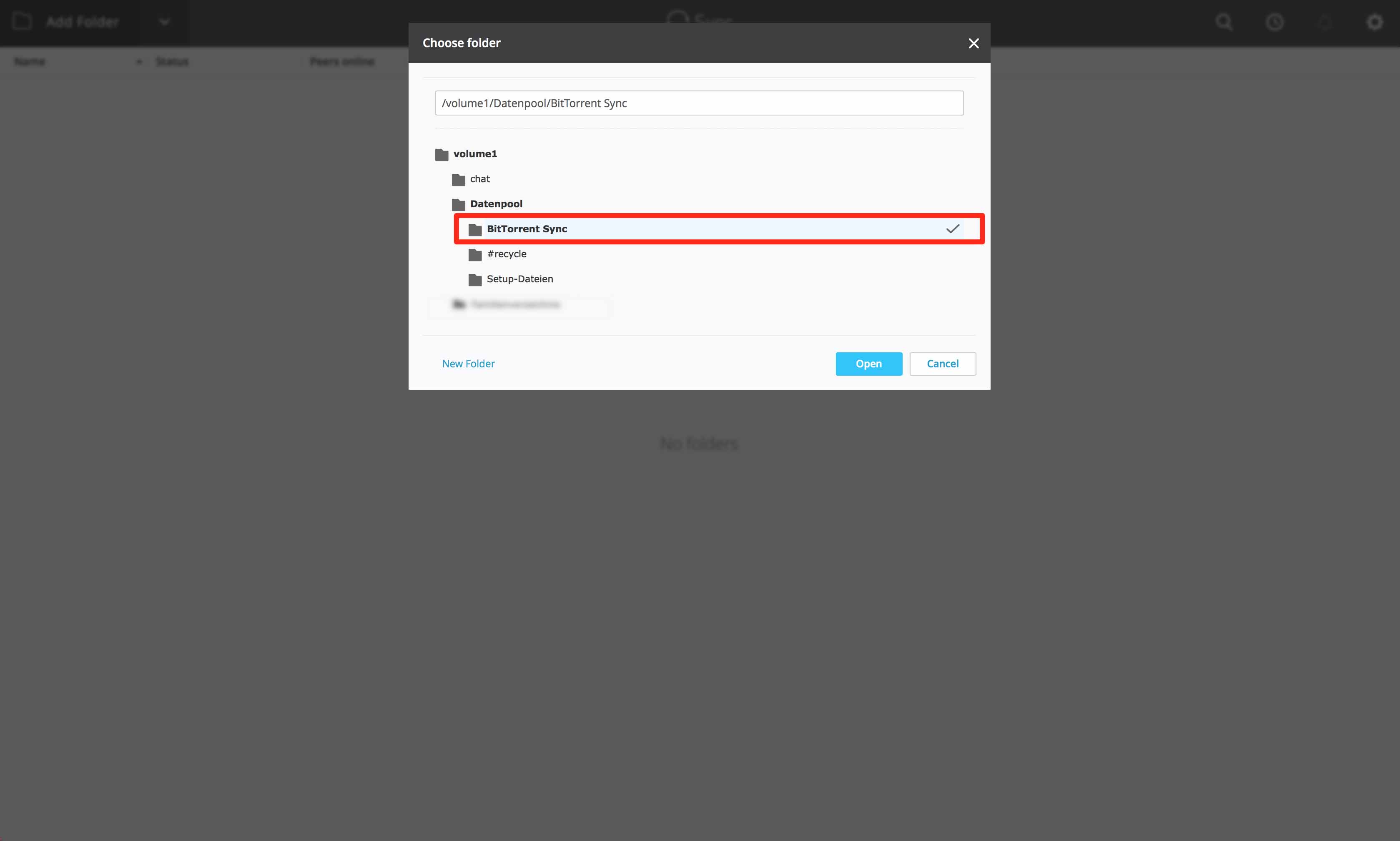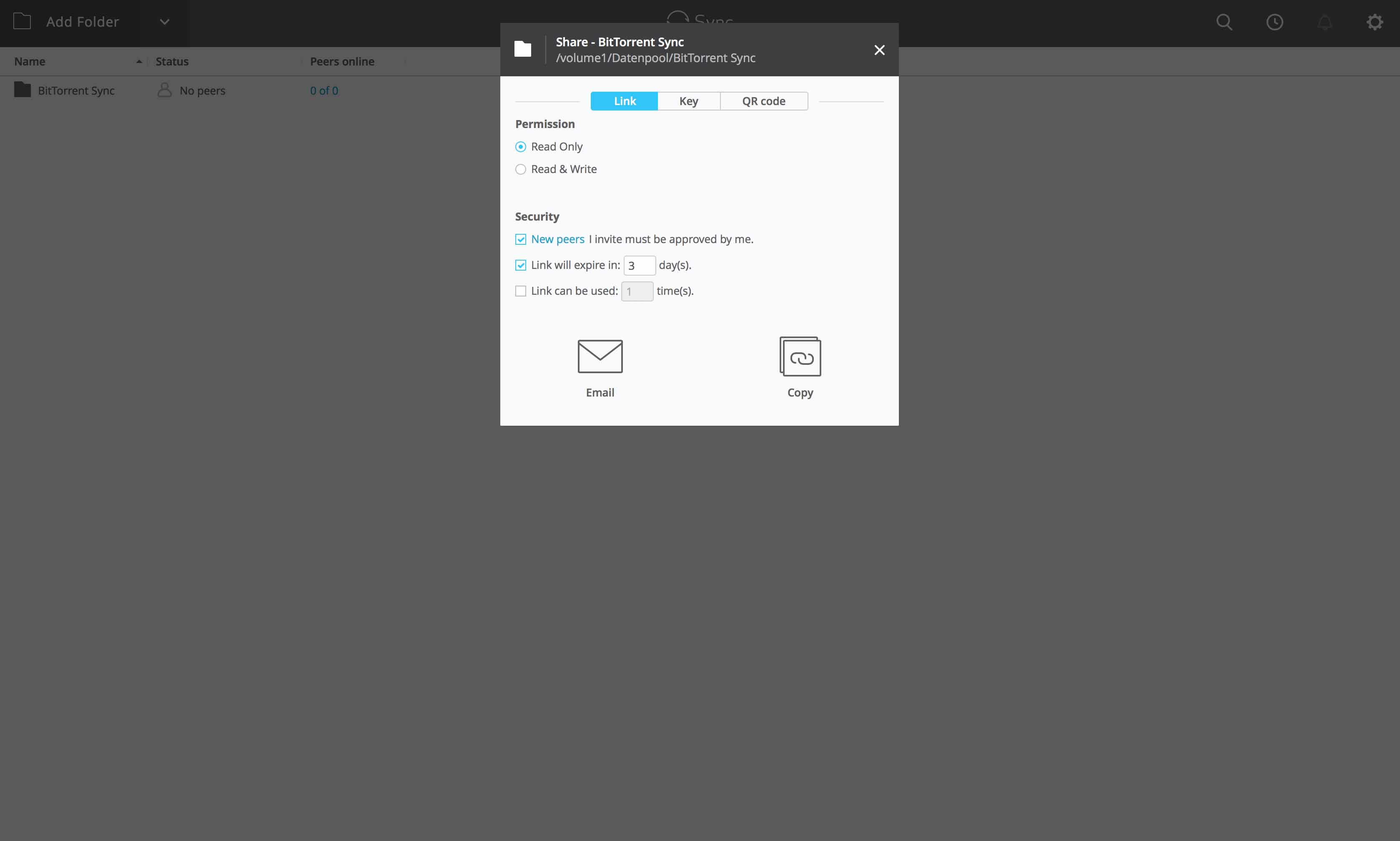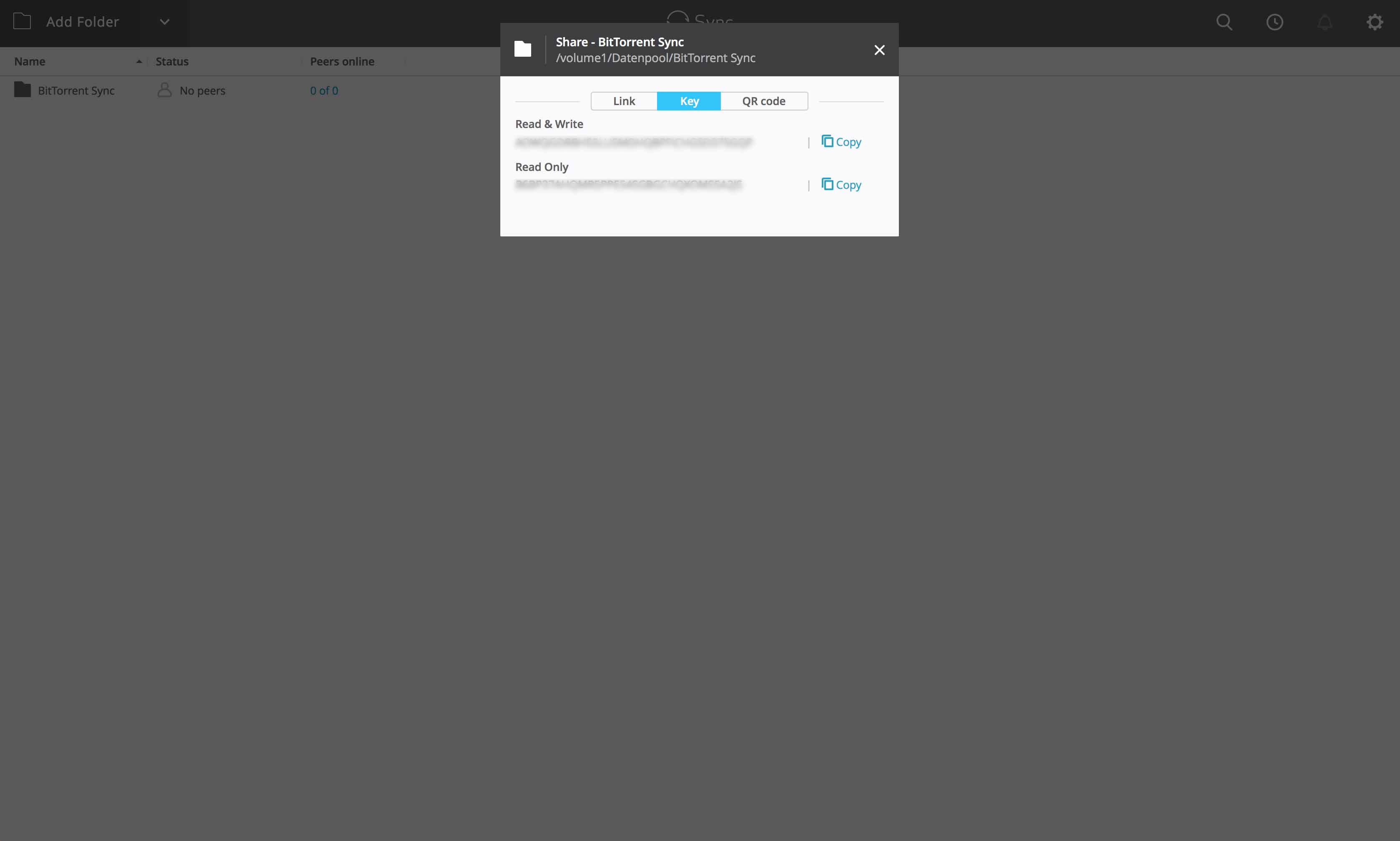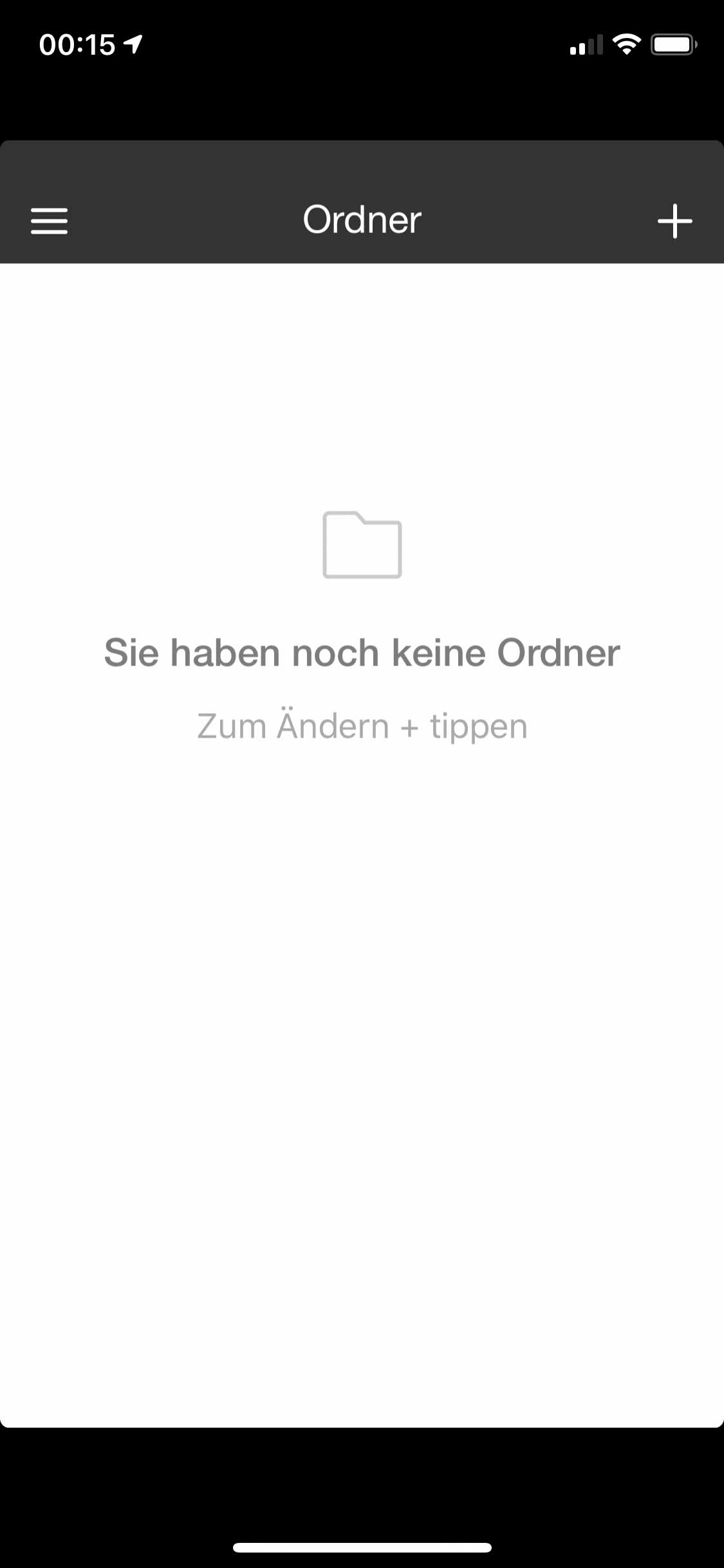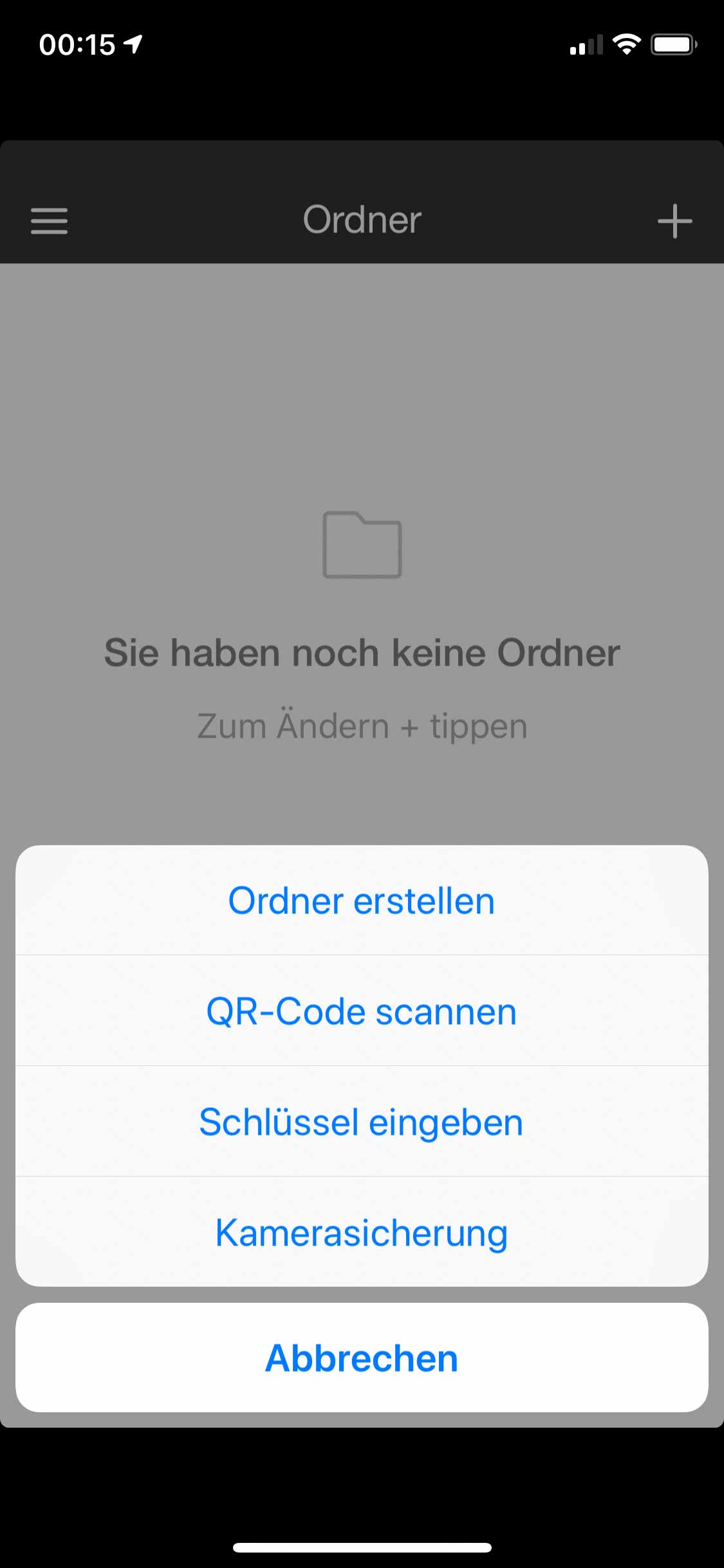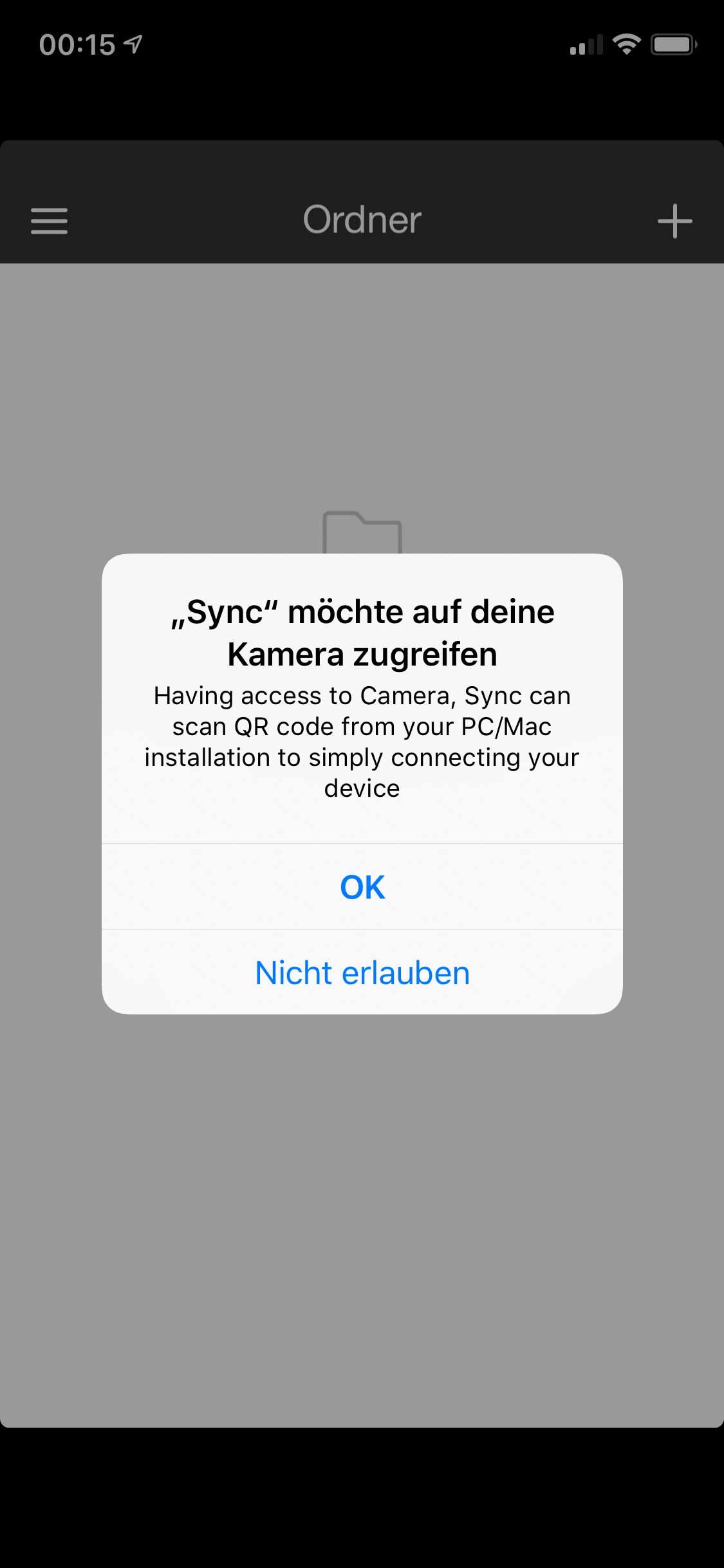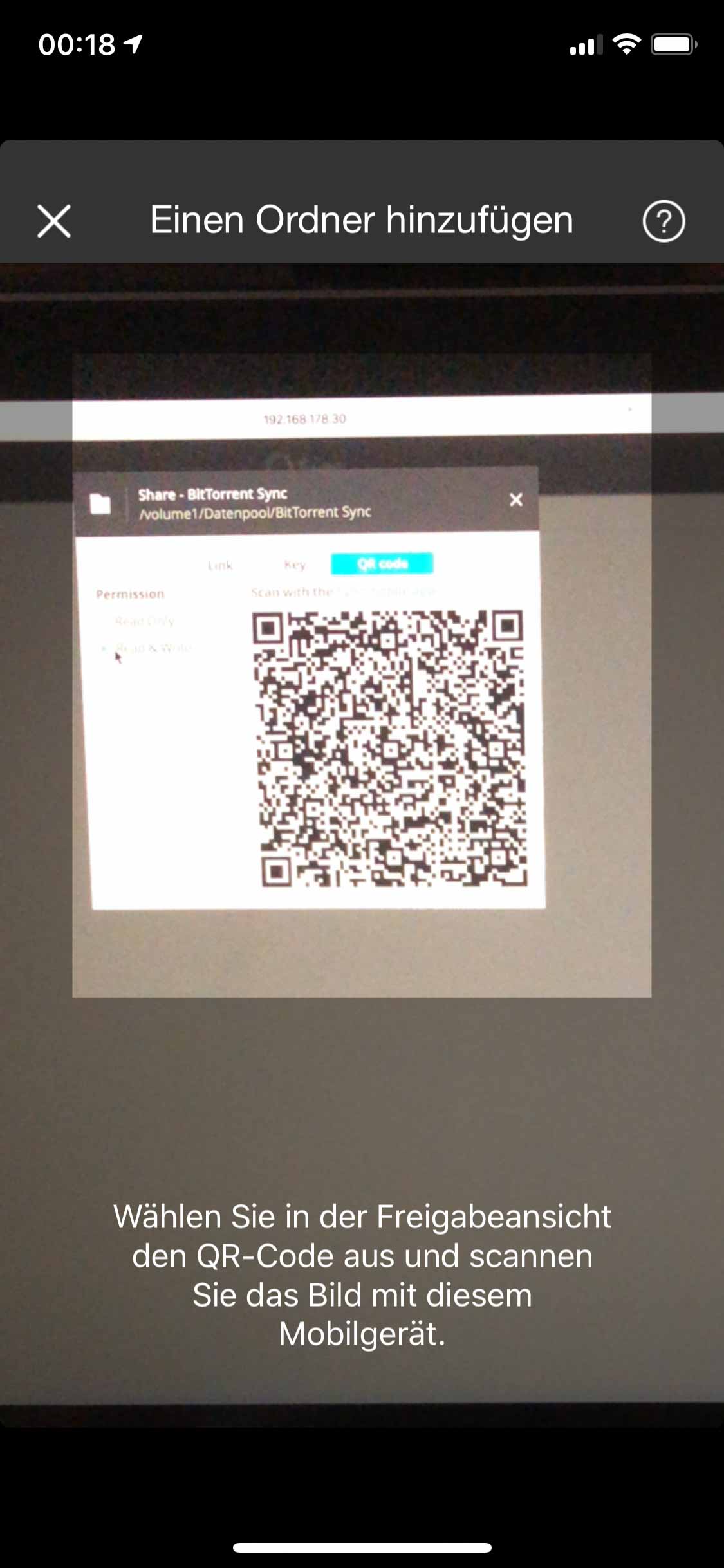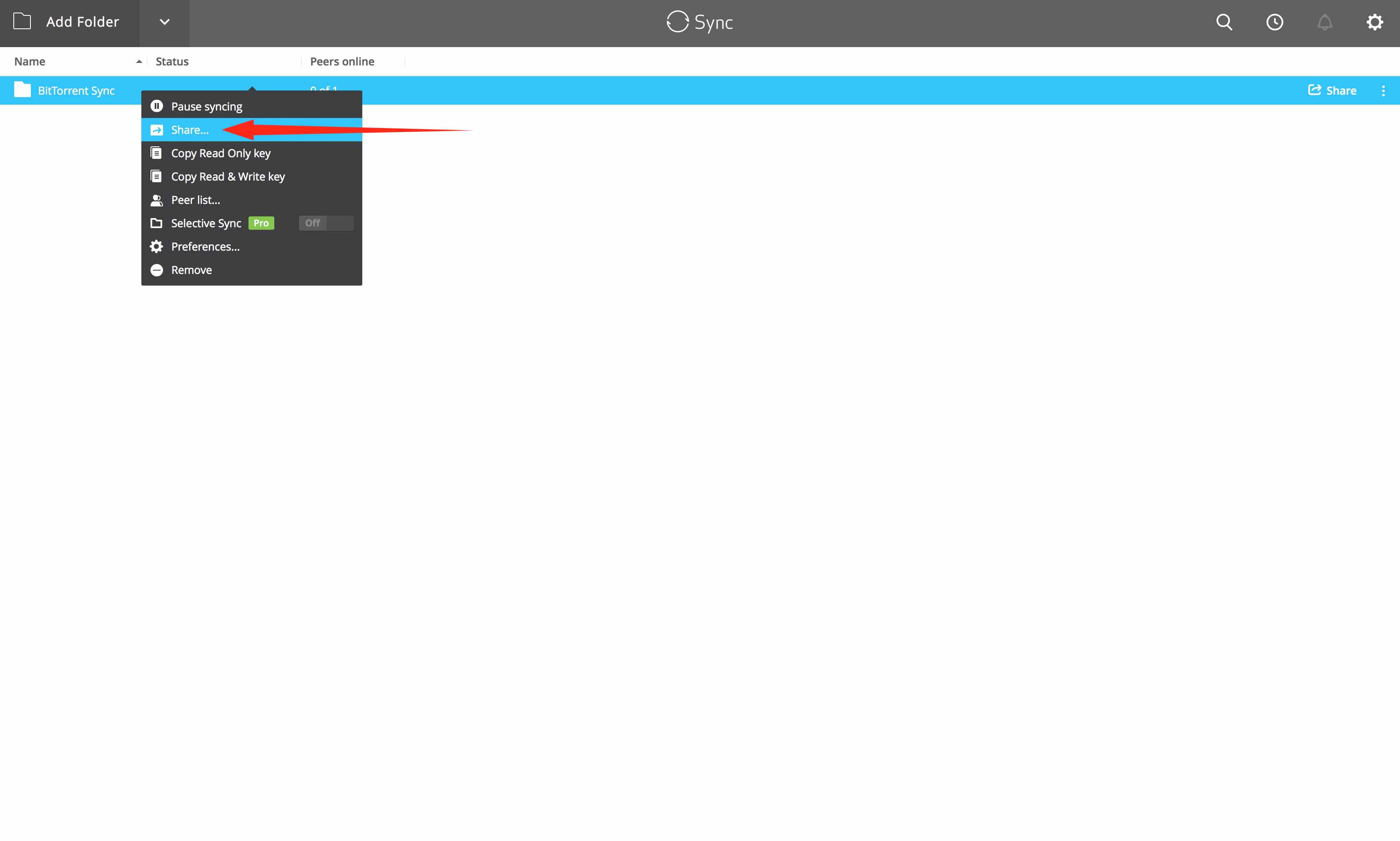Synology DSM 6.1 Tutorial – Dateien abgleichen mit BitTorrent Sync

Vielen Usern wird es ähnlich gehen. Neben einem Mac tummeln sich im heimischen Netzwerk noch ein iPhone, ein iPad, ein NAS und vielleicht noch ein paar Geräte mehr. Wie selbstverständlich möchte man auf all diesen Geräten die gleichen Dokumente im Zugriff haben und möglichst auch bearbeiten können. Dienste wie Dropbox, OneDrive oder Google Drive/One sind da gute und nützliche Helfer. Leider haben sie alle gemein, dass die Daten auch auf fremden Servern landen und sich so der eigenen Kontrolle entziehen. Hinzu kommt, dass der Speicher limitiert ist und nur mit zusätzlichen Kosten erweitert werden kann. Um diese Probleme zu lösen, ist eine von mehreren Lösungen der BitTorrent Sync, was auch äußerst zuverlässig funktioniert und einfach einzurichten ist.
Die Software gibt es inzwischen für alle möglichen Geräte und Plattformen. Selbst unsere Synology DiskStation steht hier nicht hinten an und kann so zu einem vollwertigen Dropbox-Ersatz werden. Die Einsatzmöglichkeiten sind vielfältig. Neben einem Abgleich in beide Richtungen kann auch ein Ordner nur lesend bereit gestellt werden. Des weiteren können Einmal-Passwörter (OneTime-Passwords / OTP) generiert werden, um Freunden und Bekannten den einmaligen Download von Dateien zu ermöglichen. In diesem Tutorial geht es darum, die Software auf der DiskStation und dem iPhone zu installieren wie auch einen ersten Ordner zu synchronisieren. Die iOS-App taugt aber auch dazu, Bilder vom iDevice auf das NAS zu laden und so eine Ergänzung zum Fotostream von Apple zu sein. Dies soll aber nur am Rande erwähnt werden, da es nicht Teil dieser Anleitung ist.
Einrichtung auf der Synology DiskStation
War früher der BitTorrent Sync erst nach Hinzufügen einer externen Paketquelle verfügbar, finden wir das Programm nun unter „Alle Pakete“ im Bereich „Dritthersteller“.
Nach dem Programmdownload erfolgt noch eine einfache Konfiguration. Die Login-Daten für das Webinterface haben nichts mit bestehenden Accounts der DiskStation zu tun. Das heißt, auch wenn hier als Login „Admin“ gewählt wird, kann ein abweichendes Kennwort zum bereits existierenden Admin-Account der DiskStation gewählt werden.
Im nächsten Schritt muss der Name angegeben werden, der angezeigt werden soll, wenn man Ordner bzw. Dateien senden oder empfangen möchte. Vergleichbar mit der E-Mail ist es hier der Absendername.
Das war es fürs Erste auch schon. Nach dem Klick auf „Confirm“ kommt auch schon das Anmeldefenster, bei dem wir uns mit den eben eingegebenen Anmeldedaten auf die Weboberfläche einloggen.
Bevor wir jedoch auf der BitTorrent-Weboberfläche Einstellungen vornehmen, müssen wir die Firewall der Synology DiskStation anpassen. Dort muss der Port 8890 freigegeben werden. Wir wählen beim entsprechenden Firewall-Profil die Schaltfläche „Regeln bearbeiten“, Klicken anschließend auf „Erstellen“, wählen „Benutzerdefiniert“ und geben bei „Ports (durch Kommas getrennt“ den Wert 8890 ein. Solle der Port bei euch abweichend sein, muss hier natürlich der korrekte Wert eingetragen und gespeichert werden. Alles noch mit OK bestätigen um zum Schluss die Änderung des Firewall-Profils übernehmen. Soll der BitTorrent Sync auch übers Internet erreichbar sein, muss in eurem Router auch die Portweiterleitung entsprechend angepasst werden.
Die Vorarbeit ist geleistet, nun wird es Zeit, einen Ordner zu definieren, der synchron gehalten werden soll. Hierzu klicken wir auf „Add Folder“.
Falls man bisher noch keinen Ordner erstellt hat, der dauerhaft synchron gehalten werden soll, kann dies einfach im Dialogfenster „Choose Folder“ nachgeholt werden. Hierzu einfach das Verzeichnis aufrufen, in welchem der Ordner erstellt werden soll, anschließend unten links auf „New Folder“ klicken, Namen vergeben, mit Enter bestätigen – der ausgewählte Ordner wird rechts nun angehakt – und zum Schluss die Schaltfläche „Open“ betätigen.
Es öffnet sich ein neues Dialogfenster, welches dreigeteilt ist:
- Link
- Key
- R Code
>> Link
Unter „Link“ wird ein Freigabelink erstellt, mit dem man selbst oder Dritte auf den Ordner zugreifen kann. Wie der Zugriff dabei erfolgen darf – lesen oder lesend und schreibend – wird in diesem Reiter eingestellt. Weiterhin kann der Zugriff eingeschränkt werden, indem man dem Link entweder einen zeitlichen Verfall mitgibt – Link verfällt in x Tagen – oder die Häufigkeit der Verwendung des Links wird begrenzt, so z. B. „Link kann nur 1 mal benutzt werden. Ganz unten kann man sich dann entweder den Link anzeigen lassen und mit einem Programm seiner Wahl mit andern teilen oder aber auch direkt per Mail versenden.
>> Key
Über den Reiter „Key“ werden uns zwei Links jeweils einer für Lesenden und der andere für Lesend-/Schreibenden Zugriff angezeigt. Rechts neben den Keys gibt es jeweils eine Schaltfläche, um diese direkt in die Zwischenablage zu kopieren. Diese Schlüssel sind sehr wichtig und sollten nicht an fremde Personen weitergegeben werden. Jeder, der diesen Key kennt, kann Daten dieses Verzeichnisses abrufen.
>> QR-Code
Damit man nicht mühselig den Key eintippen muss, kann dieser auch über ein QR-Code abgescannt werden. Zuvor muss man jedoch wieder die Lesen-/Schreiben-Berechtigung auswählen, damit man auch die korrekten Zugriffsberechtigungen in den mobilen Apps hinterlegt.
Auf der Synology DiskStation sind wir nun vorerst einmal fertig und machen auf dem iPhone weiter. Über den App Store installieren wir uns die passende App. Achtung: Diese heißt sowohl bei iOS wie auch im Play Store „Resilio Sync“.
Einrichtung auf dem Client-Gerät
Nach dem Öffnen der App präsentiert sich diese aktuell noch etwas leer; verständlicherweise, es sind ja noch keine Ordner eingerichtet. Um nun ein Verzeichnis hinzuzufügen, klicken wir rechts oben auf das „+“.
Während „Ordner erstellen“ lokal auf dem Gerät selbiges tut, kann man über „QR-Code scannen“ bzw. „Schlüssel eingeben“ einen Ordner von der DiskStation einbinden. Zuletzt haben wir noch die Möglichkeit, eine Kamerasicherung durchzuführen, bei der alle Bilder auf dem Gerät auf das NAS übertragen werden.
Wir beschränken uns in diesem Tutorial auf das Einbinden eines Ordner von der Synology DiskStation, der auf allen unseren Geräten synchron gehalten werden soll. Wir wählen hier die bequemere Einrichtigungsmöglichkeit: QR-Code scannen. Anschließend wird man gefragt, ob man der App den Zugriff auf die Kamera gewähren möchte, was wir mit „Ja“ bestätigen.
Nachdem der Code gescannt wurde, wird der Ordner auch schon in der App angezeigt. Falls die Kamera-Option nicht gezogen werden kann, ist es auch möglich, den entsprechenden Key manuell einzutippen.
Hat man das Dialogfenster mit „Link“, „Key“ und „QR-Code“ auf der BitTorrent Oberfläche bereits weggeklickt, erreicht man es erneut, indem man mit rechts auf den Ordnername klickt und anschließend „Share…“ auswählt. Sicherlich gibt es auch die Möglichkeit, eine der beiden Optionen „Copy Read bzw. Read & Write Key“ anzuklicken. Dann muss der Key aber irgendwie anders den Weg auf das entsprechende Gerät finden.
Beide Geräte sind nun miteinander verbunden und jedes hat Zugriff auf den gleichen Ordner. Sobald nun Inhalte abgelegt werden, sollten diese im Normalfall auf alle Endgeräte, auf der BitTorrent bzw. Resilio Sync angelegt ist, synchronisiert werden.
Synology NAS zu Hammerpreis!
SYNOLOGY DS220+
Einkaufen zum Bestpreis!- Der Verkaufspreis wurde bei der Erstellung des Artikels ermittelt und wird nicht automatisch aktualisiert. Den aktuellen Preis findet man wie immer über den Button zum Online-Shop.
Anzeige*
Aktuelle Angebote!
Entdecke gadgetChecks.de!
Bildquelle: Titelbild Mockup (Freemockupworld)
*Transparenz!
= externe Links /// + Banner = Partner-Links - Wenn Du über diese einkaufst unterstützt du uns mit einer kleinen Provision, bei unverändertem Preis. Übersicht aller Partnerprogramme /// Preise gelten zum Zeitpunkt der Veröffentlichung - Informationen & Disclaimer /// ** = Ecovacs Tracking-Link