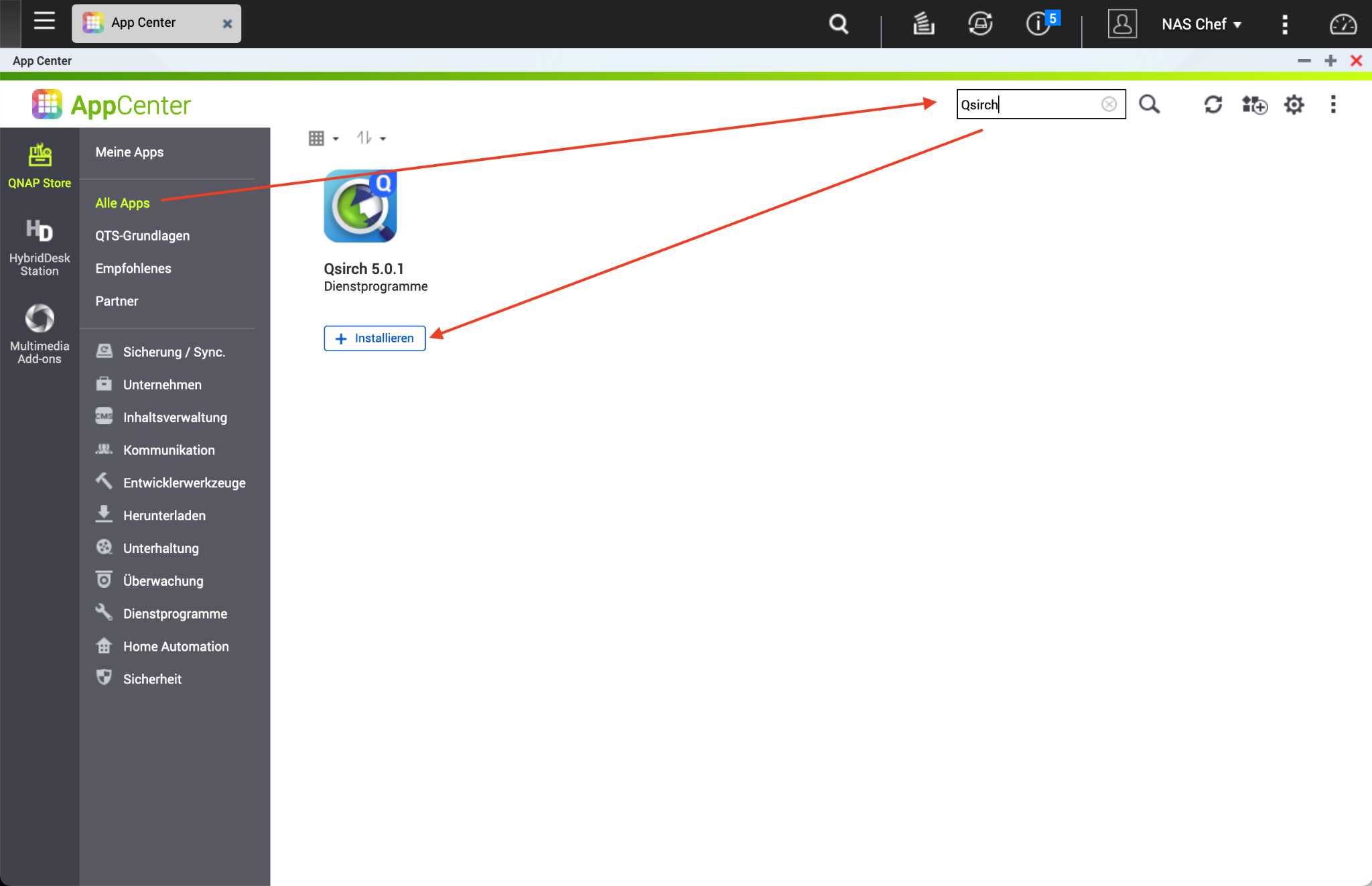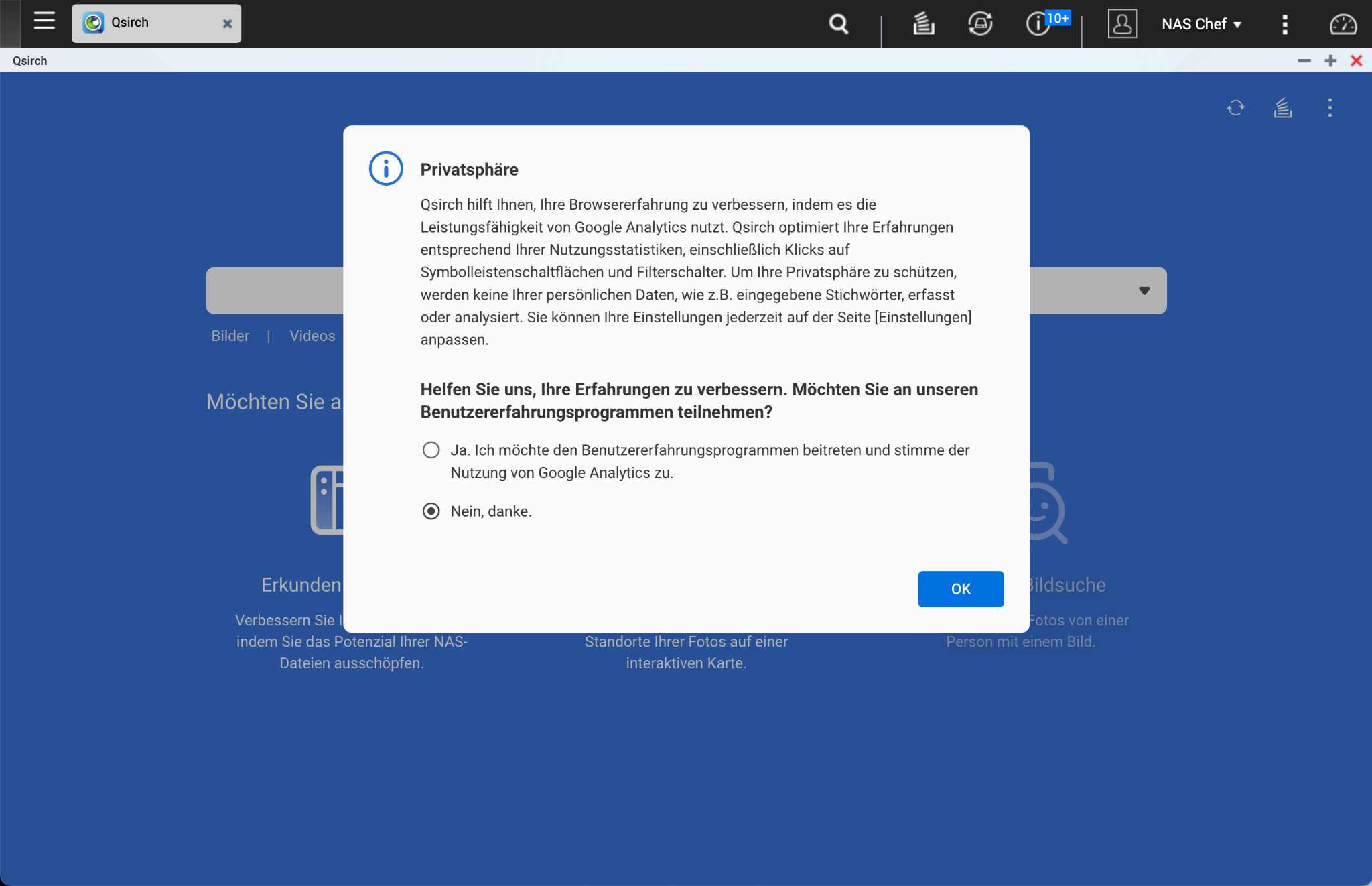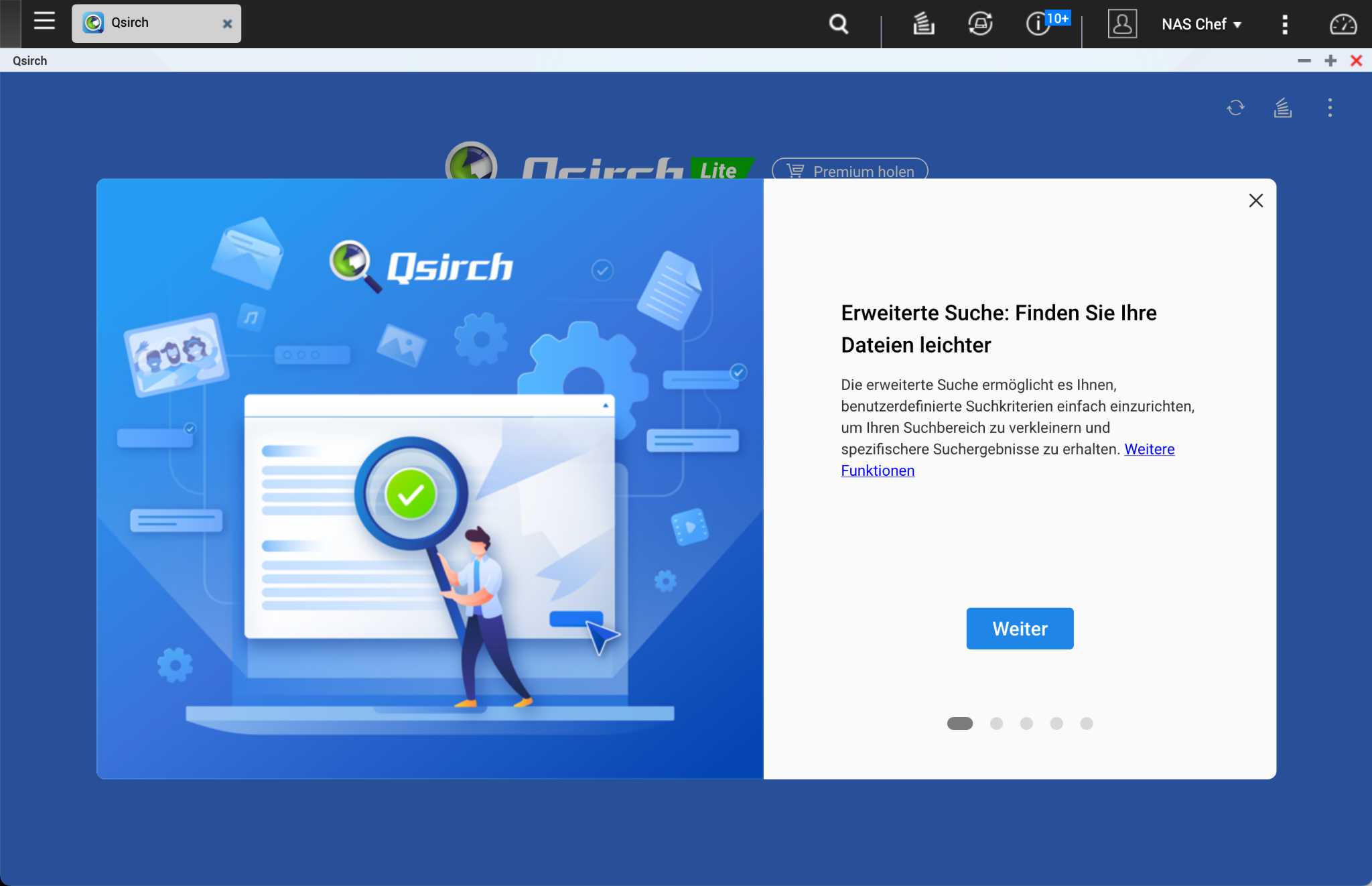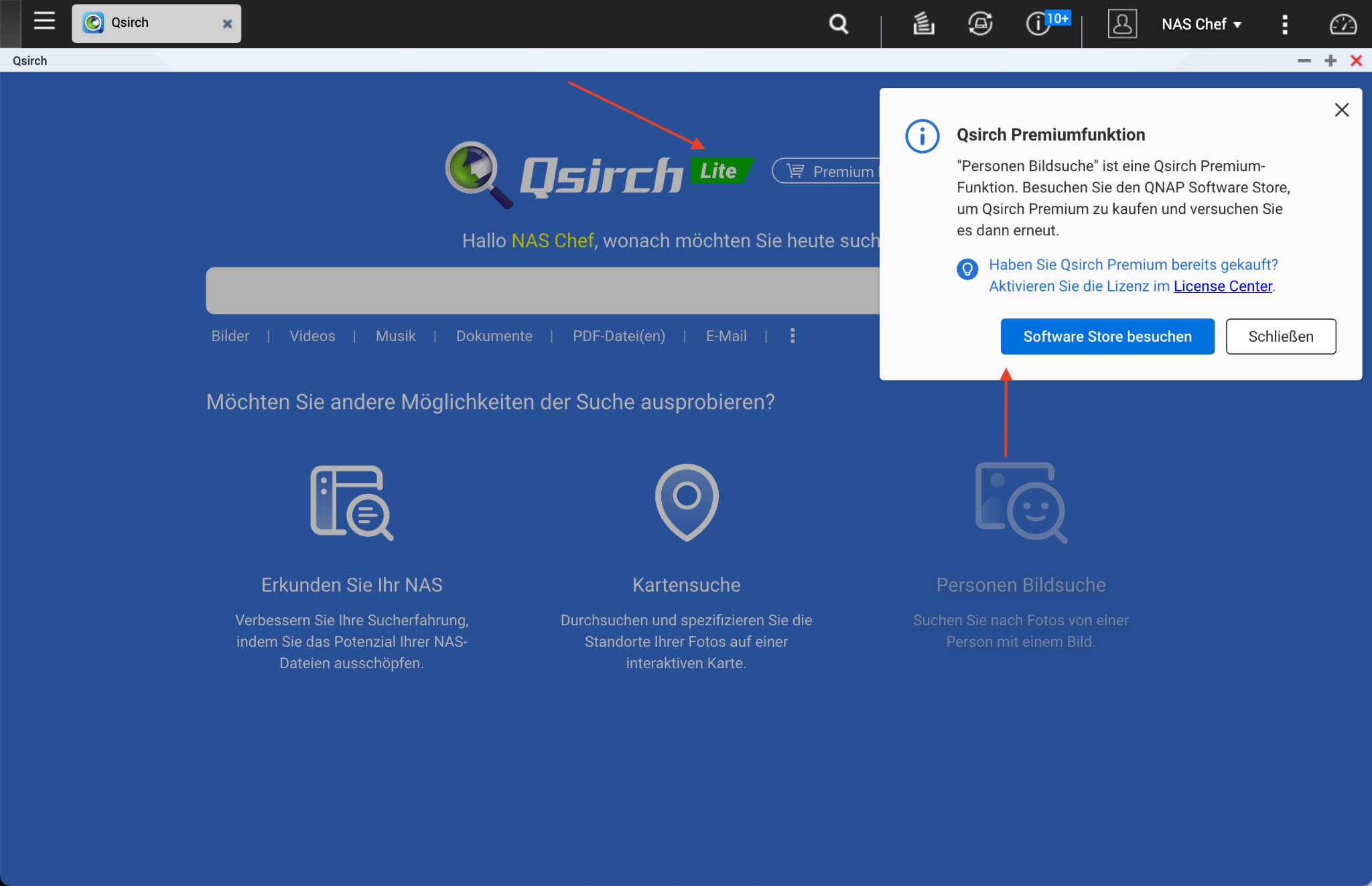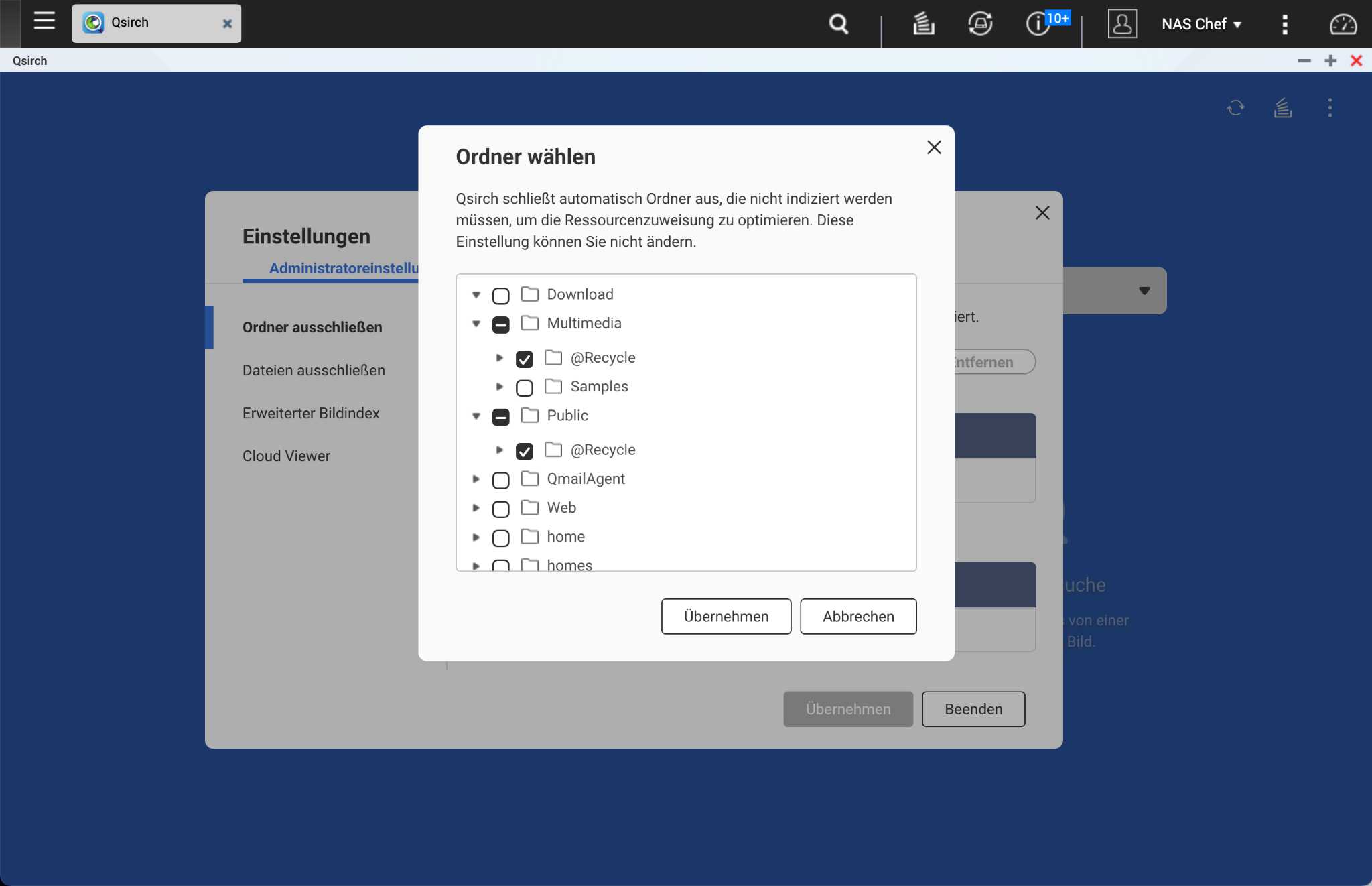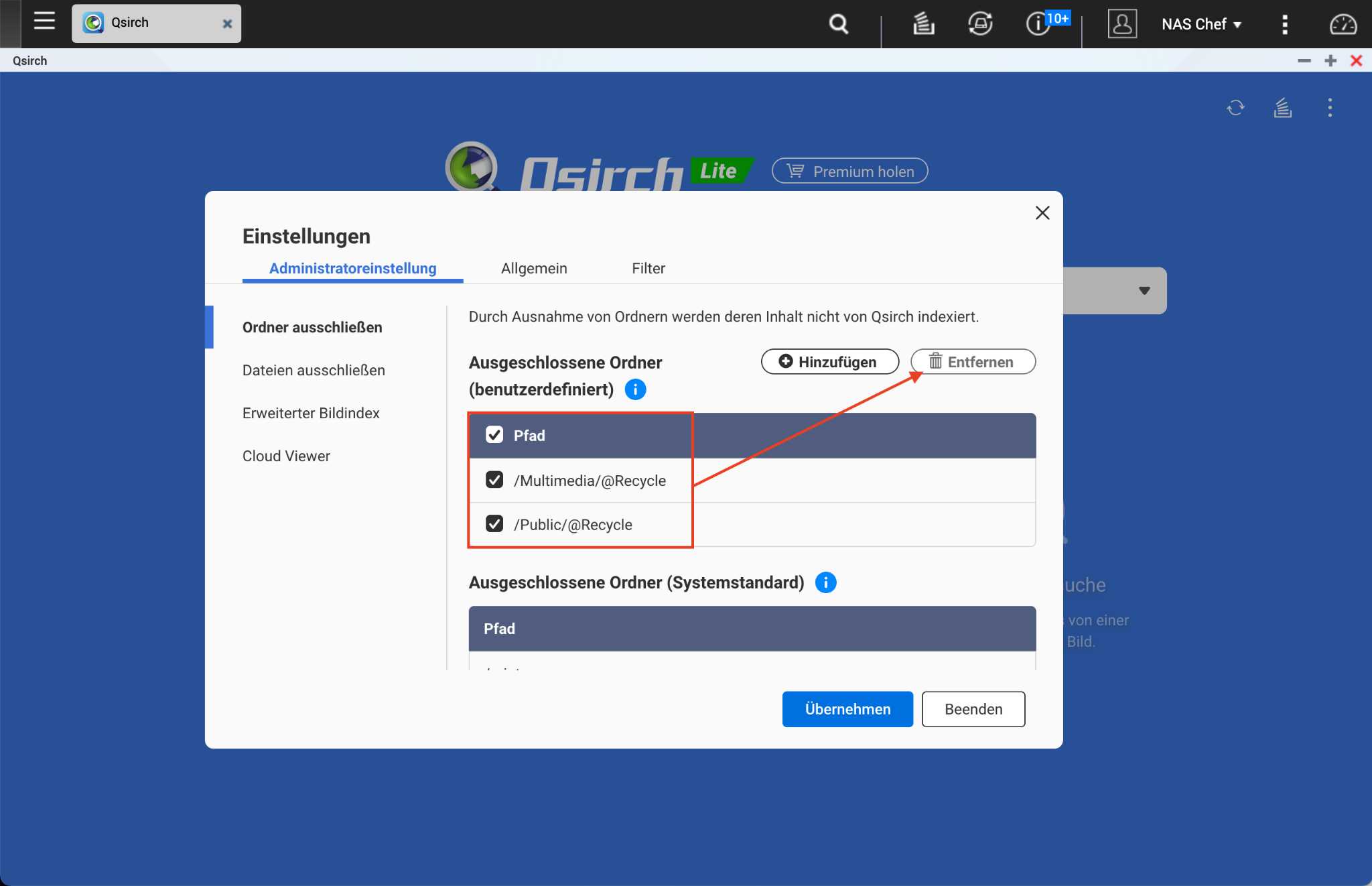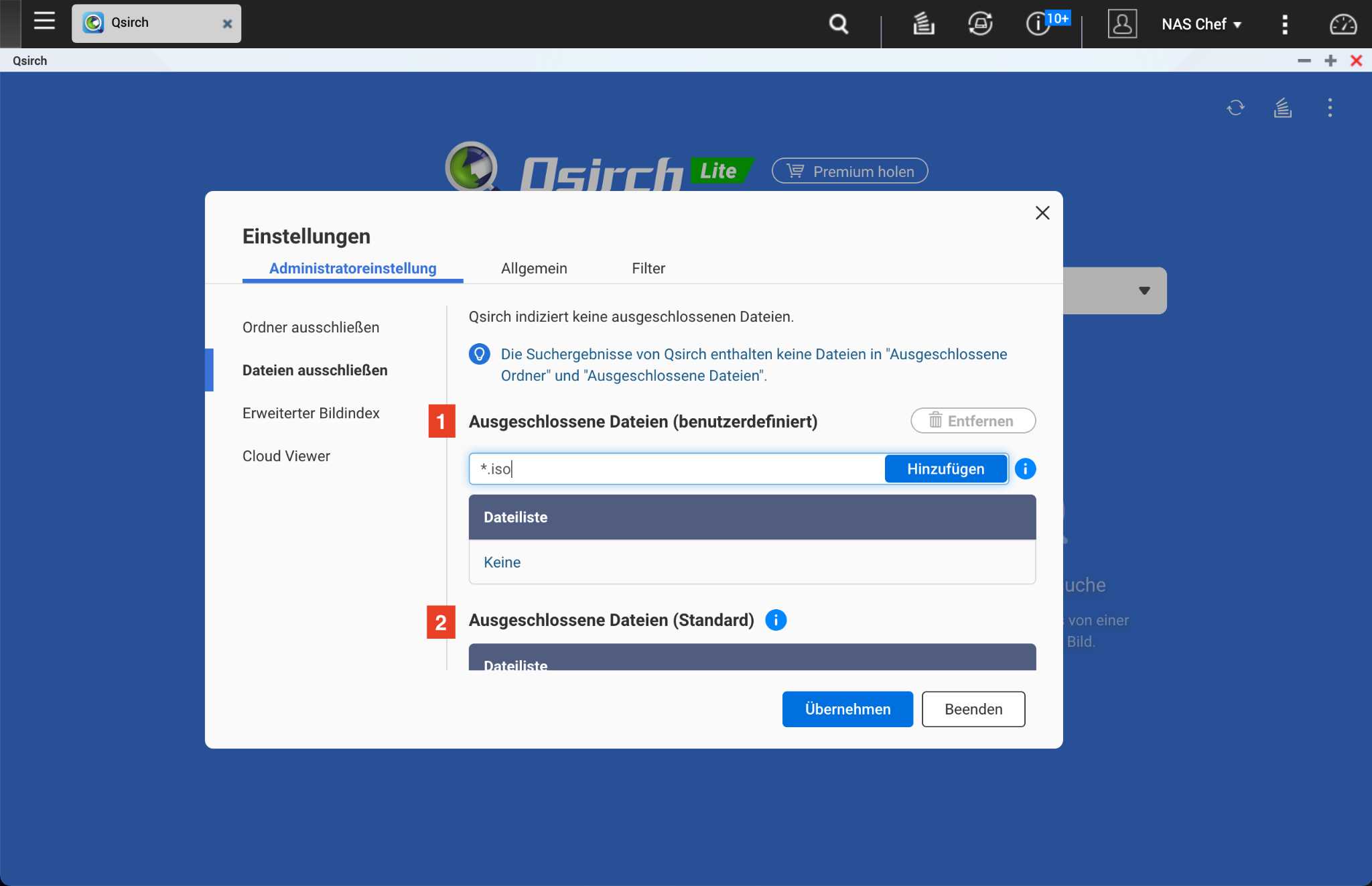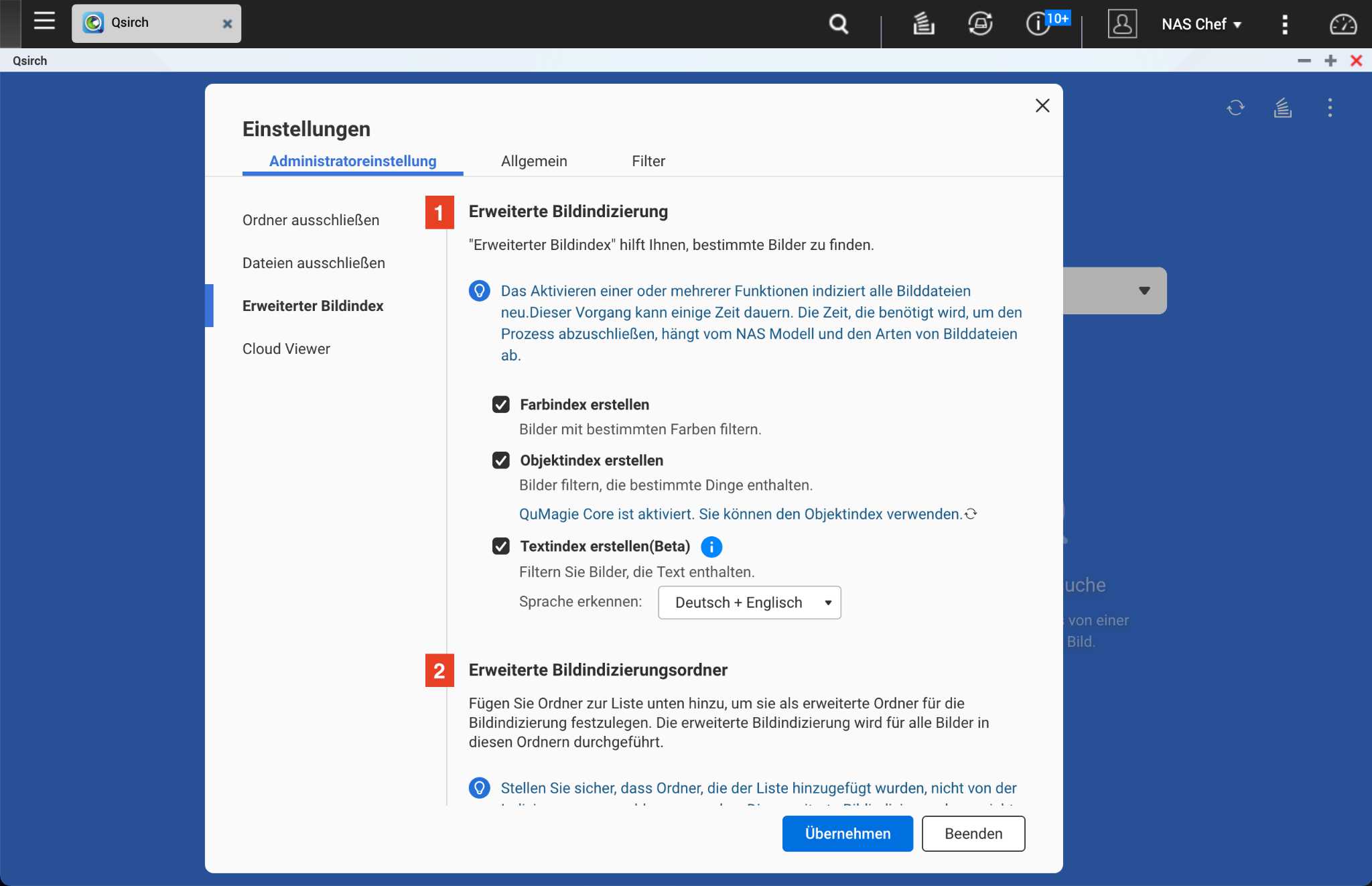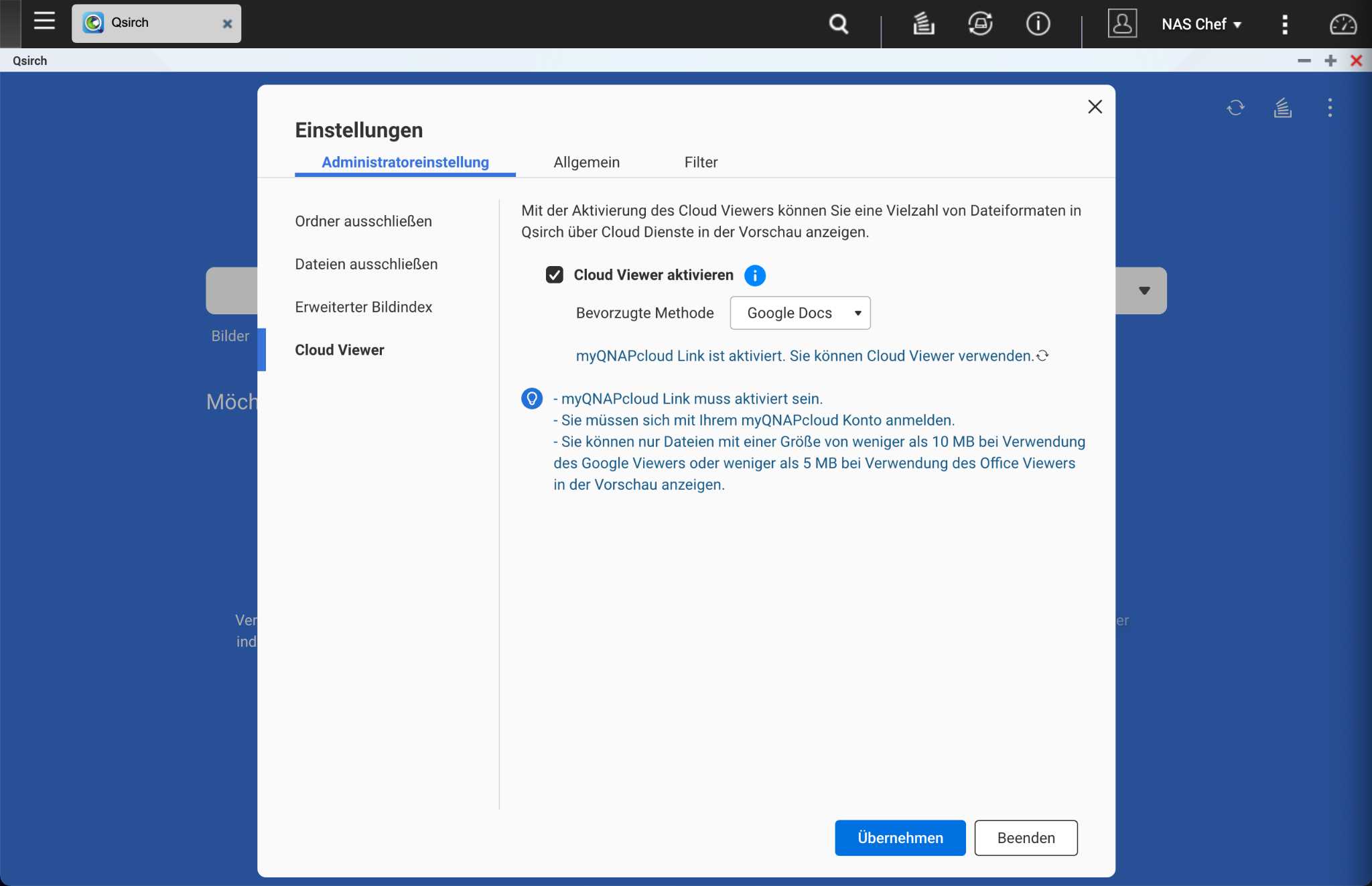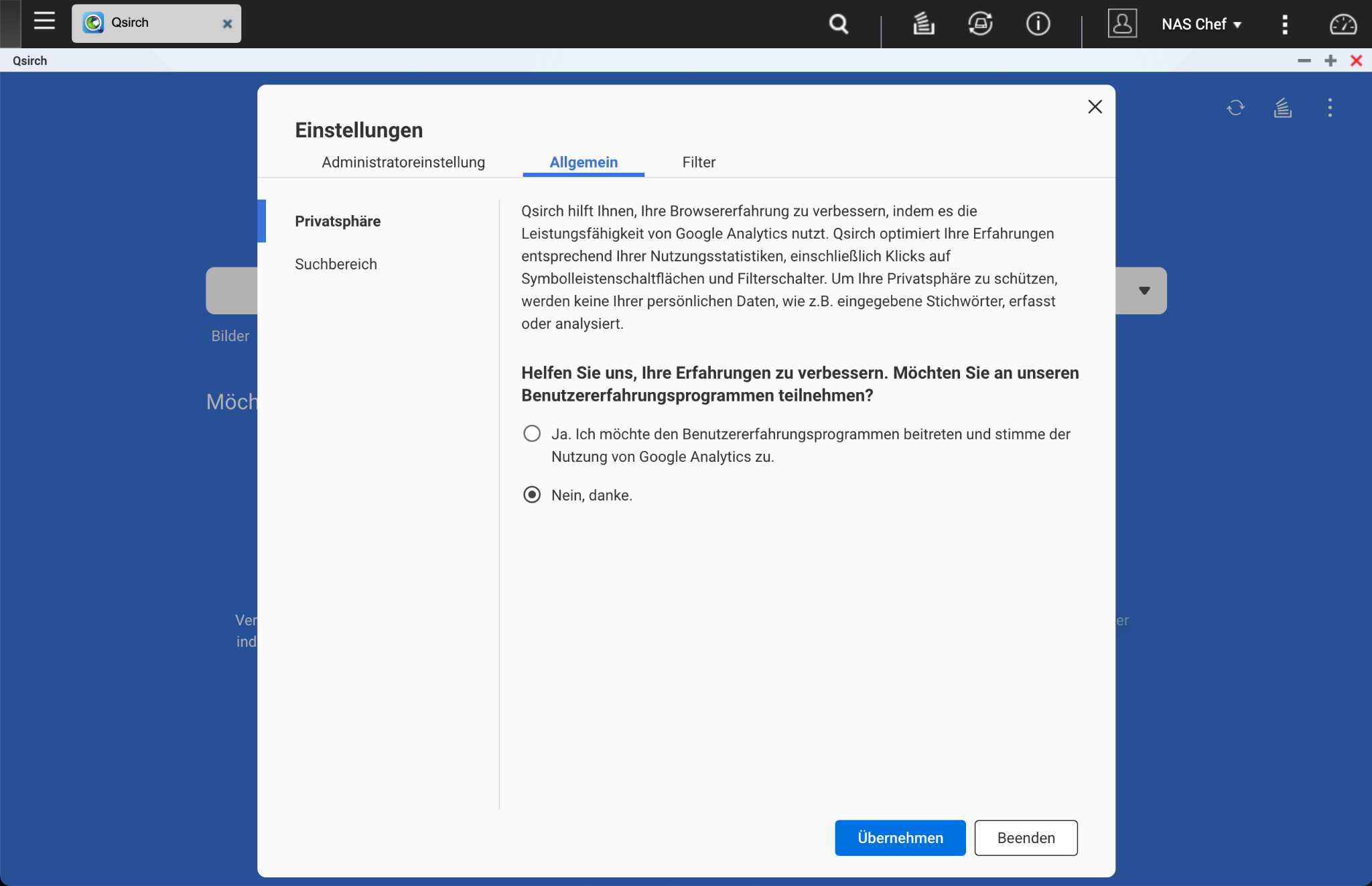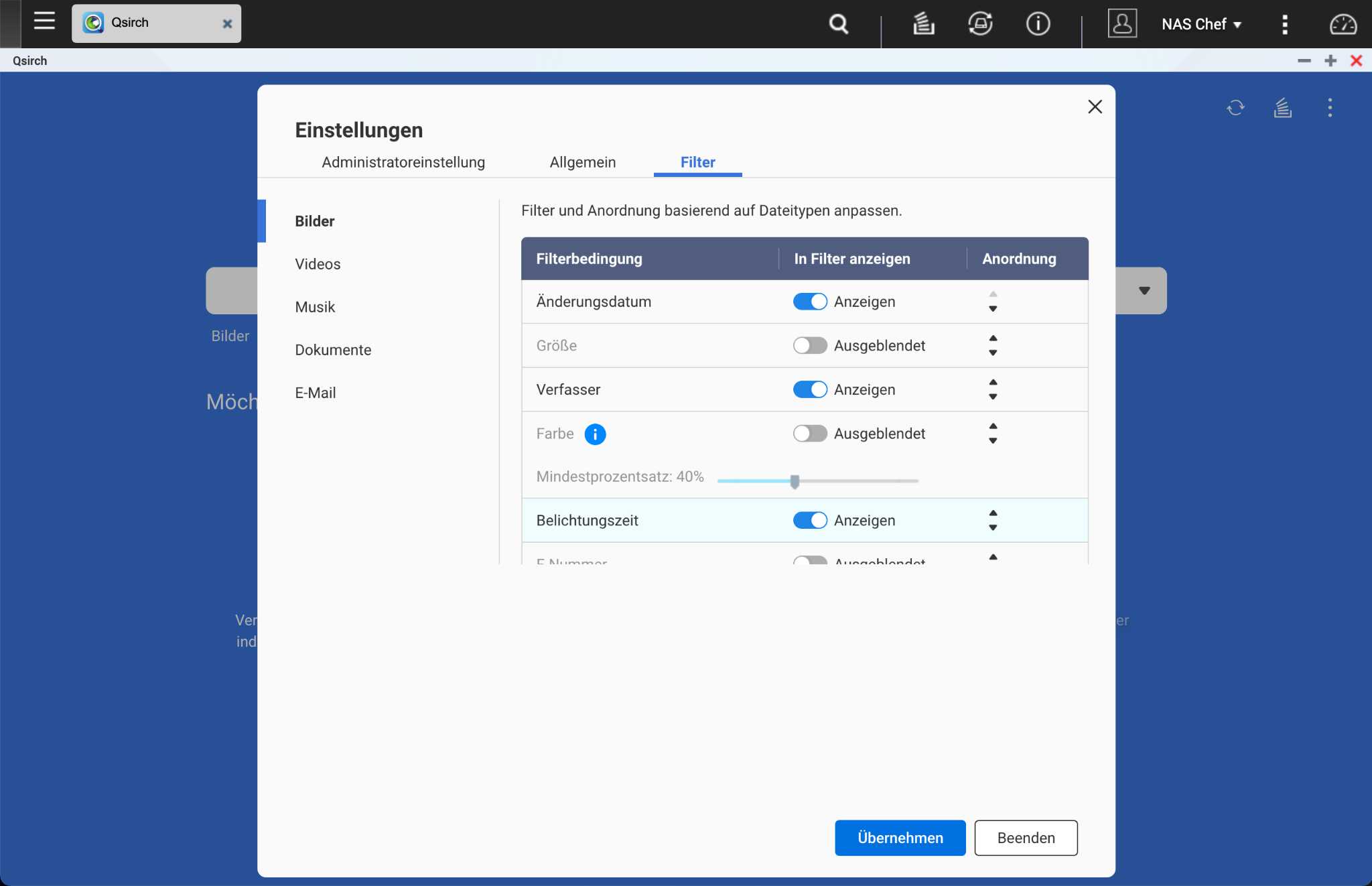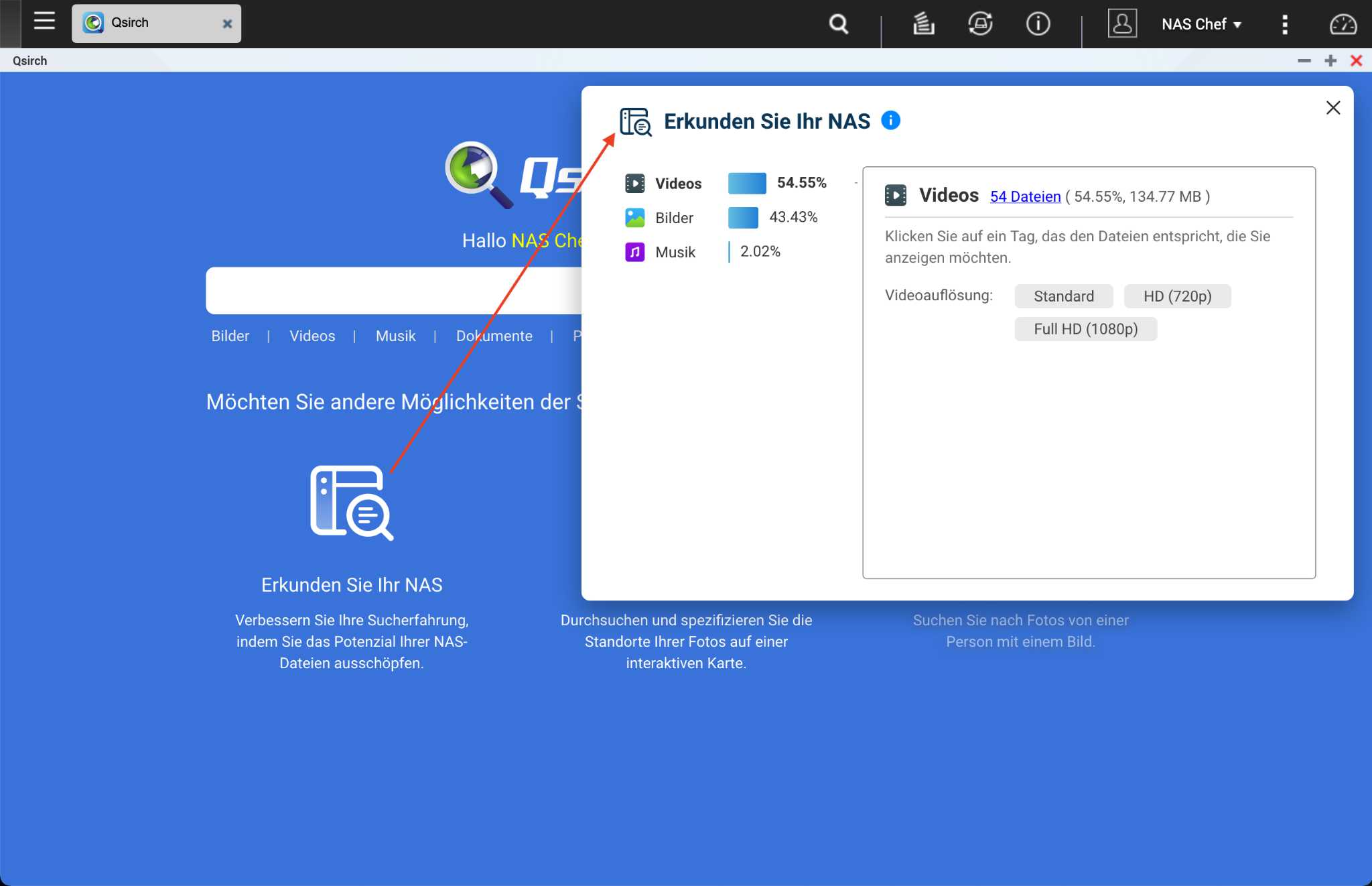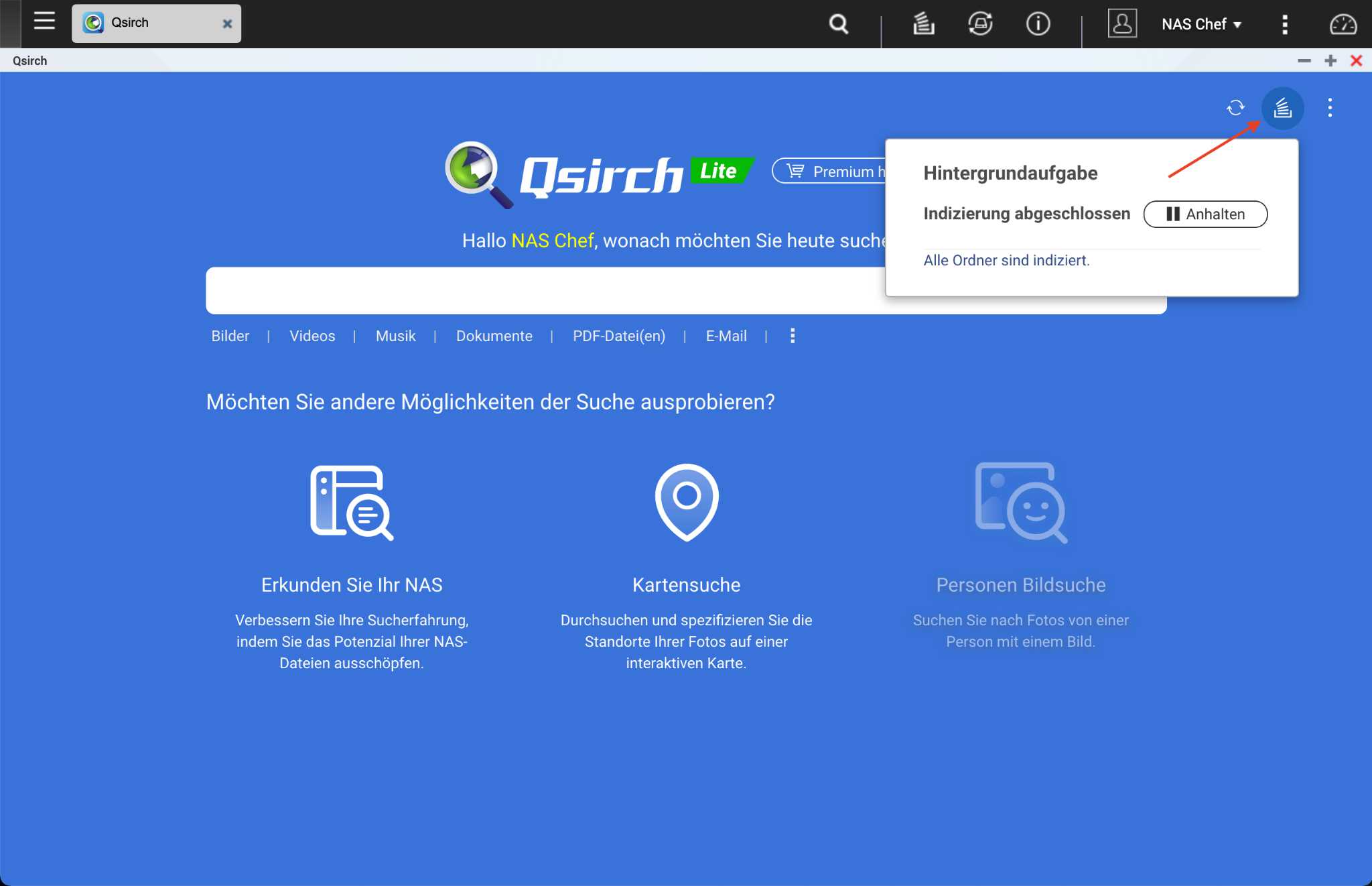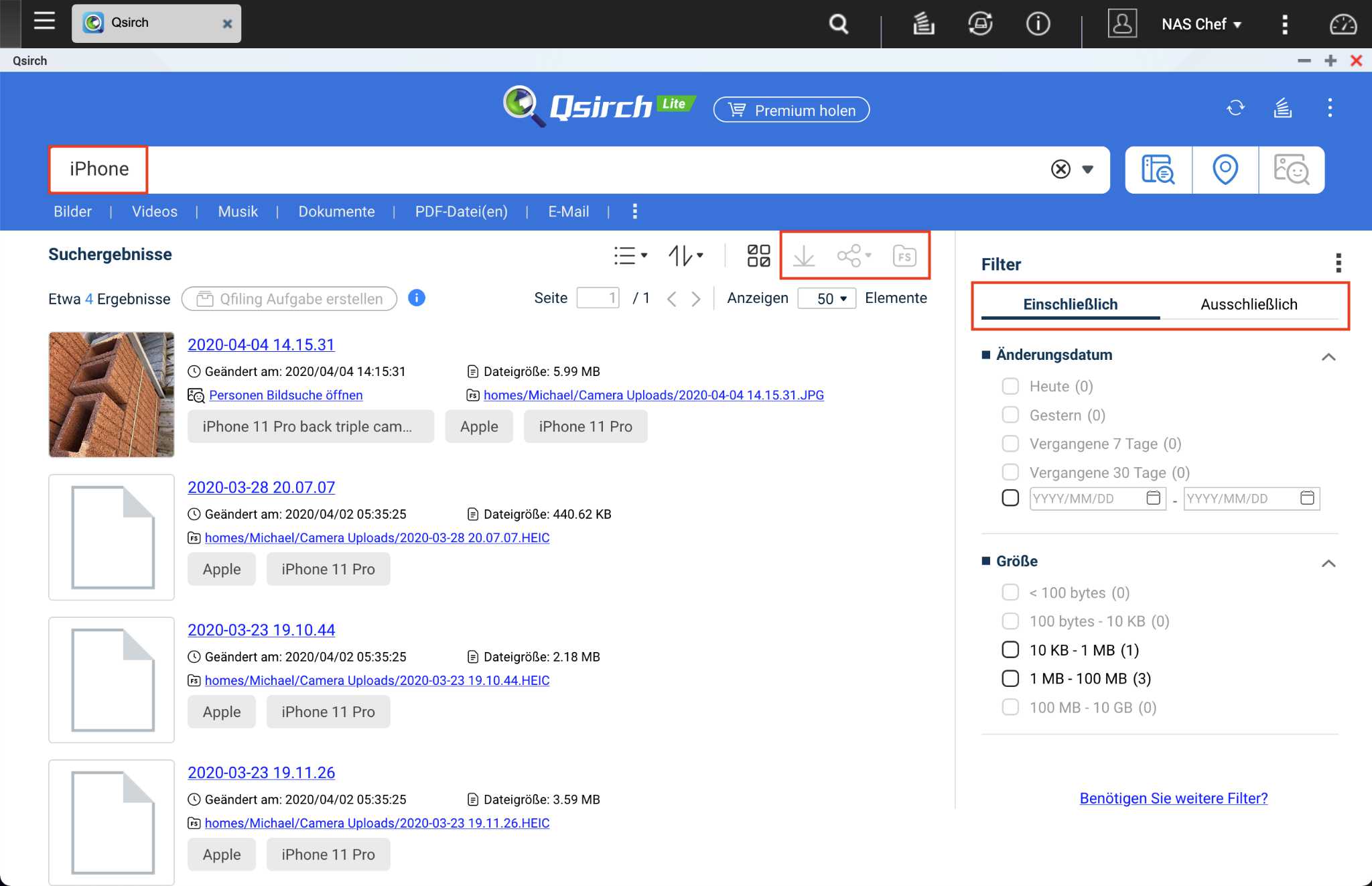QNAP QTS 4.5 Tutorial: Qsirch

Was ist Qsirch überhaupt werdet ihr euch vielleicht fragen. Ganz einfach gesagt: Es ist die Suchmaschine für euer NAS. Qsirch erspart euch damit langes mühsames Suchen nach Inhalten jeglicher Art, die ihr auf eurem QNAP-NAS gespeichert habt. Die Suchfunktion hört dabei nicht bei simplen Dateien auf sondern arbeitet auch mit anderen auf dem NAS installierten Anwendungen zusammen. So könnt ihr z. B. auch eure E-Mails, die in QmailAgend gespeichert sind durchsuchen lassen oder aber die Bilder aus dem letzten Urlaub in der Photo Station bzw. das Waffelrezept in der Note Station.
Die Suchfunktionen sind dabei vielfältig. So wird bereits mit der Suche begonnen während man noch am Tippen ist, was u. U. unnötiges Tippen vermeiden kann. Neben Dateinamen können auch weitere Metadaten z. B. die EXIF- oder IPTC-Daten, die vor allem bei Fotografen Anwendung finden, Titel und Autor bei Musik- oder Filmdateien oder weitere Metadaten durchsucht werden. Qsirch bietet dabei eine Schnellvorschau von Dateien an und die Möglichkeit, die gefundene(n) Datei(en) freizugeben, sei es über einen Freigabelink, über Social Media oder per E-Mail.
Qsirch ist über viele Endgeräte erreich- und nutzbar. So gibt es mobile Apps für iOS/iPadOS und Android, aber auch Erweiterungen für die beiden Browser Chrome und Firefox (Qsirch Helper) sowie eine Integration in den macOS-Finder.
Wer sich an dieser Stelle Sorgen bei seinem mit mehreren Nutzern angelegten QNAP NAS Sorgen um die Daten und fremden Blicken macht sei an dieser Stelle beruhigt. Qsirch greift auf die Berechtigungseinstellungen von QTS zurück. So ist garantiert, dass die einzelnen Nutzer auch wirklich nur das in der Suche angezeigt bekommen, wofür sie auch berechtigt sind. Außerdem können bestimmte Verzeichnisse aus dem Suchindex ausgeschlossen werden. So macht es bspw. keinen Sinn, Dateien aus einem Time-Machine- bzw. Windows-Backup zu durchsuchen, welches sowieso nur kryptische Daten enthält.
Damit ihr bei eurer Inhaltssuche auch schnell ein Ergebnis angezeigt bekommt und nicht erst noch eine Kanne Kaffee kochen könnt, startet Qsirch nach der Erstinstallation die Indizierung der gesamten Inhalte auf dem QNAP-NAS. Je nach Speicherumfang dauert das natürlich nicht nur eine zeitlang sondern nimmt auch Systemressourcen in Beschlag. Sind die Dateien aber erst einmal katalogisiert, werden fortan nur noch neu hinzugekommene Daten dem Suchindex hinzugefügt, was weitaus schneller und mit weniger Systemressourcen abläuft. QNAP empfiehlt für den Einsatz von Qsirch mind. 2 GB RAM, die optimale Leistung soll ab 4 GB RAM erreicht werden.
Installation von Qsirch
Wir rufen als erstes das App Center auf, klicken oben rechts auf die Lupe und suchen nach „Qsirch“. Zum Zeitpunkt der Tutorial-Erstellung war die Version Qsirch 5.0.1 aktuell. Hier klicken wir auf die Schaltfläche „Installieren“.
Das Paket wird nun aus dem Internet heruntergeladen und auf dem QNAP-NAS installiert und eine Verknüpfung auf den QTS-Desktop hinzugefügt.
Erster Start von Qsirch: Lite vs. Premium
Qsirch kann nun entweder noch aus dem App Center heraus oder über das Startmenü („Hamburger-Menü“ links oben“ bzw. auch vom QTS-Desktop aus gestartet werden. Beim erstmaligen Start werden wir mit einem Hinweis-Fenster bzgl. der Privatsphäre und möglicher Nutzung von Google Analytics konfrontiert. Hier ist es euch überlassen, inwieweit ihr Google (Meta-)Daten anvertrauen wollt und an dieser Stelle eure Zustimmung gebt oder nicht. Wir nehmen am Benutzererfahrungsprogramm nicht teil und wählen daher „Nein, danke.“ aus.
Anschließend werden wir mit einem 5-Schritt-Schnellstart begrüßt, der weitere Informationen Themen bereitstellt:
- Erweiterte Suche: Finden Sie Ihre Dateien leichter
- Passen Sie Ihre Filter an, um die Sucheffizienz zu verbessern
- Sofortige Vorschau und intelligente Empfehlung
- Erweiterter Bildindex: Effektives Suchen nach Bildern
- Qsirch Helper: Sofortsuche
Beim ersten Blick fällt direkt auf: Qsirch gibt es out-of-the-Box nur als „Lite-Variante“, die folgenden Funktionsumfang unterstützt:
- Dateien nach Name, Inhalt und Metadaten durchsuchen
- Volltextsuche in Dokumenten
- Text in Bildsuche (Beta)
- 3 Filter für jeden Dateityp
Die Premiumvariante kann zusätzlich abonniert werden und bietet zusätzlich zur Lite-Version erweiterte Suchoptionen:
- Alle Filter verfügbar (in der Lite-Version pro Dateityp nur 3 Filter anwendbar)
- Personen Bildsuche
- Suchergebnisse mit Qfiling archivieren
Premiumfunktionen, wie die Personen Bildsuche, werden in Qsirch zwar angezeigt, aber etwas „ausgegraut“. Dargestellt Bei einem Klick darauf erhalten wir den Hinweis „Qsirch Premiumfunktion“ und die Möglichkeit, über einen Link zum Software Store direkt ein Abo abzuschließen.
Uns genügt jedoch der Lite-Umfang, den wir in diesem Tutorial nun genauer unter die Lupe nehmen.
Konfiguration von Qsirch
Oben rechts im Fenster klicken wir auf die drei Punkte um die Einstellungen aufrufen zu können. Hier können wir nun wählen zwischen
- Administratoreinstellungen
- Allgemein
- Filter
Qsirch: Administratoreinstellungen
Sollen bestimmte Verzeichnisse bei der Indizierung nicht berücksichtigt werden, klicken wir bei „Ordner ausschließen“ auf die Schaltfläche „Hinzufügen“ und erhalten anschließend eine Ansicht der auf dem QNAP-Nas aktuell verfügbaren Verzeichnisse mit der Option, auch die jeweiligen Unterverzeichnisse anzeigen und auswählen zu lassen. Bei jedem Verzeichnis, das nicht indiziert werden soll, setzen wir einen Haken. Hier im Beispiel bei den Ordnern „@Recycle“
Anschließend werden diese ausgewählten Ordner in der Übersicht angezeigt. Falls ihr es euch irgendwann später mal anders überlegt, könnt ihr den entsprechenden Eintrag anhaken und auf „Entfernen“ klicken. Weiterhin gibt es auch Ordner, die Qsirch automatisch von der Indizierung ausschließt. Diese werden hier unter „Ausgeschlossene Ordner (Systemstandard)“ aufgeführt und können nicht entfernt oder bearbeitet werden. Jegliche Änderung müssen wir mit Klick auf „Übernehmen“ bestätigen, damit die Einstellung auch gespeichert wird.
Die Ansicht, um Dateien auszuschließen ist ähnlich aufgebaut, wobei wir hier die Möglichkeit haben, nicht nur einzelne Dateien auszuschließen sondern auch ganze Dateitypen. Hierfür wird als Dateiname einfach der Platzhalter * und anschließend mit Punkt getrennt die Dateiendung angegeben, z. B. *.zip, *.tar.gz, *.iso, usw.
(1) Jede Datei bzw. jeder Dateityp muss einzelne in das Eingabefeld getippt und anschließend „Hinzufügen“ gewählt werden. Auch hier wieder den Haken vor den entsprechenden Einträgen setzen und auf „Entfernen“ klicken, sofern man es sich anders überlegt hat und die Datei(-typen) zukünftig mit Qsirch zu berücksichtigen. Um dem Administrator zu entlasten, werden aber auch gängige Dateitypen, deren Indizierung sinnlos ist, bereits vorab ausgeschlossen. Diese Dateien/Dateitypen werden wieder am Ende der Übersicht (2) angezeigt.
In Zeiten von künstlicher Intelligenz steigen auch die Erwartungen an die Suchfunktionen. So wollen wir unsere Bilder auch nach Bildinhalten wie z. B. Der Farbe, bestimmten Dingen auf den Fotos oder auch nach Text auf Bildern durchsuchen. Bei der „Erweiterten Bildindizierung“ können wir genau dies einstellen. Aktivieren wir mindestens eine dieser Optionen, startet für alle Bilder, auch die bereits katalogisierten, die Indizierung neu:
- Farbindex erstellen
- Objektindex erstellen
- Textindex erstellen (hier muss noch die Sprache eingestellt werden, die erkannt werden soll)
Ist der Index aber erst einmal erstellt, lassen sich so über Qsirch z. B. alle Bilder mit Katzen filtern. Das schönste davon kann dann direkt geteilt, heruntergeladen, usw. werden. Die erweiterte Bildindizierung erfolgt standardmäßig nur in den vom System festgelegten Bild-/Medienordnern. Hat man jetzt aber auch in den eigenen Dokumenten ein Verzeichnis, in dem Bilddateien gespeichert werden, haben wir im unteren zweiten Teil der Übersicht die Möglichkeit, diesen Ordner für die erweiterte Bildindizierung zu berücksichtigen. Das macht z. B. dann Sinn, wenn wir in den eigenen Dateien bspw. einen Scan-Ordner haben, in dem alle unsere Dokumente für das papierlose Büro vom Scanner einlaufen. Zusammen mit der Option „Textindex erstellen“ erhält man hierdurch durchsuchbare Bilddateien.
Zum Schluss können Admins noch einstellen, das Suchergebnisse in Qsirch in einer Vorschau angezeigt werden können. Achtung: hierfür muss auf eurem QNAP-NAS myQnapCloud installiert und myQnapCloud Link aktiviert sein.
Qsirch-Einstellungen: Allgemein
Dieser allgemeine Teil unterteilt sich noch einmal:
- Privatsphäre
- Suchbereich
Sollten wir uns jemals Umentscheiden und an den Benutzererfahrungsprogrammen von Google teilnehmen wollen, können wir hier unsere Entscheidung, die wir beim ersten Start von Qsirch getroffen haben, wieder rückgängig machen.
Werden Daten auf dem NAS gelöscht, landen diese im Abfalleimer. Jedes Laufwerk besitzt einen solchen. Diese „Recycle-Ordner“ genannten Verzeichnisse werden standardmäßig nicht durchsucht. Wollt ihr diese aber durchsuchbar machen, könnt ihr hier bei „Suchbereich“ den Haken setzen, dass auch die Abfalleimer durchsucht und indiziert werden sollen.
Qsirch-Einstellungen: Filter
Die Filtereinstellungen teilen sich noch einmal auf und werden in Dateikategorie gruppiert:
- Bilder
- Videos
- Musik
- Dokumente
Wie bereits zu Anfangs geschrieben, gibt es eine Lite- und eine kostenpflichtige Premium-Version von Qsirch, deren Unterschied sich bei den Filtern jetzt ein weiteres Mal zeigt. So sind in der Lite-Version je Dateiart nur drei Filterbedingungen auswählbar. Standardmäßig sind immer die ersten drei Filter ausgewählt (auf „Anzeigen“ gestellt). Ob dies nun für einen Sinn macht, kann hier nun angepasst werden. Bei Fotografen ist vielleicht die Dateigröße eher nebensächlich, dafür wollen sie nach der Belichtungszeit filtern. Daher muss bei der Lite-Version nun erst einmal der Punkt „Größe“ deaktiviert werden, um anschließend die „Belichtungszeit“ einblenden zu können. Habt ihr die Premiumvariante abonniert, gibt es natürlich keinerlei Einschränkung und ihr könnt an dieser Stelle zwischen einem und allen Filtern einstellen, was und wie ihr es benötigt.
Auch die Reihenfolge der Filter könne wir festlegen. Hierzu einfach in der Spalte „Anordnung“ den Pfeil nach oben bzw. unten klicken, um die Filter neu anzuordnen.
Die Filtereinstellungen für die weiteren Dateikategorien sind ähnlich zu „Bilder“, daher sparen wir uns hier die Screenshots.
Qsirch anwenden
Die Suche selbst kann man mit den gängigen Suchmaschinen im Internet vergleichen. Während im Web jedoch meist nur „Allgemeine“ Suchanfragen und „Bildersuchoptionen“ angeboten werden, haben wir hier neben dem klassischen Suchfeld mehrere Dateikategorien, die wir durchsuchen können.
Über „Erkunden Sie Ihr NAS“ kommen wir zu einer anderen Ansicht:
Es wird angezeigt, welche Dateikategorie auf dem NAS wie viel Speicher belegt. Und hier kommen dann im rechten Fenster weitere vordefinierte Filtermöglichkeiten ins Spiel. So kann bei „Videos“ z. B. nach der Videoauflösung (Standard, HD, Full HD, usw.) gefiltert werden, bei den Bildern nach Aufnahmedatum, Kamerahersteller, Objektivmodell usw.
Die Ergebnisse der Suche hängen zusammen mit dem erstellten Index. Nun kann es vorkommen, dass wir Dateien auf unser QNAP-NAS verschoben haben und diese über Qsirch suchen wollen, diese aber nicht auffindbar sind. In diesem Fall kann es natürlich möglich sein, dass die Indizierung noch nicht vollständig abgeschlossen ist. Den Status des aktuellen Indizierungsgrades können wir rechts oben mit dem Stapelmenü aufrufen.
Die bisherigen Suchverläufe werden gespeichert und können rechts oben über die drei Punkte und anschließendem Klick auf „Verlauf“ eingesehen, noch einmal ausgeführt und ggf. auch gelöscht werden.
Und so schaut ein typisches Ergebnis einer Qsirch-Suche aus. Im Filterbereich können wir über „Einschließlich“ bzw. „Ausschließlich“ festlegen, welcher der im Anschluss ausgewählten Optionen wir im Suchergebnis berücksichtigen oder eben ausschließen wollen. Wird mindestens eine Datei ausgewählt, können wir diese entweder „herunterladen“ oder „teilen“ (E-Mail, Soziale Netzwerke, andere NAS-User usw.). Mit einem Klick auf das Ordner-Icon„FS“ gelangen wir zum Speicherort der ausgewählten Datei. Hierzu öffnet sich dann die File Station.
Qnap NAS zu Hammerpreis!
QNAP TS-231K
Einkaufen zum Bestpreis!- Der Verkaufspreis wurde bei der Erstellung des Artikels ermittelt und wird nicht automatisch aktualisiert. Den aktuellen Preis findet man wie immer über den Button zum Online-Shop.
Anzeige*
Aktuelle Angebote!
Entdecke gadgetChecks.de!
Bildquelle: Titelbild Mockup (Graphictwister)
*Transparenz!
= externe Links /// + Banner = Partner-Links - Wenn Du über diese einkaufst unterstützt du uns mit einer kleinen Provision, bei unverändertem Preis. Übersicht aller Partnerprogramme /// Preise gelten zum Zeitpunkt der Veröffentlichung - Informationen & Disclaimer /// ** = Ecovacs Tracking-Link