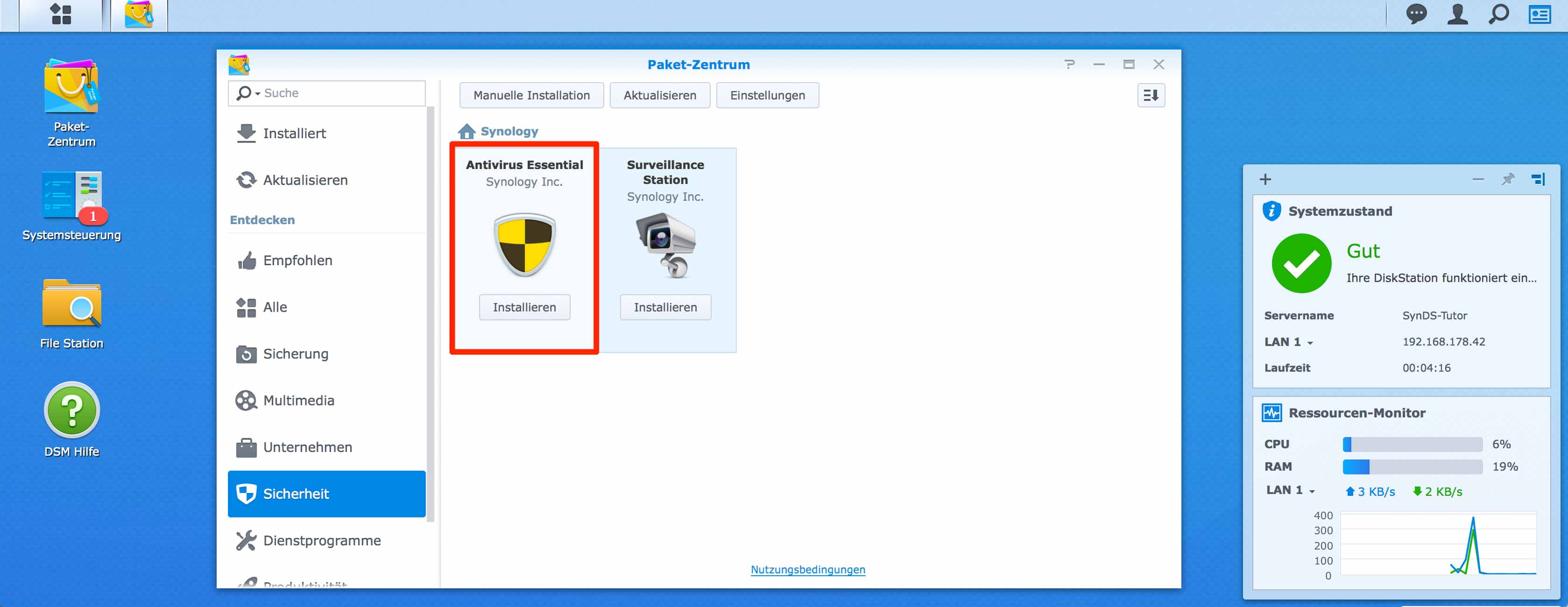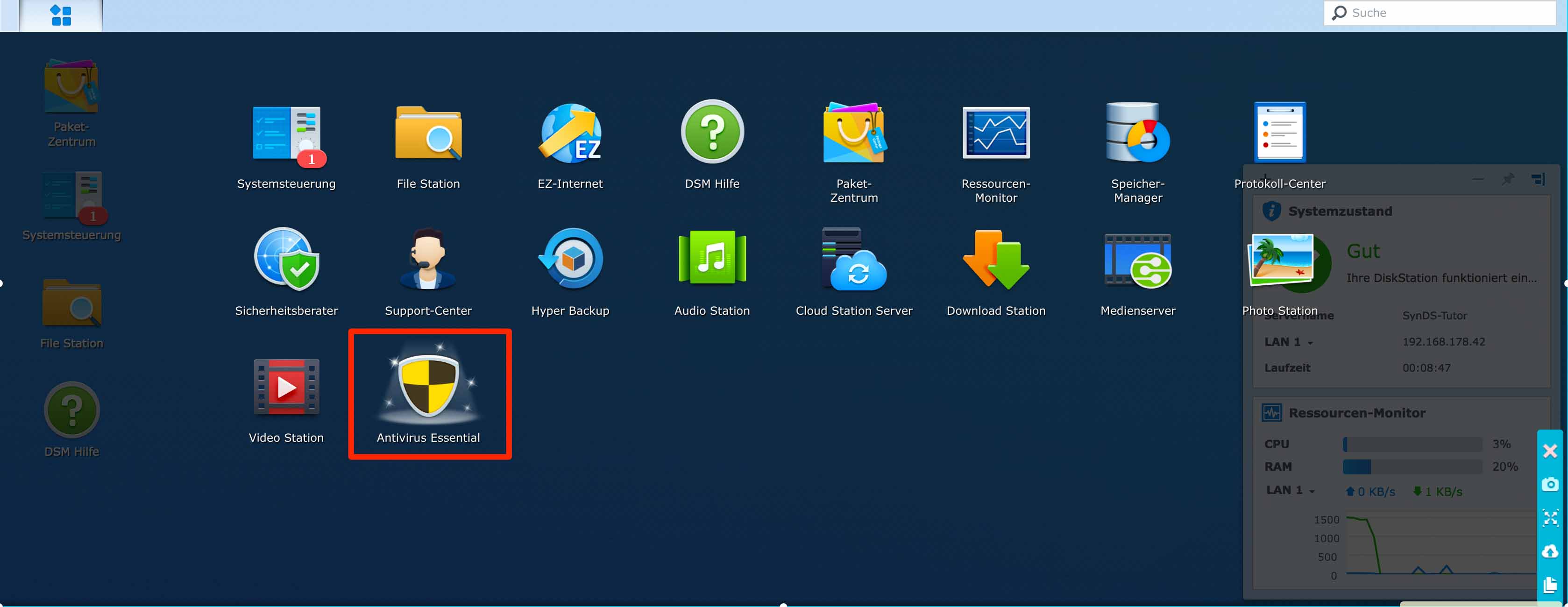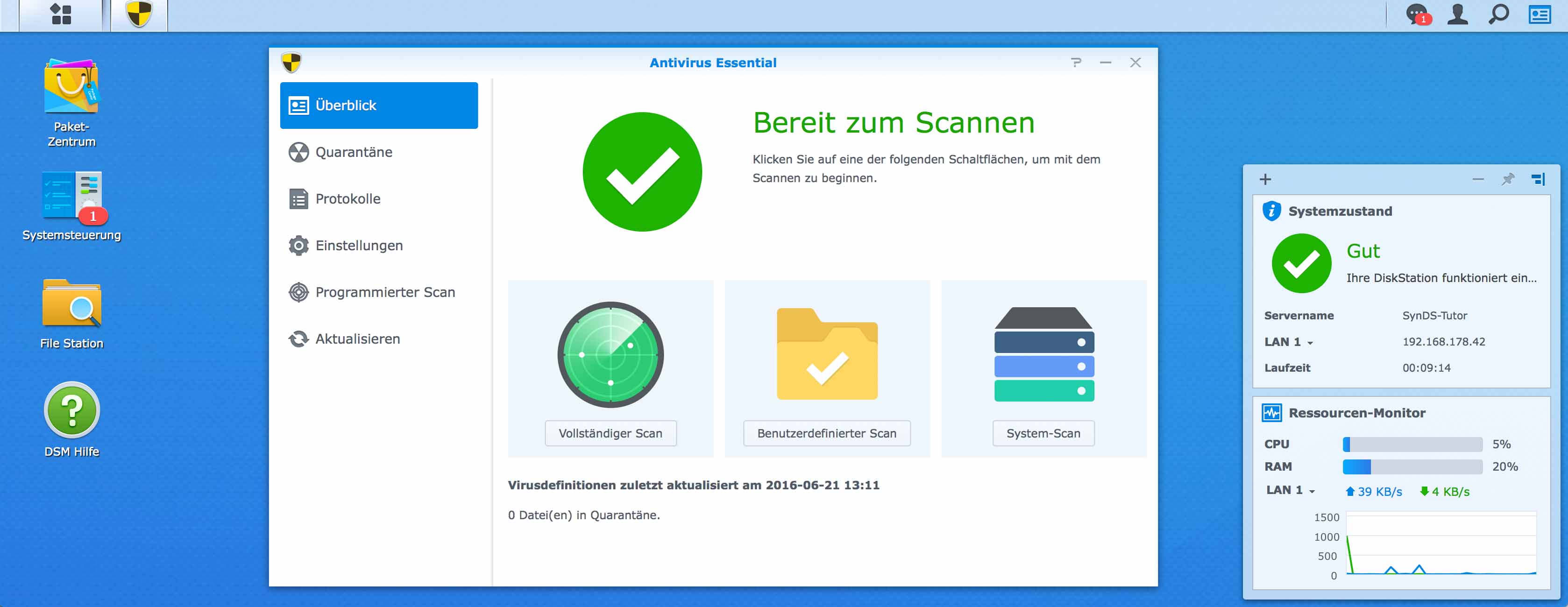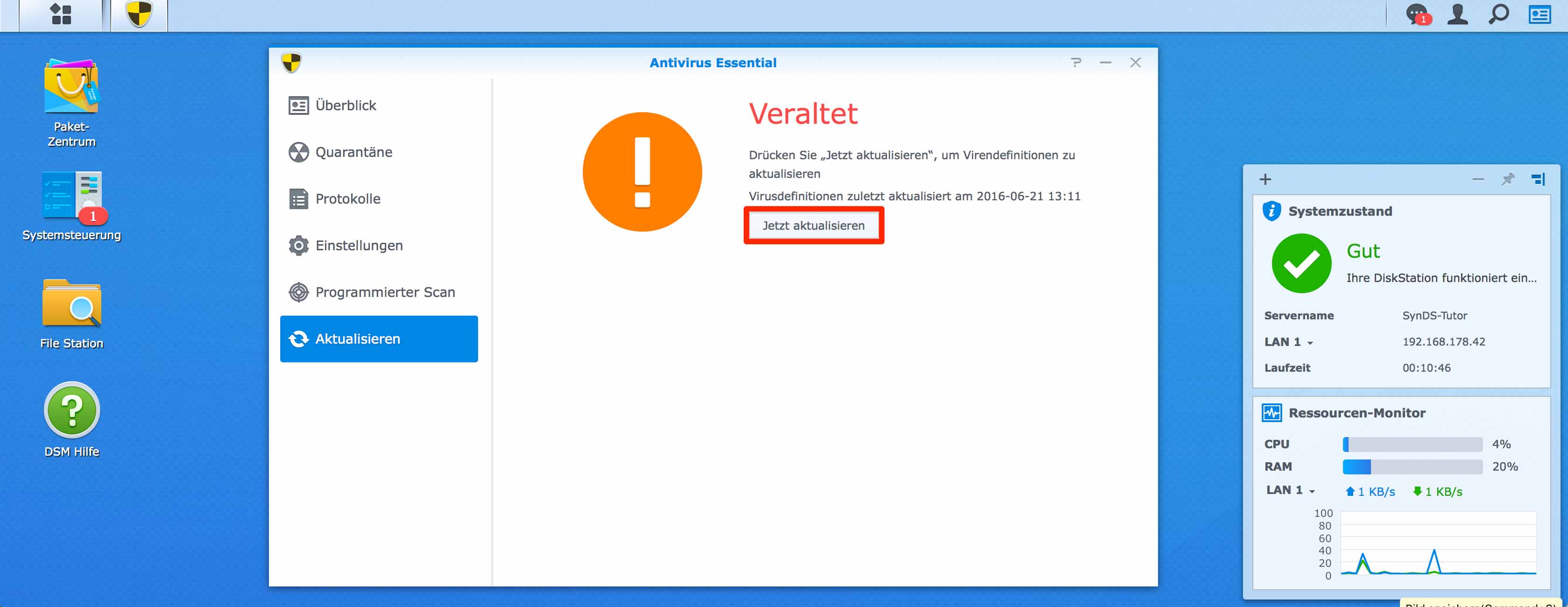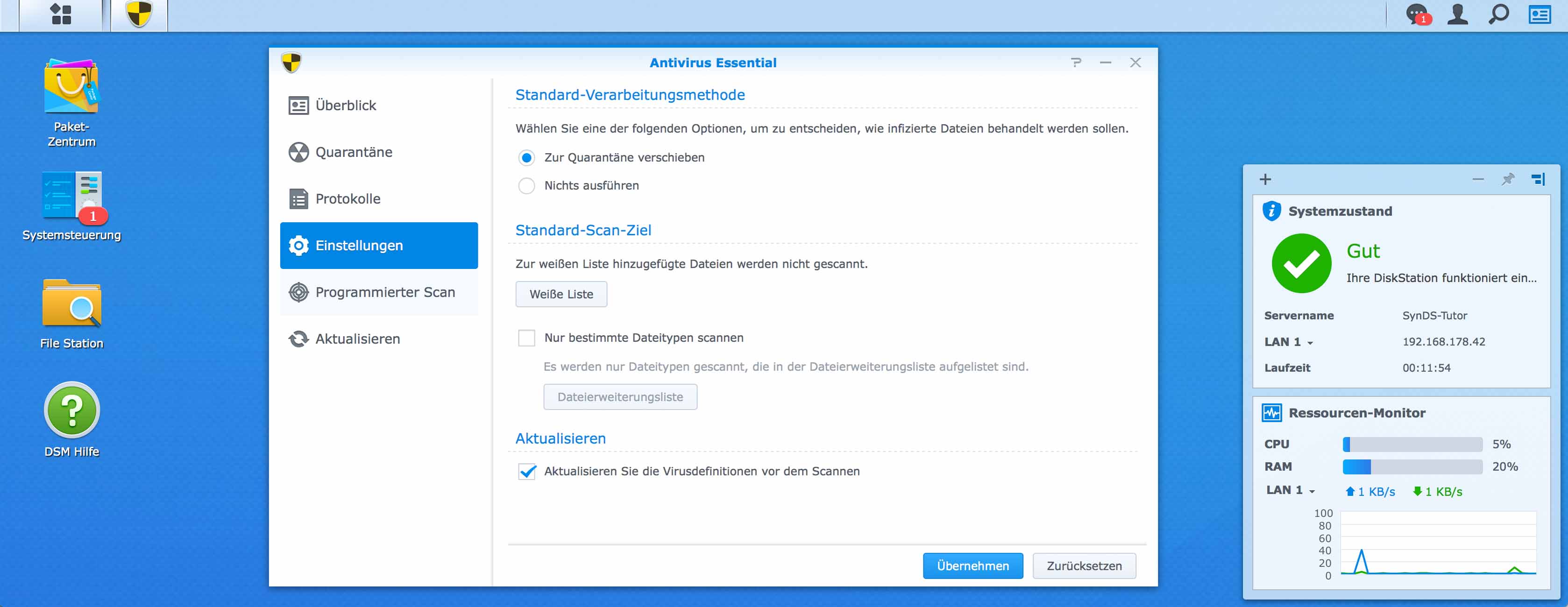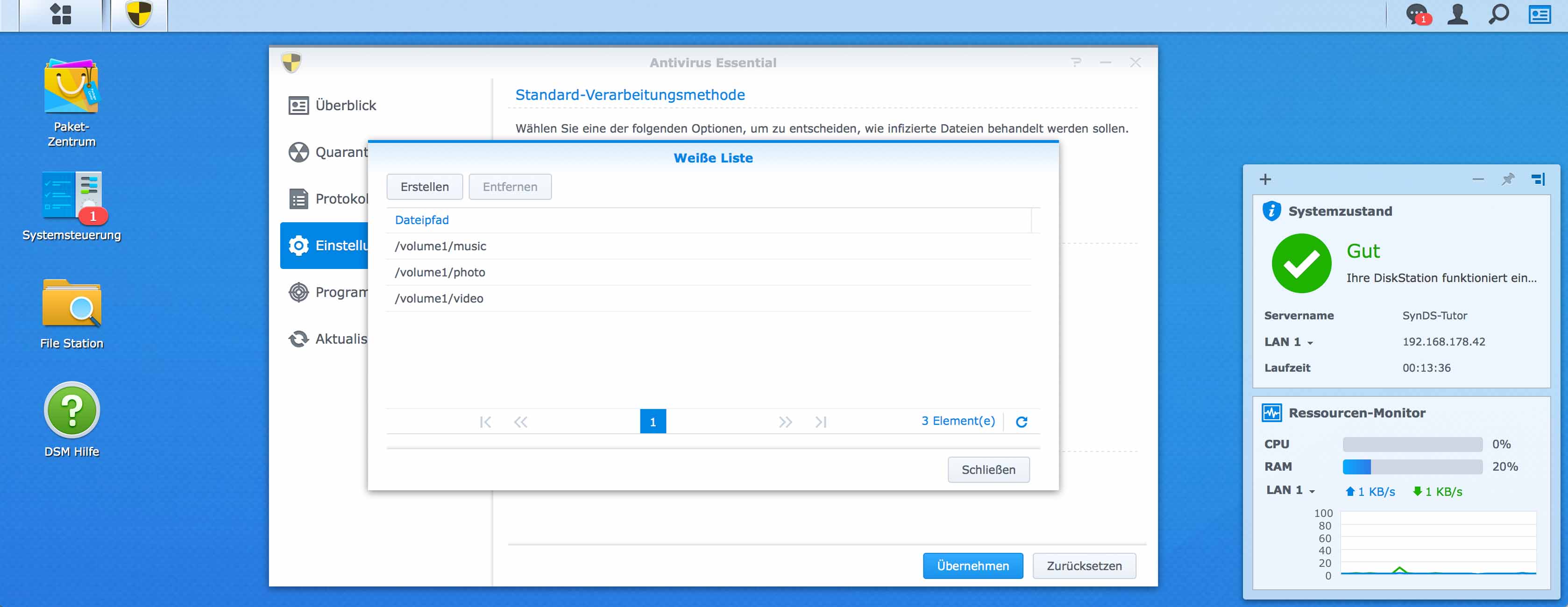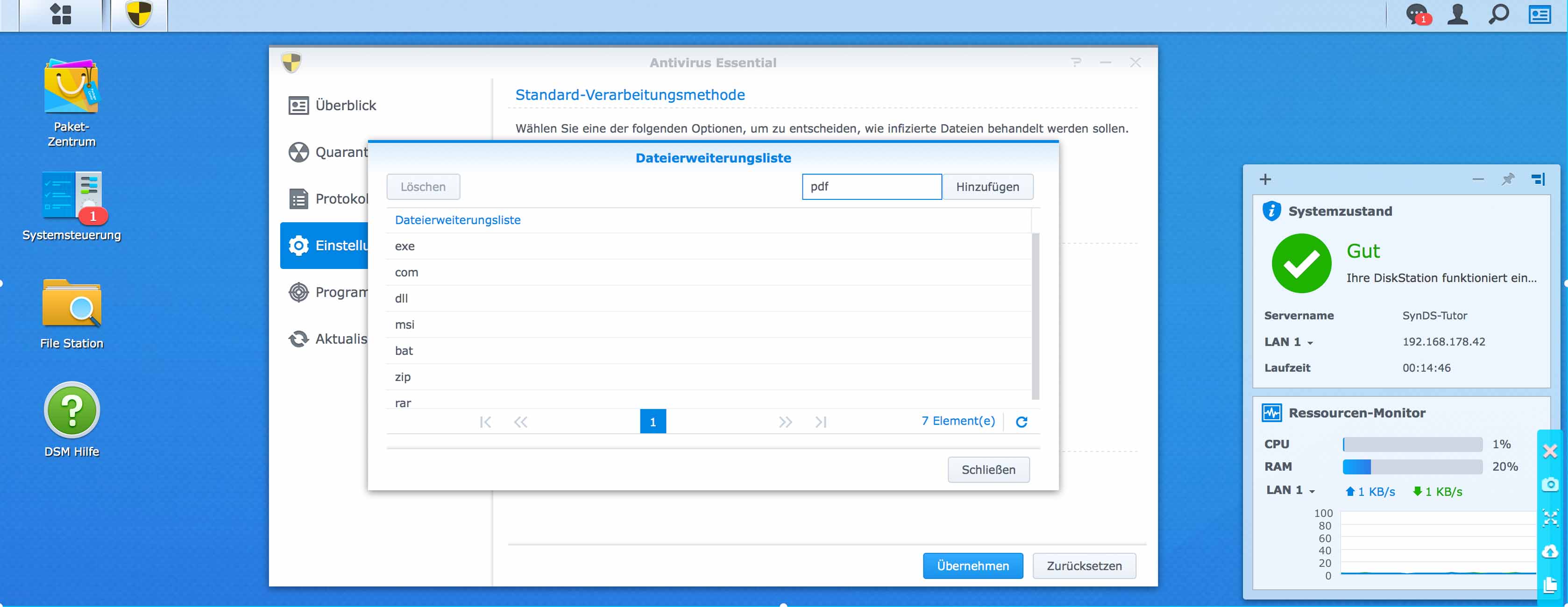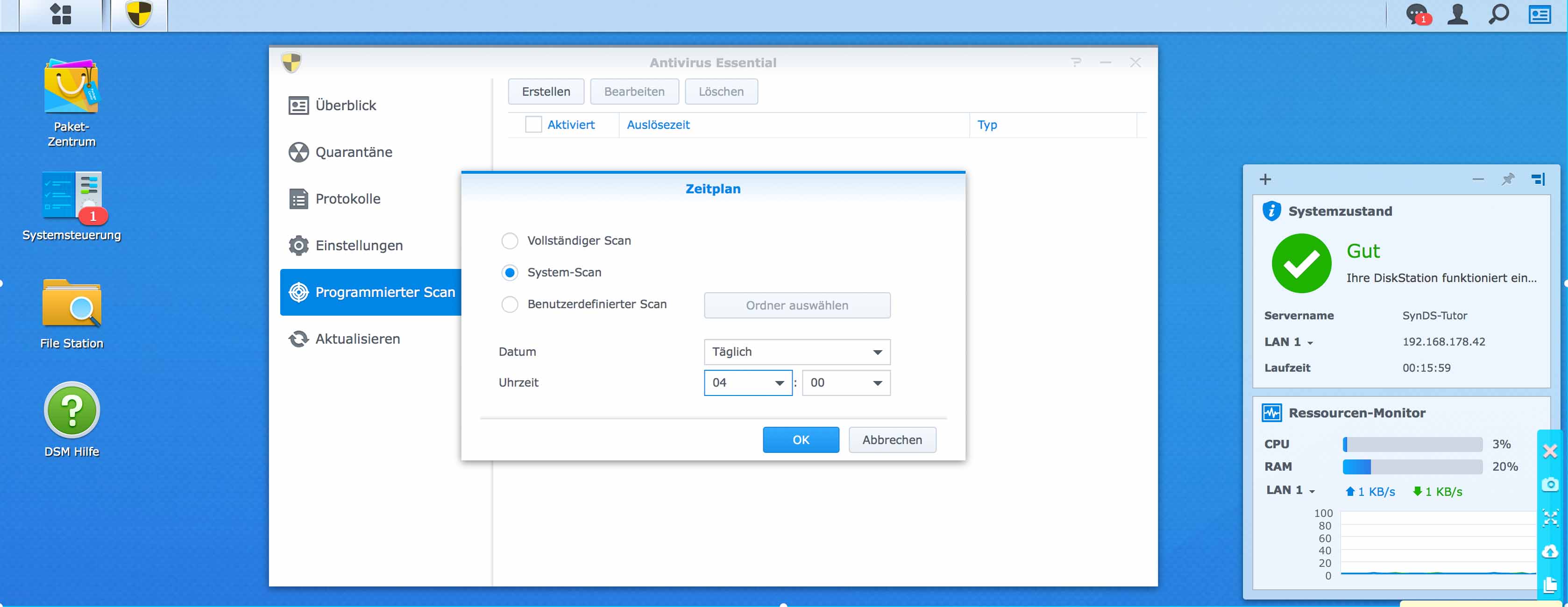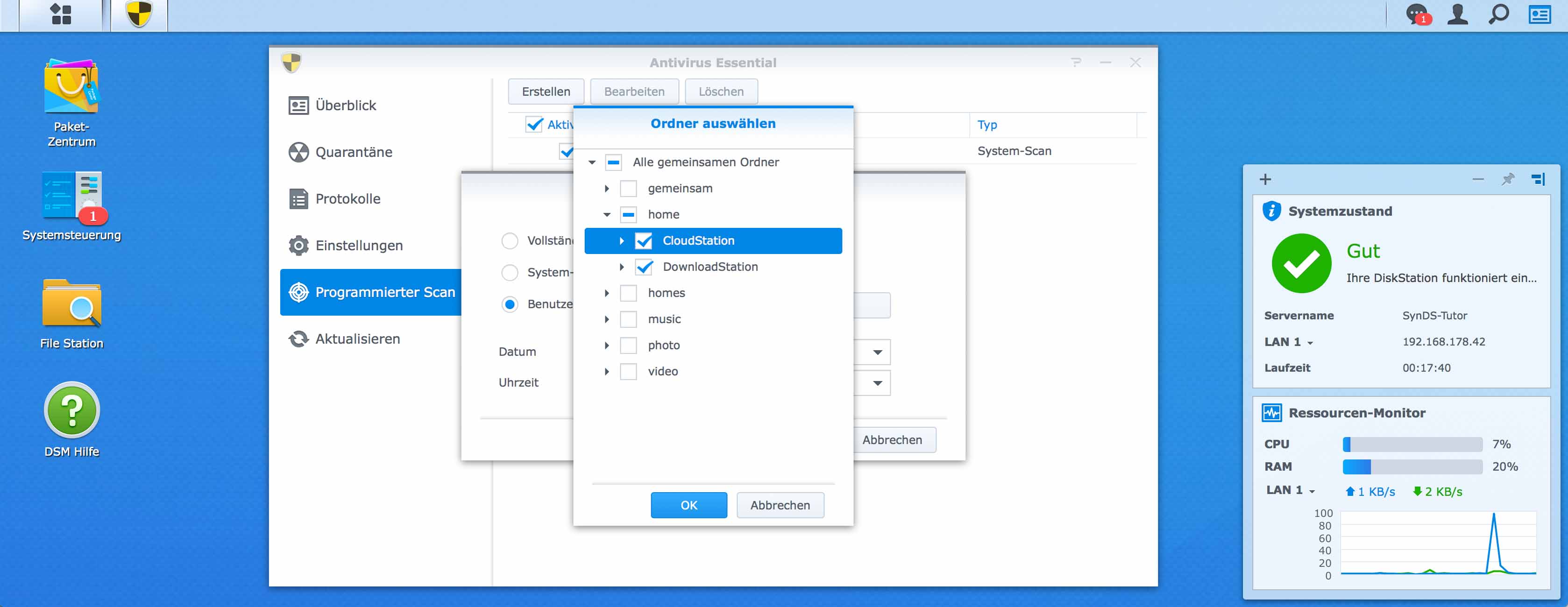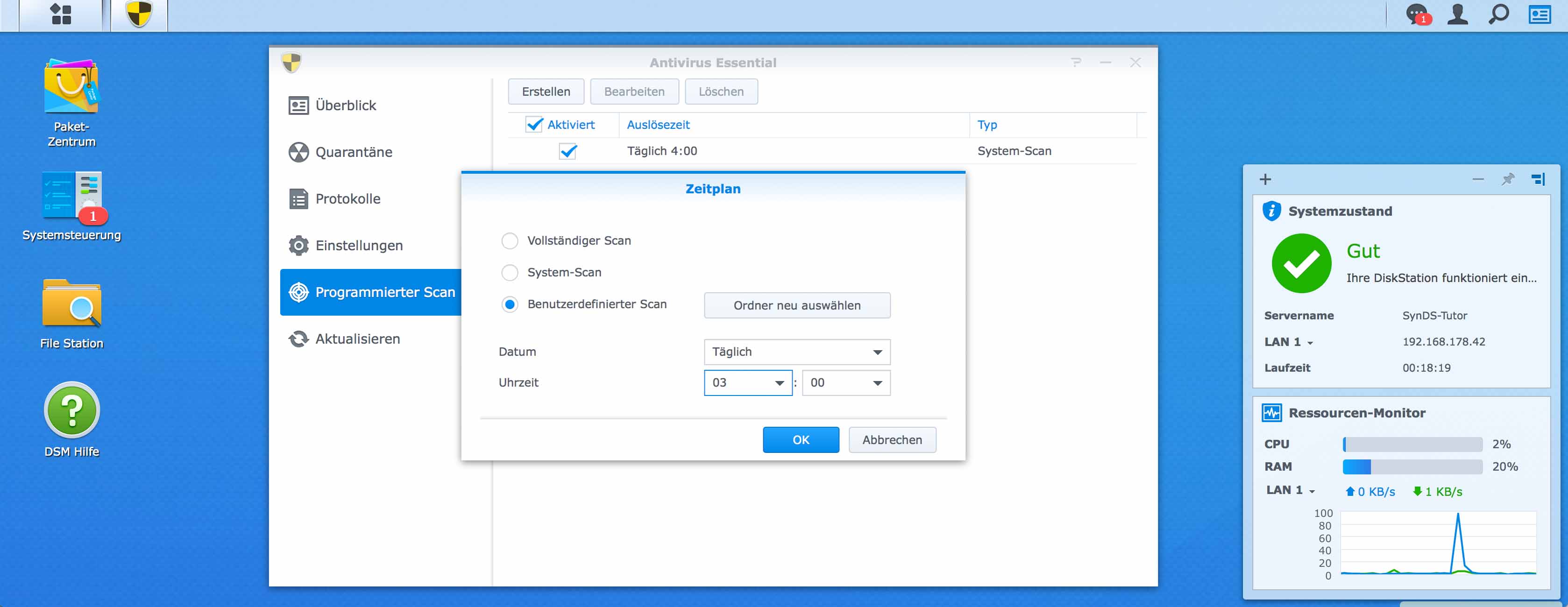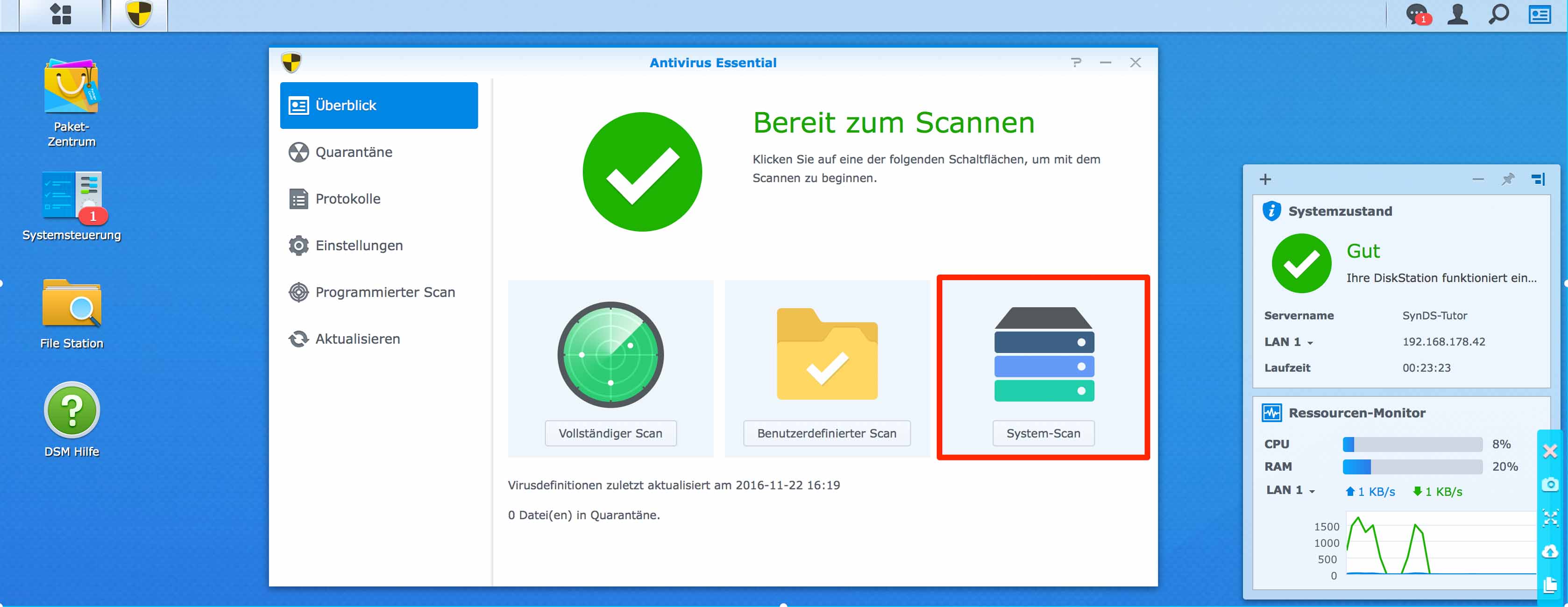Synology DSM 6.0 Tutorial – Antivirus Essentials einrichten und nutzen

In unserem letzten Synology Tutorial haben wir eine Download Station eingerichtet, wie hier zu lesen ist. Eine gute Ergänzung dazu ist die automatische Überwachung der runtergeladenen Dateien mit einem Antivirus Programm. Synology stellt dazu die bekannte Opensource-Software ClamAV zur Installation bereit. Gerade Mac-User werden sehr differenziert darüber denken, ob ein Antivirenprogramm überhaupt nötig ist, da Viren unter Mac OS X so gut wie nicht existent sind. Das ist wahr, aber auch wenn sich nur hin und wieder Windows-Viren auf das NAS verirren, und diese auch keinen Schaden auf dem Mac anrichten können, so wäre es bedauerlich, wenn solche infizierten Dateien an Freunde mit einem Windows-Rechner weiter gegeben würden. Wie dem auch sei. Die Antivirus Essentials können eine sinnvolle Ergänzung darstellen, die einen Blick wert sind.
Im Bereich „Sicherheit“ finden wir im Paketmanager unser Antivirenprogramm. Über den Button „Installieren“ starten wir nun den Download und die Installation der Applikation.
Über das Synology Startmenü können wir die Antivirus Essentials das erste mal starten.
Der Startscreen gibt uns eines ersten Überblick über das Programm. Achtung! Obwohl die Virendefinition hier im Beispiel zuletzt am 21. Juni 2016 aktualisiert wurde und somit veraltet sind, werden wir hier nicht darauf hingewiesen. Es ist daher auf jeden Fall ratsam, beim ersten Start direkt zum Punkt „Aktualisieren“ zu springen, um die Virensignaturen zu aktualisieren.
Aktuelle Signaturen sind essenziell beim Erkennen von Viren und Trojanern. Der Vorgang wird einige Zeit in Anspruch nehmen und kann im Hintergrund laufen. Wir machen daher mit dem Reiter „Einstellungen“ weiter.
Wir empfehlen die Default-Werte unverändert zu übernehmen. Vermeintlich infizierte Dateien sollte man zudem nie sofort löschen, da jedes Antivirenprogramm sich auch einmal irren kann. Auch die automatische Aktualisierung ist sinnvoll und sollte nicht abgeschaltet werden. Die Einstellungen in der „Weißen Liste“ und den „Dateierweiterungen“ sind optional zu sehen und sollten von jedem individuell nach den eigenen Bedürfnissen konfiguriert werden.
Wenn wir auf die „Weiße Liste“wechseln, können bestimmte Verzeichnisse vom Scan ausgeschlossen werden. Es ist eher unwahrscheinlich, dass sich Schädlinge in Bildern, Videos oder Liedern tummeln. Wenn diese Verzeichnisse ausgeschlossen sind, kann man einen vollständigen Scan der Diskstation deutlich verkürzen. Davon abgesehen werden ohnehin nur Dateien kleiner als 4 MB untersucht, was bei Filmen wohl selten der Fall ist. Hier kann man sich also das Prüfen auf Dateigröße sparen und diese Verzeichnisse gleich vom Scan ausschließen.
Weitere Optimierungen können über die „Dateierweiterungen“ vorgenommen werden. In einer Liste werden alle Dateiendungen aufgeführt, bei denen eine Prüfung auf Befall stattfinden soll. Weitere Typen kann man über das Feld rechts oben hinzufügen – hier ergänzen wir die Liste um PDFs, den auch Dokumente in diesem Format können Schadsoftware einschleusen. Im Normalfall werden dabei Lücken in PDF-Viewern ausgenutzt, die nur einzelne Anwendungen und Versionen betreffen. Es ist daher wichtig, sein Synology System und alle Anwendungen aktuell zu halten, damit bekannte Lücken geschlossen werden.
Kommen wir nun zu den automatischen Scans. Idealerweise sollten ein paar Jobs definiert sein, sodass nur in Ausnahmefällen ein manueller Suchlauf erfolgen muss. Beim System-Scan wird das Betriebssystem der Diskstation überprüft. Da diese Aufgabe nicht viel Zeit in Anspruch nimmt, sollte dies ein Mal am Tag stattfinden, wenn das Synology NAS rund um die Uhr läuft, dann bieten sich hierfür die Nachtstunden an. Andernfalls bleibt noch die Zeit, in der man auf der Arbeit und für gewöhnlich außer Haus ist.
Beim „benutzerdefinierten Scan“ werden ausgesuchte Ordner untersucht. Wenn man eine Synology Download Station betreibt, bieten sich auf jeden Fall die dort benutzten Ordner an. Unterordner werden dabei eingeschlossen.
Auch hier wird wieder eine Startzeit gewählt. Dabei sollte darauf geachtet werden, dass sich keine Scans überschneiden, da sich dies negativ auf die Performance auswirkt. Daher überprüfen wir in diesem Tutorial auch zuerst das System und dann erst den Downloadordner. Die Scanzeit ist natürlich abhängig von der Menge der Dateien. Das Betriebssystem wird sich größenmäßig aber kaum ändern und ist deshalb besser zu kalkulieren.
Jetzt, wo alle Einstellungen erledigt sind, können wir einen ersten Scan starten. Dabei achten wir darauf, wie lange dieser dauert. Der Abstand bei unseren beiden Jobs ist sehr großzügig bemessen und vielleicht kann hier noch etwas optimiert werden.
Nun noch ein paar abschließende Worte. Gerade in den ersten Tagen sollte man in die Protokolle schauen, ob alles wie gewünscht gelaufen ist und auch keine Fehler auftraten. Die Möglichkeit eines vollständigen Scans wurde bewusst ausgeklammert, da er in Zeiten von Terabyte-Platten oft nicht praktikabel ist. Der Vorgang dauert bei gut gefüllten Datenträgern einfach zu lange und zieht andere Tätigkeiten in Mitleidenschaft, da zu viel CPU-Leistung gebunden wird. Als Optimierung bleibt dann Verzeichnisse auszuschließen oder nur bestimmte Dateitypen zu scannen. Hier muss sich aber jeder ein eigenes Konzept überlegen, was auf seine individuellen Bedürfnisse zugeschnitten ist.
Synology NAS zu Hammerpreis!
SYNOLOGY DS220+
Einkaufen zum Bestpreis!- Der Verkaufspreis wurde bei der Erstellung des Artikels ermittelt und wird nicht automatisch aktualisiert. Den aktuellen Preis findet man wie immer über den Button zum Online-Shop.
Anzeige*
Aktuelle Angebote!
Entdecke gadgetChecks.de!
Bildquelle: Titelbild Mockup (Freemockupworld)
*Transparenz!
= externe Links /// + Banner = Partner-Links - Wenn Du über diese einkaufst unterstützt du uns mit einer kleinen Provision, bei unverändertem Preis. Übersicht aller Partnerprogramme /// Preise gelten zum Zeitpunkt der Veröffentlichung - Informationen & Disclaimer /// ** = Ecovacs Tracking-Link