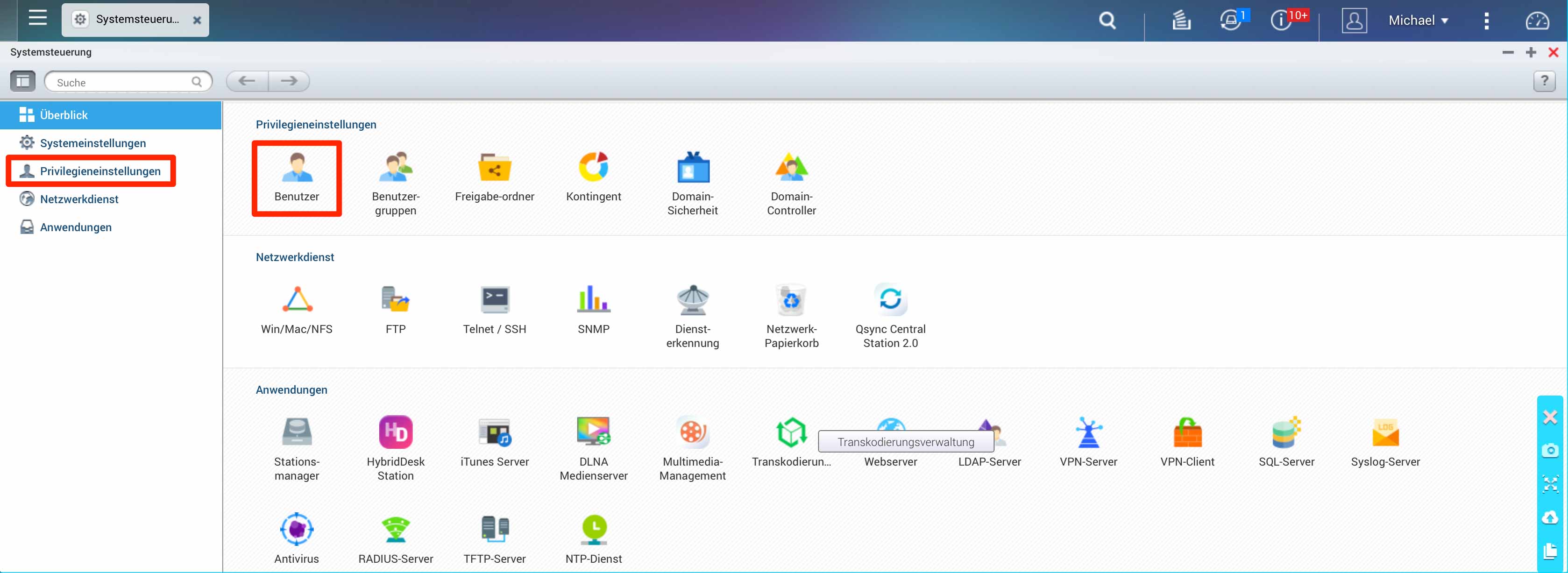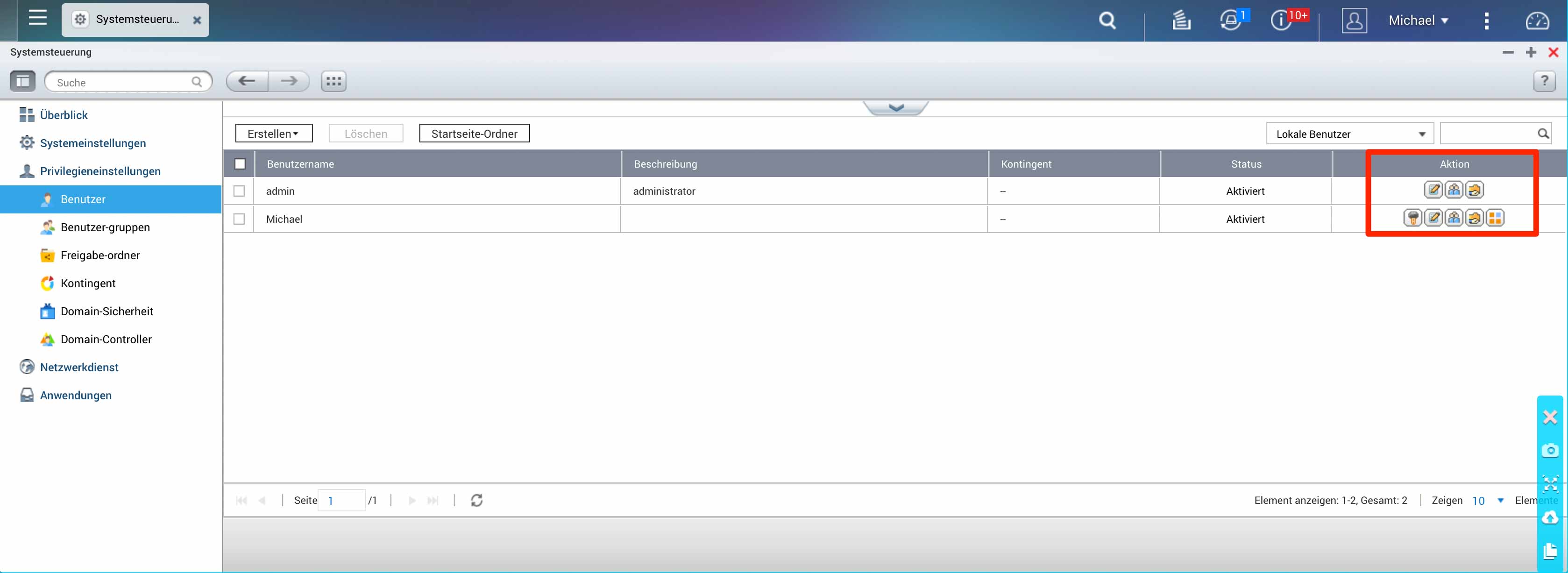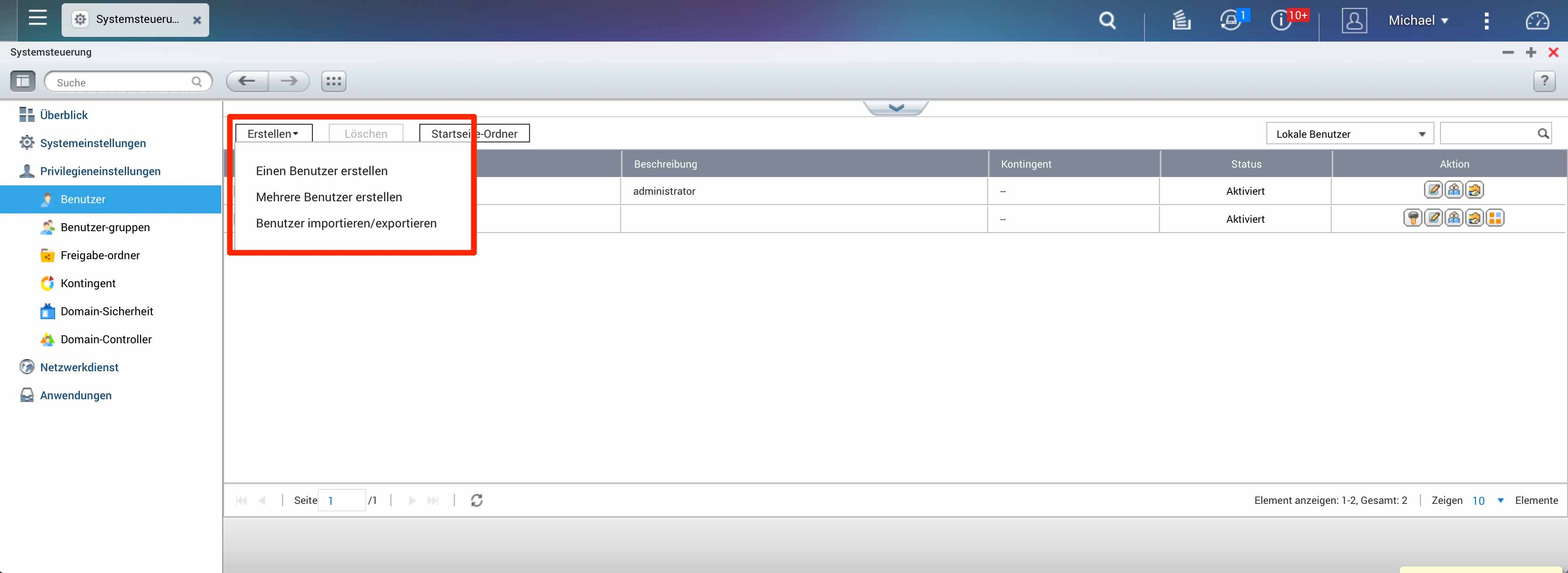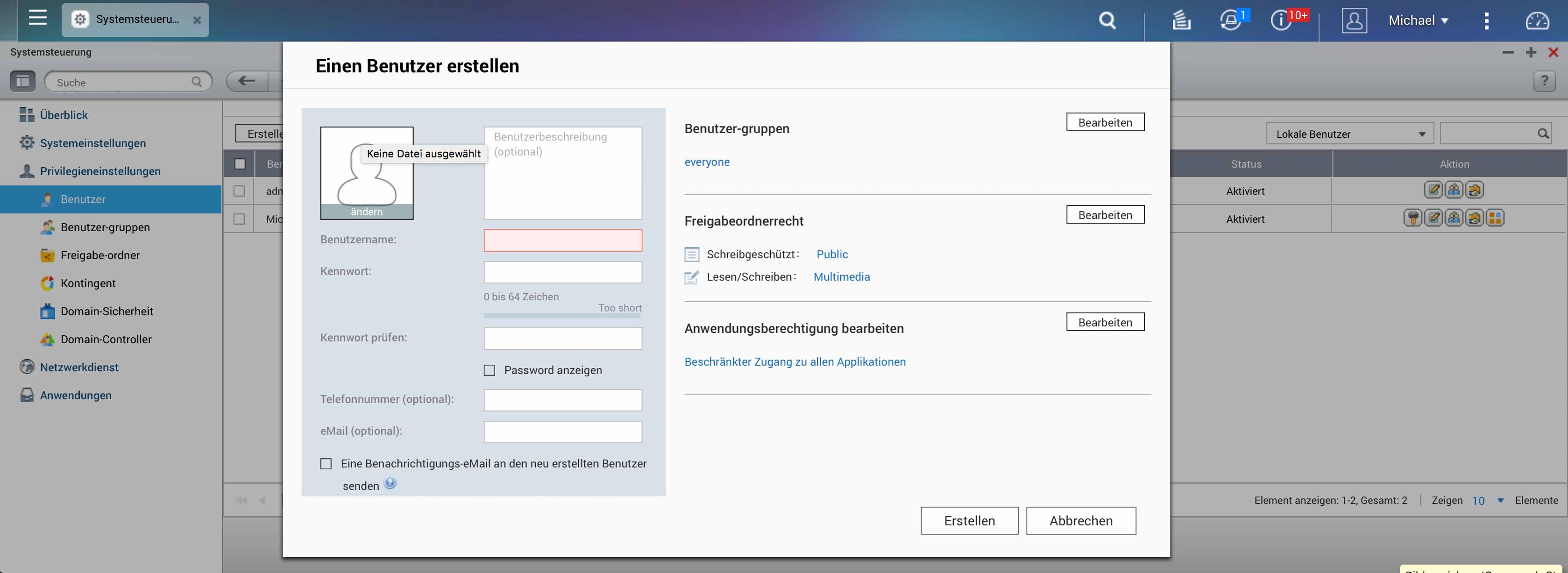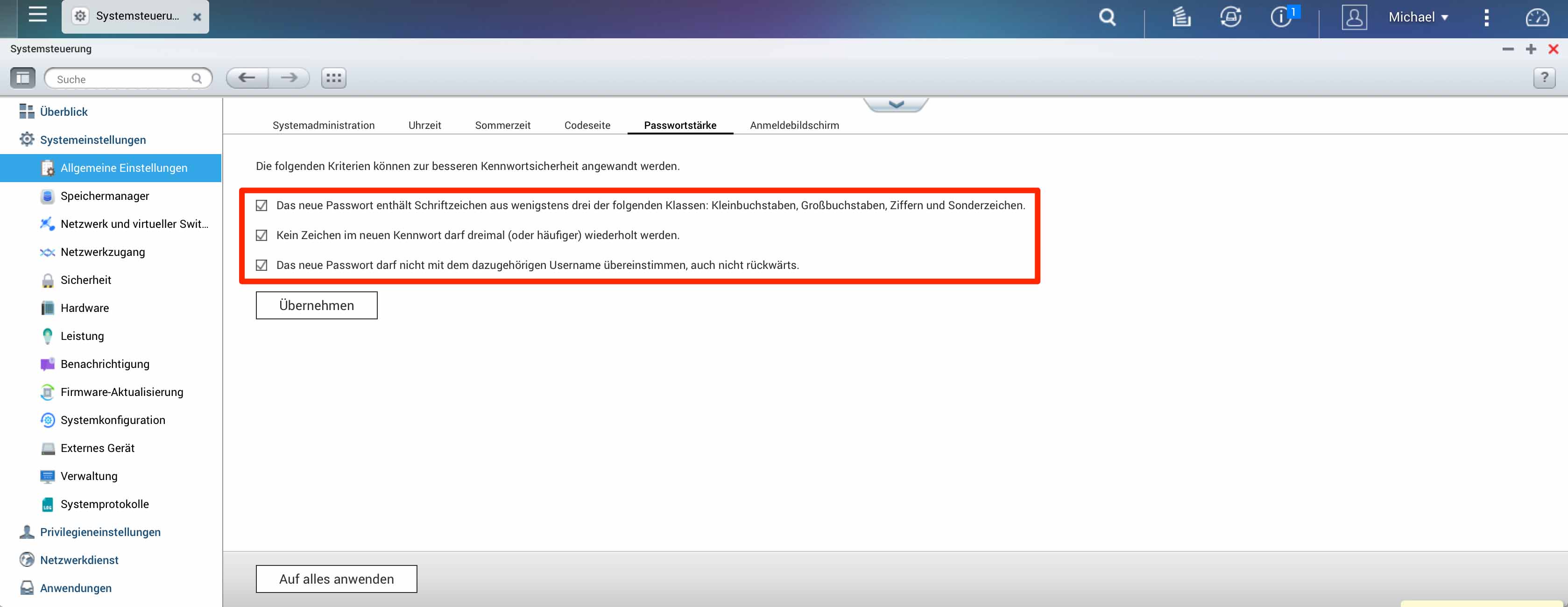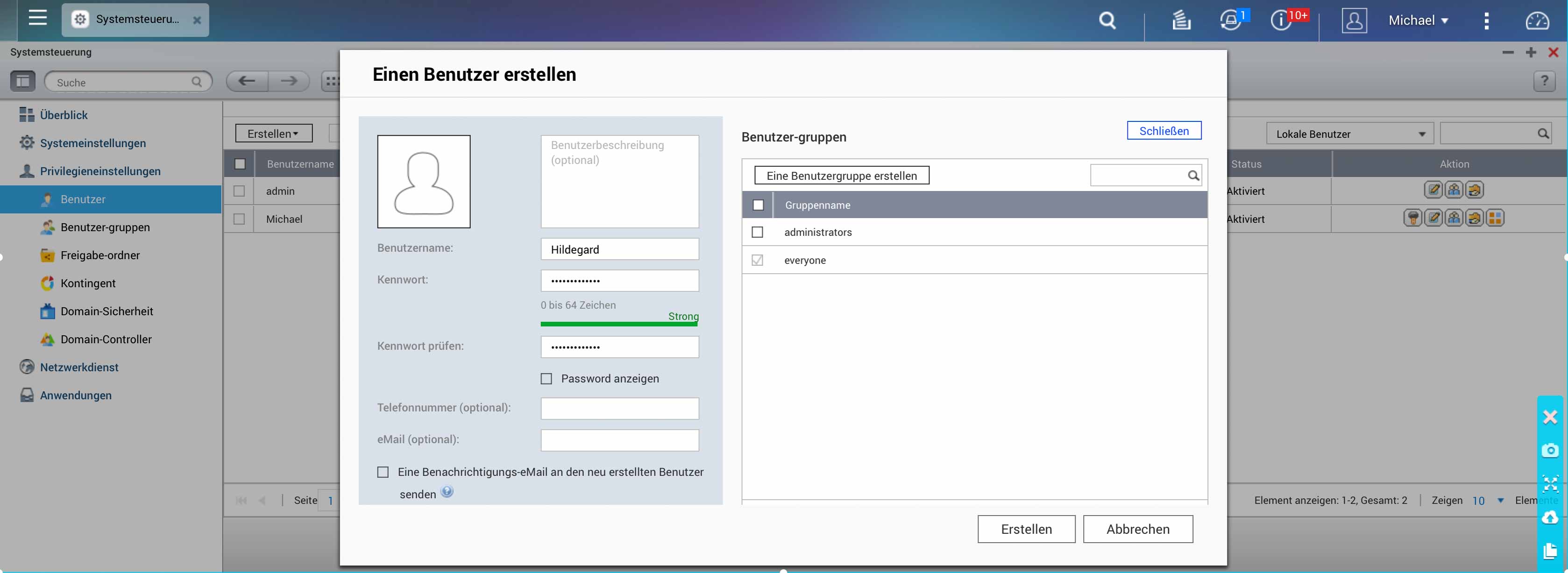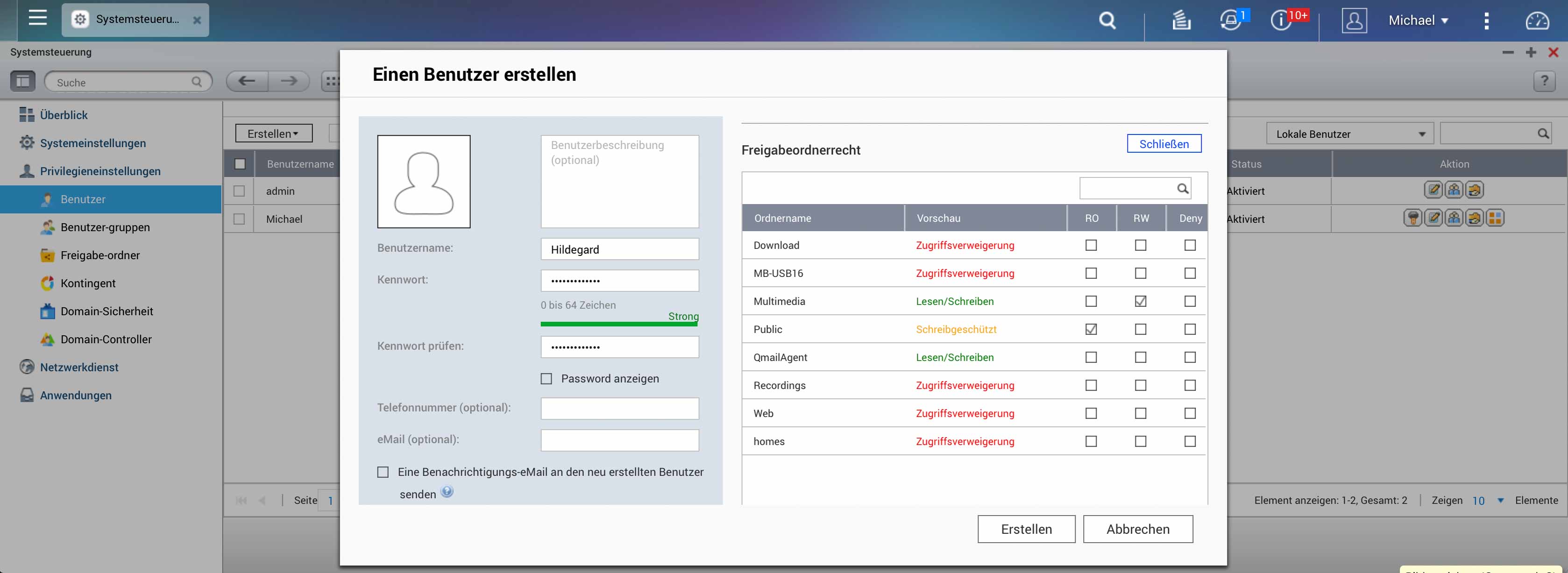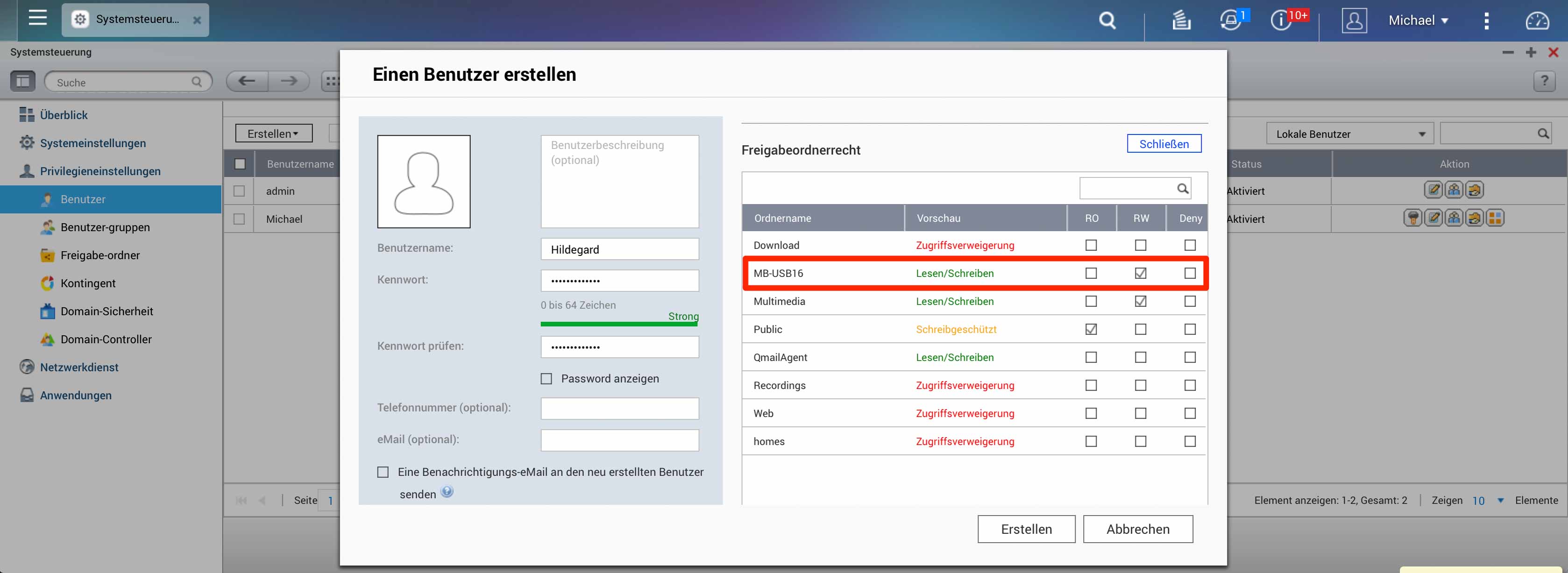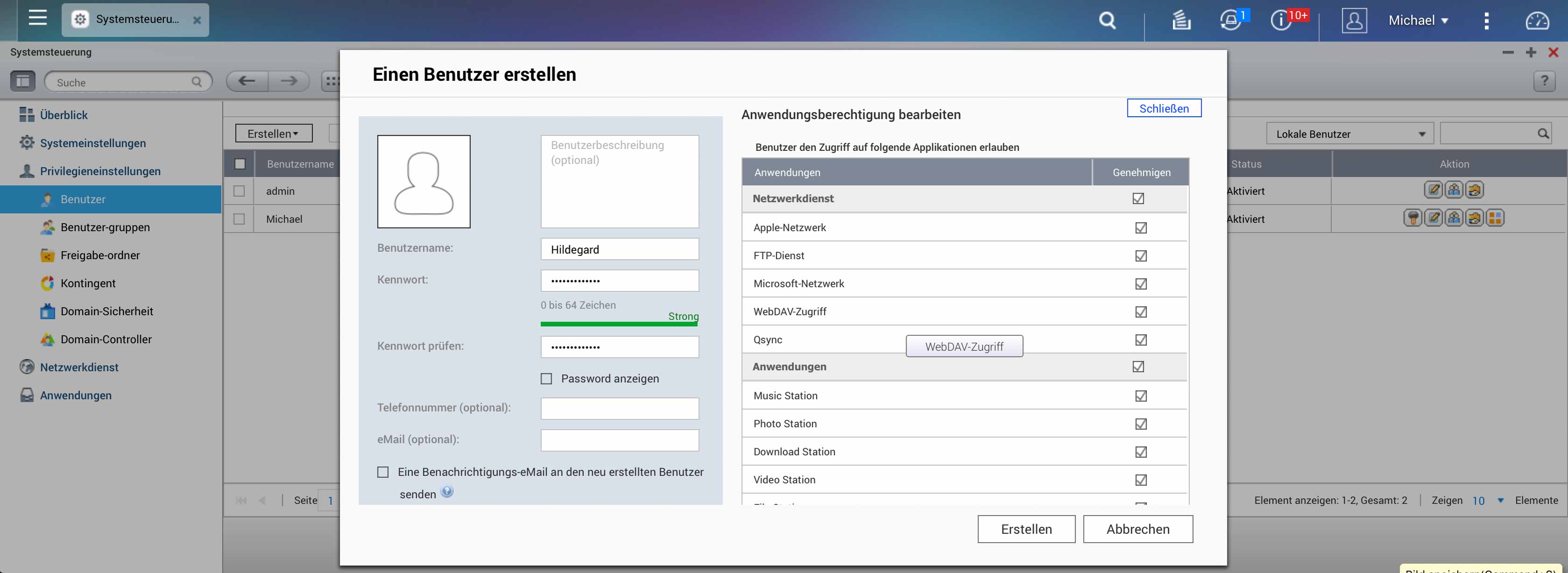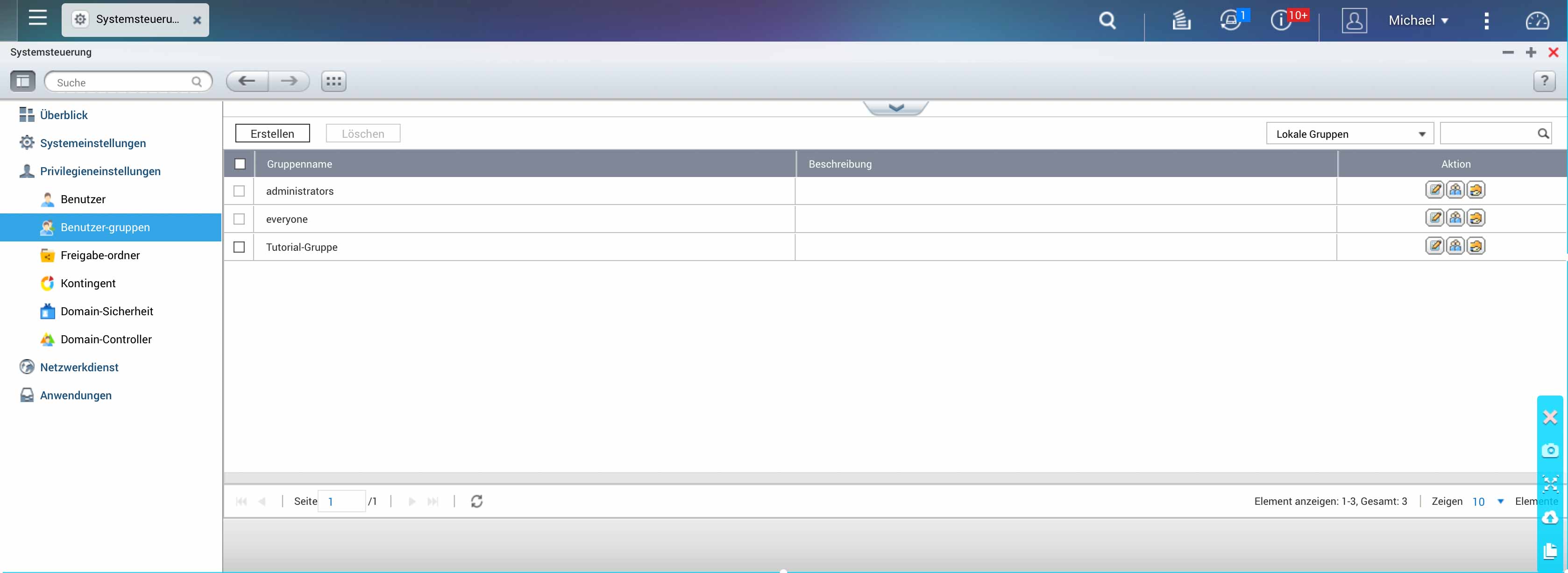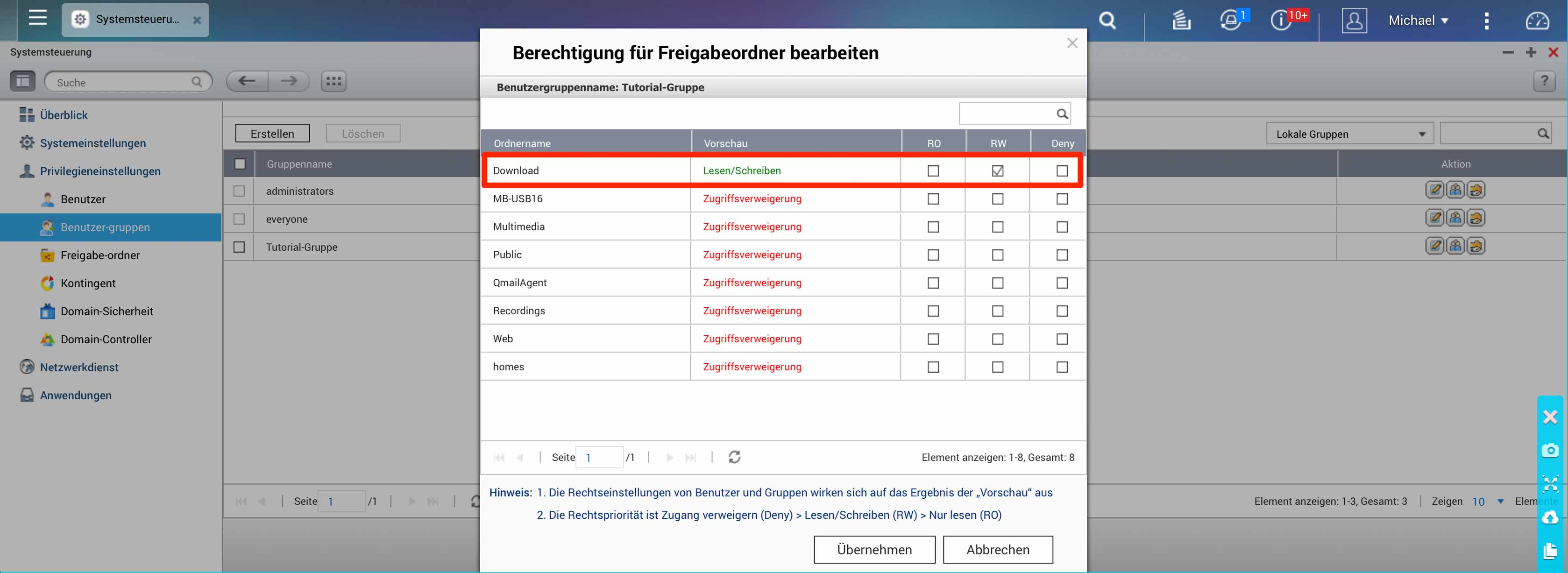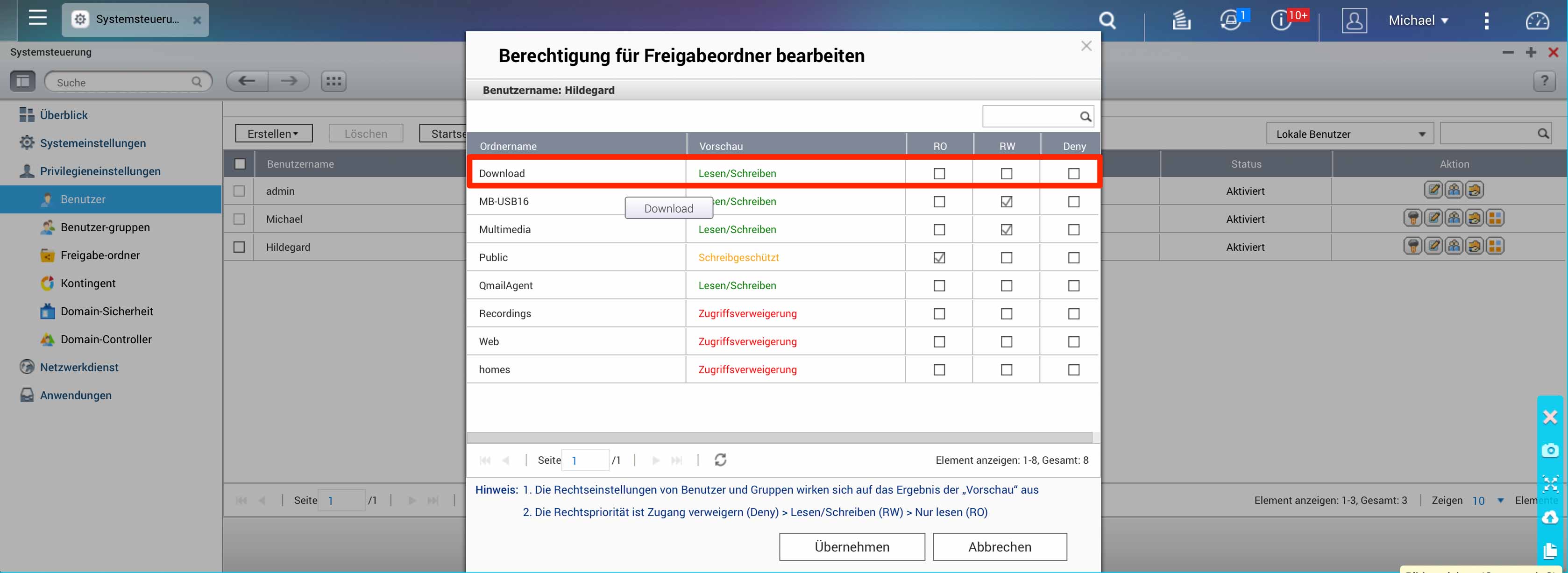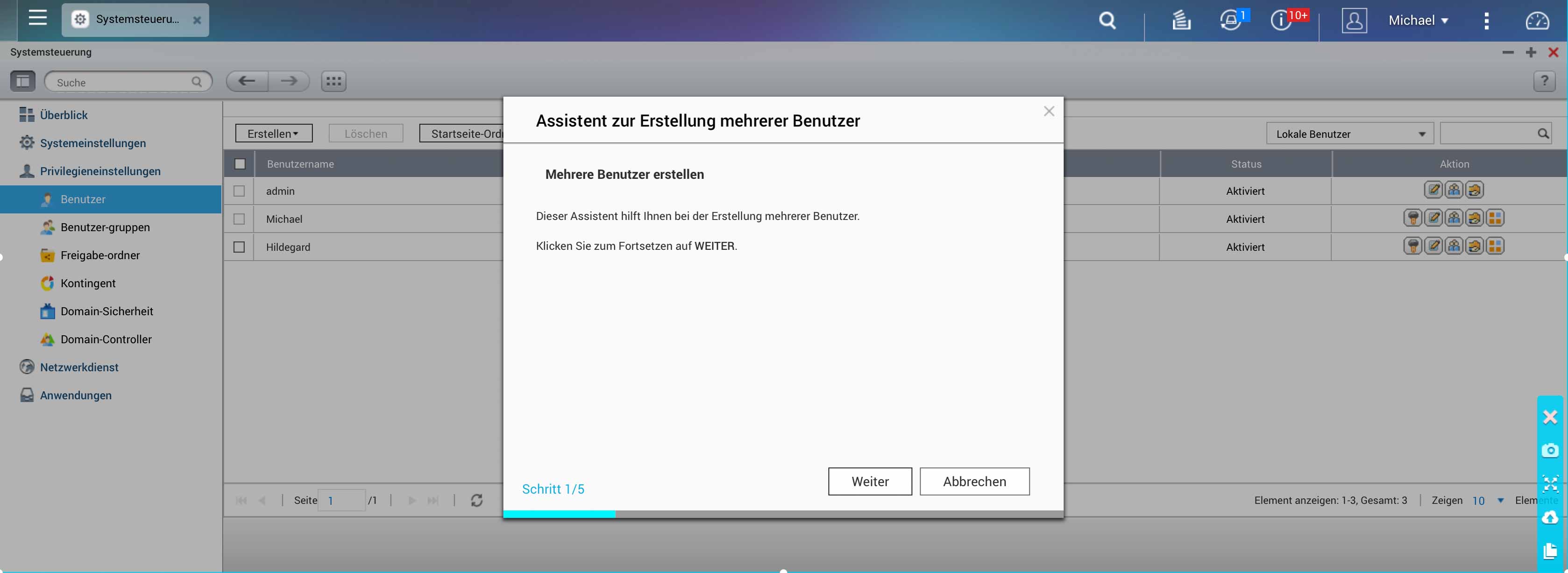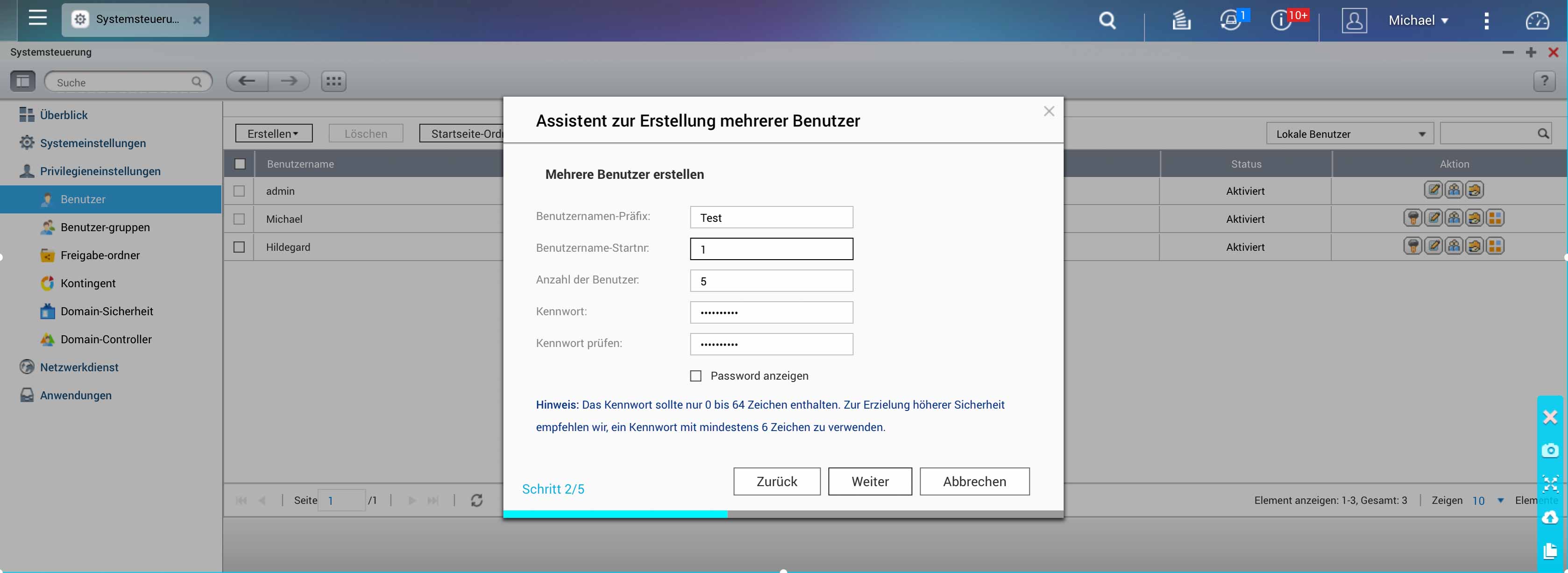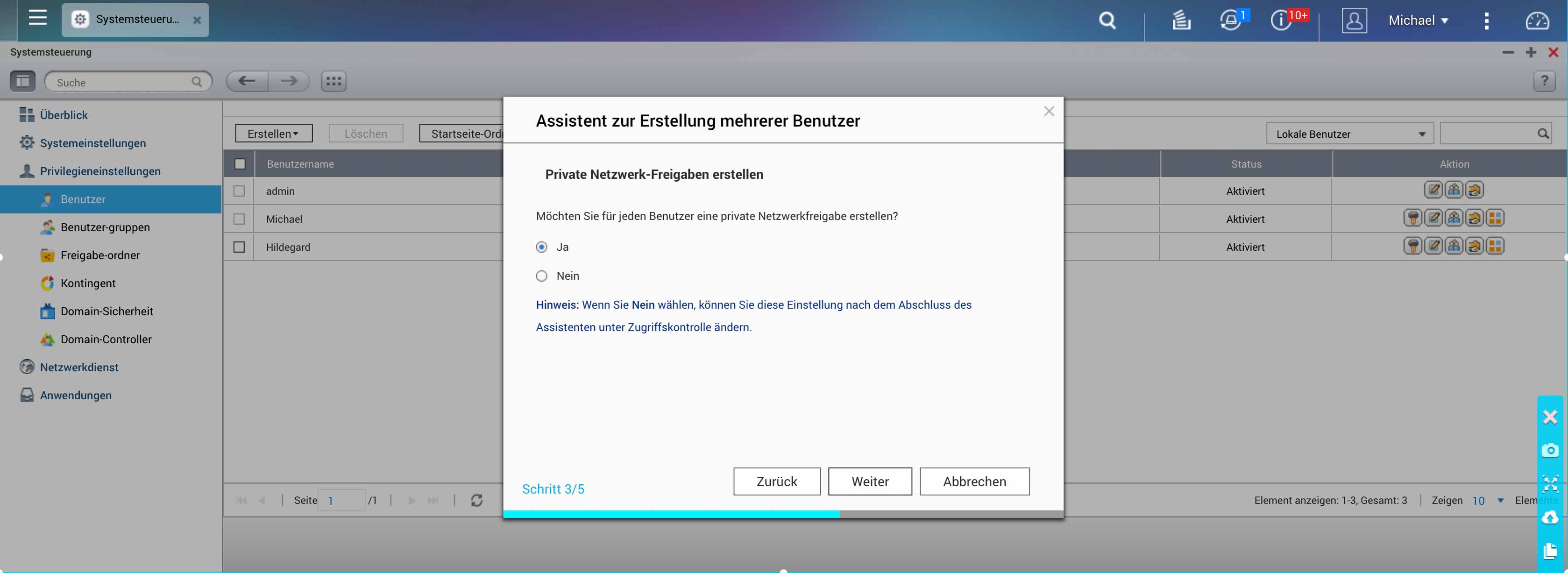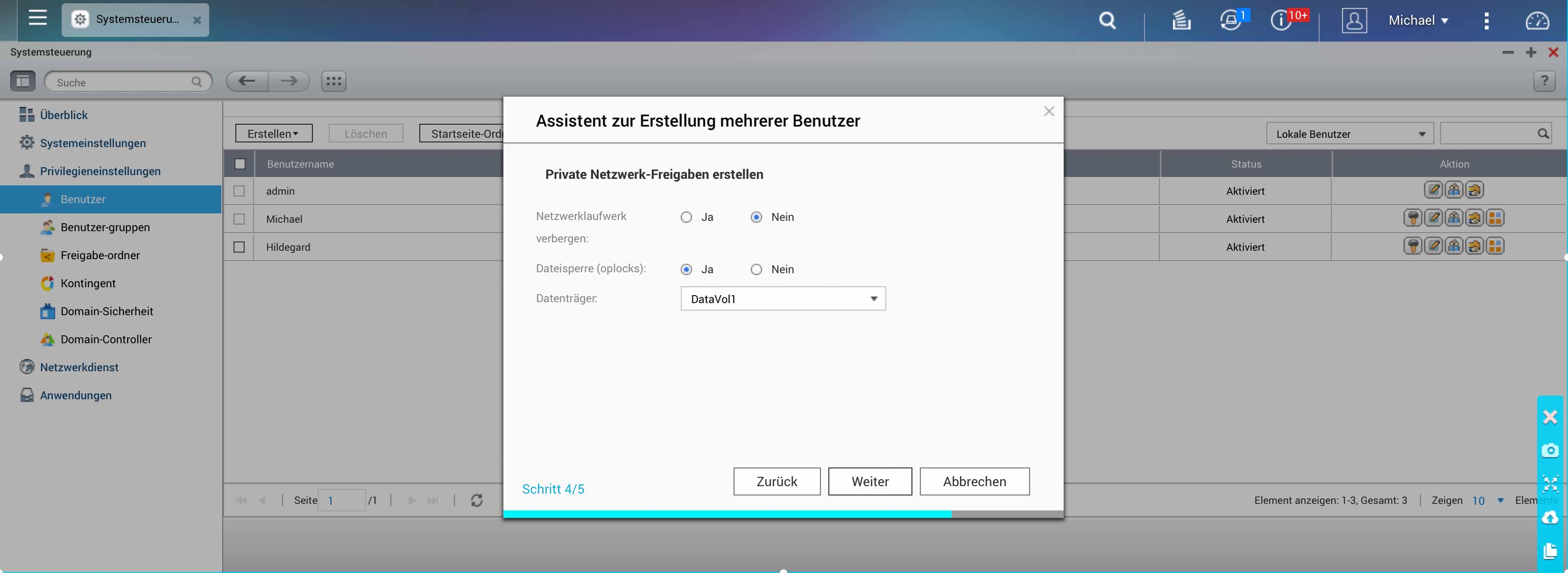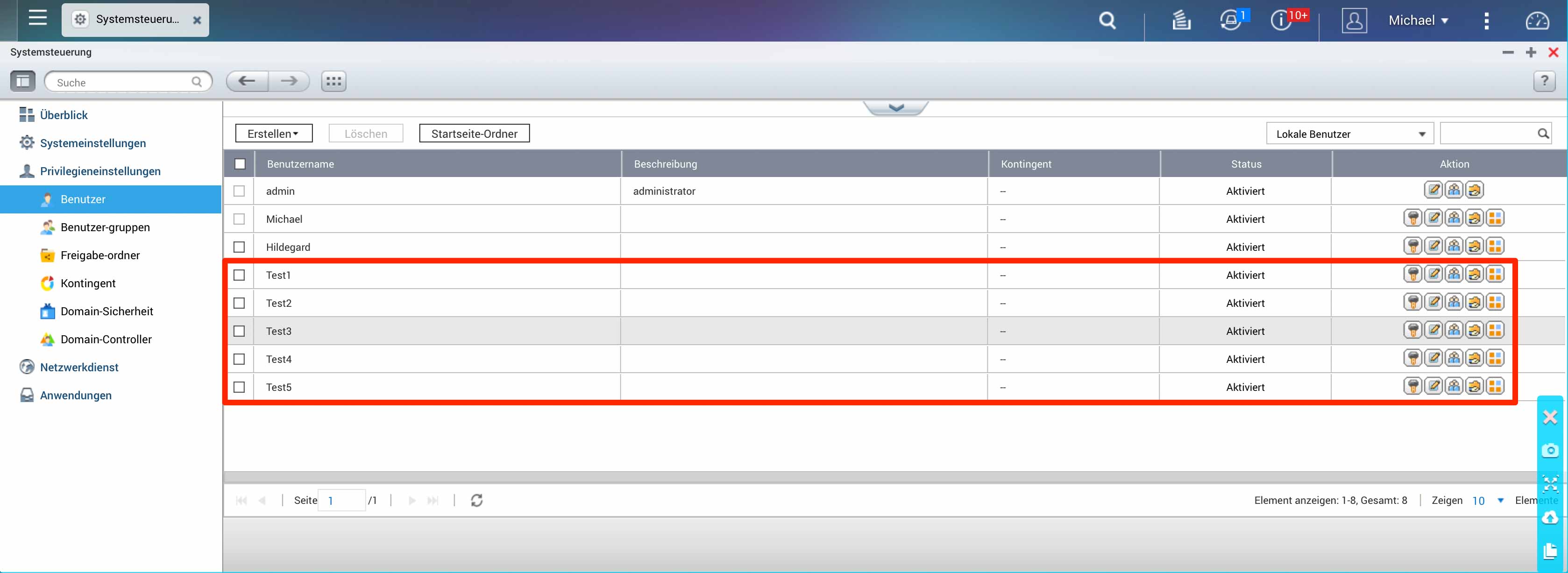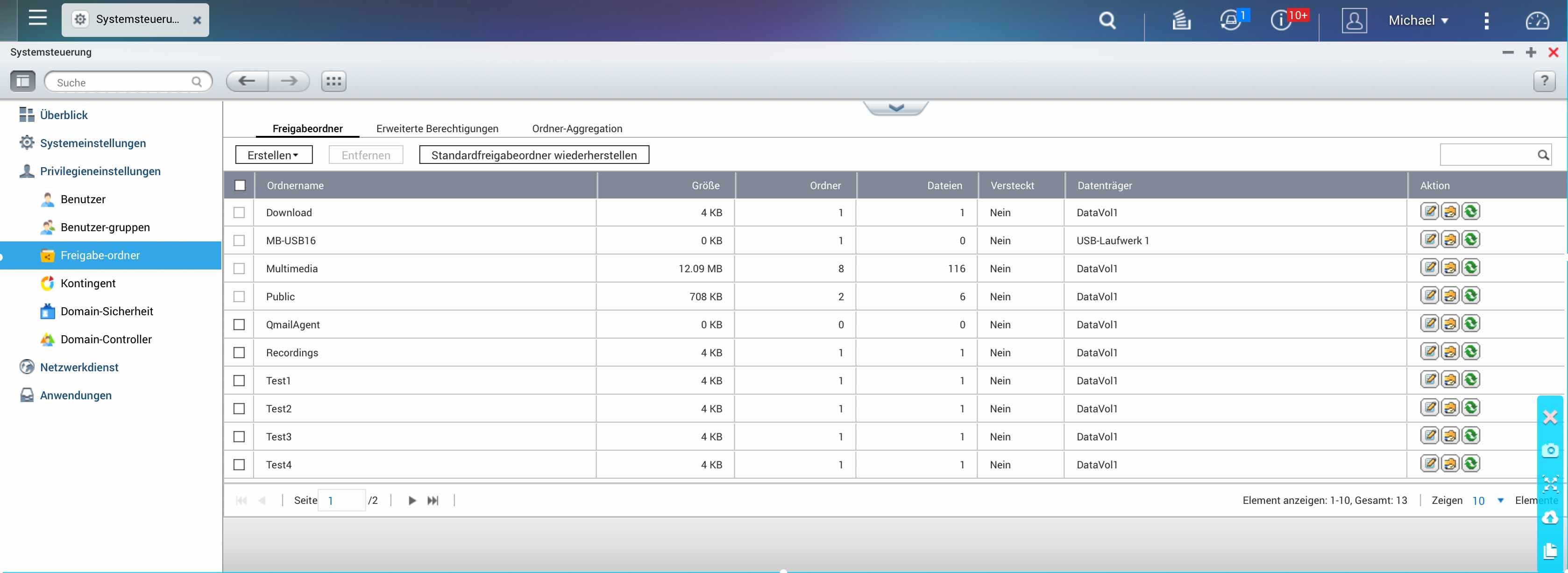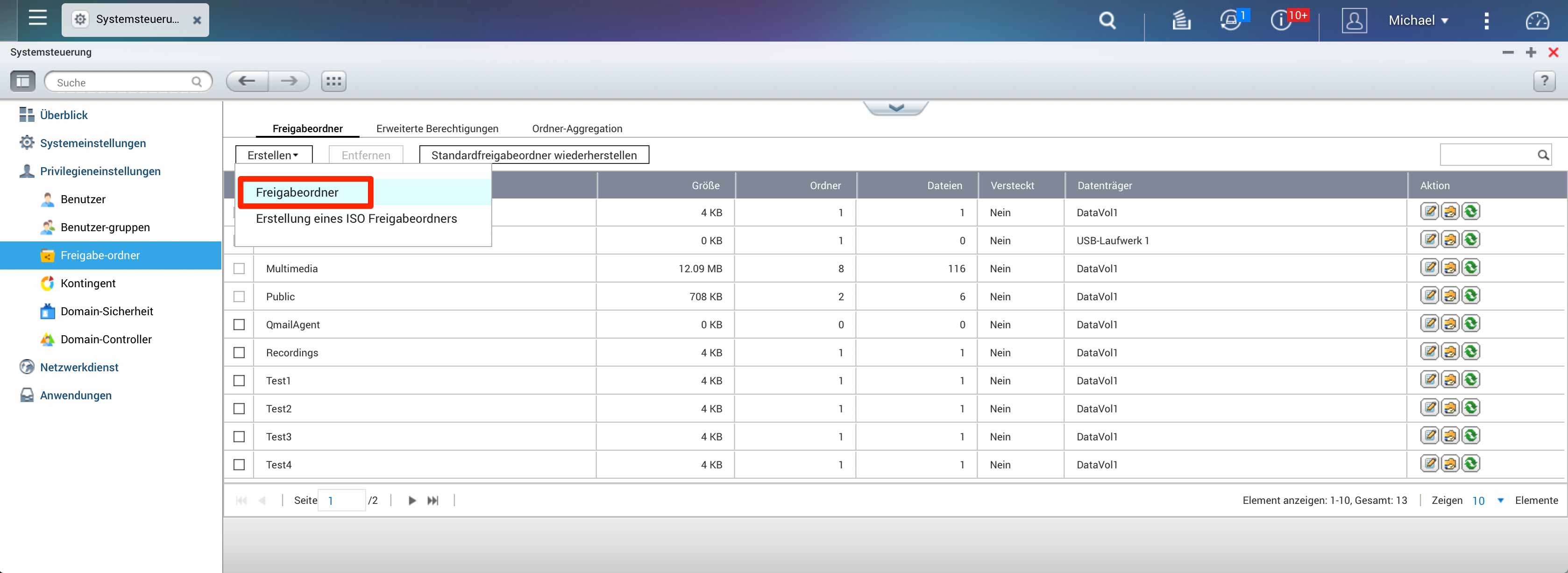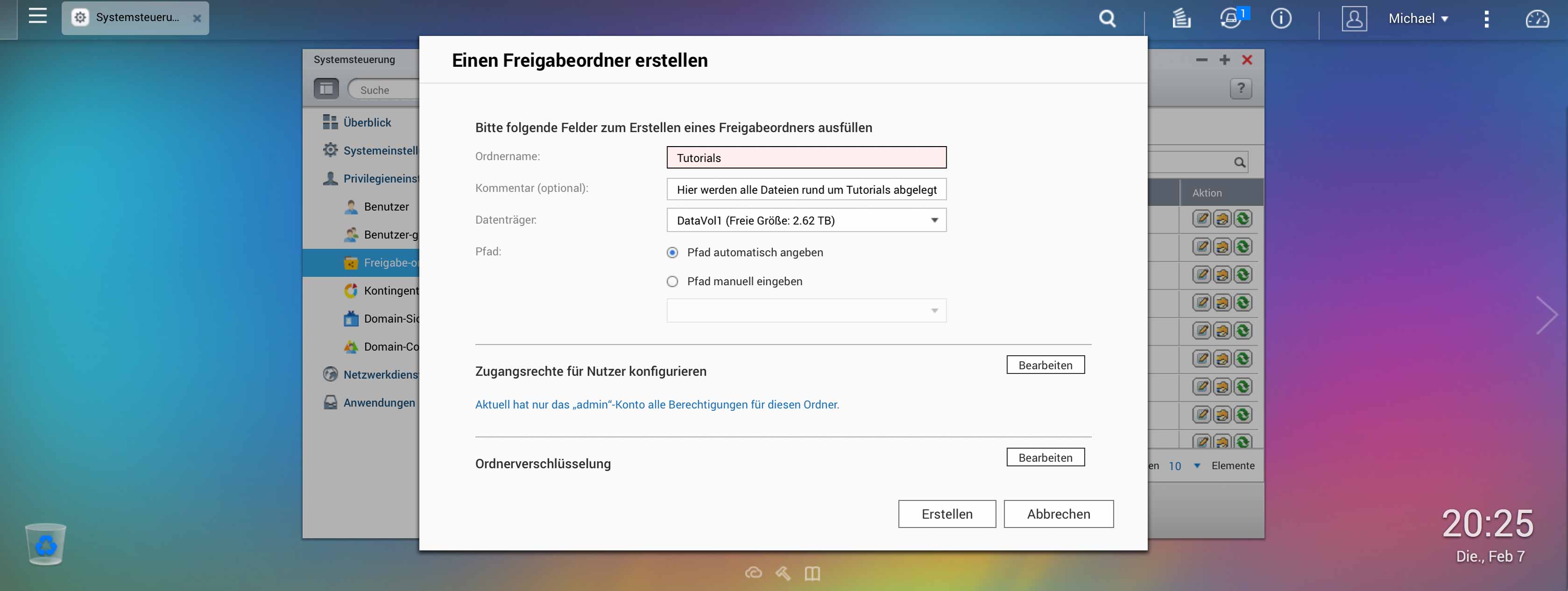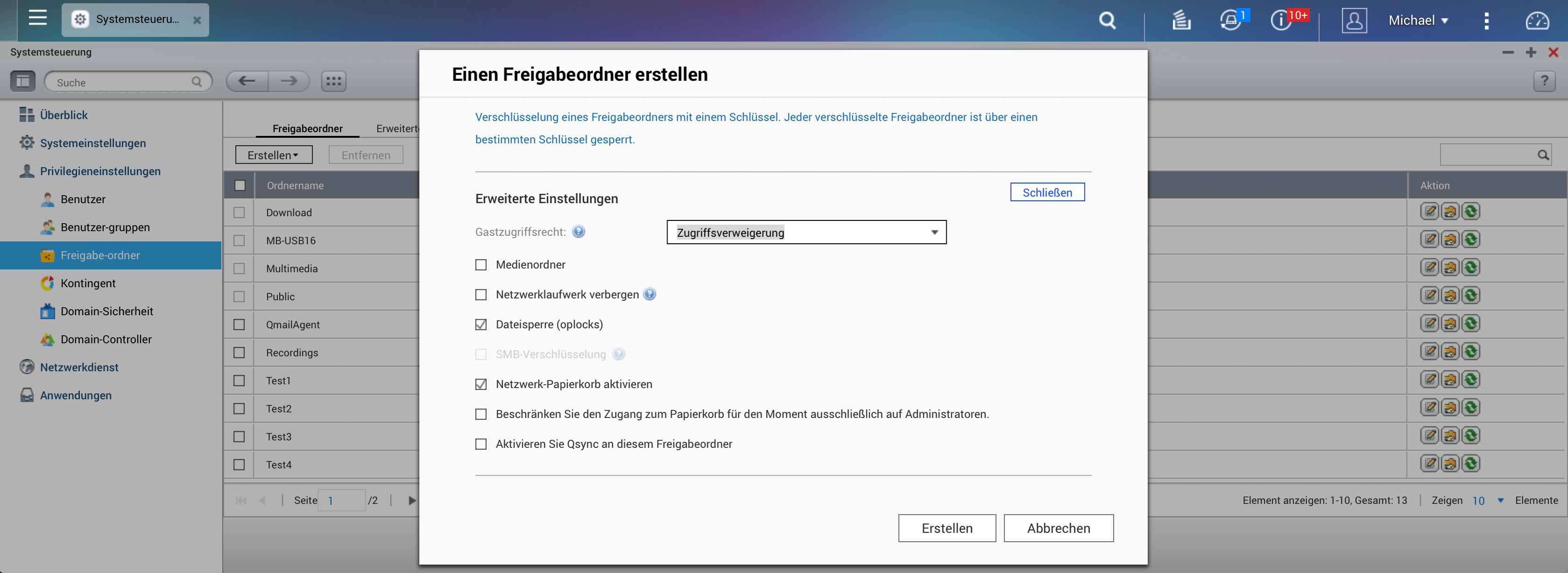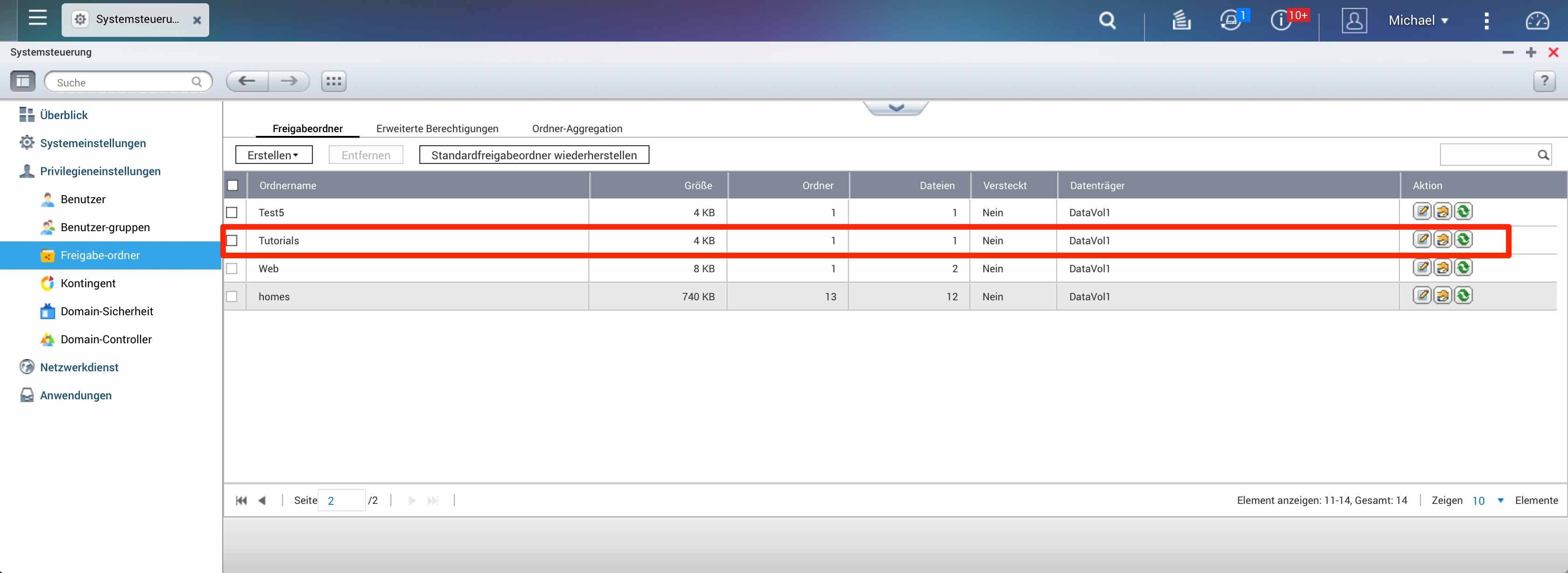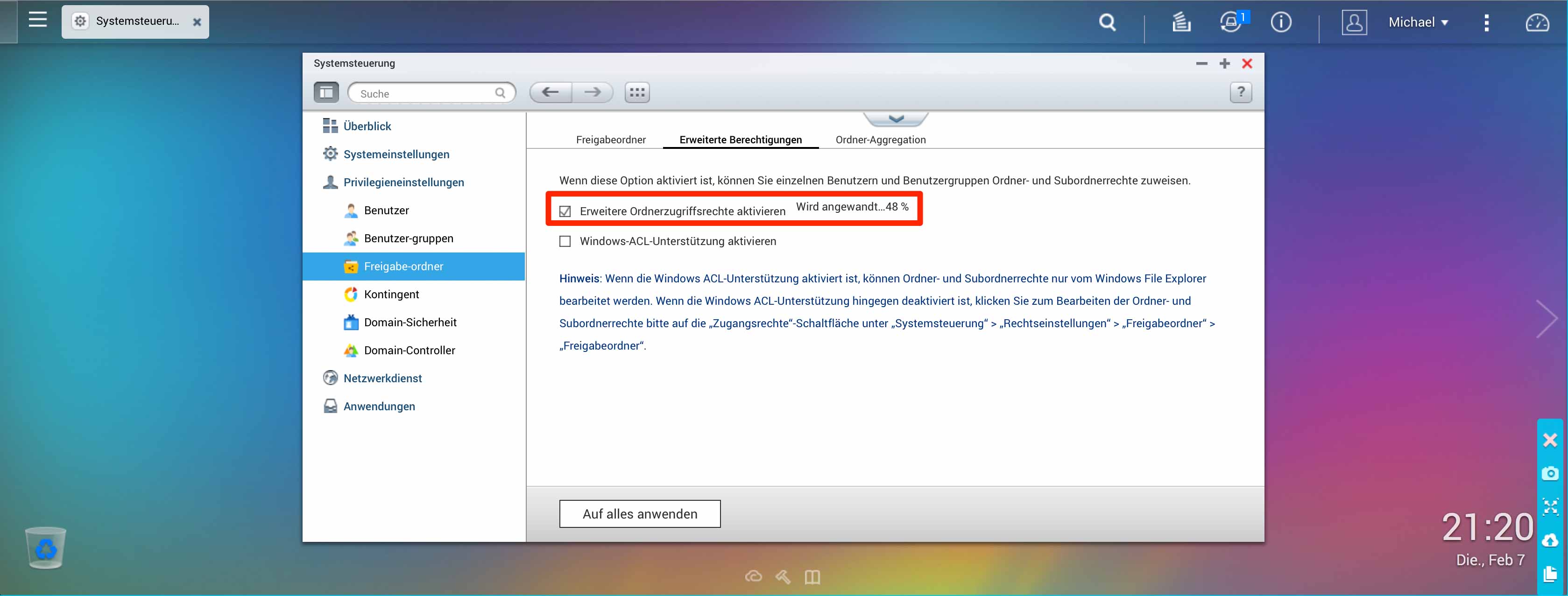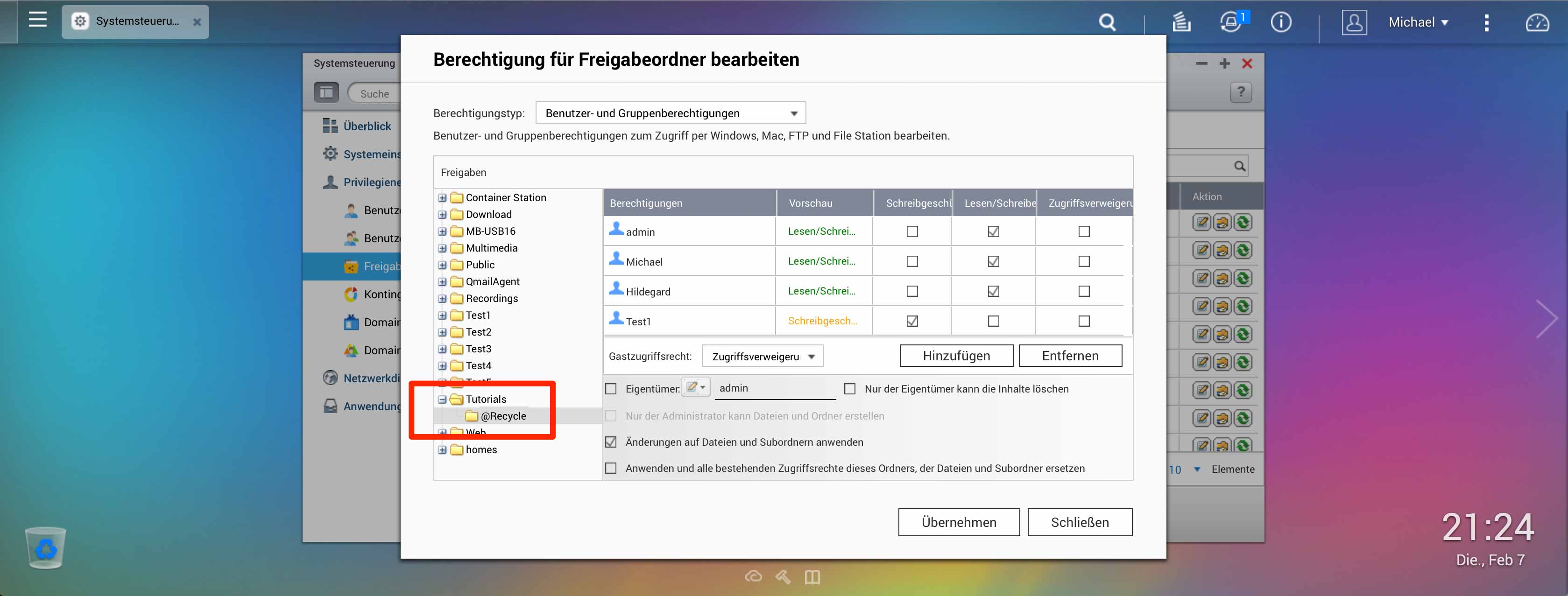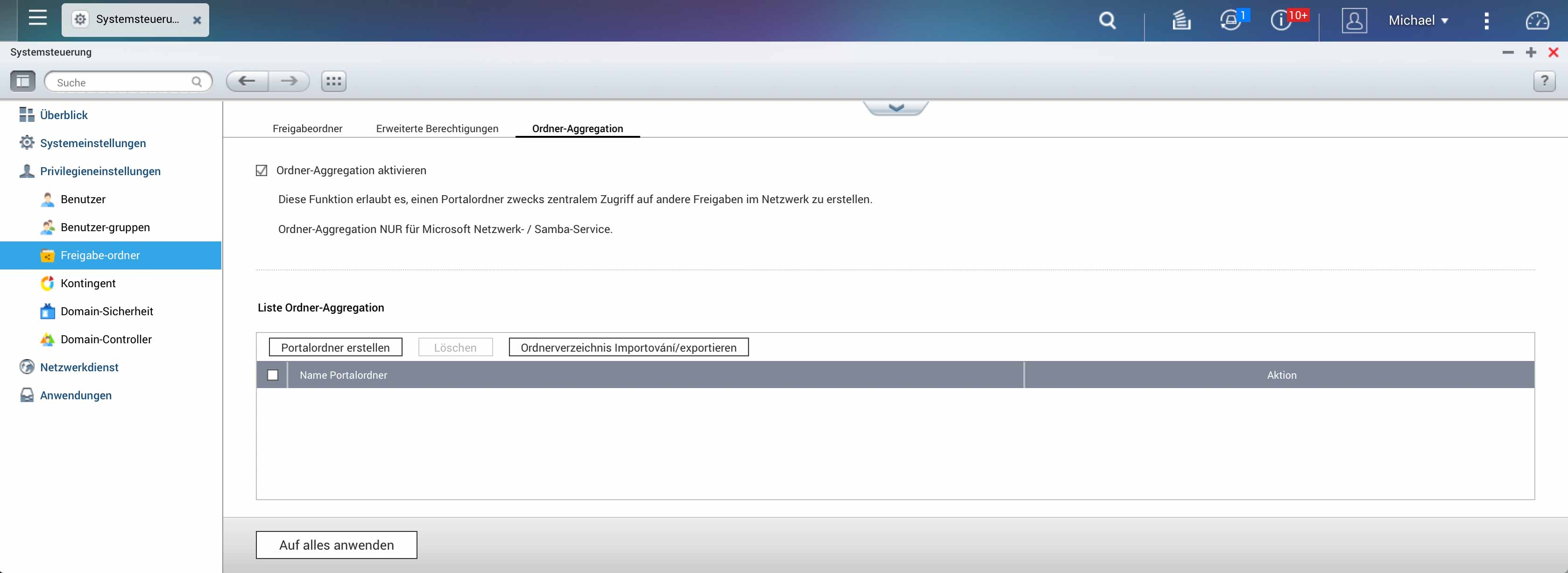QNAP QTS 4.2 Tutorial – Benutzerverwaltung und Freigabeordner

Nachdem wir nun unser QNAP-NAS so eingerichtet haben, dass wir sowohl vom internen Netzwerk als auch von außen über das Internet darauf zugreifen können, widmen wir uns nun den Nutzern, die auf das NAS-System Zugriff erhalten. Es ist zwar möglich, mehrere Nutzer auf nur ein Konto zugreifen zu lassen, aber das ist aus diversen Gründen nicht sinnig. So hat bei einer gemeinsamen Nutzung eines Kontos nämlich jeder Nutzer Zugriff auf die Daten des anderen. Das mag im Familienbereich vielleicht noch in Ordnung sein, in der Geschäftsumgebung hingegen ist eine gemeinsame Nutzung nicht anzuraten, da beispielsweise normale Mitarbeiter keinen Zugriff auf diverse Dokumente von Führungskräften erhalten sollen. Spätestens bei der Nutzung verschiedener Dienste ist ein separates Konto für jeden Nutzer unabdingbar. Sollen z. B. Kontakte mit dem Smartphone, Tablet und/oder dem Notebook synchronisiert werden, würden sich hier die Kontakte aller Nutzer mischen und jeder hätte diese auf seinem Endgerät, die er gar nicht kennt. Wird so ein unbekannter Kontakt gelöscht, steht dieser dem Nutzer, der diesen in sein Telefonbuch hinzugefügt hat, ebenfalls nicht mehr zur Verfügung.
Aus diesen und weiteren Gründen ist es ratsam, direkt nach Einrichtung des NAS-Systems, seine Nutzer mit den entsprechenden Berechtigungen einzurichten. Jedem Nutzer können dabei unterschiedliche Berechtigungen erteilt werden. So kann zum Beispiel Nutzer A auf alle Verzeichnisse sowie Dienst A, B und C zugreifen, Nutzer B hingegen jedoch nur auf bestimmte Verzeichnisse und auf Dienst C. In diesem Tutorial widmen wir uns einmal der Benutzerverwaltung aber auch den zugehörigen Freigabeordnern.
Benutzerverwaltung
Um einen oder mehrere Nutzer anzulegen, gehen wir in die Systemsteuerung und dort in den Bereich „Privilegieneinstellungen“ auf „Benutzer“.
In der nun angezeigten Tabelle werden die bisher eingerichteten Benutzer angezeigt. Hat man das NAS-System neu eingerichtet, dürften dies das Admin-Konto und ggf. noch das eigens angelegte Nutzerkonto sein. Ganz rechts in der Spalte „Aktion“ können wir bisherige Konten bearbeiten:
- Kennwort ändern
- Benutzerprofil bearbeiten
- Benutzergruppe bearbeiten
- Berechtigung für Freigabeordner bearbeiten
- Anwendungsberechtigung bearbeiten
Hat man z. B. einen neuen Freigabeordner erstellt oder stellt seinen Nutzern eine neue App zur Verfügung, muss damit kein neues bzw. weiteres Konto angelegt und eingerichtet werden, es genügt, das bereits angelegte einfach über diese Bearbeitungs-Schaltflächen zu verändern. Es gibt drei unterschiedliche Möglichkeiten, neue Nutzer für das NAS einzurichten, die wir im weiteren Verlauf des Tutorials vorstellen:
Einen Benutzer erstellen
In diesem Beispiel legen wir eine neue Nutzerin namens „Hildegard“ an. Dazu wählen wir auf der Schaltfläche „Erstellen“ die Option „Einen Benutzer erstellen“ worauf sich ein neues Fenster öffnet, in dem man auf der linken Seite die Daten zum Nutzer angeben und auf der rechten Seite die dazugehörigen Berechtigungen einstellen kann.
Benutzername und Kennwort sind hierbei Pflichtfelder. Letzteres kann zwischen 0 und 64 Zeichen lang sein, wobei ein Passwort mit 0 Zeichen nicht wirklich Sinn macht und auch vom System nicht angenommen wird. Das Passwort muss dabei bestimmte Kriterien erfüllen, die wir bedingt beeinflussen können. Wir erinnern uns: In den allgemeinen Einstellungen und „Passwortstärke“ können Kriterien für ein sicheres Passwort ausgewählt werden.
Wir hinterlegen also den Nutzernamen und das zugehörige Passwort nach unseren eingestellten Vorgaben. Während der Eingabe wird das Passwort auch in Echtzeit geprüft, wie sicher dies ist. Sicherheitshalber muss dies noch einmal bestätigt werden. Weitere nutzerbezogene Felder können nach Bedarf gefüllt werden.
Auf der rechten Seite haben wir nun die Möglichkeit, Hildegard einer Benutzergruppe zuzuordnen. Benutzergruppen eignen sich besonders gut, wenn mehrere Benutzer Zugriff auf die gleichen Verzeichnisse auf dem NAS erhalten sollen. Man kann nun natürlich jedem einzelnen Nutzer die Berechtigungen einzeln zuweisen. Legt man jedoch mehrere Nutzer an, wird dies schnell mühselig. Ändert sich im Laufe der Zeit etwas an den Berechtigungen, muss hier aber auch wieder jeder einzelne Nutzer administriert und die Berechtigung angepasst werden. Mit den Benutzergruppen geht dies einfacher. Man weißt einfach die Berechtigung für die Freigabeorder der Benutzergruppe zu, anstatt jedem einzelnen Nutzer. Anschließend muss dann nur noch der Benutzer der Benutzergruppe hinzugefügt werden. Kommt später irgendwann mal ein Verzeichnis dazu oder fällt eines weg, muss dies einmalig in der entsprechenden Benutzergruppe geändert werden, nicht mehr für jeden einzelnen Nutzer.
Eine Benutzergruppe namens „everyone“ ist bereits angelegt und vorselektiert. Allerdings soll unsere neue Nutzerin Hildegard noch der „Tutorial-Gruppe“ zugeordnet werden. Wir klicken hier bei „Benutzergruppe“ auf „Bearbeiten“, worauf eine Übersicht aller bisher angelegten Gruppen angezeigt wird.
Wir sehen, die gewünschte Gruppe existiert noch nicht. Das stellt jedoch kein Problem dar, denn man kann diese im gleichen Fenster direkt neu anlegen; dazu einfach auf „Eine Benutzergruppe erstellen“ klicken. Wichtig! An dieser Stelle wird nur die Gruppe angelegt, nicht jedoch die Berechtigungen vergeben. Letztere werden in den Privilegieneinstellungen unter „Benutzergruppen“ eingerichtet. (wird im weiteren Tutorialverlauf noch beschrieben)
Nachdem die Gruppe nun angelegt wurde, ist diese – zu unserer Erleichterung – auch direkt mit einem Haken selektiert. Wir legen in dieser Ansicht ja auch keine Gruppe an, um diese dann doch nicht dem Nutzer zuzuordnen. Abschließend klicken wir auf „Schließen“.
Mit der eben erstellten Benutzergruppe geben wir Hildegard für die Freigabeordner bereits Nutzungsrechte mit. Sie soll jedoch zusätzlich zu den Gruppenberechtigungen auch Zugriff auf den am NAS angeschlossenen USB-Stick erhalten. Wir klicken daher im Bereich Freigabeordnerrecht auf Bearbeiten und bekommen nun alle Verzeichnisnamen angezeigt, die auf dem NAS eingerichtet sind.
Der USB-Stick hat in diesem Beispiel den Namen „MB-USB16“. Es gibt drei unterschiedliche Berechtigungen für Ordner, die einem Nutzer zugewiesen werden können:
- Nur lesend (QTS: RO – Read Only)
Der Nutzer kann zwar auf das Verzeichnis zugreifen, sich die Datei auch anzeigen lassen, aber nicht verändern. Außerdem darf er keine neuen Dateien in diesem Verzeichnis ablegen - Lesend und Schreibend (QTS: RW – Read Write)
Der Nutzer darf auf das Verzeichnis zugreifen, die dort abgelegten Dateien verändern und neue hinzufügen bzw. bereits existierende löschen oder verschieben bzw. kopieren. - Zugriff verweigert (QTS: Deny)
Dem Nutzer wird der Zugriff auf das Verzeichnis verweigert, folglich kann er keine neuen Dateien darauf ablegen und auch die bisher dort abgelegten nicht anzeigen lassen.
Damit nun Hildegard auf dem USB-Stick Dateien aufrufen und auch bearbeiten kann, benötigt sie Lese- und Schreibrechte. Wir setzen daher den Haken für MB-USB16 in der Spalte RW. In der Spalte „Vorschau“ ändert sich die Anzeige sofort von „Zugriffsverweigerung“ auf „Lesen/Schreiben“.
Die Benutzergruppe „Tutorial-Gruppe“ soll für das Verzeichnis „Download“ berechtigt werden. Da wir die Gruppe erst angelegt, jedoch noch keine Berechtigungen vergeben haben, erscheint hier in der Vorschau aktuell noch „Zugriffsverweigerung“. Dies ändert sich automatisch, sobald wir später die Benutzergruppe bearbeiten und dieser auch Berechtigungen für Freigabeordner vergeben. Abschließend klicken wir wieder auf Schließen. Die getätigten Einstellungen werden damit gespeichert.
Im dritten Schritt können wir Hildegard nun noch Berechtigungen für bestimmte installierte Apps gewähren oder auch verweigern. Hier gibt es nur zwei Möglichkeiten:
- Entweder Sie ist berechtigt, dann setzt man im QTS den Haken in der Spalte „Genehmigen“
- oder Sie ist nicht berechtigt. In diesem Fall entfernt man den Haken in der Spalte
Hildegard soll in unserem Beispiel Zugriff auf alle Apps erhalten. Wir haken daher alle Apps an und beenden die Bearbeitung mit einem Klick auf „Schließen“.
Alle erforderlichen Eingaben haben wir hinterlegt und die entsprechenden Berechtigungen eingestellt. Mit einem Klick auf „Erstellen“ wird unsere Hildegard nun als neue Nutzerin des NAS-Systems angelegt. Sie erscheint nun in der zu anfangs gezeigten Übersicht aller bisher angelegten Benutzer.
Benutzergruppen
Wir schwenken nun kurz ab zur Bearbeitung von Benutzergruppen, damit der „Tutorial-Gruppe“ die entsprechenden Berechtigungen für die Freigabeordner zugewiesen werden können. Dazu navigieren wir in der linken Spalte von „Benutzer“ auf „Benutzergruppe“. Wie wir es auch von der Benutzeransicht kennen, wird auch die Benutzergruppen-Ansicht dargestellt; jedoch gibt es hier nur drei Aktionsmöglichkeiten:
- Gruppendetails anzeigen
- Benutzer der Gruppe bearbeiten
- Berechtigung für Freigabeordner bearbeiten
Wir wählen in der Zeile von „Tutorial-Gruppe“ das dritte Icon, da wir die Berechtigungen der Freigabeordner anpassen wollen. Das sich nun öffnende Fenster ist identisch mit der Ansicht „Freigabeordnerrechte“ beim Anlegen neuer Nutzer. Hildegard und alle anderen neuen Nutzer, die einmal der Benutzergruppe „Tutorial-Gruppe“ hinzugefügt werden, sollen für den Ordner „Download“ Lese- und Schreibrechte erhalten; wir setzen daher in der Zeile „Download“ den Haken in der Spalte „RW“ und klicken zum Speichern auf „Übernehmen“.
Zur Kontrolle, ob die Gruppen-Berechtigung auch korrekt für Hildegard übernommen wurde, wechseln wir wieder in die „Benutzeransicht“ und klicken in der Zeile „Hildegard“ auf das vierte Aktions-Icon („Berechtigung für Freigabeordner bearbeiten“). Wir sehen: Beim Ordner „Download“, bei dem vorher noch „Zugriffsverweigerung“ gestanden hatte, ist nun Lesen/Schreiben hinterlegt.
Auffällig ist hier jedoch, dass in den Spalten „RO“, „RW“ und „Deny“ keine Haken gesetzt sind. Dies ist auch korrekt so, da wir die Berechtigung ja über eine Benutzergruppe und nicht für den einzelnen Nutzer erteilt haben.
Mehrere Benutzer erstellen
Möchte man mehrere Nutzer anlegen, kann man dies zwar für jeden Einzelnen tun, es geht jedoch auch einfacher. In der Ansicht „Benutzer“ wählen wir über die Schaltfläche „Erstellen“ die Option „Mehrere Benutzer erstellen“. Anders als bei der Anlage eines Benutzers öffnet sich hier ein Assistent. Auf der ersten Seite wird nur ein kurzer Hinweistext angezeigt.
Die ersten relevanten Einstellungen finden auf Seite 2 statt. Das Feld „Benutzernamen-Präfix“ stellt hier den Benutzernamen dar. Die Benutzername-Startnr wird später dem Präfix hinten angefügt. Die „Anzahl der Nutzer“ gibt an, wie viele Nutzer automatisch angelegt werden sollen. Das hier angegebene Kennwort ist für alle über diesen Assistenten neu angelegten Benutzer identisch. Es ist somit als Initialkennwort zu verstehen, dies bedeutet, jeder Nutzer sollte nach der erstmaligen Anmeldung am NAS-System sein Kennwort individuell ändern!
Im nächsten Schritt kann man angeben, ob für jeden neu angelegten Nutzer eine private Netzwerkfreigabe angelegt werden soll. Das ist so gesehen ein privates Verzeichnis, auf welches nur der Nutzer selbst sowie der Admin darauf Zugriff haben. Sollen die angelegten Nutzer nur auf öffentliche Verzeichnisse und/oder auf bestimmte Apps Zugriff haben, kann hier ruhigen Gewissens „nein“ ausgewählt werden.
In Schritt 4 kann man einstellen, auf welchem Datenträger im NAS-System die privaten Verzeichnisse der Nutzer angelegt werden und ob diese im Netzwerk sichtbar sein sollen. Wir belassen die hier Standardvorauswahl und klicken auf „Weiter“.
Die neuen Nutzer werden nun angelegt. In Schritt 5 wird uns eine Zusammenfassung angezeigt, die wir abschließend mit Klick auf „Fertigstellen“ bestätigen.
Wie wir nun sehen, wurden in unserem Beispiel die Nutzer Test1, Test2, Test3, Test4 und Test5 angelegt.
Dieses Verfahren hat im Unternehmensbereich Vorteile, da so unter anderem die Personalnummer als Benutzername angelegt werden kann. Im Familienbereich ist dies natürlich ungünstig, da der Nutzername nicht personalisiert ist. Die Nutzer Monika oder Hildegard wollen natürlich mit dem eigenen Namen auf das NAS-System zugreifen und nicht mit einer kryptischen Buchstaben-Zahlenkombination à la MBNAS-U001 usw. Eine Änderung des Benutzernamens ist auch nicht mehr möglich. So können wir in unserem Beispiel den Nutzer Test1 nicht in Monika umbenennen.
Wollt Ihr eure Nutzer mit Klarnamen hinterlegen, ist es daher ratsam, diese über die Option „Einen Nutzer hinzufügen“ zu tun und vom Assistenten für mehrere Nutzer abzusehen.
Benutzer importieren/exportieren
Es kann natürlich immer mal passieren, dass das System nicht ordentlich funktioniert und im schlimmsten Falle neu aufgesetzt werden muss. Damit nun nicht alle Benutzer von Hand neu eingerichtet werden müssen, gibt es die Möglichkeit, die bisher angelegten mitsamt den Berechtigungen für Freigabeordner und Apps in eine externe Datei zu exportieren. Mit dieser kann man die Benutzerverwaltung im Notfall immer wieder neu importieren.
Es muss jedoch nicht immer alles mit dem schlimmsten Fall enden. Ihr habt ein neues QNAP-NAS gekauft und setzt dort das NAS-Betriebssystem neu auf, und könnt die Benutzerverwaltung auf dem alten NAS exportieren und auf dem neuen NAS auf einen Schlag alle bisherigen Benutzer einlesen.
Freigabeordner
Einen neuen Freigabeordner erstellen
Bei der Einrichtung neuer Nutzer haben wir bereits ein paar Freigabeordner kennengelernt. Diese werden vom System automatisch angelegt, so z. B. die Ordner „Multimedia“, „Download“ oder auch „Public“. Wir haben aber auch die Möglichkeit, eigene Freigabeordner zu erstellen. Dies tun wir ebenfalls im Bereich „Privilegieneinstellungen“ und dort bei „Freigabeordner“.
In der tabellarischen Ansicht, die der Benutzerverwaltung ähnelt, werden nun alle bisher erstellten Ordner angezeigt. Diese lassen sich über die Aktionsspalte natürlich auch bearbeiten. Folgende Optionen stehen zur Auswahl
- Eigenschaften bearbeiten
- Berechtigungen für Freigabeordner bearbeiten
- Aktualisieren
Wir wollen nun ein neues Freigabeverzeichnis erstellen. Dazu klicken wir auf „Erstellen“ und wählen „Freigabeordner“.
In dem Fenster, welches sich nun öffnet, geben wir den Ordnernamen (bei uns im Beispiel „Tutorials“), ggf. ein Kommentar dazu an. Das System prüft auch schon direkt während der Eingabe des Ordnernamens, ob dieser bereits vorhanden ist. Sofern dies tatsächlich der Fall sein sollte, wird das Eingabefeld rot dargestellt. Falls man mehrere Datenträger im NAS installiert hat und das System nicht als RAID-System konfiguriert ist, kann man auch den Datenträger wählen, auf welchem der Ordner abgelegt werden soll. Wir können außerdem entscheiden, ob wir den Pfad automatisch bzw. manuell angeben lassen wollen. Manuell heißt hier einfach, dass man den Ordner in ein bereits bestehendes Verzeichnis speichern kann.
Im nächsten Schritt konfigurieren wir die Zugriffs-Berechtigungen, wer alles von unseren Nutzern auf das Verzeichnis zugreifen darf. Unser Nutzer und Hildegard schreiben jeweils Tutorials, daher erhalten wir beide auch Lese- und Schreibrechte für den neuen Ordner; wir setzen daher den Haken für beide Namen in der Spalte „RW“ und blenden die Einstellung für Zugangsrechte mit Klick auf „Schließen“ wieder aus.
Auch wenn das Fenster nicht den Anschein erweckt, es gibt noch weitere Einstellungsmöglichkeiten. Scrollt einfach einmal nach unten und schon werden diese weiteren Optionen angezeigt.
Wir können hier einstellen, welche Rechte Gäste erhalten sollen, ob der Ordner ein Medienordner sein soll oder ob dieser, der in den Betriebssystemen als Netzlaufwerk eingebunden wird, angezeigt oder nicht sichtbar ist. Weiterhin ist einstellbar, ob für das Netzlaufwerk der Papierkorb eingerichtet wird und wer – nur Admins oder alle dafür berechtigten Nutzer – Zugriff darauf haben werden. Außerdem können wir den Ordner auch direkt für Qsync aktivieren lassen. Die Synchronisation von Ordnern mit verschiedenen Endgeräten wird in einem der nächsten Tutorials beschrieben. Wir belassen hier die vorgegebenen Standard-Einstellungen und klicken abschließend auf „Erstellen“.
Der Freigabeordner wird nun in der Liste aller Ordner angezeigt. Solltet Ihr diesen nicht direkt finden, schaut an den Fuß der Tabelle. Eventuell habt Ihr bereits so viele Ordner angelegt (bekommen), dass Euer gerade erstellter Ordner – wie jetzt hier auch bei uns im Beispiel – auf der nächsten Seite angezeigt wird.
Der nun erstellte Freigabeordner erscheint ab sofort in der Netzwerkumgebung unseres Betriebssystems. Im Anschluss schauen wir uns noch die anderen Reiter an:
- Erweiterte Berechtigungen
- Ordner-Aggregation
Erweiterte Berechtigungen
Im bisherigen Verlauf, als wir Benutzer angelegt und auch die Benutzerrechte beim Anlegen des Freigabeordners „Tutorials“ bearbeitet haben, konnten wir feststellen, dass wir die Berechtigungen nur auf oberster Ebene vergeben konnten. Das heißt, dass ein Nutzer entweder keinen oder vollen Zugriff auf das komplette Verzeichnis hat. Wollen wir hingegen, dass z. B. Hildegard nur auf bestimmte Unterordner im Verzeichnis „Tutorials“ haben soll, müssen wir bei den erweiterten Berechtigungen den Haken bei der Option „erweiterte Ordnerzugriffsrechte aktivieren“ setzen. Es kann sein, dass die Aktivierung etwas Zeit in Anspruch nimmt.
Was hat sich nun geändert? Um dies zu prüfen, wechseln wir wieder in den Bereich „Freigabeordner“ und klicken bei irgendeinem Ordner die Aktion „Berechtigung für Freigabeordner bearbeiten“.
Wie wir erkennen können, haben alle Ordner ein Plus vor dem Ordner-Icon. Klickt man darauf und anschließend auf einen Unterordner, haben wir hier tatsächlich nun die Möglichkeit, die bisherigen Berechtigungen einzuschränken. Zum Vergleich hier noch einmal die Ansicht mit Standard-Ordnerzugriffsrechten.
Ordner-Aggregation
Die Ordner-Aggregation ist nur bei bestimmten Modellen verfügbar! Diese Funktion ermöglicht das Kumulieren von Freigabeordnern via Microsoft-Netzwerk (Samba) in einem „Portalordner“. Benutzer können über den „Portalordner“ auf all ihre Freigabeordner zugreifen und müssen dazu nicht erst einzelne Freigaben über mehrere Verbindungen zu den Servern aufrufen.
Diese Option geht jedoch schon sehr ins „Eingemachte“, deshalb überspringen wir dieses Thema in diesem Tutorial.
Qnap NAS zu Hammerpreis!
QNAP TS-231K
Einkaufen zum Bestpreis!- Der Verkaufspreis wurde bei der Erstellung des Artikels ermittelt und wird nicht automatisch aktualisiert. Den aktuellen Preis findet man wie immer über den Button zum Online-Shop.
Anzeige*
Aktuelle Angebote!
Entdecke gadgetChecks.de!
Bildquelle: Titelbild Mockup (Graphictwister)
*Transparenz!
= externe Links /// + Banner = Partner-Links - Wenn Du über diese einkaufst unterstützt du uns mit einer kleinen Provision, bei unverändertem Preis. Übersicht aller Partnerprogramme /// Preise gelten zum Zeitpunkt der Veröffentlichung - Informationen & Disclaimer /// ** = Ecovacs Tracking-Link