
Apple Tutorials: Backup & Speicherbereinigung von iPhone, iPad und Mac
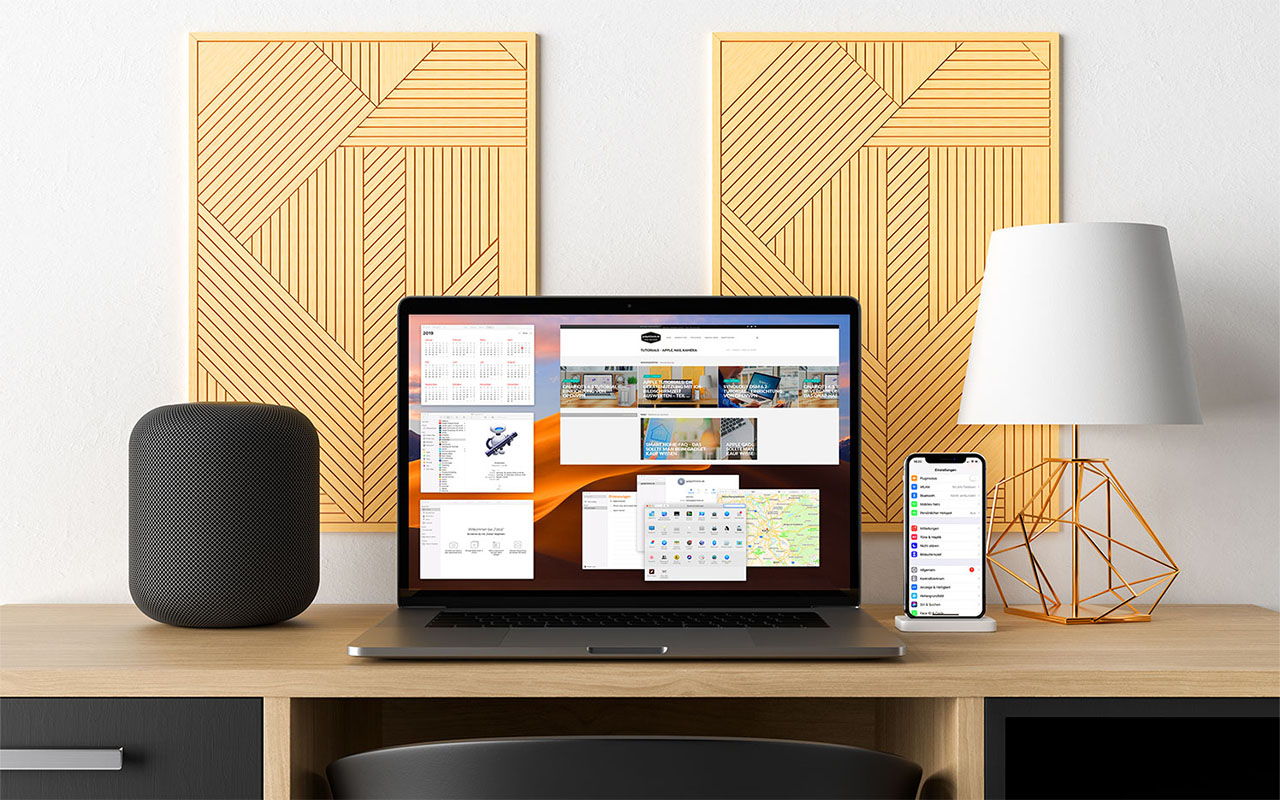
Wie in jedem Jahr veröffentlicht Apple kurz bevor der Herbst anbricht stets die nächsten Updates für iOS, sprich dem iPhone sowie iPad und den Mac. Also ist zu diesem Zeitpunkt vielleicht die perfekte Gelegenheit einmal einen Blick auf die aktuelle Speicherbelegung seiner Geräte zu werfen und zu prüfen, ob ein funktionierendes und vollständiges Backup für alle Apple-Devices vorhanden ist, bevor man den Update-Button betätigt. In diesem Tutorial wollen wir einen kurzen Überblick geben, an welche Stellen man beim iPhone, iPad und Mac etwas genauer hinschauen sollte und wie ihr die Geräte sichert.
MacOS – Backup
Beim Mac bzw. macOS hat sich ja seit vielen Jahren nichts geändert. Vor dem nächsten System-Update sollte man also dementsprechend prüfen, ob das zuletzt gesicherte Time Machine Backup noch aktuell ist.

Hierzu ruft man die Systemeinstellungen auf und starte die „Time Machine“ in der untersten Icon-Reihe.
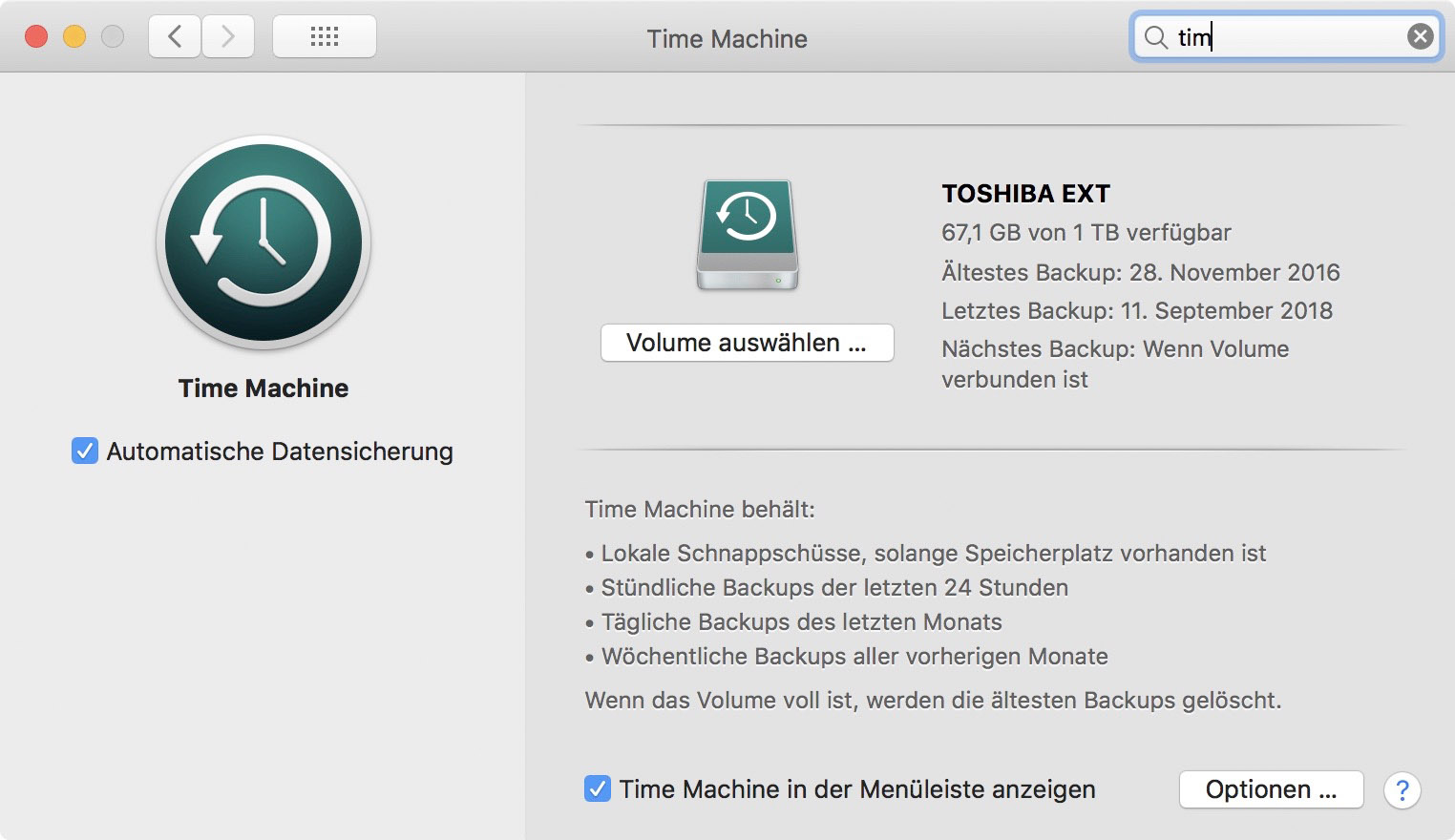
Nun sollte man an den ausgewählten Volumens und den Statusmeldungen rechts daneben ablesen können, ob das Time Machine Backup immer noch korrekt funktioniert, so wie man es einmal eingerichtet hat. Wer diese Funktion bisher noch nicht benutzt, der sollte vielleicht diese kleine Kontrolle nutzen, die interne Back-up-Funktion im macOS jetzt zu aktivieren.
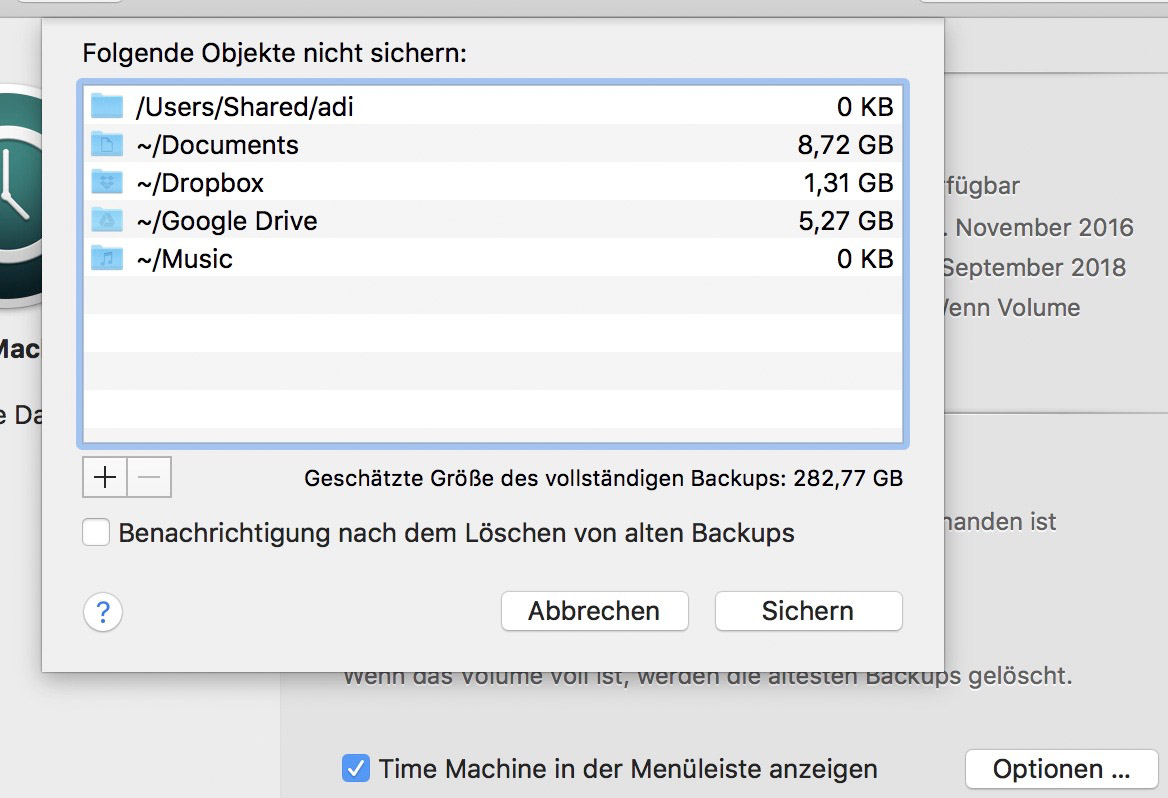
Unter den „Optionen“ unten rechts sollte man die Gelegenheit nuzten, auch noch einmal zu überprüfen, ob alle ausgeschlossenen Ordner, die man nicht sichern möchte, ebenfalls noch korrekt eingestellt sind.
iOS / iPadOS – Speicher bereinigen
Sehr viel komfortabler, aber teilweise recht gut versteckt, sind die Funktionen unter iOS auf dem iPhone oder iPad. Hier erfolgt die Datensicherung automatisch über WLAN in den iCloud-Speicher des jeweils angemeldeten Accounts. Neben einer aktuellen Datensicherung vor einem Update ist dies auch ein guter Zeitpunkt noch einmal einen Blick auf die Speichernutzung seiner Geräte zu werfen und evtl. die ein oder andere App zu löschen, die man selten oder gar nicht nutzt. Auf dem Mac bietet Apple solche ein Feature übrigens bislang nicht an, hier empfehlen wir die Software CleanMyMac, welche wir euch hier vorgestellt haben.

Unter dem Einstellungspunkt „Allgemein“ findet sich auf der rechten Seite der Punkt „iPad-Speicher“ (bzw. „iPhone-Speicher“). Hierüber gelangt man in die Speicherverwaltung des jeweiligen Gerätes und man kann einen Blick auf alle Apps werfen, die sich so im Laufe der Zeit angesammelt haben. Auch wenn iOS über die Funktion verfügt, nicht oder sehr selten genutzte Apps in die Cloud auszulagern, kann eine Kontrolle auch hier nicht schaden.
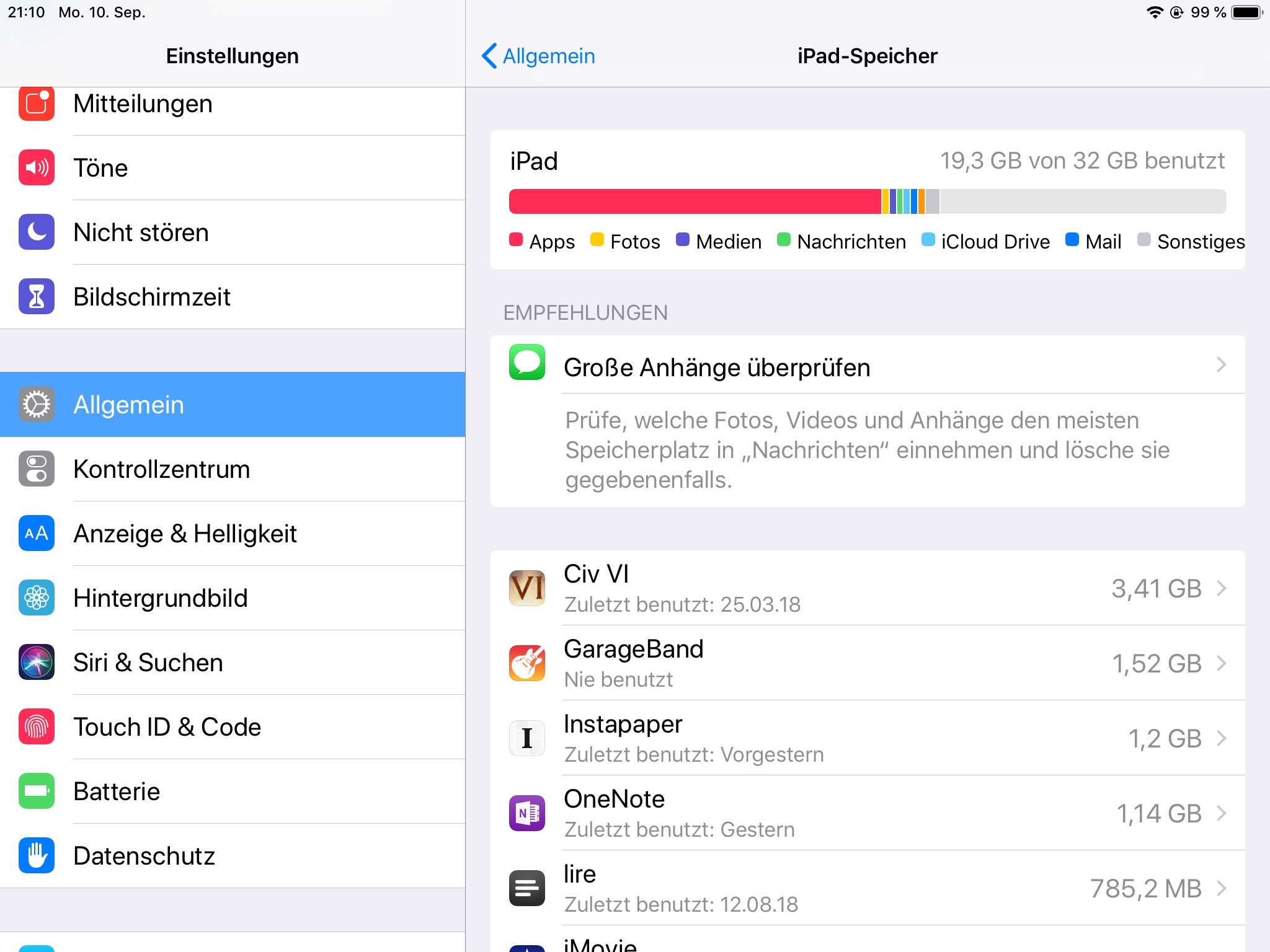
In der Übersicht finden sich alle Apps aufgelistet, die man installiert hat und auch Anwendungen, die zum iOS-Betriebssystem gehören. Wie zu erkennen, hat sich auch für uns dieses Tutorial gelohnt, GarageBand belegt 1,52 GB auf unserem iPad, obwohl wir es nie benutzt haben. Nicht benötigte Apps lassen sich hier gut und übersichtlich löschen bzw. auslagern.
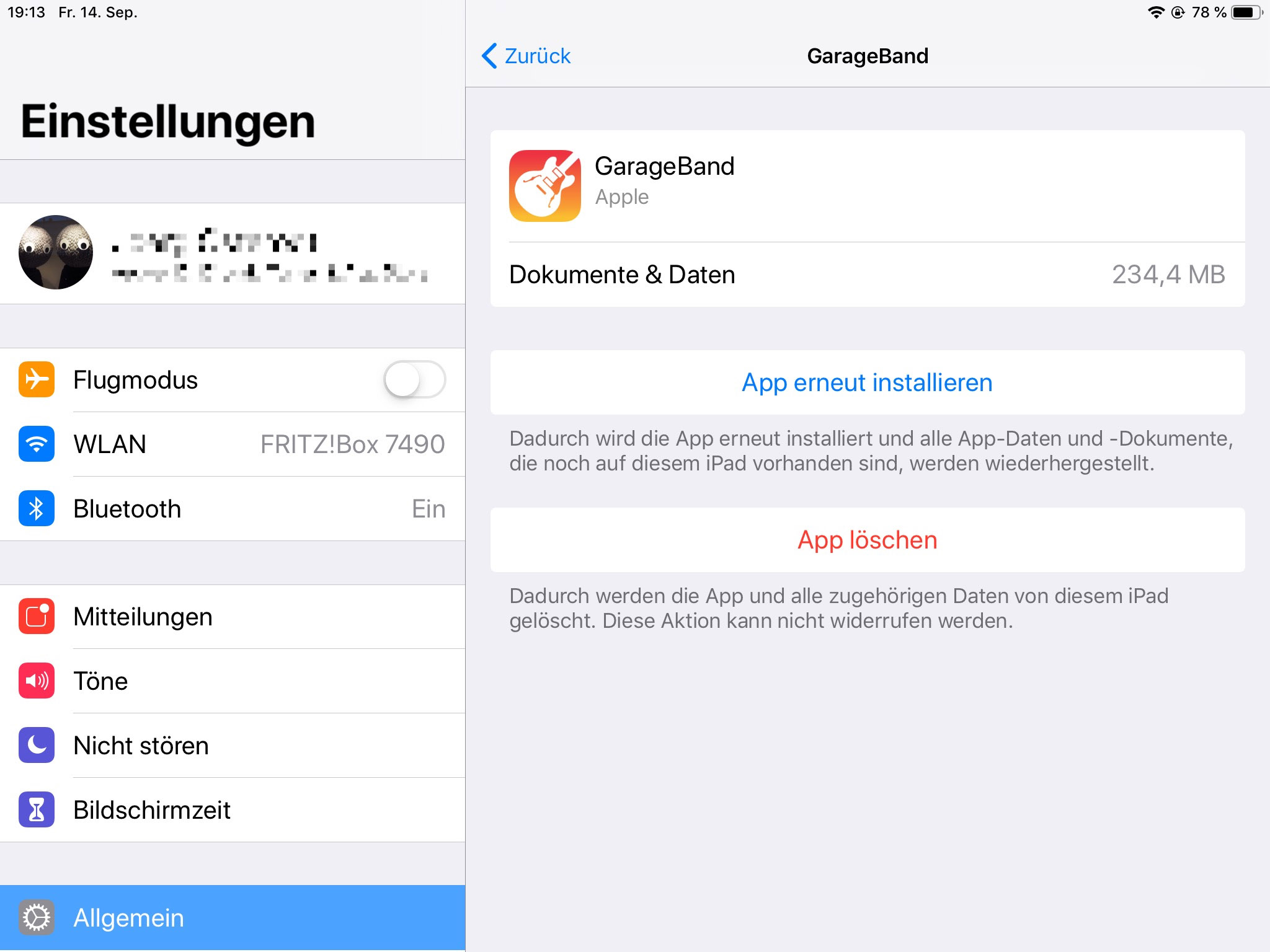
Wie im Beispiel gut ersichtlich ist, belegt GarageBand auch nach der Auslagerung noch mehr als 200 MB auf dem iPad, bei den aktuellen Modellen zwar nicht mehr ein ganz so großes Thema, aber trotzdem unnötig und störend, wenn man eine App definitiv nicht mehr benötigt. Apps lassen sich löschen und man kann zur Übersichtsliste zurückkehren, diese Funktion ist sehr viel übersichtlicher, als Apps auf dem Desktop oder in einem Ordner auf dem iOS-Gerät zu durchsuchen.
iOS / iPadOS – Backup
Nach dem Entfernen überflüssiger, nicht genutzter Apps empfiehlt es sich auf seinen iOS-Geräten vor einem großen Update noch einmal einen Blick auf die Backup-Einstellungen zu werfen und zu prüfen, ob die Datensicherungen wie gewünscht immer noch regelmäßig erfolgen.

Bei den „Einstellungen“ finden sich links oben alle Details zum entsprechenden iCloud-Account, mit dem man auf dem Gerät angemeldet ist. Wählt man diesen aus, erscheint eine Übersicht mit diversen iCloud-Einstellungen. Unter dem obersten Menüpunkt „iCloud“ im zweiten Abschnitt findet man alle Detaileinstellungen zu den iCloud-Diensten.
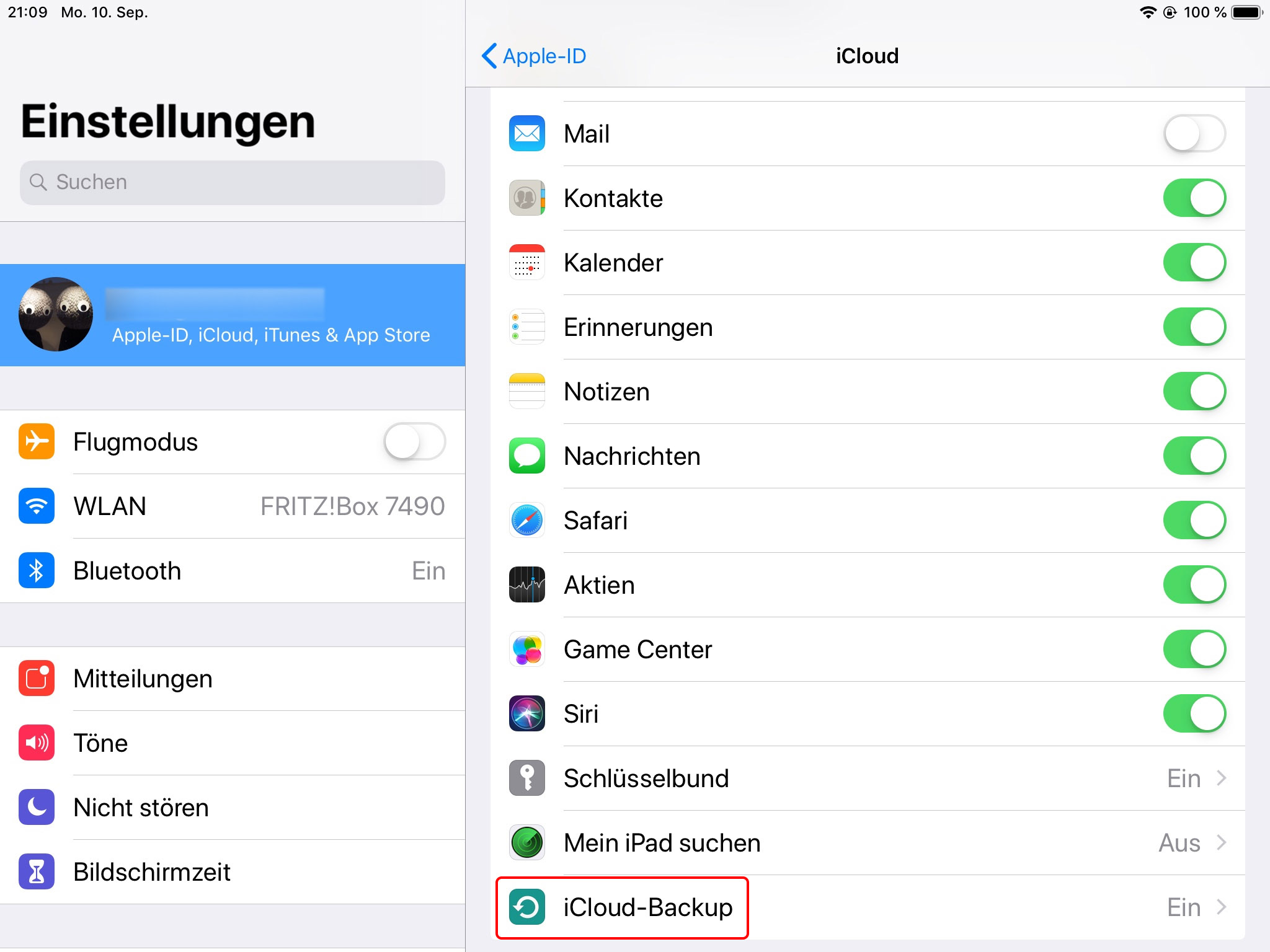
Scrollt man hier bis zum Ende des ersten Abschnitts, findet man den Punkt „iCloud-Backup“. Dieser sollte natürlich zunächst auf „ein“ stehen, damit eine automatische Sicherung der Inhalte der Geräte regelmäßig im Hintergrund erfolgt.
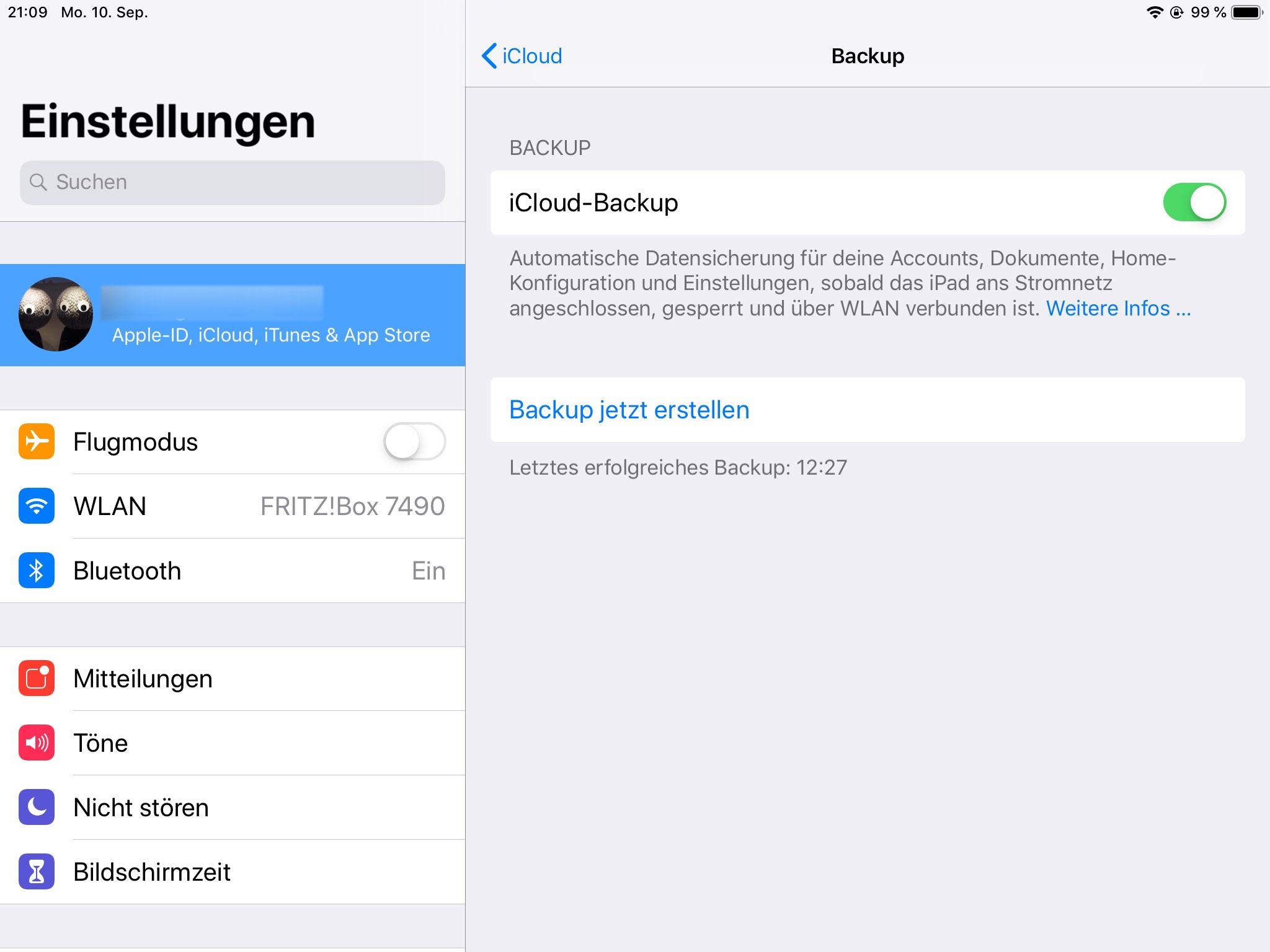
Hier lohnt sich neben der Kontrolle, dass der Dienst eingeschaltet ist, noch ein Blick nach ganz unten und die kurze Überprüfung, wann das letzte Backup erfolgt ist bzw. ob dieses immer noch wie eingestellt regelmäßig ausgeführt wird. Hat man ganz aktuell noch Daten auf seinem iOS-Gerät seit dem letzten Backup gespeichert, dann kann man hier noch schnell eine manuelle Sicherung anstoßen, bevor man ein Betriebssystem-Update startet.
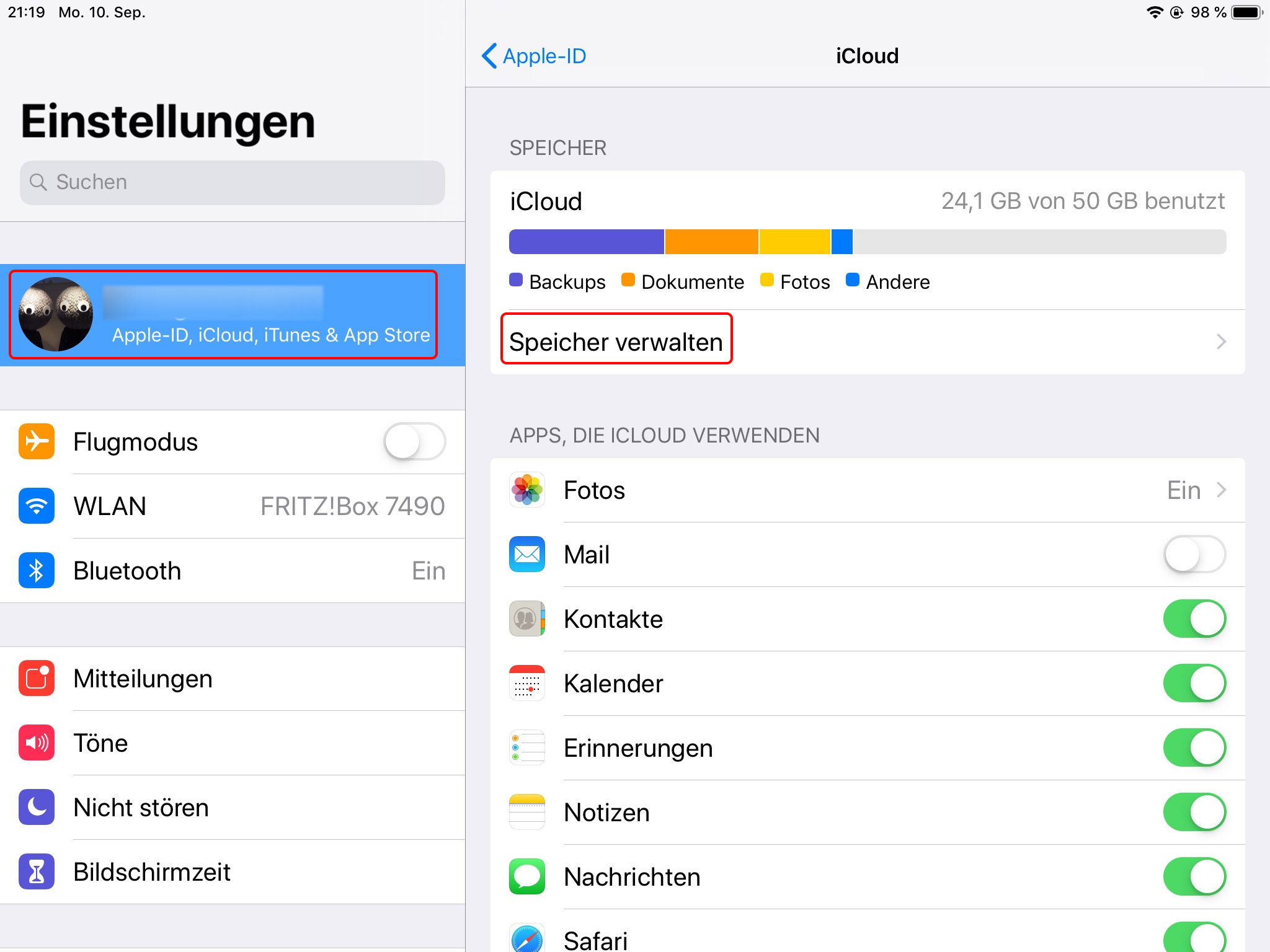
Eine letzte Stelle noch die man im Rahmen solch einer Vorbereitung einmal prüfen sollte, ist der iCloud-Speicher selbst. Die Belegung und Einstellungen dazu finden sich ganz oben unter den iCloud-Einstellungen mit den Details unter den Einstellungen „Speicher verwalten“.
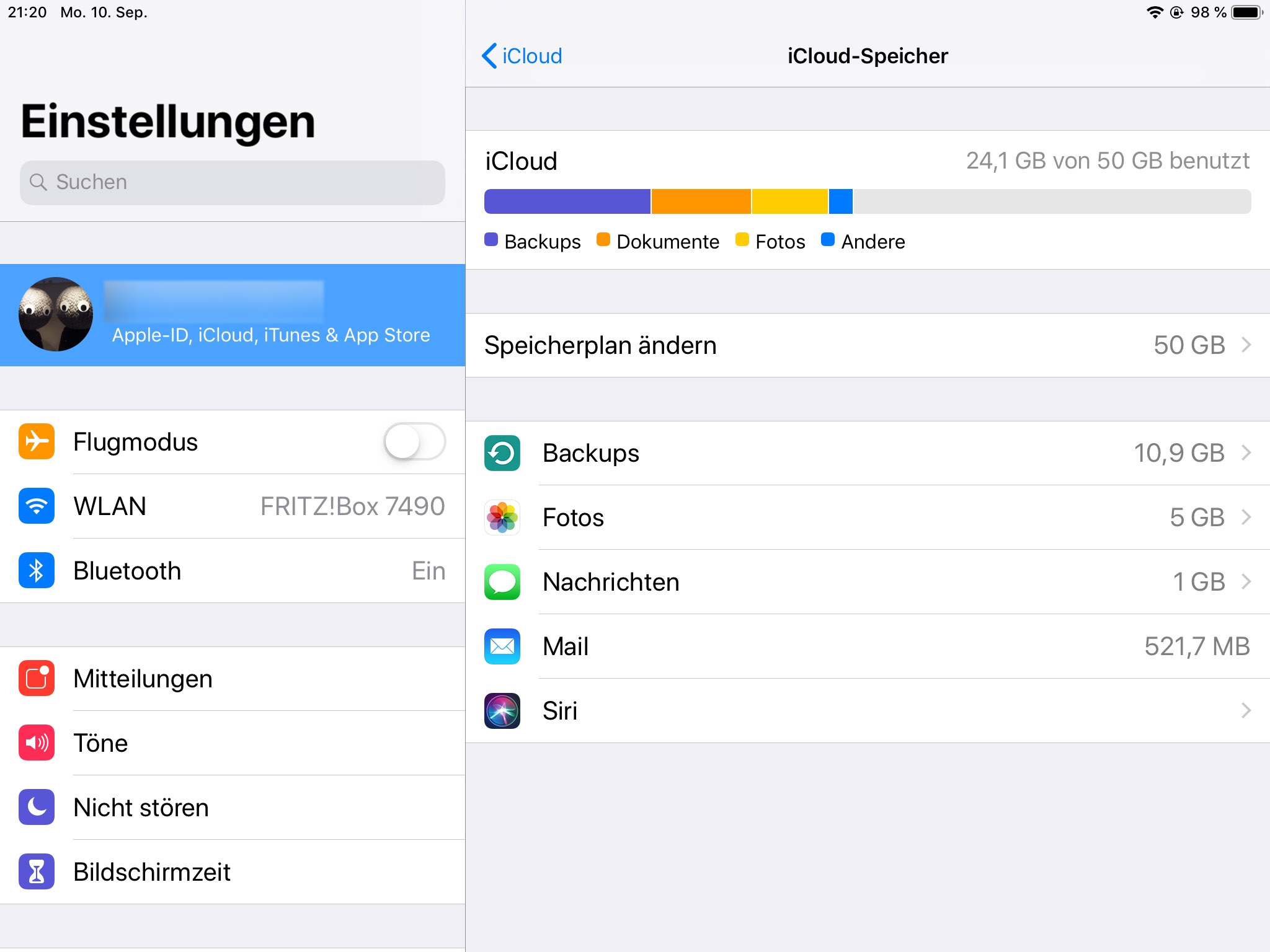
Hier erhält man zunächst einmal eine Übersicht, wie sich die Nutzung des gebuchten iCloud-Speichers zusammensetzt. Kostenlos gibt es bei Apple hier ja immer noch nur 5 GB, die schnell nicht mehr ausreichen können, insbesondere wenn man mehrere Geräte mit dem gleichen Account betreibt. Bei ganz großer Platznot lassen sich Fotos, Nachrichten oder Mails an dieser Stelle dauerhaft aus dem Cloudspeicher löschen.
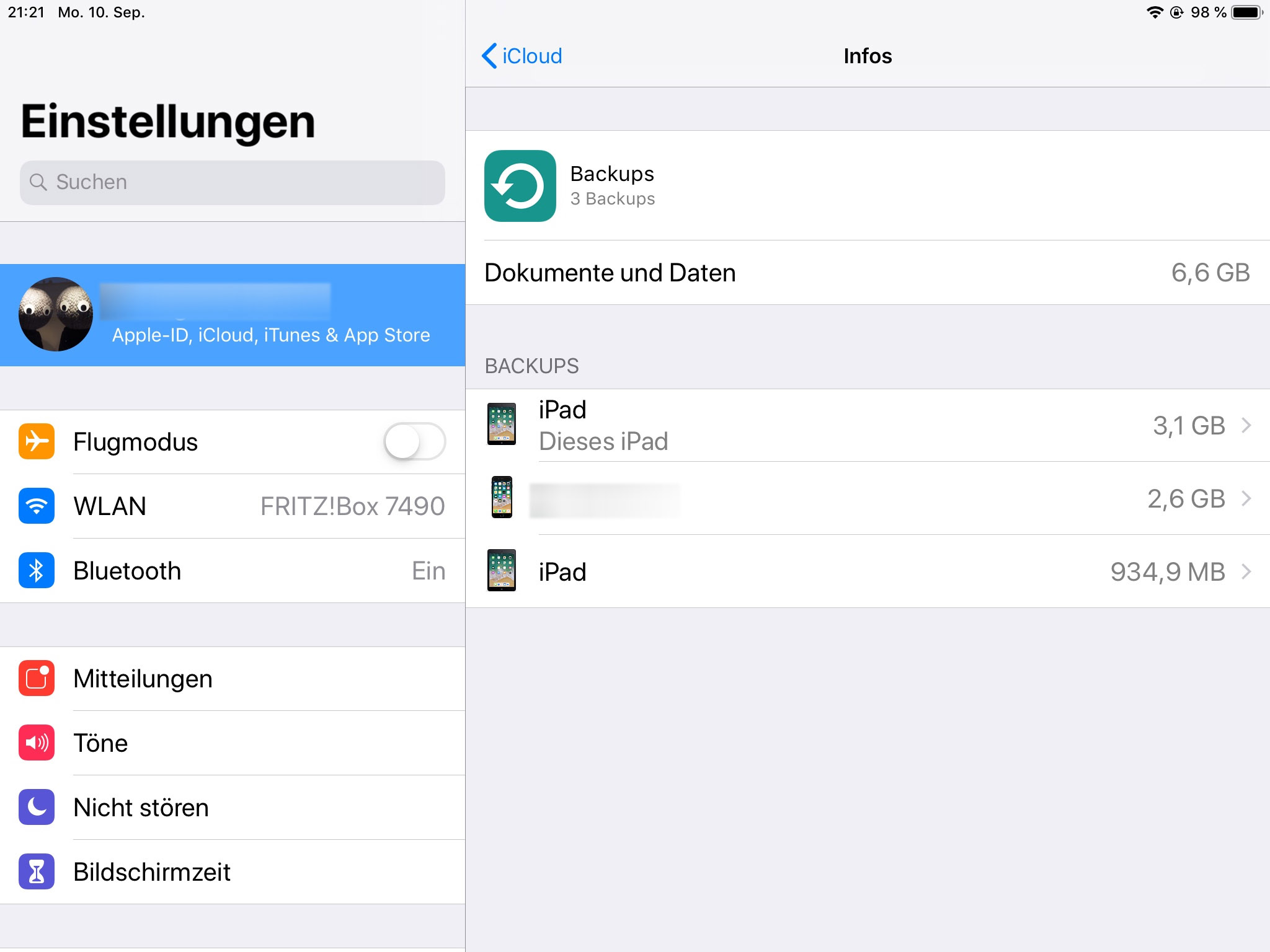
Interessanter ist es zudem einmal einen Blick auf die Details unter dem Punkt „Backups“ zu werfen. Hier verbirgt sich eine typische Stelle, wo sich nicht mehr benötigte Daten finden lassen. Wie zu sehen haben auch wir hier ein altes Backup eines iPads gefunden, dass wir schon länger nicht mehr besitzen und dessen Datensicherung fast 1 GB unseres Speicherplans belegt hat.
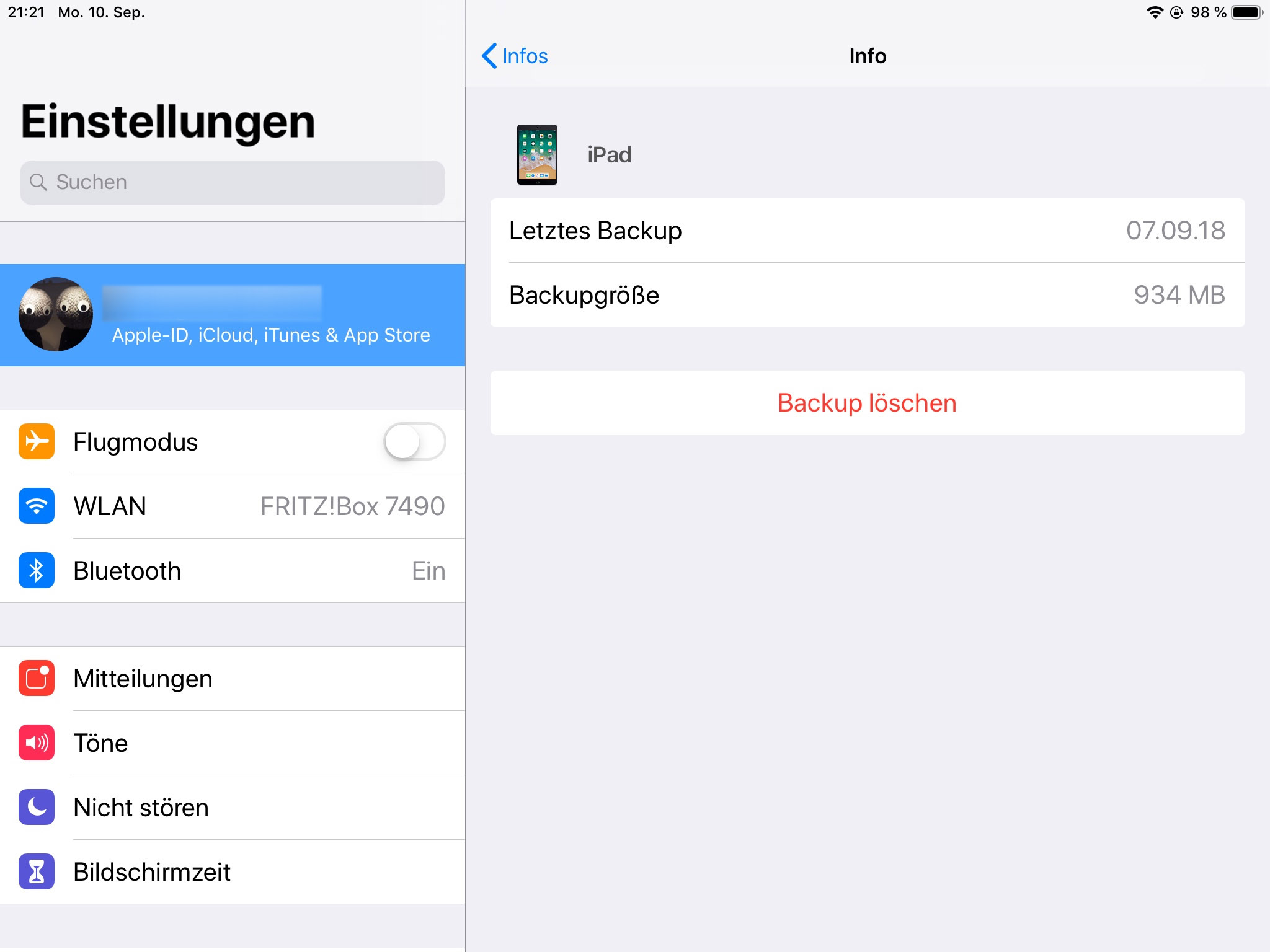
Wählt man das Gerät aus, dass man nicht mehr benötigt hat, hat man hier die Option das Backup aus der iCloud zu löschen.
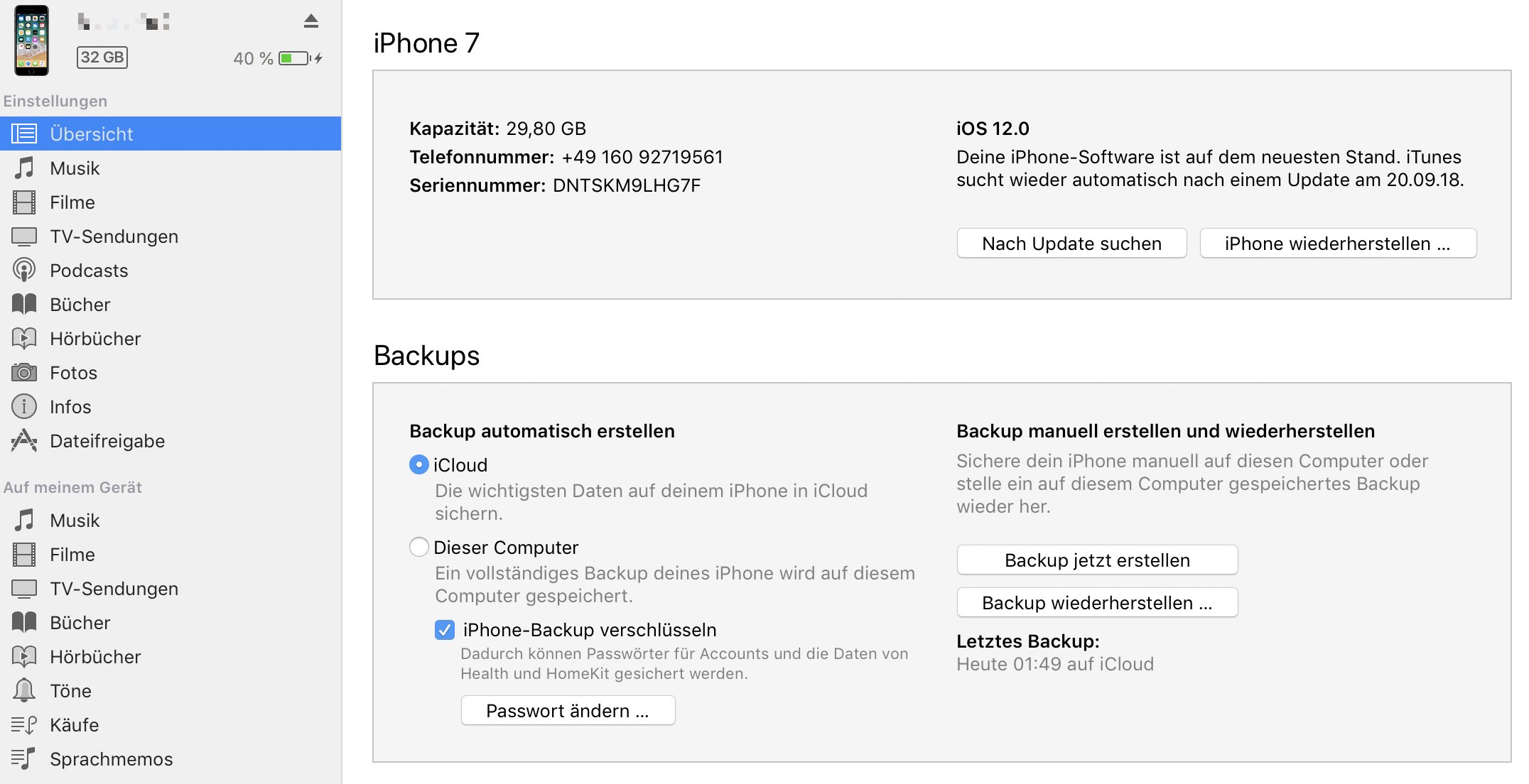
Sollte der iCloud-Speicher nicht mehr für alle Backups ausreichend sein und man möchte kein Geld in eine der kostenpflichtigen Erweiterungen investieren, dann kann man natürlich auch heute noch ganz klassisch sein iOS-Gerät per Kabel mit dem Mac oder PC verbinden und über die iTunes-App ein vollständiges Backup auf dem Computer speichern. Sicherlich gerade bei einem Betriebssystemwechsel keine schlechte Idee solch eine zusätzliche Datensicherung zu erstellen, bevor man das Update startet.
Apple iPad zu Hammerpreis!
APPLE IPAD
Einkaufen zum Bestpreis!- Der Verkaufspreis wurde bei der Erstellung des Artikels ermittelt und wird nicht automatisch aktualisiert. Den aktuellen Preis findet man wie immer über den Button zum Online-Shop.
Anzeige*
Aktuelle Angebote!
Entdecke gadgetChecks.de!
Bildquelle: Titelbild Mockup
*Transparenz!
= externe Links /// + Banner = Partner-Links - Wenn Du über diese einkaufst unterstützt du uns mit einer kleinen Provision, bei unverändertem Preis. Übersicht aller Partnerprogramme /// Preise gelten zum Zeitpunkt der Veröffentlichung - Informationen & Disclaimer /// ** = Ecovacs Tracking-Link








