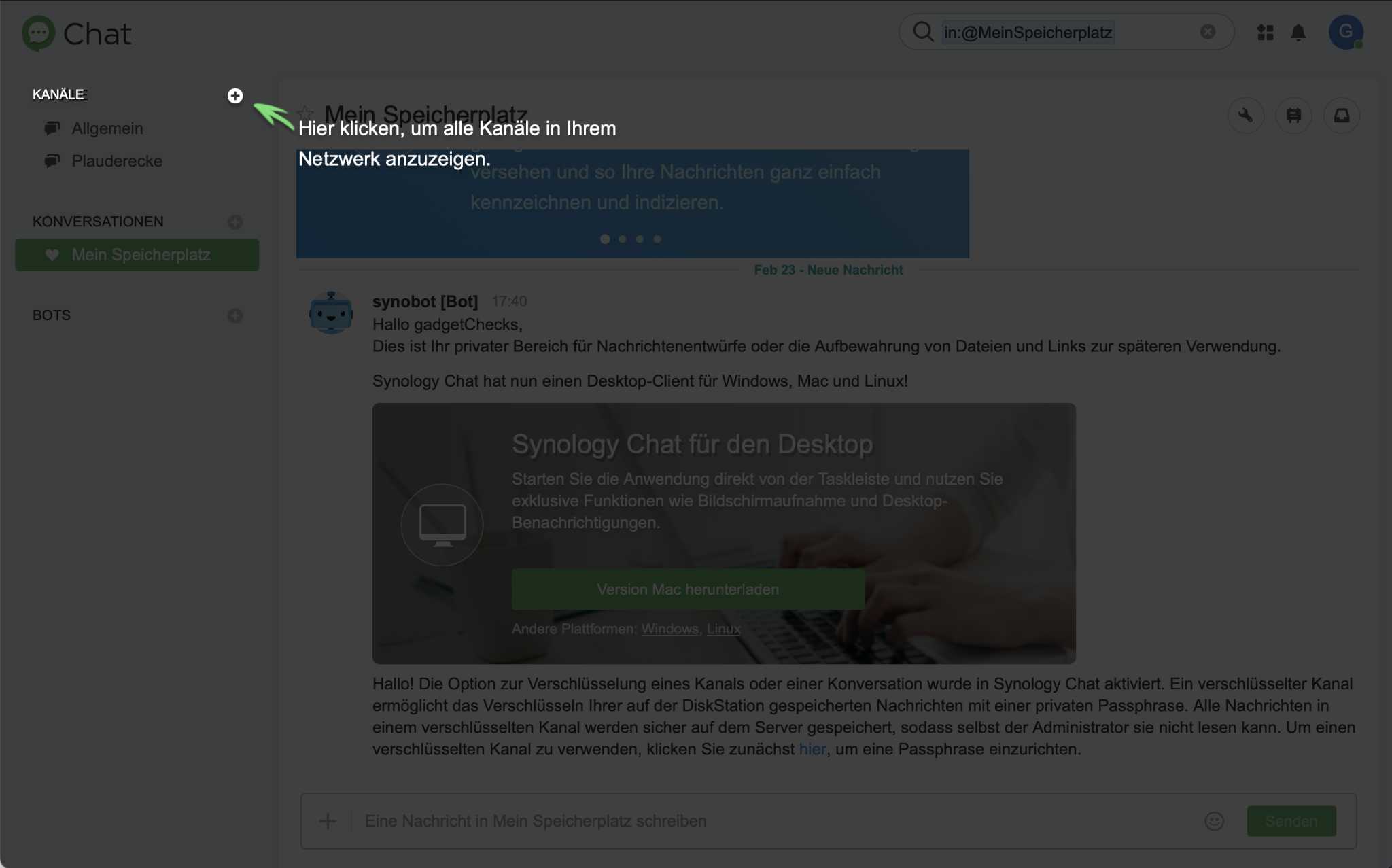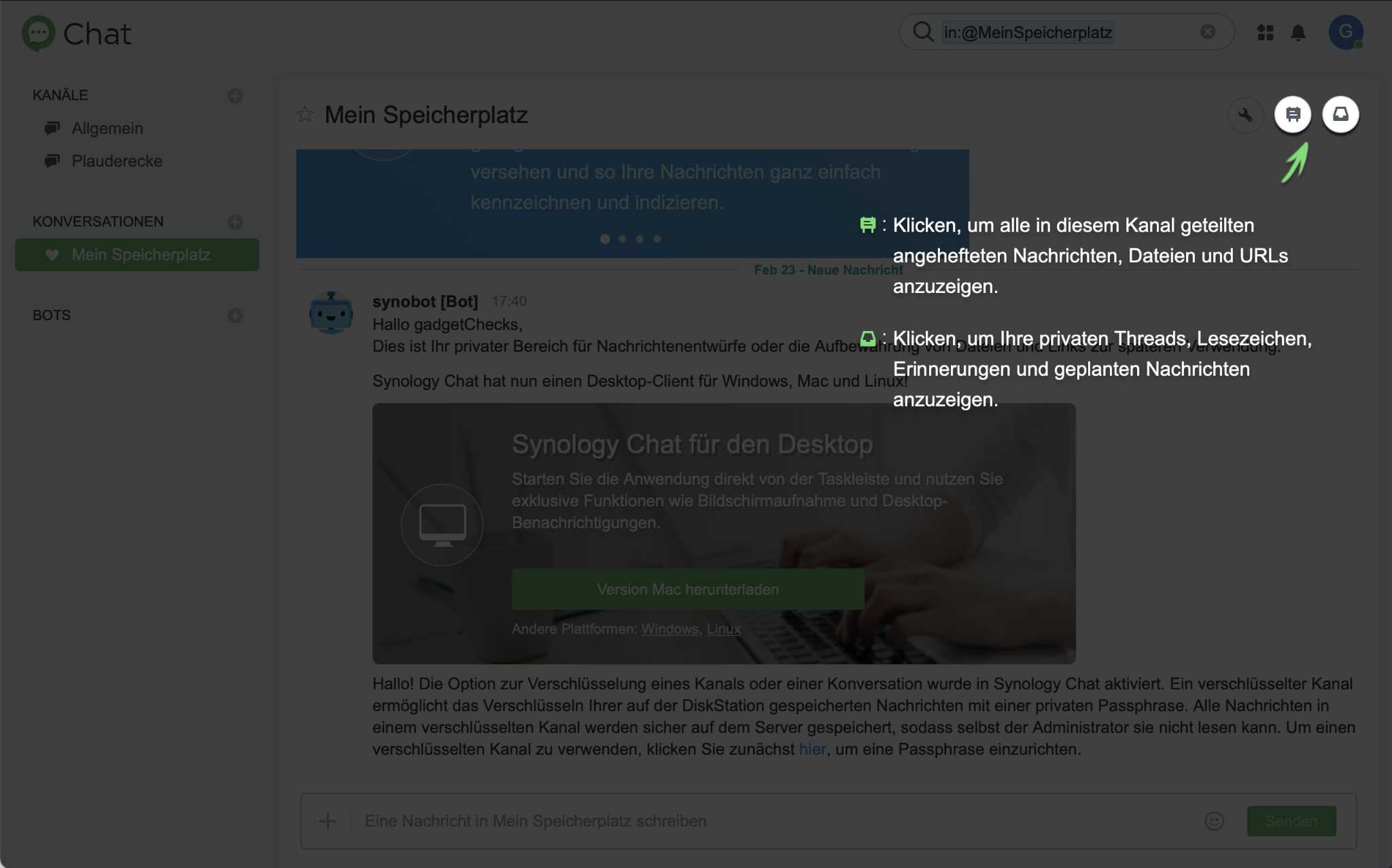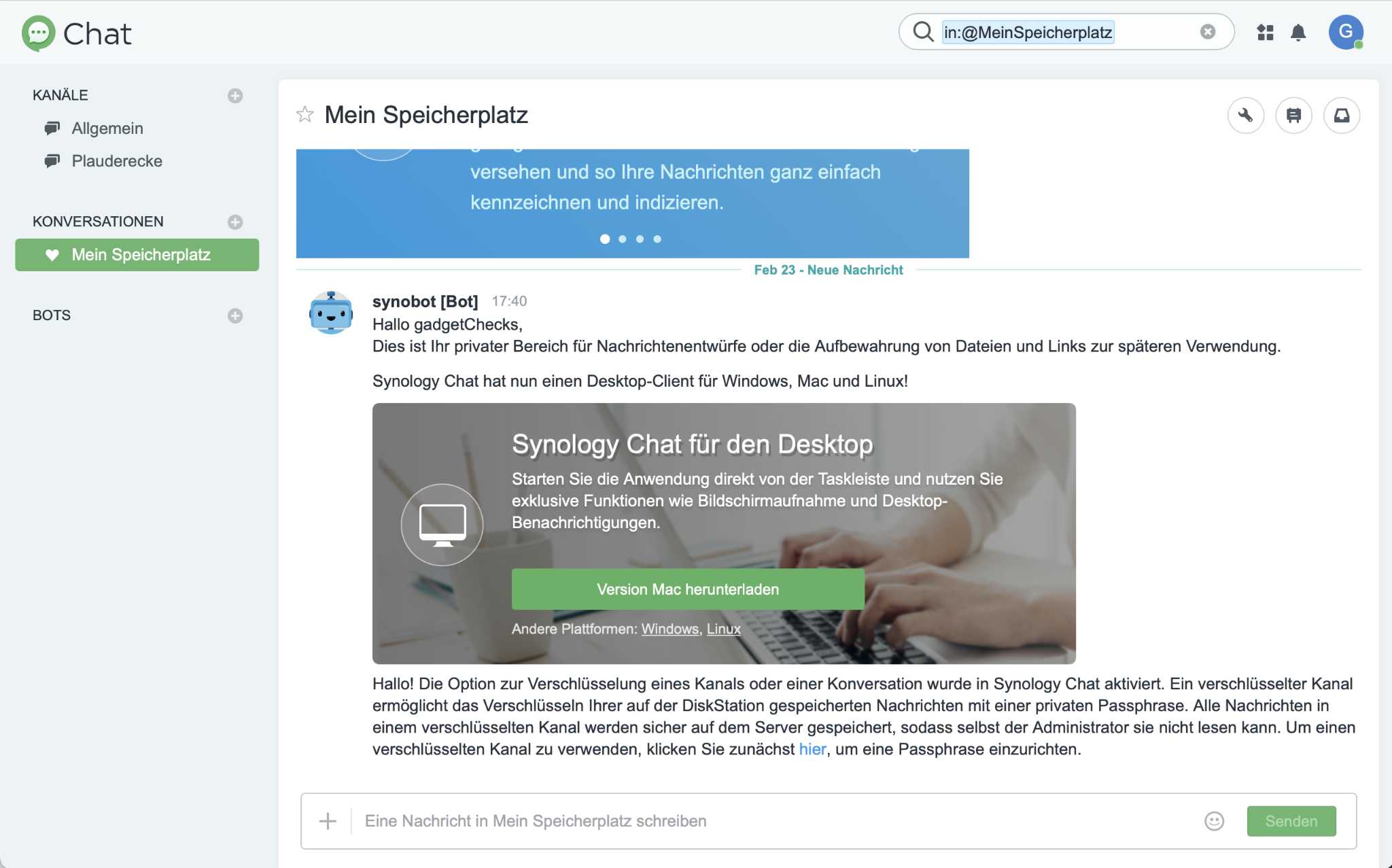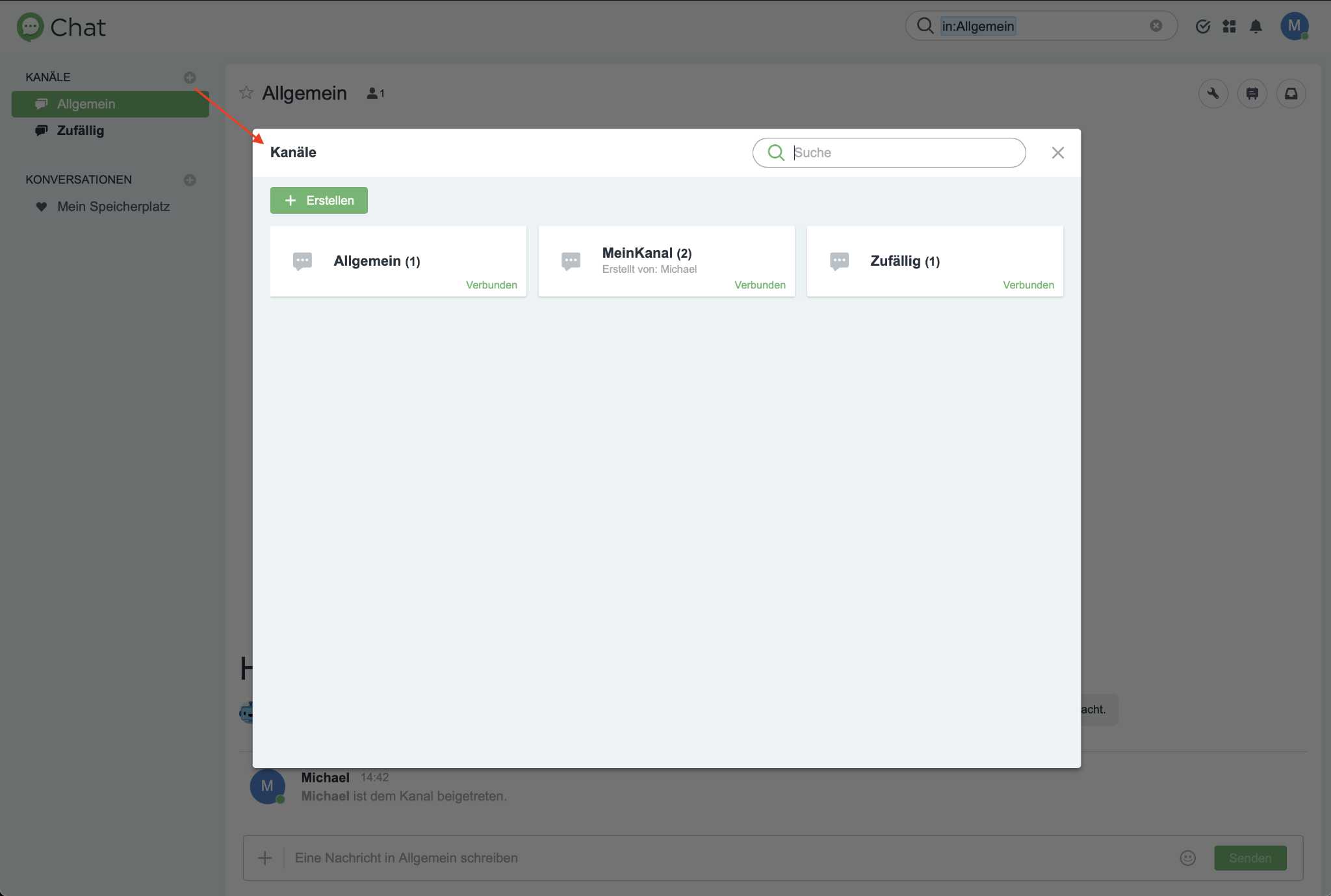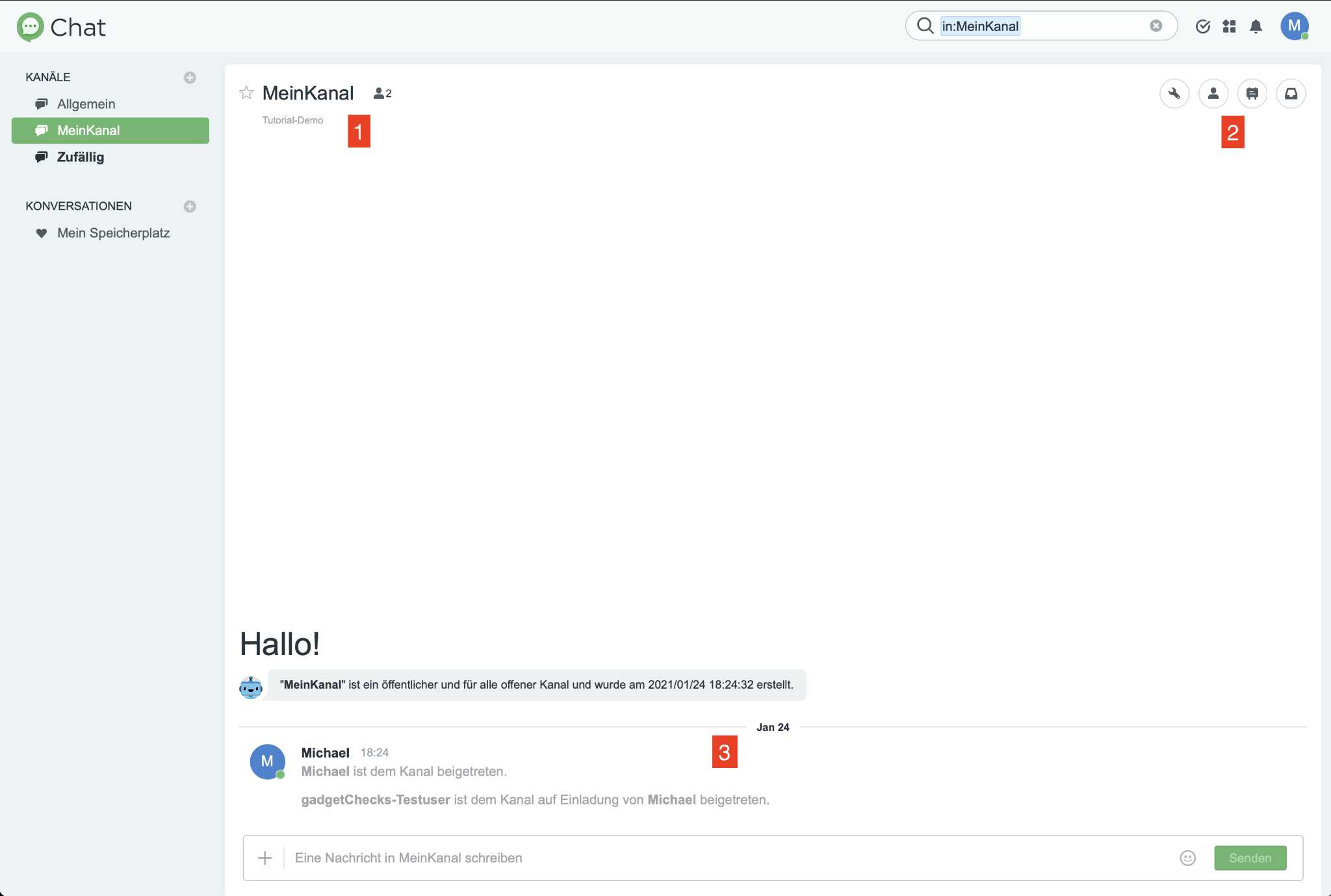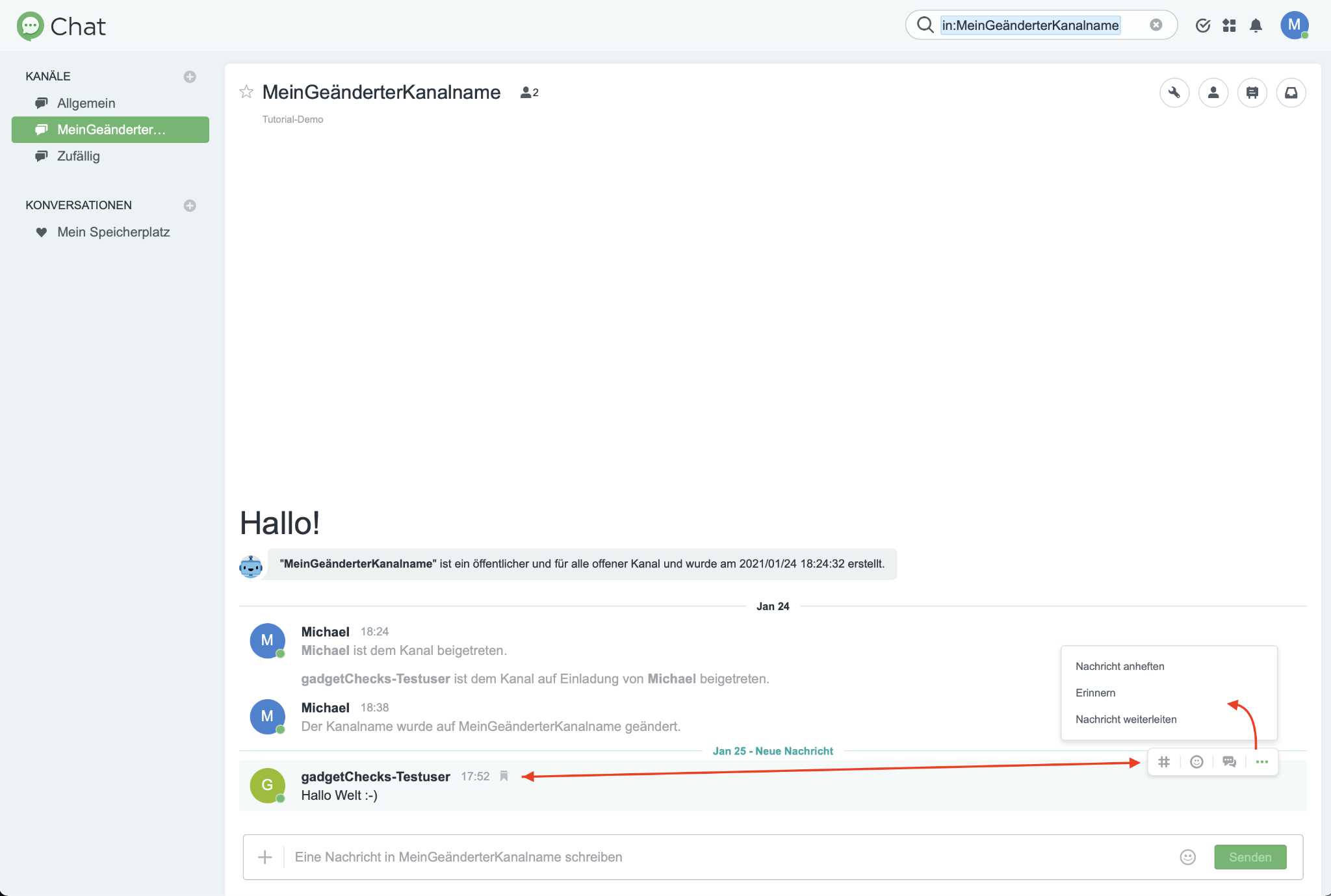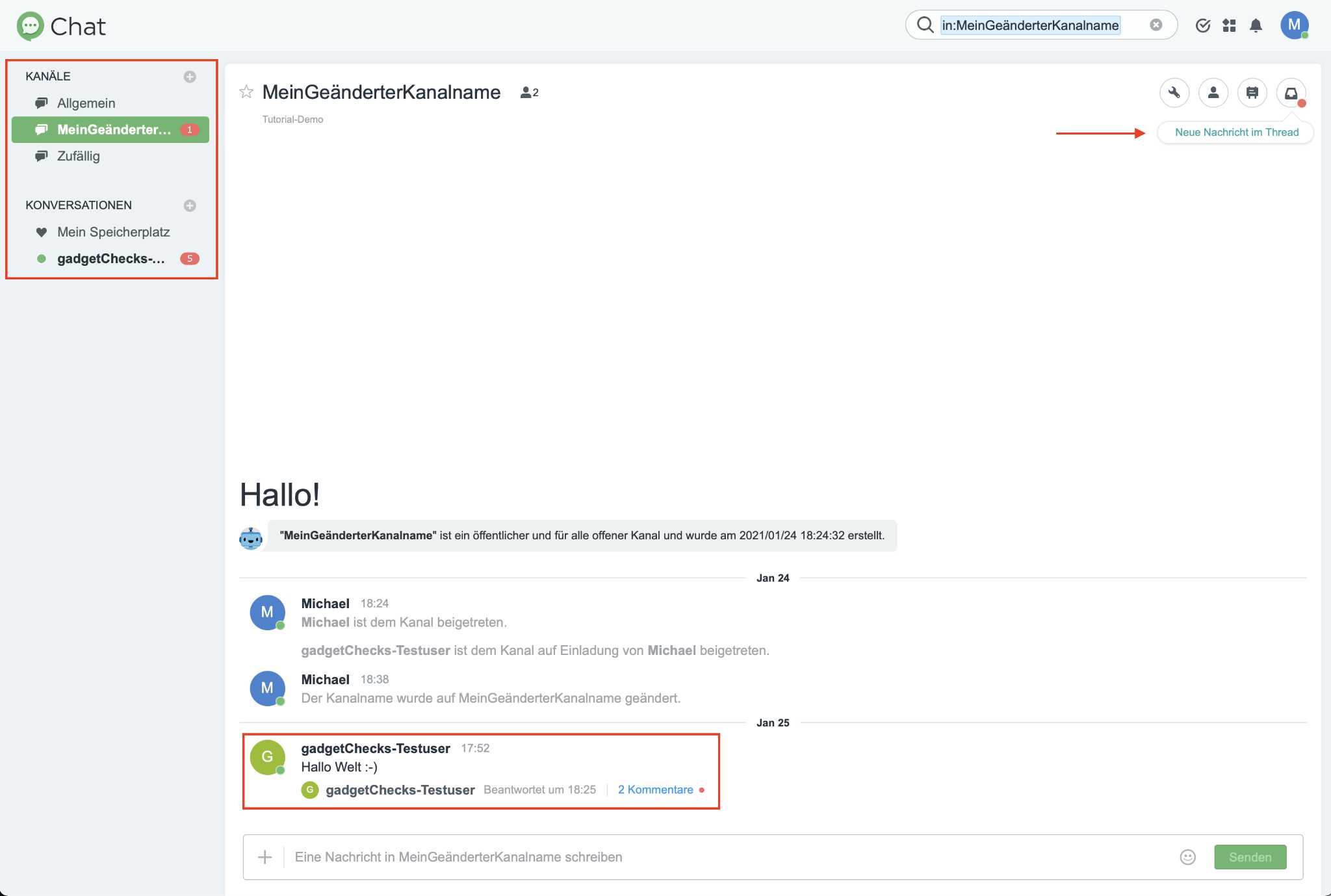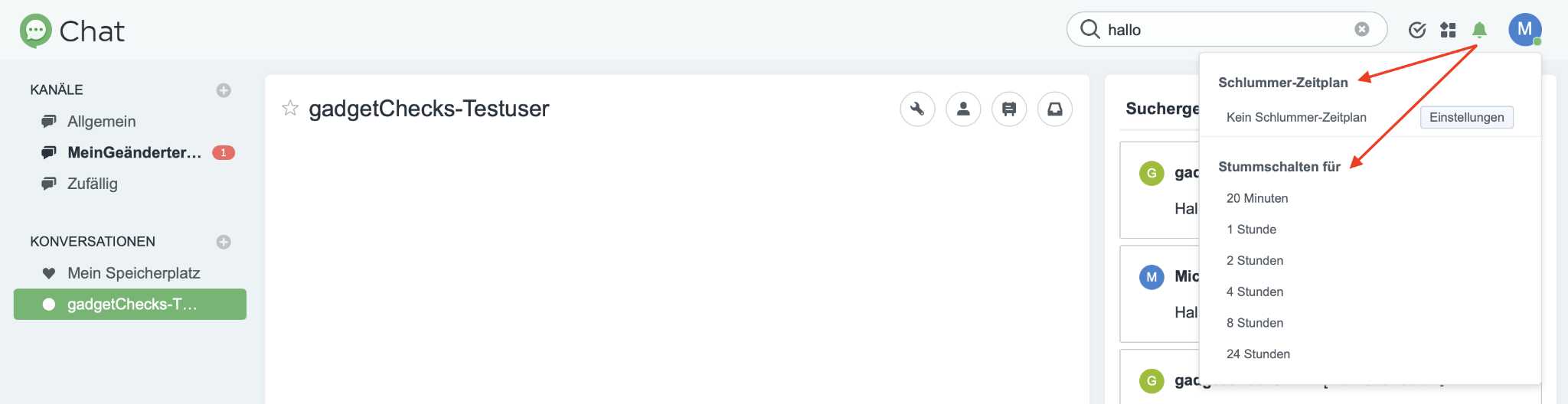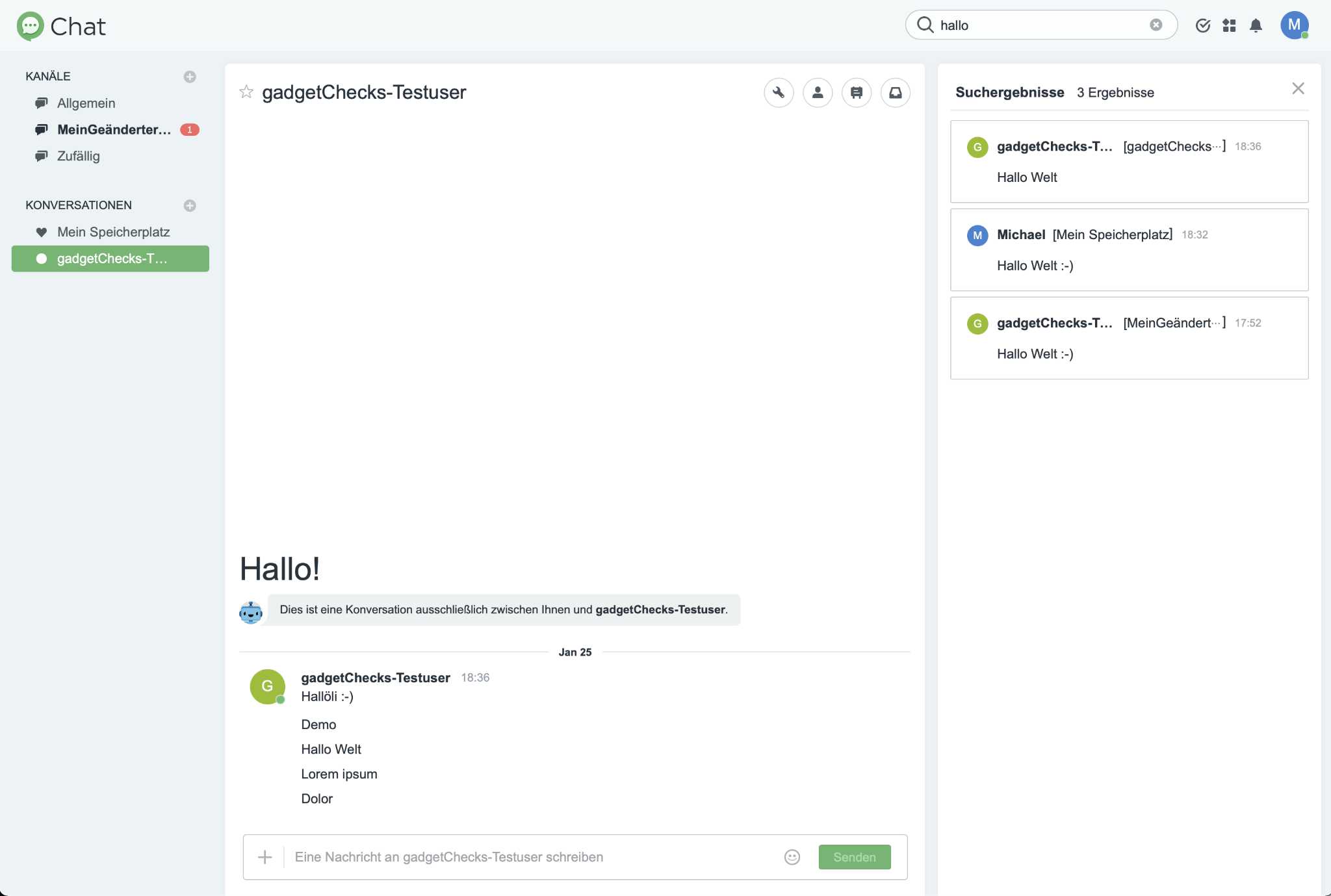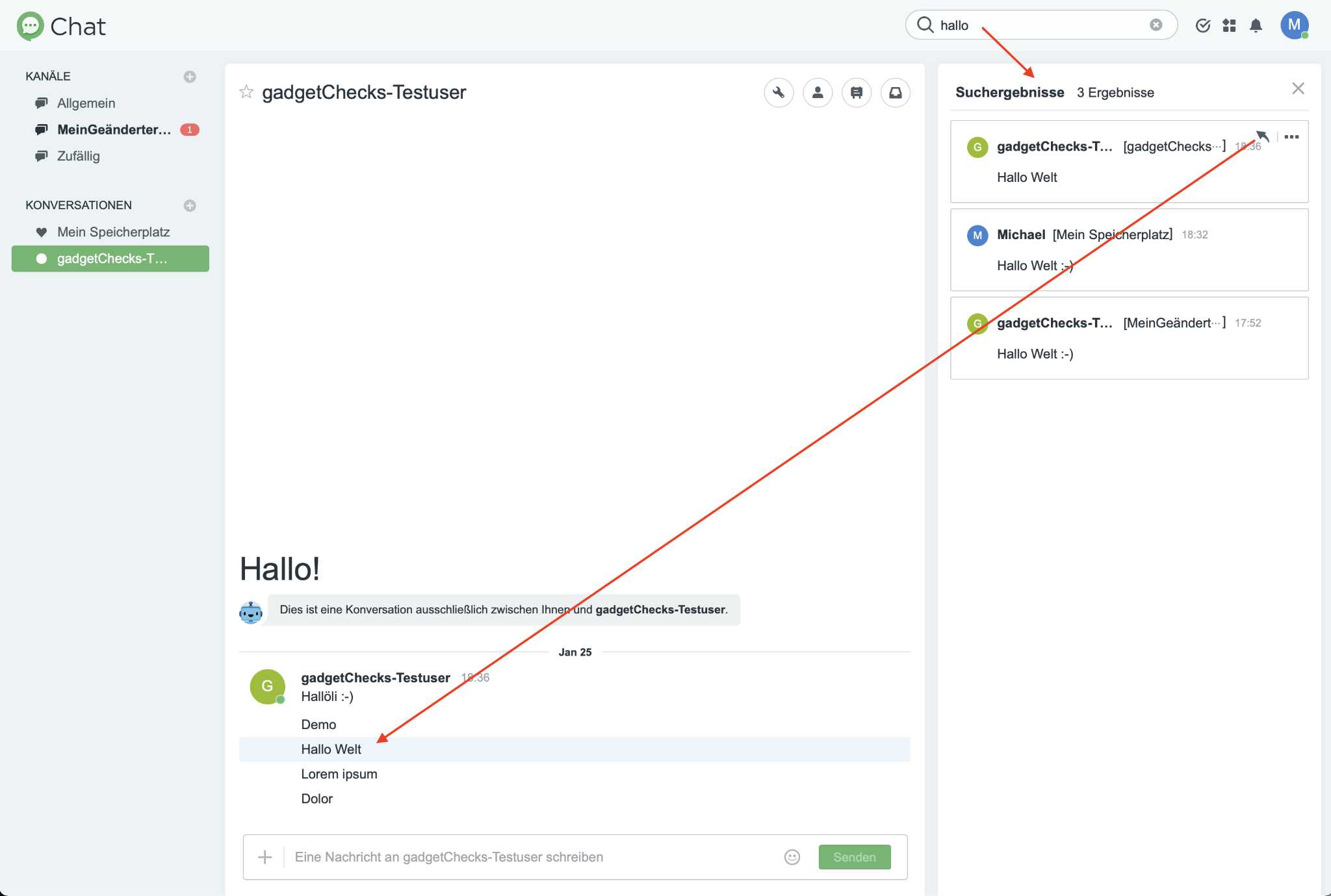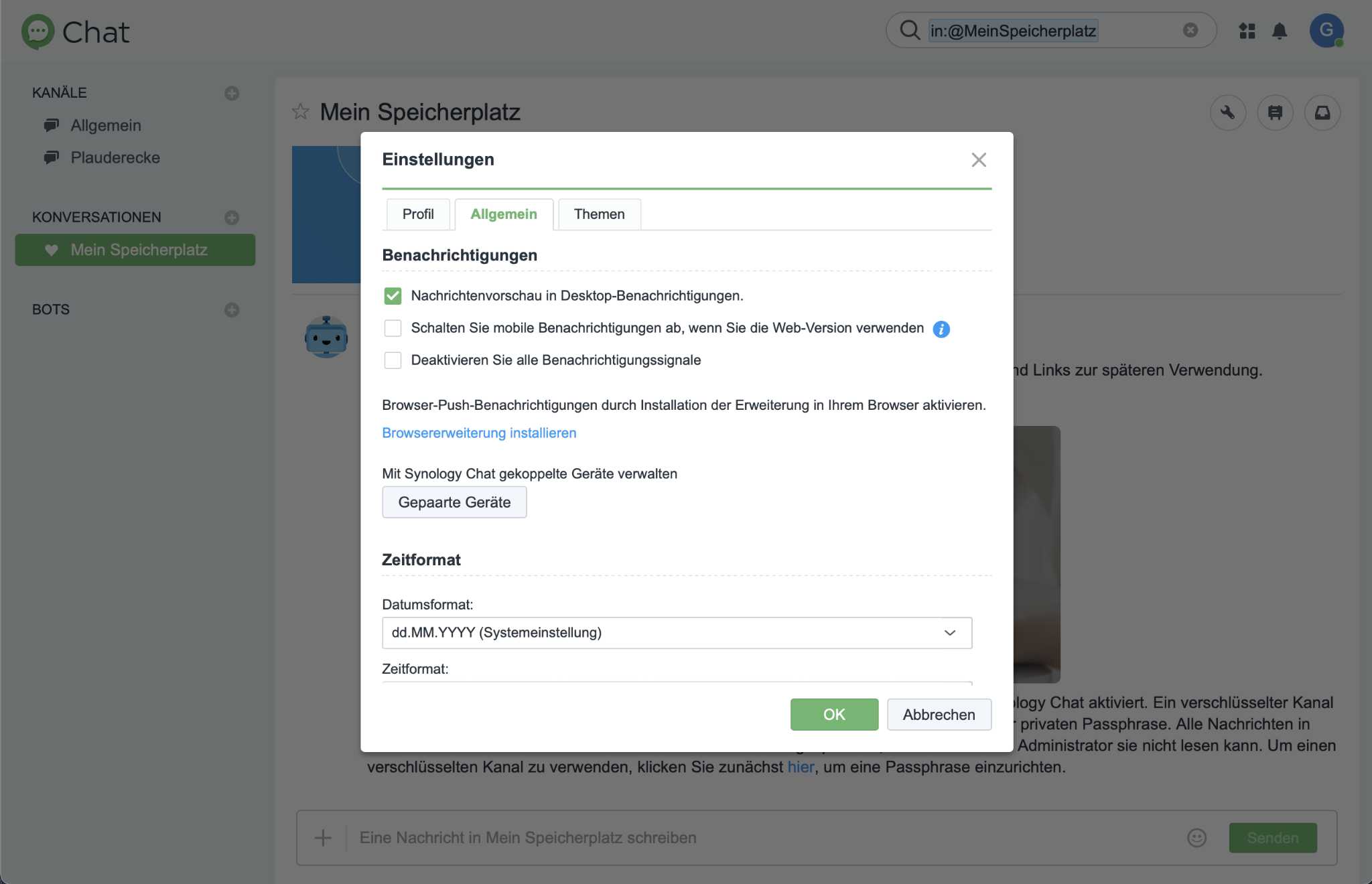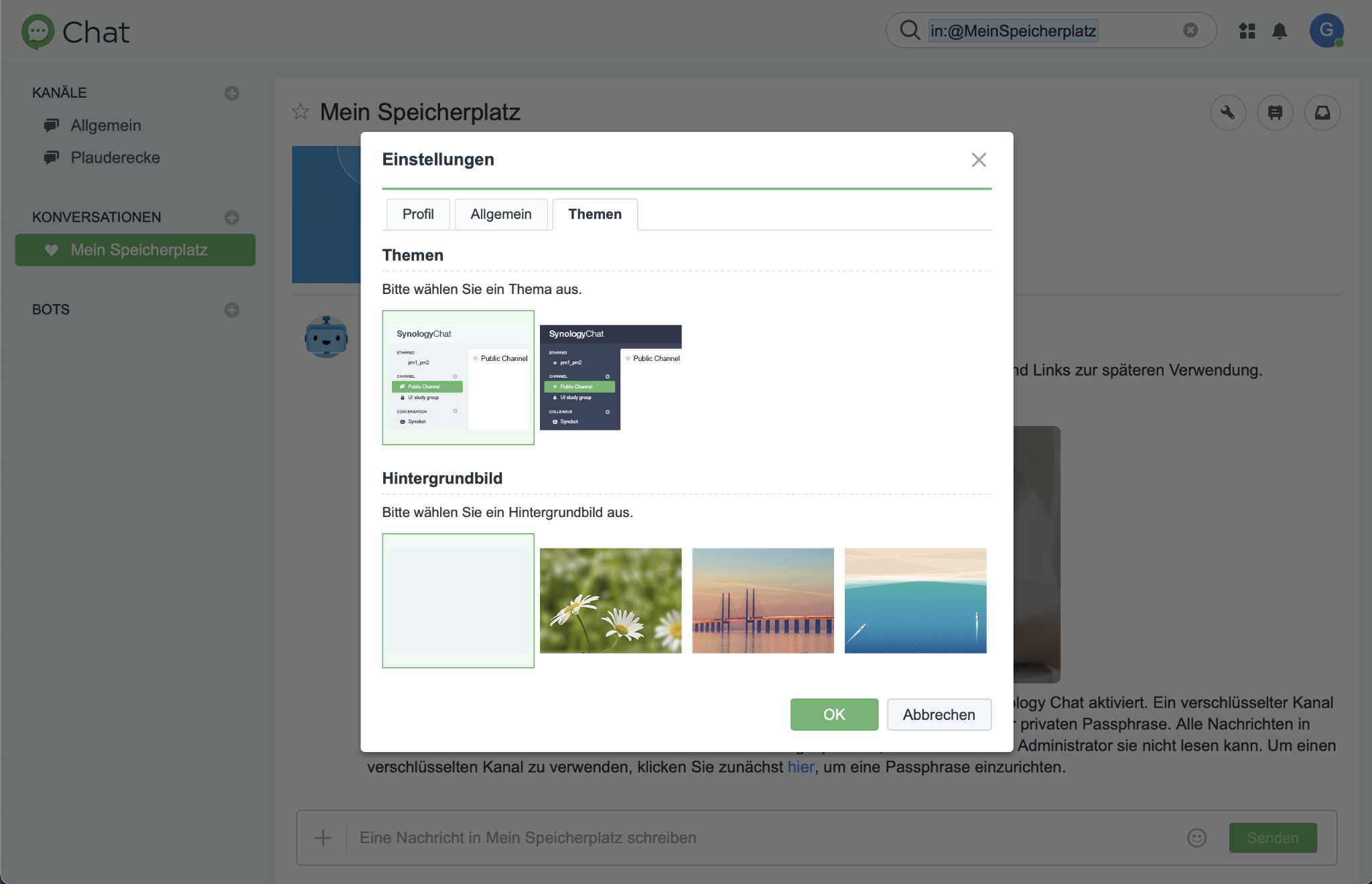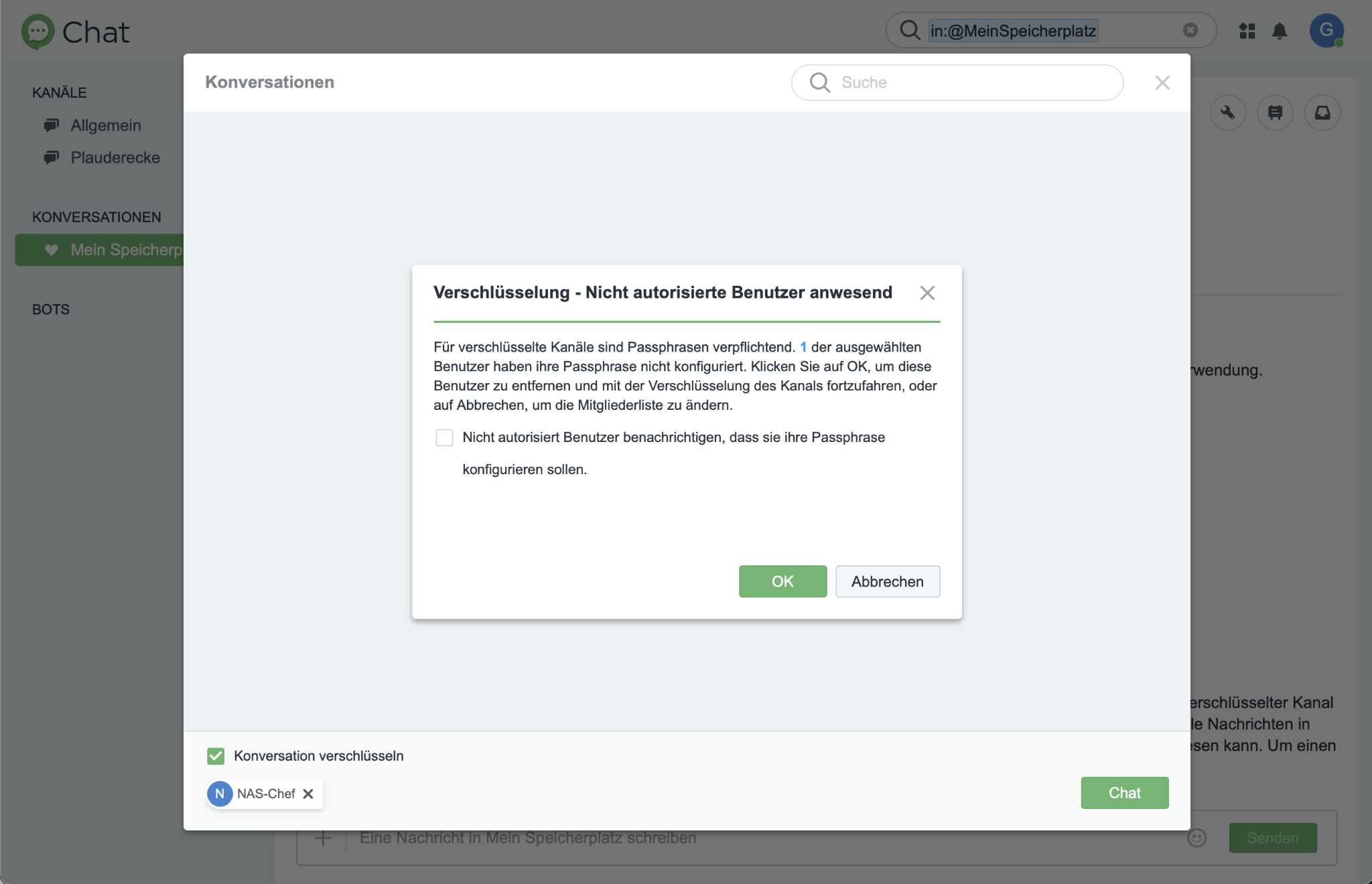Synology DSM 6.2 Tutorial: Synology Chat – Teil 2

Im letzten Tutorial haben wir euch gezeigt, wie ihr das Chat-Paket auf eurer DiskStation installiert und grundlegende Admin-Einstellungen durchführen und einsehen könnt. Heute möchten wir einen Schritt weitergehen gehen und uns den Chat-Clients widmen. Wir können dabei über viele verschiedene Wege auf unseren eigenen Chatdienst zugreifen:
- über den Browser
- als Desktop-Client (Windows, macOS bzw. Linux)
- als Smartphone App (Android bzw. iOS)
In diesem Tutorial konzentrieren wir uns auf den Client im Browser. Der Desktop-Client ist identisch aufgebaut. Die Smartphone Apps zeigen eine kompaktere Variante für kleinere Displays, aber mit den gleichen Funktionen.
Ruft ihr den Client erstmalig auf, bekommt ihr eine kleine Einführung, in dem euch einige Features erklärt werden.
Nach der kurzen Einführungstour wird die Konversation „Mein Speicherplatz“ aufgerufen. Dort bekommt ihr dann direkt angeboten, den Desktop-Client für eure Plattform herunterzuladen.
Der Chat Client ist aufgebaut in
- Titelleiste mit Logo, Suchfeld, Launcher für andere Synology Apps, Benachrichtigungen und dem Zugang zum eigenen Konto bzw. auch zu den Einstellungen.
- Linke Spalte, die die Kanäle, Konversationen und Bots beinhaltet
- der Hauptteil mit dem Inhalt des jeweils ausgewählten Kanals bzw. Konversation
Synology Chat Client – Kanäle – einen Kanal hinzufügen
Auf der linken Seite können mit Klick auf das + neue Kanäle hinzugefügt werden. Wir erhalten hier eine Liste aller verfügbaren öffentlichen Kanäle. Um einem dieser beizutreten, klicken wir einfach einen an, woraufhin dieser auch direkt schon in der linken Spalte dauerhaft angezeigt wird.
Wollen wir einen eigenen Kanal anlegen klicken wir erneut auf das + neben „Kanäle“ und wählen in der Kanalübersicht die Schaltfläche „Erstellen“ aus. Als erstes wählen wir den Kanaltyp. Standardmäßig wird „privater Kanal“ angezeigt. Private Kanäle werden in der Kanalübersicht verborgen. Wir können also nur auf „Einladung“ beitreten. Stellen wir den Kanaltyp hingegen auf „Öffentlich“, dann kann jeder DiskStation Benutzer für sich entscheiden, ob er dem Kanal beitreten möchte oder nicht.
Als nächstes vergeben wir dem Kanal einen passenden Namen. Achtung an dieser Stelle: Es sind keine Leer- bzw. Sonderzeichen erlaubt. Im Zweck können wir noch eine Kanalbeschreibung angeben, damit andere wissen, worum es hier überhaupt geht. Sollen bereits zu Beginn bestimmte Anwender dem Kanal hinzugefügt werden, haben wir zum Schluss noch die Möglichkeit, diese in unseren Kanal einzuladen. Nach einem Klick auf „Erstellen“ ist der Kanal angelegt.
Synology Chat Client – Aufbau eines Kanals
- Oben links wird in einem Kanal der Name, die Anzahl der Teilnehmer sowie die Kurzbeschreibung des Kanals angezeigt.
- Oben rechts hat der Nutzer weitere Einstellungs- und Zugriffsmöglichkeiten wie z. B. den Kanaleinstellungen usw.
- Der mittlere große Bereich ist für unseren Chatverlauf. Dort werden unsere empfangenen und gesendeten Nachrichten angezeigt. Werden Benutzer hinzugefügt oder entfernt bzw. ändert der Kanalersteller etwas am Kanal, wird auch dies im Chatverlauf dargestellt. Damit man nicht den Überblick verliert, werden die Nachrichten nach Datum gruppiert. An jedem neuen Tag wird das Datum angezeigt.
In den Kanaleinstellungen kann der Standardnutzer seine Benachrichtigungseinstellungen anpassen. Der Ersteller des Kanals hat außerdem die Möglichkeit, den Kanalnamen sowie die Beschreibung zu ändern oder den Kanal zu schließen. Über das Personen-Icon besteht weiterhin die Gelegenheit, dem Kanal weitere Benutzer hinzuzufügen. Im Kanal „Allgemein“ ist diese Schaltfläche übrigens nicht vorhanden, da an diesem Kanal sowieso schon alle DiskStation Benutzer teilnehmen.
Über das Pinboard-Icon erhalten wir einen Schnellzugriff auf angeheftete Nachrichten, im Kanal versendete Bilder bzw. auf versendete Links. Klicke wir auf das Icon, öffnet sich ein zusätzlicher Bereich auf der rechten Seite im Chatfenster in welchem wir dann zwischen genannten Punkten wechseln können. Die hier aufgelisteten Einträge könne außerdem auch noch nach belieben sortiert werden.
Das letzte Icon, der Posteingang steht für „meine Sammlungen“. Klicken wir drauf, wird wie beim Pinboard-Icon ein weiterer Bereich geöffnet in welchem wir zwischen abonnierten Diskussionsthreads, Lesezeichen, Erinnerungen oder aber auch auf unsere geplanten Nachrichten zugreifen können. Auf jeden Fall eine Erleichterung, man muss so den Chatverlauf nicht selbst durchsuchen.
Die Teilfenster, die beim Pinboard- und Posteingangs-Icon eingeblendet werden, können am rechten Rand mit Klick auf das das jeweilige Icon wieder geschlossen werden. Alternativ genügt auch ein Klick auf das X in jedem Fenster.
Fährt man mit der Maus über eine Nachricht, blenden sich weitere Optionen ein. Neben der Empfangszeit können wir die Nachricht als „Lesezeichen“ festlegen und lässt sich damit dann auch über das Pinboard-Icon aufrufen. Wollen wir die Nachricht mit einem Tag versehen, ist dies über das Raute-Icon möglich. Über das Smiley-Icon haben wir außerdem die Möglichkeit, dem Sender der Nachricht eine Reaktion in Form eines Emojis zukommen lassen. Hier wird eine sehr große Palette an Emojis unterstützt. Wir sind also nicht nur auf Daumen hoch, Herz, usw. beschränkt.
Hat der Versender z. B. eine Behauptung aufgestellt, die weiteres Diskussionspotential bietet, starten wir mit mit Klick auf die Sprechblasen (drittes Icon von links) einen „separaten Thread“. So vermischt sich die restliche Kommunikation nicht mit der Diskussion zu diesem einen Thema und wir müssen uns die Nachrichten nicht im Chatverlauf zusammensuchen.
Über die drei Punkte haben wir noch weitere Funktionen: Wir können die Nachrichten anheften, dann erscheint sie in der Zusammenfassung, die wir über das Pinboard-Icon aufrufen können. Über „Erinnern“ stellen wir ein, dass wir nach einer bestimmten Zeitspanne bzw. an einem bestimmten Tag noch einmal eine Benachrichtigung erhalten wollen. Betrifft eine Nachricht z. B. auch andere Benutzer, die nicht im aktuellen Kanal beteiligt sind, können wir diese auch in andere Kanäle bzw. Konversationen weiterleiten.
Synology Chat Client – Konversationen
Konversationen sind Chats mit mindestens einem weiteren, ggf. auch mehreren DiskStation-Benutzer. Der Aufbau ähnelt ganz dem von Kanälen. Deshalb gehen wir hier nicht weiter auf Konversationen ein.
Synology Chat Client – Benachrichtigungen
Erhalten wir neue Nachrichten, werden wir darüber informiert. Zum einen wird auf der linken Seite beim jeweiligen Kanal bzw. Konversation die Anzahl an neuen Nachrichten angezeigt. Erhalten wir eine neue Nachricht in einem Diskusstionsthread, wird die übergeordnete Nachricht fett dargestellt und die Anzahl der Kommentare gefolgt von einem roten Punkt angezeigt. Außerdem erhalten wir einen Hinweis oben rechts am Posteingangs-Icon „Neue Nachricht im Thread“.
Wollen wir für oder einen bestimmen Zeitraum überhaupt keine Nachrichten erhalten, können wir über das Glocken-Icon ganz oben auf der rechten Seite den Chat für max. 24 Stunden stumm schalten. Haben wir den Chat für die Familie eingerichtet und man möchte während der Arbeitszeit nicht durch die privaten Chatbenachrichtigungen gestört werden, ist es auch möglich, einen sog. Schlummerzeitplan zu erstellen. In diesem Fall wird der Chat regelmäßig nach dem erstellten Plan zur eingestellten Zeit stumm geschaltet und später wieder aktiviert. Dieser Zeitplan gilt dann für jeden Tag. Dass dieser nur z. B. unter der Woche aktiviert wird, ist leider nicht möglich.
Synology Chat Client – Suche
Ganz oben in der Titelleiste befindet sich auch die Suchleiste. Hier fällt auf, dass sich deren Inhalt ändert, je nachdem in welchem Kanal bzw. In welcher Konversation man sich befindet. Das bedeutet, dass die anschließende Suche ausschließlich in dieser hier angegebenen Konversation bzw. in dem konkreten Kanal durchgeführt wird. Wollt ihr allgemein, also Konversations- und Kanalübergreifend suchen, löscht einfach dieses „in: Bezeichnung…“ raus. Die Suchergebnisse werden dann auf der rechten Seite angezeigt und nach Kanal bzw. Konversation gruppiert.
Klicken wir auf eines dieser Suchergebnisse wird uns dann der entsprechende Chatverlauf angezeigt genau an der Position, an der sich das Suchwort befindet. Die Nachricht mit dem Suchwort wird außerdem für ein paar Sekunden auch noch blau unterlegt.
Synology Chat Client – Einstellungen
Zu den allgemeinen Chat-Einstellungen gelangen wir, wie bei jeder Applikation von Synologys Kollaborationswerkzeugen, über den Profilbutton, also der Schaltfläche mit unserem Bild, sofern vergeben oder mit dem ersten Buchstaben unseres Vornamens. Im dortigen Auswahlmenü wählen wir dann „Einstellungen“ und gelangen als erstes wieder zu unseren Profileinstellungen. Diese Seite kennen wir bereits von den anderen Diensten wie Moments, Drive, Kalender, etc.
Im Reiter „Allgemein“ können verschiedene Einstellungen vornehmen, die sich grundlegend auf unser Chat-Erlebnis im jeweiligen Client auswirkt. So können Einstellungen zu Benachrichtigungen, dem Zeitformat und der Anzeige von Kontaktnamen getätigt werden.
Wem der schlichte Stil etwas zu langweilig ist, hat im Bereich „Themen“ die Möglichkeit, die Clientoberfläche anzupassen. So stehen die beiden Themen „Hell“ und „Dunkel“ zur Verfügung und eine kleine Auswahl unterschiedlicher Hintergrundbilder, die sich je nach gewähltem Thema anpassen. Eine automatische Anpassung des Themas nach Uhrzeit oder Tagesereignis, z. B. Sonnenauf-/untergang ist nicht möglich.
Synology Chat Client – Verschlüsselung
Die Kommunikation in Kanälen und Konversationen kann verschlüsselt werden; jedoch nur, wenn es der Administrator, also in diesem Falle wir, dies in den Admin-Einstellungen freigegeben haben. Werden Kommunikationen verschlüsselt, hat nicht einmal der Admin Zugriff auf die Chat-Inhalte.
Um eine verschlüsselte Kommunikation zu starten, müssen wir beim erstellen eines Kanals bzw. einer Kommunikation den Haken bei „verschlüsselt“ setzen. Daraufhin öffnet sich ein kleines Fenster, in welchem wir eine Passphrase festlegen.
Verschlüsselte Kommunikationen können nur zwischen Benutzern geführt werden, die eine Passphrase im Chatkonto hinterlegt haben. Hat ein Gesprächspartner diese noch nicht hinterlegt, wird uns eine Warnung angezeigt mit der Option, dass der/die jeweilige/-n Benutzer benachrichtigt werden sollen, um eine Passphrase zu konfigurieren. Die abgesicherte Kommunikation kommt so lange nicht zustande, bis die jeweiligen Personen hier tätig wurden.
Konnte eine verschlüsselte Kommunikation eingerichtet werden, erkennt wir das in der linken Spalte am Geist-Icon vor dem Kanal-/Konversationsnamen.
Eine weitere Besonderheit ist, dass man jedes Mal, wenn die Browsersitzung neu gestartet wird, wir uns neu in die Konversation bzw. In den Kanal mit unserer Passphrase einloggen müssen.
Sollten wir diesen privaten Schlüssel einmal verlieren oder nach einiger Zeit als zu unsicher ansehen, so lässt sich dieser auch wieder zurücksetzen bzw. erneuern. Hierzu klicken wir auf das Konto-Icon rechts oben, wählen „Verschlüsseln“ und abschließend entweder „Passphrase ändern“ bzw. „Privaten Schlüssel erneuern.
Synology NAS zu Hammerpreis!
SYNOLOGY DS220+
Einkaufen zum Bestpreis!- Der Verkaufspreis wurde bei der Erstellung des Artikels ermittelt und wird nicht automatisch aktualisiert. Den aktuellen Preis findet man wie immer über den Button zum Online-Shop.
Anzeige*
Aktuelle Angebote!
Entdecke gadgetChecks.de!
Bildquelle: Titelbild Mockup (Freemockupworld)
*Transparenz!
= externe Links /// + Banner = Partner-Links - Wenn Du über diese einkaufst unterstützt du uns mit einer kleinen Provision, bei unverändertem Preis. Übersicht aller Partnerprogramme /// Preise gelten zum Zeitpunkt der Veröffentlichung - Informationen & Disclaimer /// ** = Ecovacs Tracking-Link