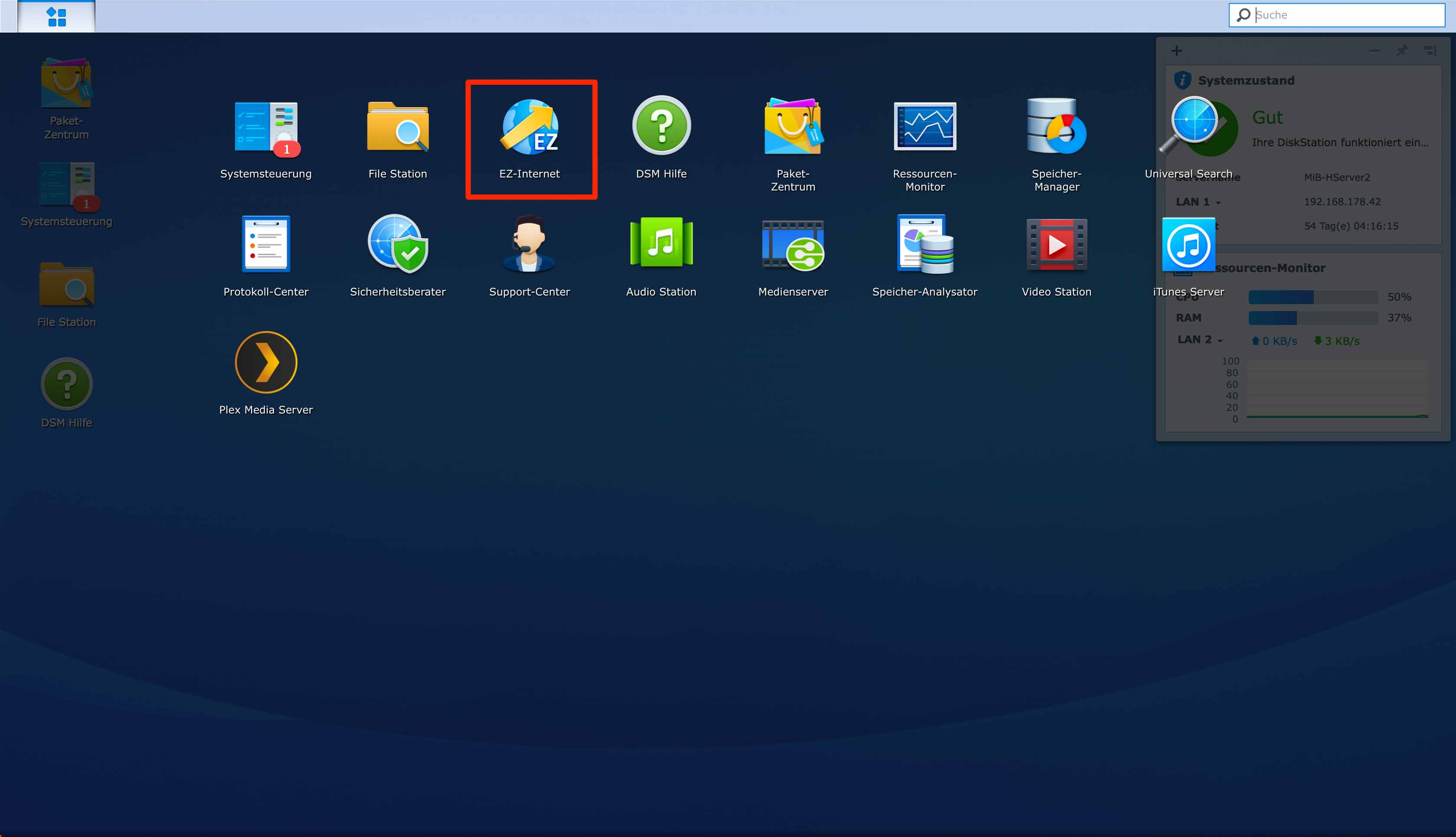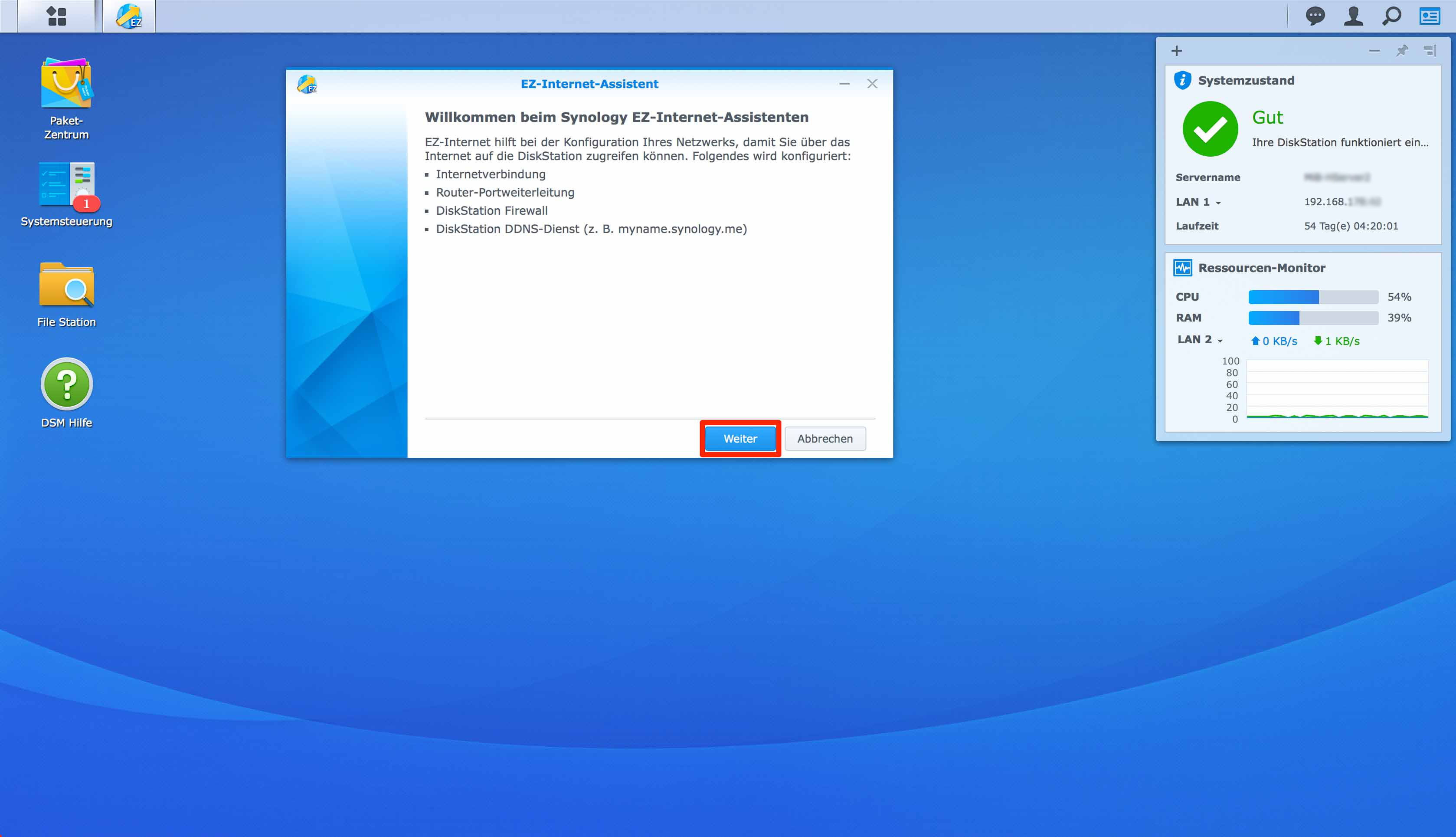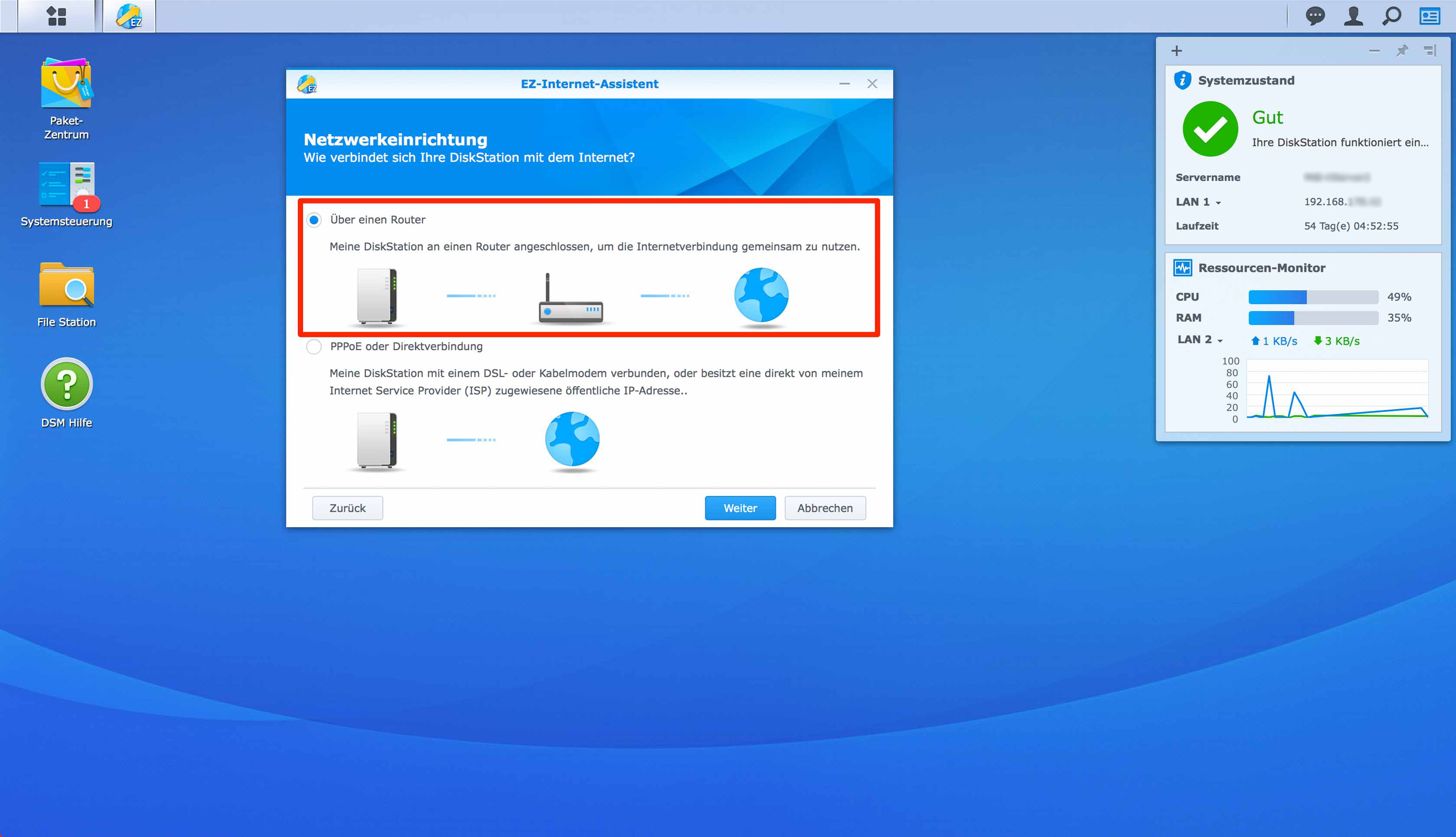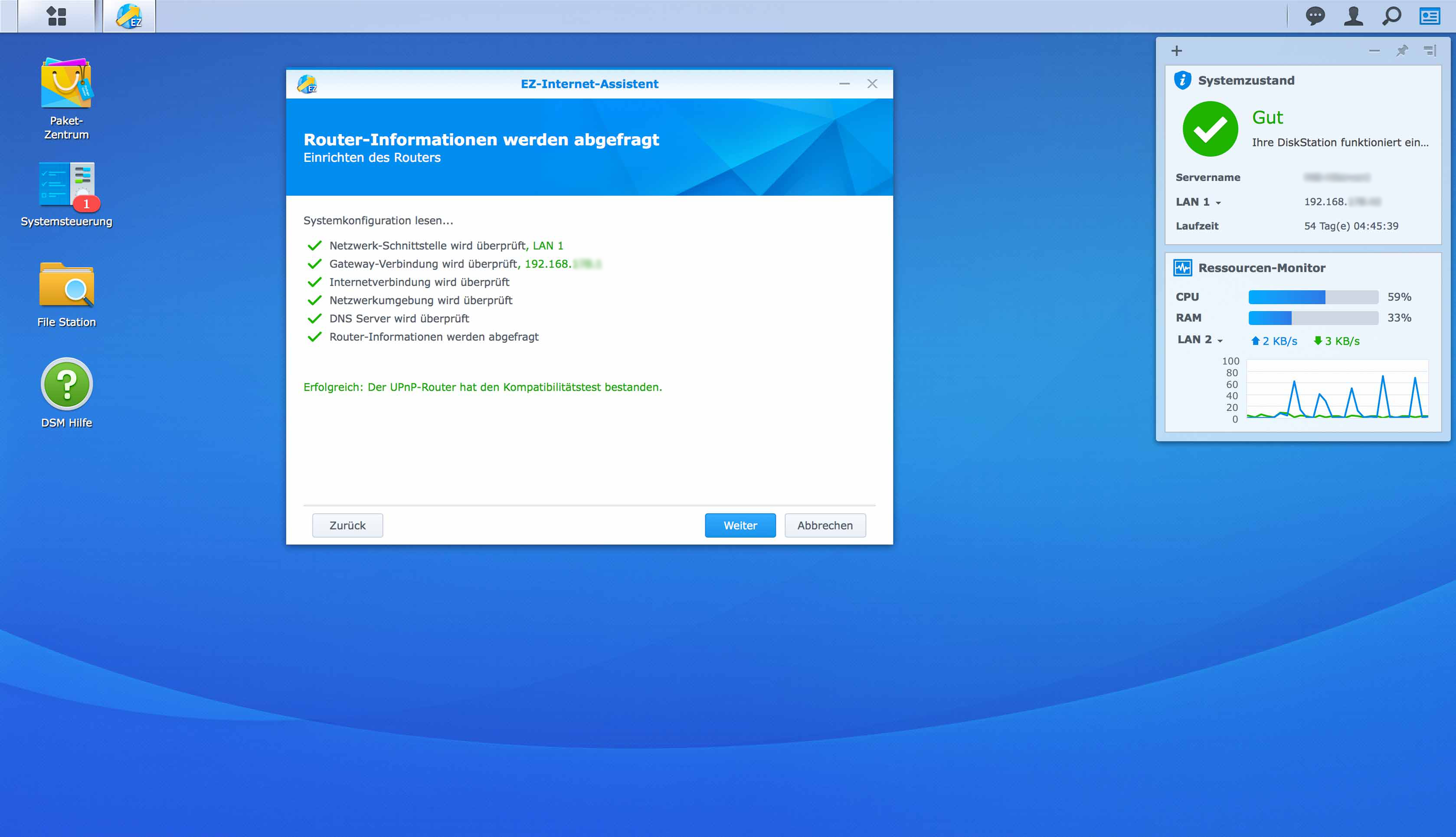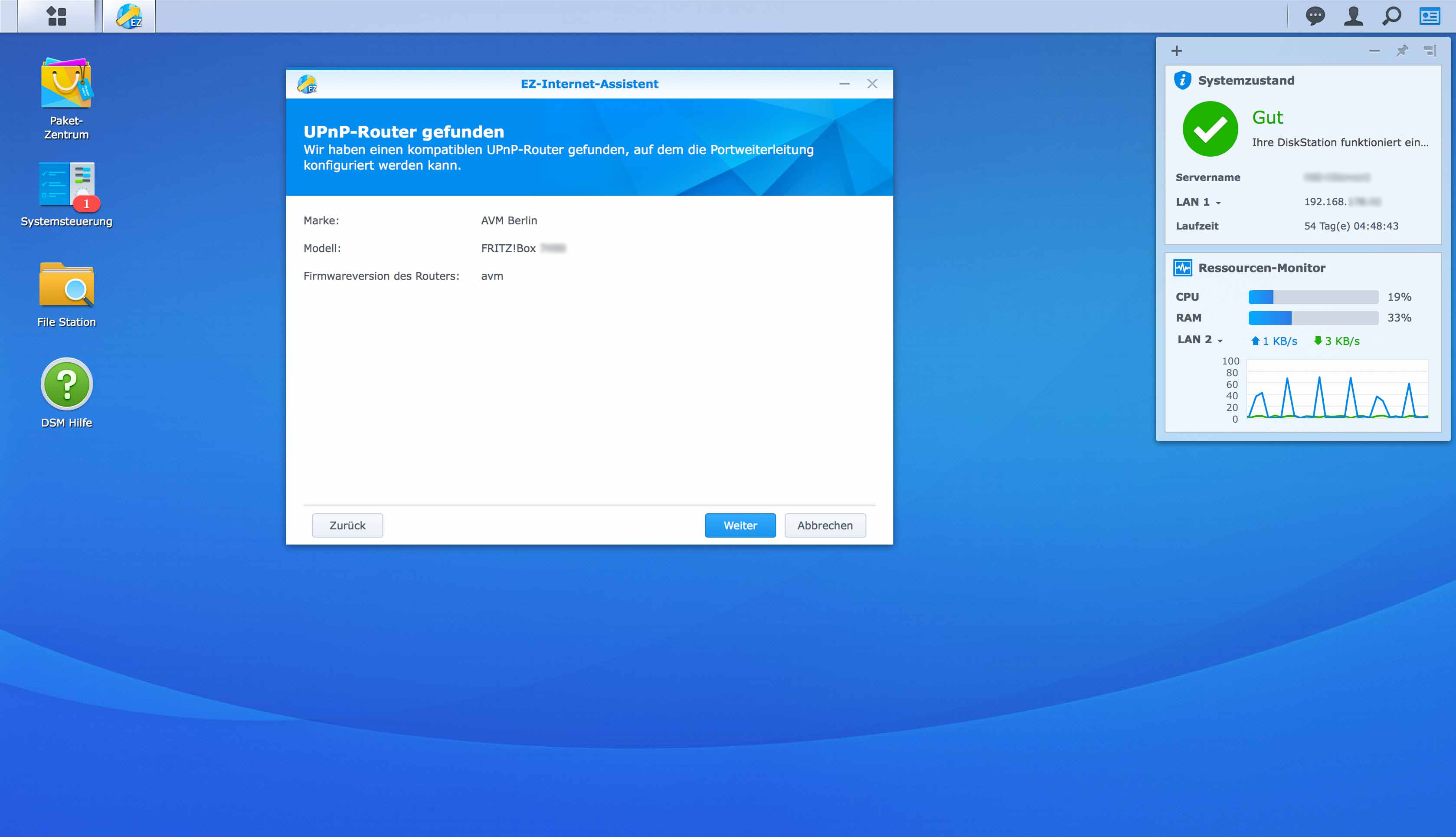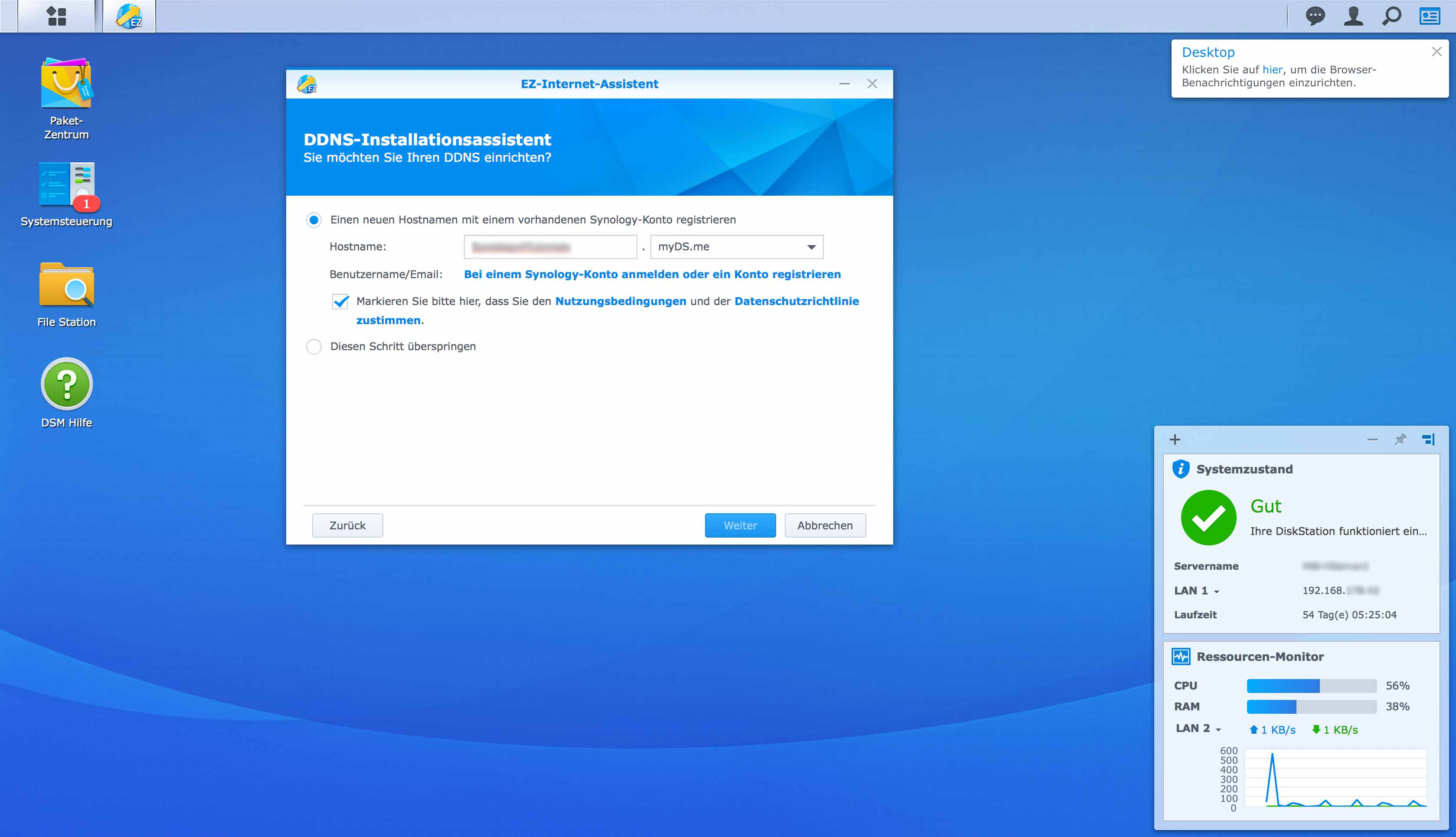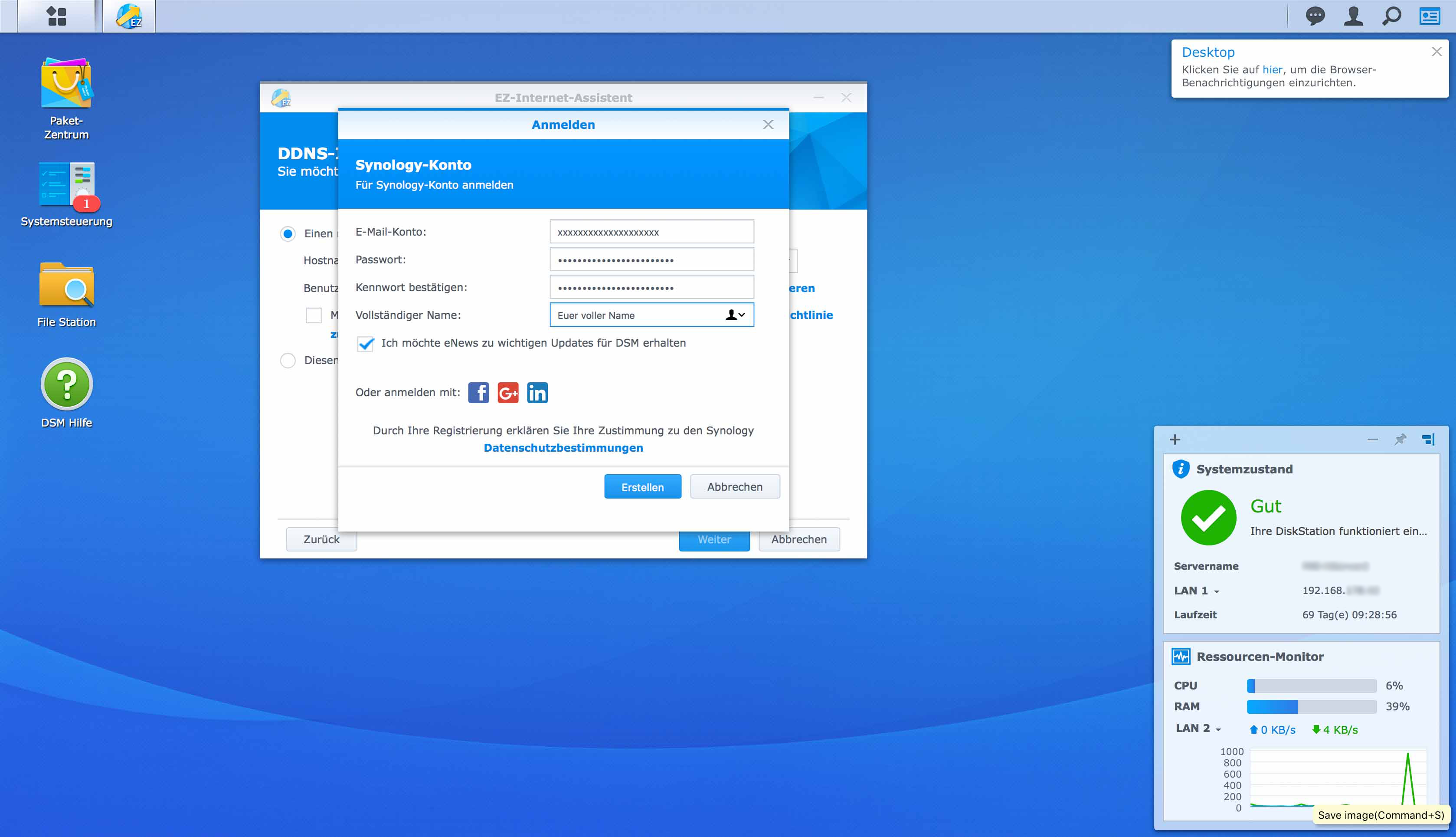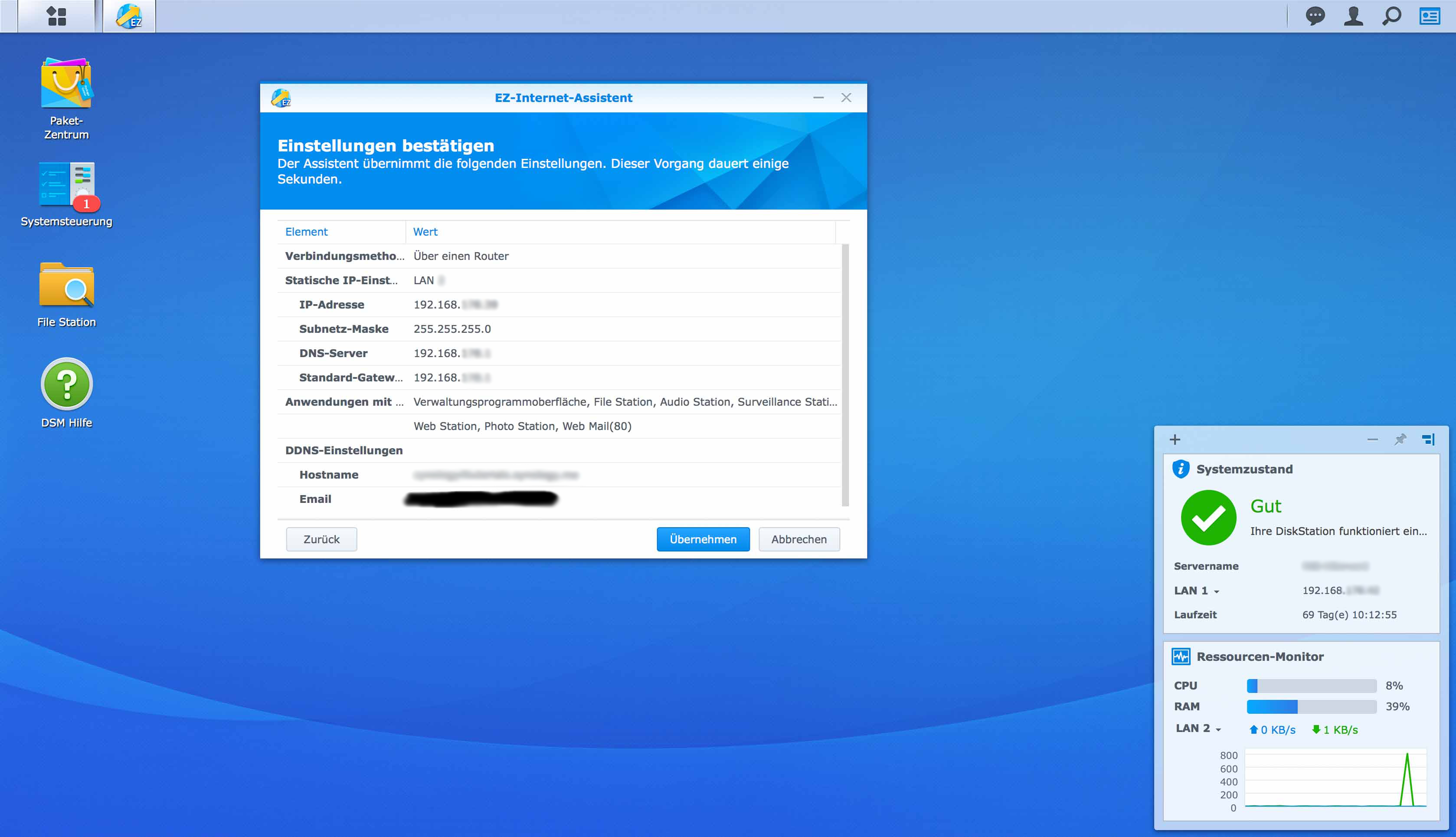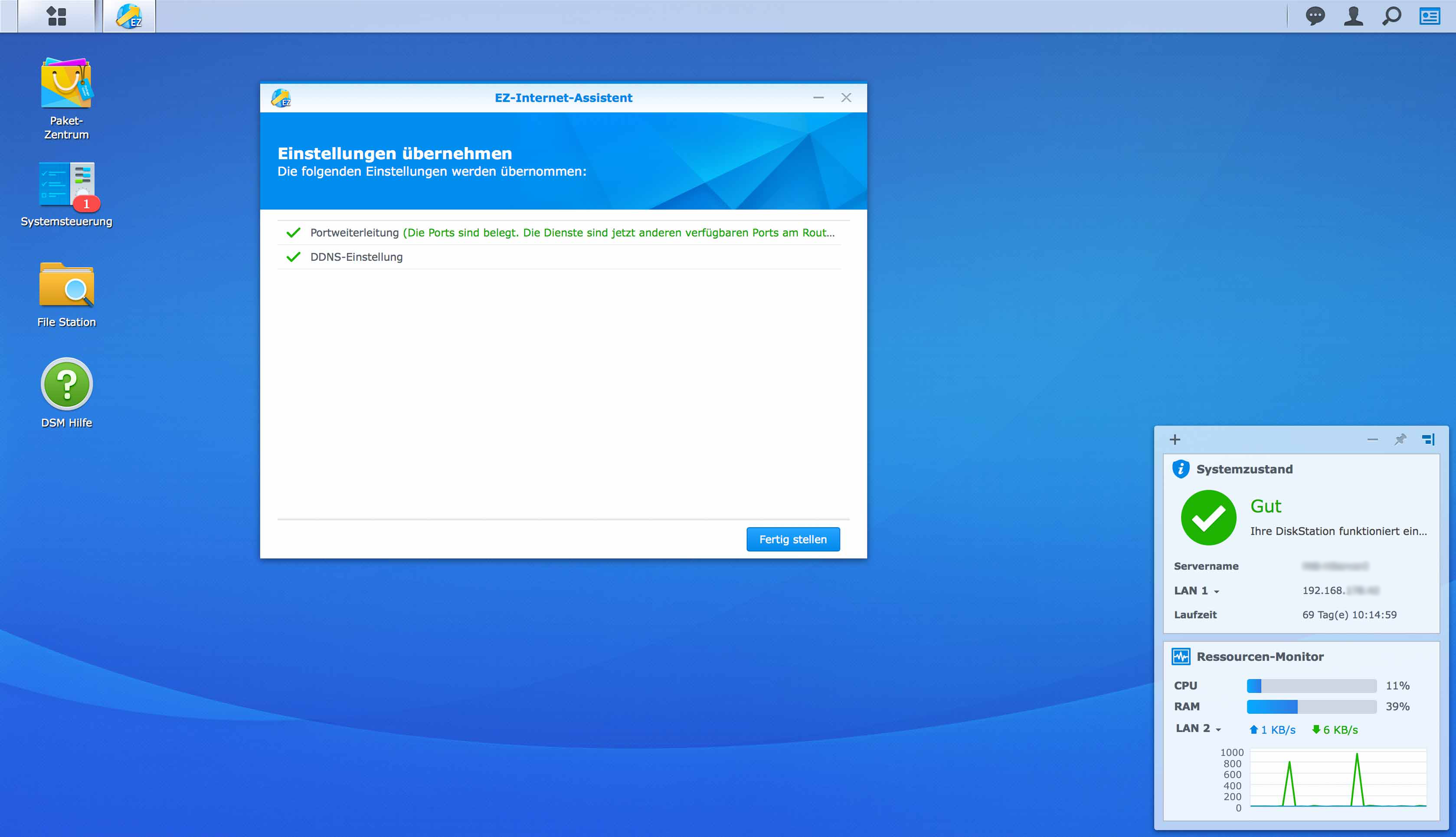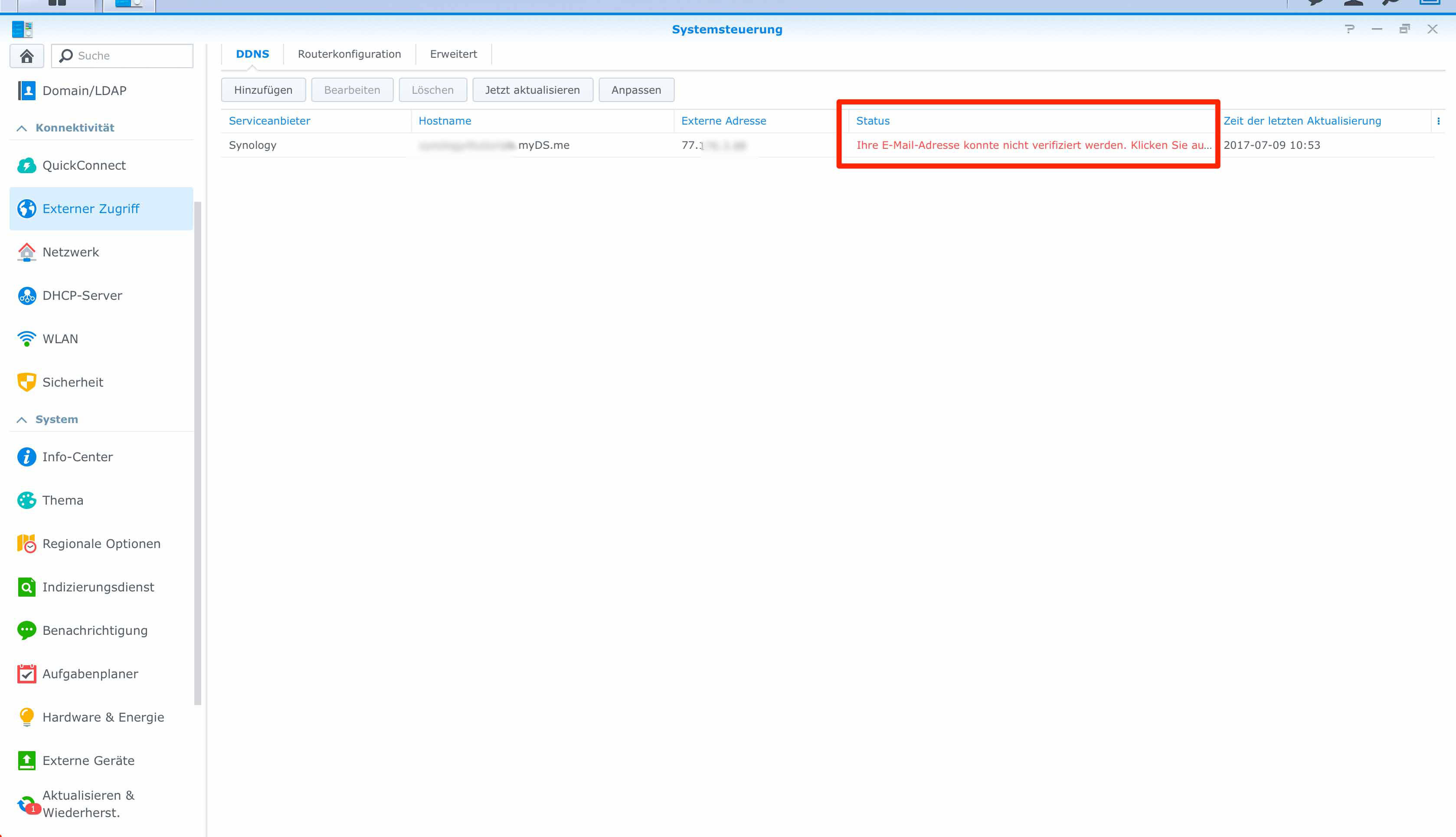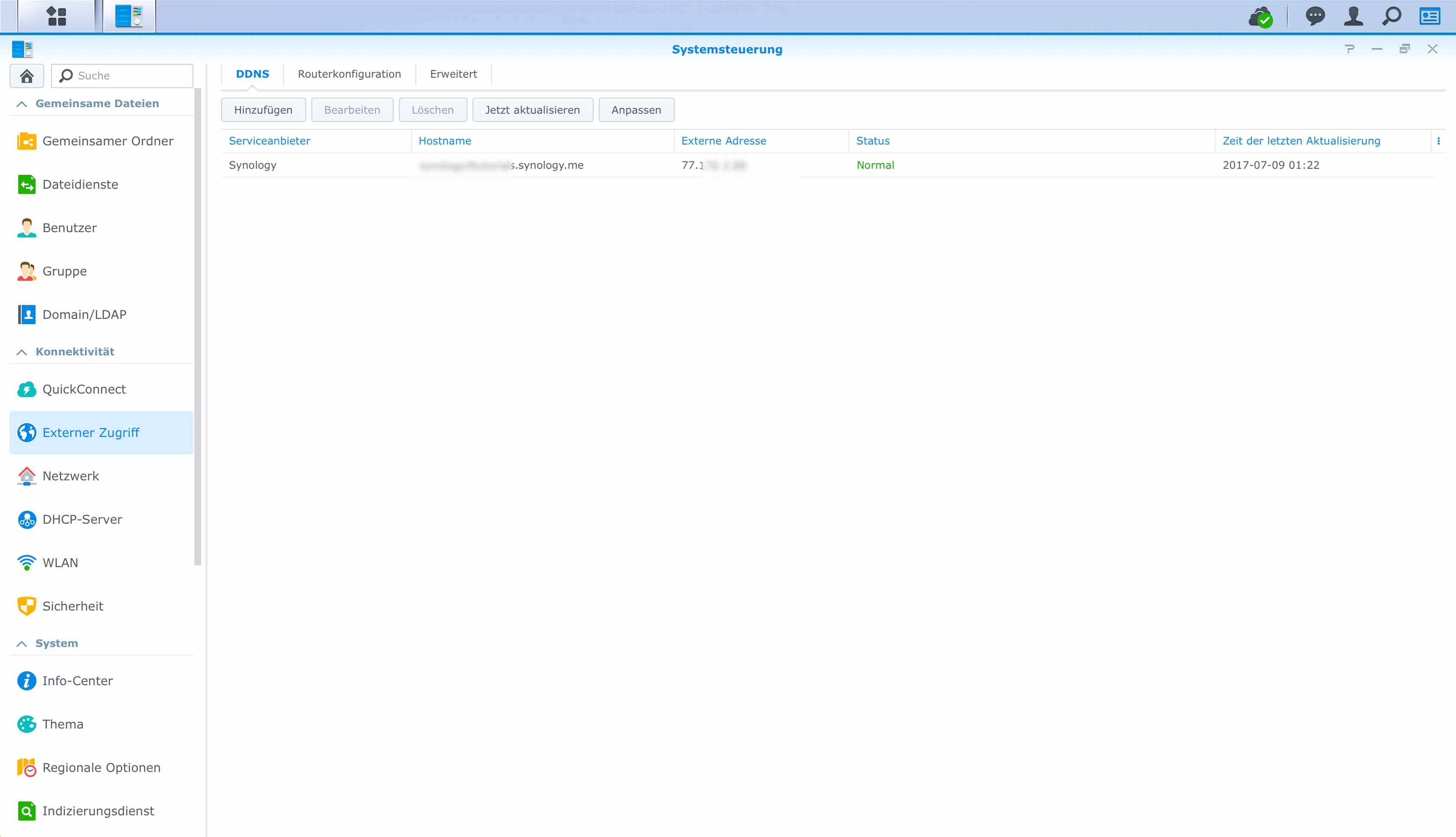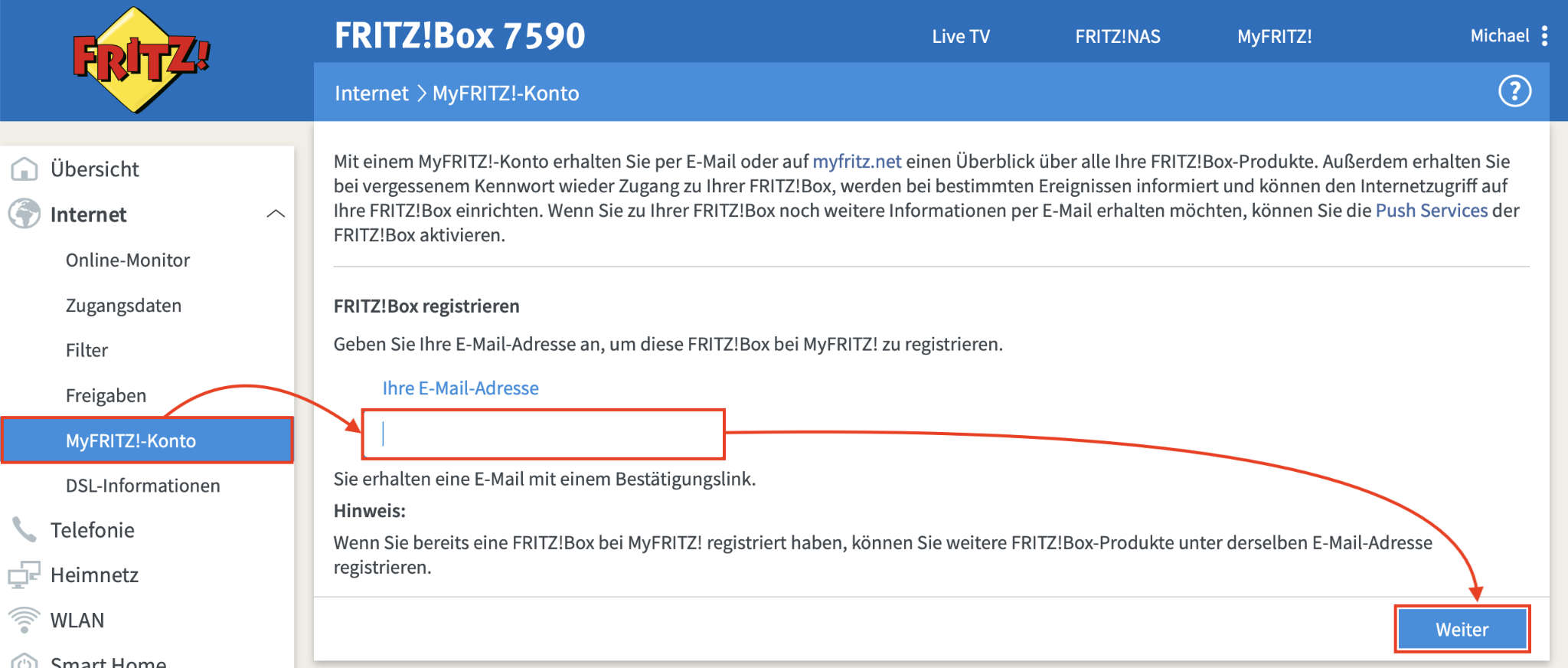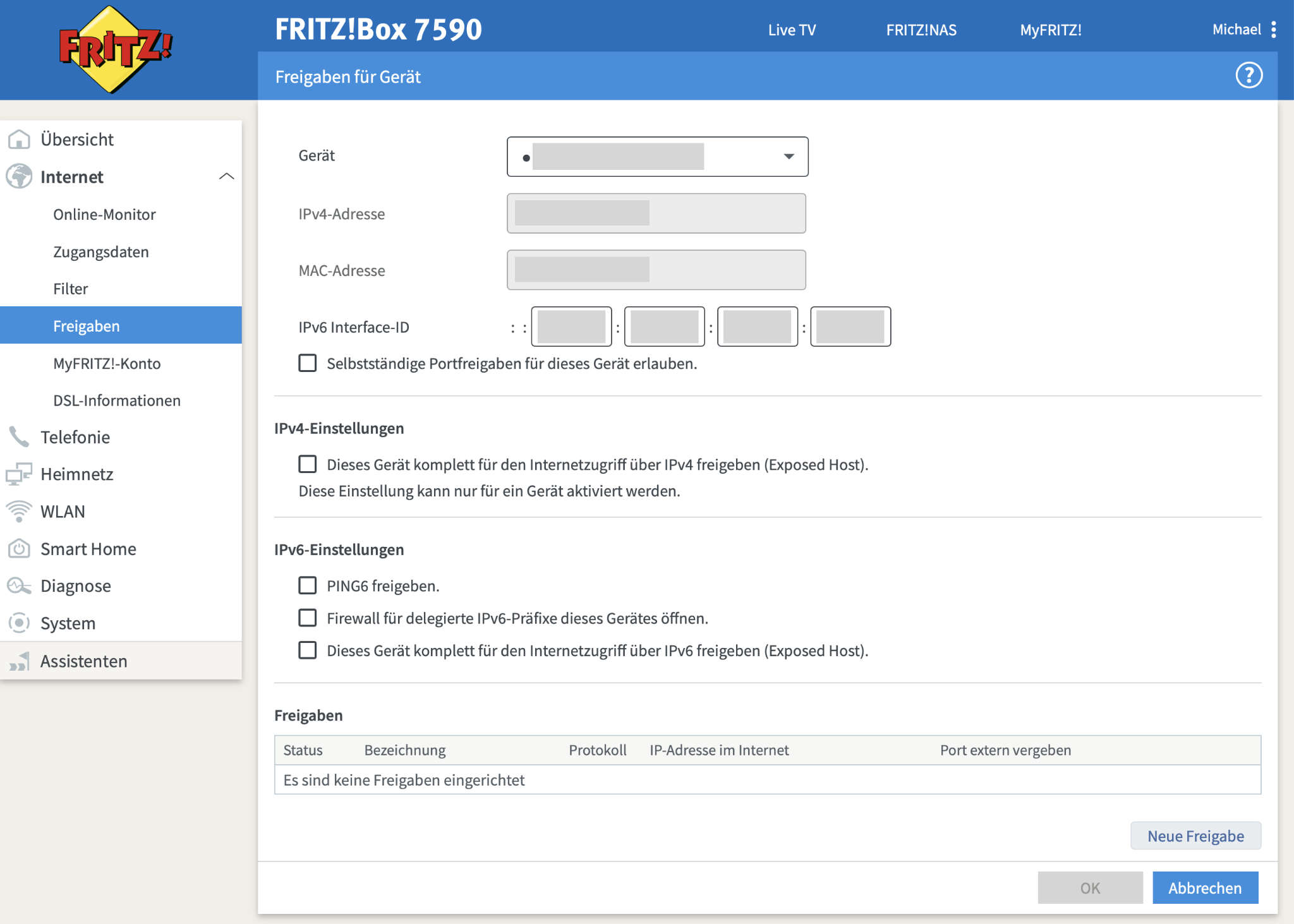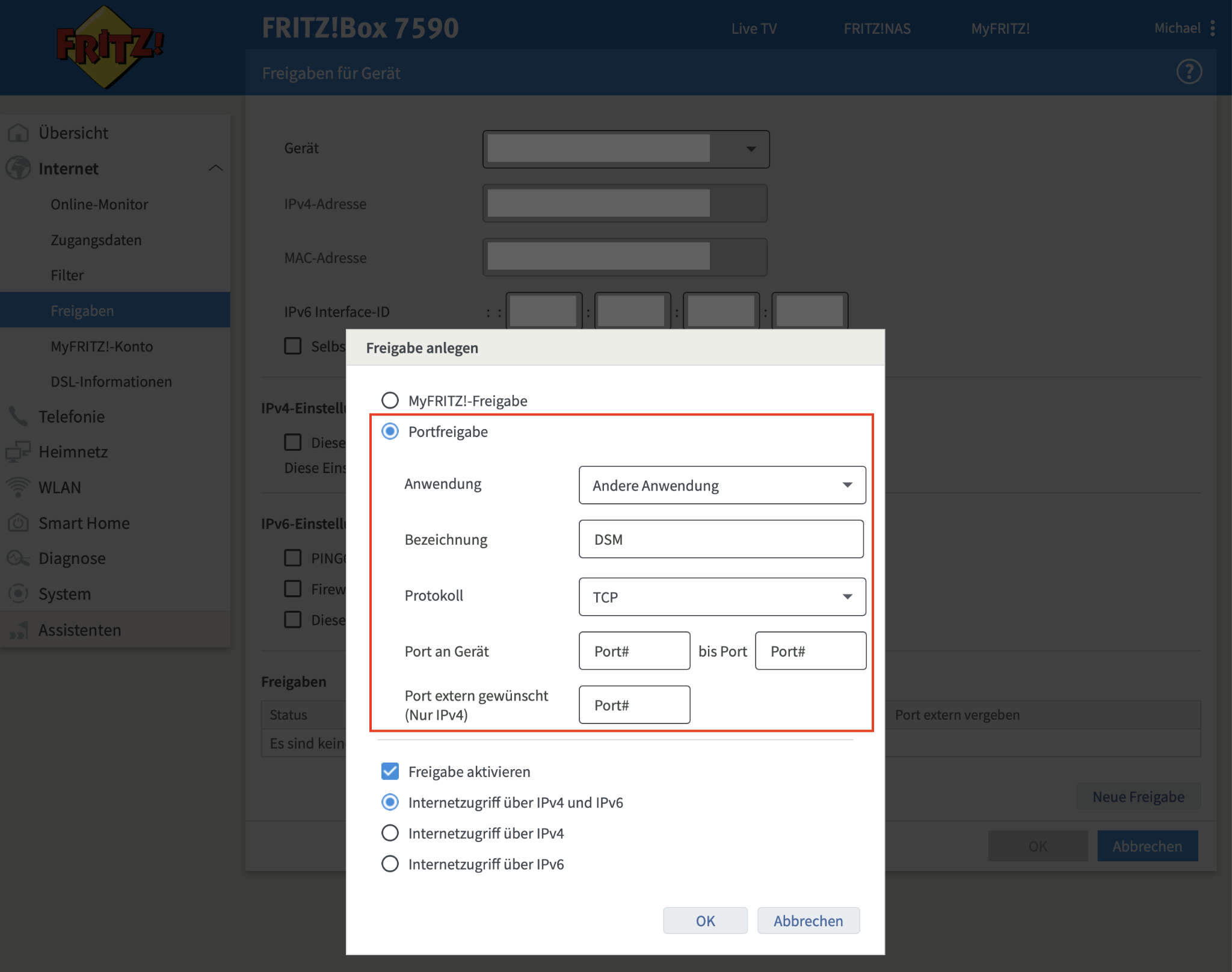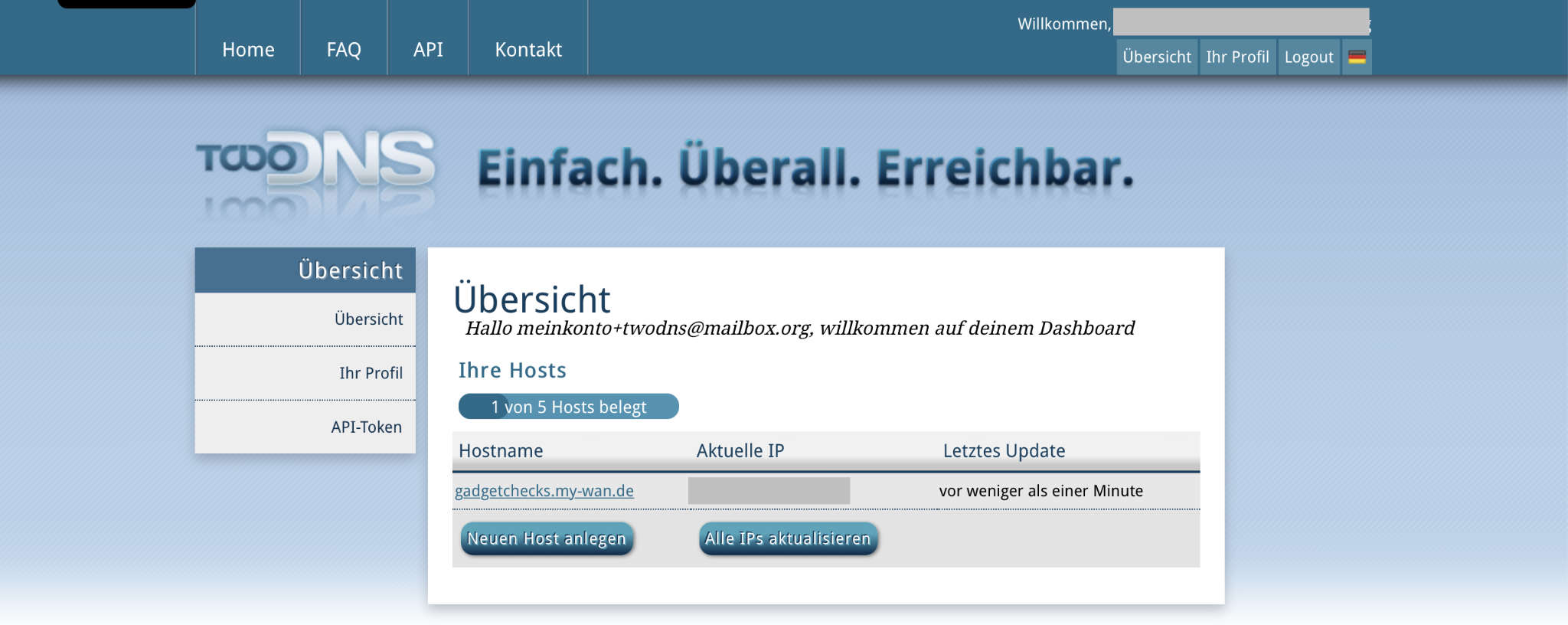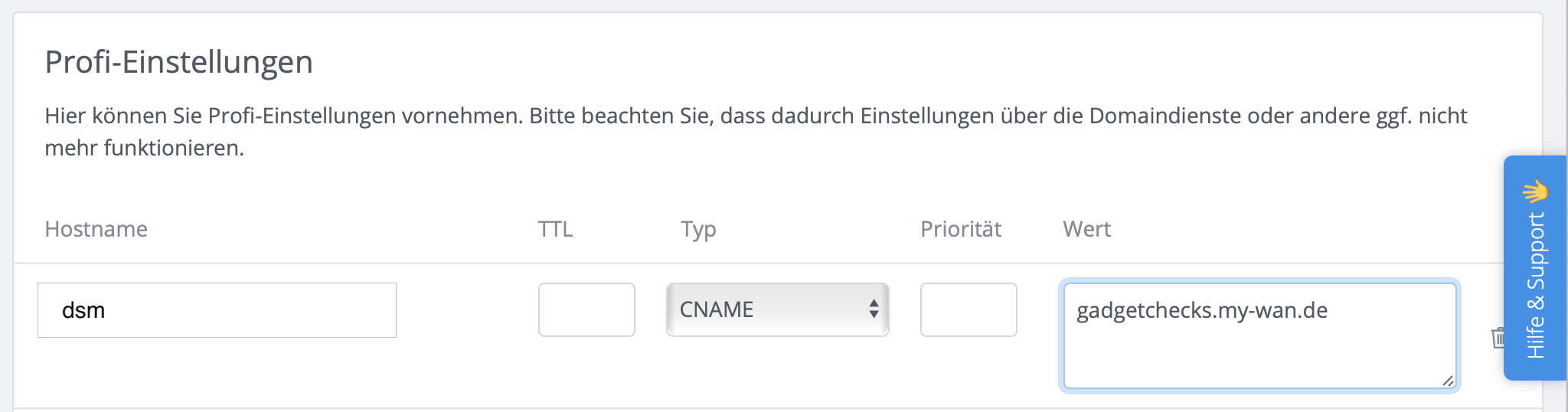Synology DSM 6.2 Tutorial – Zugriff über das Internet einrichten

Seine Daten immer und überall im Zugriff zu haben liegt seit Jahren im Trend. Cloud-Dienste schossen wie Pilze aus dem Boden und sind weltweit sehr beliebt. Selbst die Abhörskandale amerikanischer und britischer Geheimdienste konnten diesen Trend stoppen, wenngleich doch einige Anwender mittlerweile sensibler mit ihren Daten umgehen und bereits im Vorfeld überlegen, was überhaupt in die Cloud muss. Als Alternative zu den großen Cloudanbietern bietet Synology mit ihrer Kollaboration-Suite bestehend aus Drive/Office, Kontakte, Kalender & Aufgaben, Moments und MailPlus mittlerweile ein durchaus konkurrenzfähiges Produkt an, um die persönliche Cloud Nachhause in die eigenen vier Wände zu holen.
Damit wir aber nahtlos überall mit unseren Endgeräten wie z. B. Smartphone, Tablet, Notebook usw., synchron sind und Zugriff auf unsere Daten haben, gilt es vorher noch, ein großes Problem zu lösen: Bei jeder Verbindung ins Internet bekommt unser Modem vom Internetprovider eine IP-Adresse zugewiesen. Diese IP-Adresse ist vergleichbar mit einer Hausnummer. Während Unternehmen meist fixe IP-Adressen haben, ändert sich die IP-Adresse an privaten Anschlüssen regelmäßig nach einer bestimmten Zeit. Wir können uns somit also nie sicher sein, über welche Adresse wir gerade über das Internet erreichbar sind. Stellt euch mal die Verwirrung beim Postboten vor, wenn in einer Straße die Hausnummern täglich umgehangen werden. Für dieses Problem leisten sogenannte DynDNS- bzw. DDNS-Dienste Abhilfe.
Kurz zum Inhalt dieses Tutorials:
- Was macht ein DynDNS überhaupt?
- DynDNS-Dienst von Synology
- DynDNS-Dienst „MyFRITZ!“
- Alternative DynDNS-Dienste
- DiskStation über eigene Domain erreichbar machen
Was macht ein DynDNS-Dienst überhaupt?
Vereinfacht gesagt funktioniert ein DynDNS-Dienst so:
- Wir bekommen beim DynDNS-Dienst einen Hostnamen zugewiesen, bspw. gadgetchecks.dyndnsdienst.tld
- Auf der DiskStation richten wir den DynDNS-Client ein und hinterlegen dort unsere Daten des DynDNS-Dienstes
- Der DynDNS-Client auf der DiskStation ermittelt nun im Abstand von x Zeiteinheiten die öffentliche IP-Adresse unseres Internetanschlusses und meldet diese dem DynDNS-Dienst.
- Rufen wir nun die Adresse „gadgetchecks.dyndnsdienst.tld“ auf, wird diese Adresse beim DynDNS-Anbieter aufgelöst und an unser (Kabel-)Modem bzw. Router weitergeleitet, egal, ob die IP-Adresse an Tag 1 bspw. 123.456.789.012 lautet und an Tag 2 789.327.159.357 usw.
Unser Ziel ist jedoch die Diskstation und deren Dienste, nicht das Modem. Hier kommt der Port ins Spiel. Wir müssen in unserem Router eine Portweiterleitung einrichten, die Anfragen aus dem Internet entsprechend weiterreicht. Der Standardport einer jeder DiskStation für Anfragen über eine verschlüsselte Verbindung lautet 5001. Richten wir also für diesen Port eine Weiterleitung zu unserer DiskStation ein, ist diese über die Adresse „gadgetchecks.dyndsndienst.tld:5001“ dank des DynDNS-Dienstes zu jederzeit über das Internet erreichbar.
Synology bietet einen eigenen DynDNS-Dienst an, mit welchem ihr euer NAS auf ganz bequeme Weise aus dem Internet erreichbar machen könnt. Dabei stehen eine Reihe an Domains zur Verfügung, aus denen wir unseren individuellen Hostnamen kreieren können, so z. B. meineDiskstation.myDS.me.
Der DynDSN-Dienst von Synology wird in den USA gehostet. Wer einen Anbieter aus Deutschland bevorzugt, kann z. B. Myfritz (sofern ihr eine FRITZ!Box nutzt), Selfhost oder Strato nutzen. Die letzten beiden sind kostenpflichtig.
Habt ihr eine eigene Domain und wollt die DiskStation über die eigene Domain erreichbar machen? Dann lest gespannt weiter.
DynDNS-Dienst von Synology
Im Startmenü der DSM finden wir den Eintrag EZ-Internet. Dahinter verbirgt sich ein Assistent, der uns beim Einrichten behilflich ist.
Nach dem Start werden wir darüber informiert welche Einstellungen der Wizzard für uns vornehmen kann.
Als Erstes müssen wir auswählen wie wir mit dem Internet verbunden sind. Die meisten Internet-Service-Provider bieten mittlerweile Modems mit integriertem Router an, sodass hier in den meisten Fällen „Über einen Router“ gewählt werden sollte. Eine Verbindliche Aussage kann hier jedoch nicht getroffen werden, da es einfach zu viele Konstellationen gibt.
Damit der Router unser Synology NAS auch finden und die ver-/gesendeten Daten auch korrekt adressieren kann, müssen wir noch einstellen, wie unser NAS im Netzwerk zu finden ist. Hierzu werden die gängigen Angaben abgefragt
- IP-Adresse:
Hier muss die IP-Adresse des Synology NAS eingetragen werden - Subnetz-Maske:
ist bereits mit 255.255.255.0 vorausgefüllt und auch deaktiviert, sodass hier nichts geändert werden kann - Standard-Gateway:
hierbei handelt es sich um die IP-Adresse des Routers, dies ist in den meisten Fällen die 192.168.x.1 (für das x kann jeder Wert von 0 – 255 stehen, bei FRITZ!Boxen ist dies meist die 178). Das Feld ist ebenfalls deaktiviert, die IP-Adresse kann nicht geändert werden. - DNS-Server:
In der Regel ist der DNS-Server auch der Router, sodass wir in unserem Beispiel ebenfalls die 192.168.178.1 eintragen. Sollte die Aufgabe des DNS-Servers ein anderes Gerät im Netzwerk übernehmen, z. B. eine (zweite, dritte, …) Synology Diskstation, muss die IP-Adresse von dem Gerät angegeben werden, auf dem der DNS-Server ausgeführt wird.
Es gibt auch noch die Möglichkeit, die Verbindung mit dem Internet direkt herzustellen. Dazu muss der verwendete Router aber PPPoE-Pass-Through unterstützen. Möchte man eine Direktverbindung aufbauen, wählt man in diesem Fenster „PPPoE-Verbindung einrichten“. Da dies jedoch eher selten angewandt wird, berücksichtigen wir diese Variante nicht in unserem Tutorial.
Nach dem Klick auf Weiter werden die Routerinformationen abgefragt und dieser eingerichtet. Wichtig: Der Router muss UPnP unterstützen und diese Funktion auch aktiviert haben. Im besten Fall erhalten wir bei allen Prüfpunkten ein grünes Häkchen und können direkt weiter.
Marke, Modell und die Firmwareversion des Router werden angezeigt. Bitte beachtet, dass je nach Routermodell hier ggf. weitere Informationen angegeben sein könnten. Auch hier müssen wir keine Einstellungen vornehmen und können direkt auf Weiter.
Im Abschnitt „Integrierte Anwendungen“ können wir nun auswählen, welche Dienste über das Internet erreichbar sein sollen. Für unsere Auswahl übernimmt der Assistent dann die Einrichtung und Freigabe der erforderlichen Ports des UPnP-Routers. Außerdem wird die eigene Firewall entsprechend konfiguriert und die Ports freigegeben.
Bei der Auswahl der Anwendungen sollte man darauf achten, dass keine unverschlüsselten Dienste freigegeben werden! Auch Systemanwendungen wie den Terminalservice sollte man nur in Ausnahmefällen aktivieren, dann aber definitiv nur den verschlüsselten. Hier gilt die Regel: Wenn ihr nicht wisst, wofür der Dienst gut ist und wozu ihr ihn nutzen könnt, lasst ihn deaktiviert!
Wir unsere Auswahl getroffen: wir wollen auf unser NAS über das Internet den Zugriff auf die File-, Audio-, Video- und Web Station sowie auch auf das Verwaltungsprogramm zugreifen
Im nächsten Schritt geht es nun darum, unser Synology NAS dauerhaft erreichbar zu machen, obwohl sich unsere IP-Adresse in gewissen Abständen regelmäßig ändert. Wie eingangs erwähnt, benötigen wir hierzu einen DDNS-Dienst. Da Synology solch einen Dienst kostenlos anbietet, nutzen wir selbstverständlich diesen. Wir gehen in unserem Tutorial davon aus, dass noch kein Synology Konto besteht und dieses erst angelegt werden muss.
Wir müssen nun einen eindeutigen Hostnamen anlegen. Dieser Hostname ist die Adresse, unter der unsere Synology Diskstation später über das Internet erreichbar sein wird und ist nichts anderes, als eine normale Internet-Adresse im Aufbau Subdomain.Domain.TopLevelDomain. Den Bereich „Subdomain“ könnt ihr frei wählen (sofern der gewünschte Name natürlich noch nicht vergeben ist!), Domain und TopLevelDomain sind vorgegeben. Aber ihr habt dennoch eine kleine Auswahl und könnt wählen, was euch am besten gefällt, so z. B. synology.me, DSCloud.biz, DSmyNAS.net, FamilyDS.com, myDS.me usw.
Beachtet bitte, dass der Hostname später nicht mehr geändert werden kann!
Damit wir im Installationsassistent weiterkommen, müssen wir noch unser Synology-Konto angeben. Dies passiert in einem separaten Fenster. Wir öffnen dieses mit einem Klick auf „Bei einem Synology-Konto anmelden oder ein Konto registrieren“. Ein weiteres Fenster öffnet sich, in dem wir E-Mail-Adresse und Passwort angeben können.
Da wir in diesem Tutorial davon ausgehen, dass noch kein solches Konto existiert, klicken wir in diesem Fenster auf „Registrieren“. In der neuen Ansicht müssen wir nun die E-Mail-Adresse angeben, mit der wir uns registrieren wollen, das Passwort in zweifacher Ausführung und der vollständige Name. Die E-Mail-Adresse sollte auf jeden Fall korrekt angegeben werden, da zur Überprüfung eine Mail versendet wird, die einen Aktivierungslink enthält. Teilweise kann es vorkommen, dass man mehrere Minuten warten muss. Daher solltet ihr nicht nervös werden, und vermuten, dass ggf. etwas schief gelaufen sein könnte. Diesen Aktivierungslink müsst ihr aufrufen, erst danach ist euer Konto aktiviert und ihr könnt mit dem Tutorial fortfahren. Alternativ habt ihr die Möglichkeit, euch noch mit einem möglichen Facebook-, Google+ oder LinkedIn-Konto anzumelden. Wir belassen es in diesem Tutorial aber bei der Anmeldung mit E-Mail und Benutzername. Standardmäßig ist auch der Haken für den Synology Newsletter aktiviert. Wollt ihr keine Mails erhalten, müsst ihr hier noch tätig werden und den Haken entfernen.
Nachdem wir auf „Erstellen“ geklickt haben, gelangen wir wieder zum Installationsassistenten. Dort gehen wir „Weiter“ im Prozess und gelangen zu einer Zusammenfassung der zuvor eingestellten Optionen. Habt ihr was falsches entdeckt oder etwas, das ihr noch einmal ändern wollt, ist jetzt die letzte Gelegenheit dazu. Sobald ihr auf „übernehmen“ geklickt habt, gibt es kein Zurück mehr.
Die Einstellungen werden nun auf den Router übertragen. Sofern alles korrekt übernommen wurden, wird das mit grünen Häkchen an den jeweiligen Einträgen gekennzeichnet. Solltet ihr ein oder mehrere Netzwerkgeräte in eurem Heimnetz nutzen, die jedoch bereits einen oder mehrere Ports belegen, die normalerweise eure Diskstation benutzt, wird automatisch ein anderer Port belegt. Dies wird dann bei dem jeweiligen Eintrag durch eine grüne Statusmeldung „Die Ports sind belegt. Die Dienste sind jetzt anderen verfügbaren Ports am Router…“ gekennzeichnet. Soweit ist alles getan und der Assistent am Ende. Wir klicken nun auf Fertigstellen.
Wir rufen nun die Systemsteuerung auf. Dort navigieren wir zum Punkt „Externer Zugriff“. Der Reiter DDNS ist bereits vorausgewählt. In dieser Ansicht sehen wir alle DDNS-Verbindungen, die auf dem NAS-System eingerichtet sind.
Sollte bei der Einrichtung etwas schief gelaufen sein, wird das bei dem jeweiligen Eintrag im Feld „Status“ aufgezeigt. Hier in unserem Beispiel konnte die E-Mail-Adresse nicht verifiziert werden. Wir haben die Frist, auf den Aktivierungslink zu klicken, den wir bei der Einrichtung des Kontos per E-Mail erhalten haben, verstreichen lassen.
Die Problembeseitigung hat Synology sehr einfach gestaltet. Egal um was es sich für einen Fehler handelt, ihr braucht lediglich auf das Statusfeld zu klicken und ihr gelangt zur entsprechenden Einstellung.
Wir senden uns hier im Beispiel also noch einmal die Bestätigungs-E-Mail zu und sobald wir unser Konto erfolgreich verifiziert haben, ist der Status in der Systemsteuerung auf grün und als „Normal“ gekennzeichnet. Sollte das bei euch nicht automatisch erfolgen, klickt einmal auf die Schaltfläche „Jetzt aktualisieren“. Anschließend sollte sich auch bei euch der Status verändert haben.
Die Einrichtung ist nun beendet und kann mit einem Browser getestet werden. Mit
https://{hostname}.{Domain.Topleveldomain}:5001
(z. B. https://meineDiskstation.Diskstation.me:5001)
sollte die DSM-Oberfläche von überall erreichbar sein. Beachtet, dass die Angabe des Ports hier wichtig ist, um zur DSM-Oberfläche zu gelangen. Lässt ihr die Portnummer weg, werdet ihr über den Standard-Port 80 entweder zur Webserver-Seite, sofern dieser bereits eingerichtet ist, weitergeleitet oder es erscheint eine Fehlerseite.
Mit dem Assistenten nimmt uns Synology schon eine Menge Arbeit ab. Wer allerdings etwas tiefer in der Materie ist und die Freigabe der Ports am Router lieber selbst in die Hand nehmen möchte, erhält hier eine Übersicht, der von dem Synology-NAS verwendeten Standard-Ports. Bitte habt Verständnis, dass wir aufgrund der Vielzahl an unterschiedlichen Router-Herstellern an dieser Stelle auf eine Schritt-für-Schritt-Anleitung für die Routeroberfläche verzichten.
DynDNS mit „MyFRITZ!“
Da wir eine FRITZ!Box nutzen, verwenden wir in diesem Tutorial exemplarisch den Dienst „myFritz“ von AVM. Die Vorgehensweise ist jedoch bei jedem anderen DynDNS-Anbieter identisch. In dieser Variante übernimmt die FRITZ!Box die Aufgabe des DynDNS-Clients und meldet jeweils die aktuell gültige IP-Adresse dem DynDNS-Service, in diesem Falle „myFritz“.
Wir melden uns auf der FRITZ!Box an und wechseln im Menü „Internet“ auf den Punkt „MyFRITZ!-Konto“. Dort geben wir unsere E-Mail-Adresse an und klicken auf „Weiter“.
Anschließend wird eine Bestätigungs-E-Mail versendet, um das Konto zu bestätigen. Anschließend klickt ihr auf die Schaltfläche „Übernehmen“. Jetzt sollte „Ihre FRITZ!Box ist bei MyFRITZ! Angemeldet“ mit einem grünen Punkt vornedran erscheinen. Unterhalb wird „MyFRITZ!-Internetzugriff“ mit der MyFRITZ!-Adresse angezeigt werden. Und genau über diese Adresse ist unsere DiskStation später erreichbar.
Rufen wir die URL auf, gelangen wir allerdings aktuell noch auf der Anmeldeoberfläche unserer FRITZ!Box. Hier kommt nun der Port der DiskStation ins Spiel: Wurde bisher noch keine Portweiterleitung erstellt, müssen wir diese nun einrichten. Wir wechseln also im Menü „Internet“ auf den Punkt „Freigaben“ und dort auf den Reiter „Portfreigaben“.
- Klick auf „Gerät für Freigaben hinzufügen“
- Diskstation aus dem Dropdown-Menü auswählen (Wichtig: DiskStation muss eingeschaltet sein!)
- Bei IPv4- und IPv6-Einstellungen nichts ankreuzen und auf gar keinen Fall die Option „Exposed Host“ aktivieren, da eure DiskStation und ihre Services sonst für wirklich jeden erreichbar ist.
Klick auf „Neue Freigabe“:
- „Portfreigabe“ auswählen
- Anwendung: „Andere Anwendung“
- Bezeichnung: nach Belieben, z. B. „DSM“
- Protokoll: TCP
- Port an Gerät / bis Port: Den Port, mit welchem ihr zur DSM-Oberfläche gelangt, Standardport ist 5000 (http) bzw. 5001 (https)
- Port extern gewünscht: wird automatisch ausgefüllt, kann aber abgeändert werden, um den DiskStation-Port nach außen zu verschleiern.
- Anschließend bestätigen wir die ganzen Fenster mit „OK“ bzw. „Übernehmen“.
Anschließend ist unsere DiskStation nun wirklich über die URL nug9fnct57r2qscr.myfritz.net:5001 (bzw. dem Port, den ihr abweichend vergeben habt) erreichbar.
Dieses nug9fnc… ist allerdings nicht gerade einfach zu merken. Mithilfe einer eigenen Domain können wir dies aber vereinfachen. Dazu später mehr.
DynDNS-Dienst auf der DiskStation über alternativen Anbieter
Habt ihr keine FRITZ!Box im Einsatz und euer Router bietet keine Möglichkeit, einen DynDNS-Anbieter zu hinterlegen, könnt ihr auch auf der DiskStation einen DynDNS-Clienten konfigurieren. Der MyFRITZ!-Dienst ist jedoch nur FRITZ!Box-Nutzern vorbehalten.
Die Diskstation bietet bereits eine Vorauswahl gängiger DynDNS-Dienste, z. B.
- No-IP.com: kostenfrei, regelmäßiges bestätigen des Accounts erforderlich
- Two-DNS.de: kostenfrei bis zu 5 Hosts
- selfHOST.de: kostenfrei,
- Strato: in Verbindung mit Domain- oder Webhostingpaketen
- uvm.
Wir haben uns für den Anbieter „Two-DNS.de“, einem deutschen DynDNS-Anbieter, entschieden, da der Account auch bei möglicher Inaktivität nicht abläuft und wir diesen auch nicht regelmäßig aktiv bestätigen müssen. Es steht euch jedoch frei, welchen Anbieter ihr nehmt. Die Einrichtung auf der DiskStation unterscheidet sich hierdurch nicht, sofern der Anbieter im DSM in der Anbieterübersicht verfügbar ist.
Nach der Registrierung wechseln wir auf die Übersicht und legen einen neuen Host an. Es gibt eine Reihe Domains, die wir für unseren Hostnamen auswählen können, so z. B.
- synology-diskstation.de
- synology-ds.de
- syno-ds.de
- diskstation.org
- diskstation.eu
- und weitere…
Wir wechseln nun zur DiskStation in die Einstellungen, rufen dort „DDNS“ im Bereich „Externer Zugriff“ auf und fügen einen Serviceanbieter hinzu. Nachdem wir alle erforderlichen Daten eingegeben haben, testen wir die Verbindung. Wird als Status „Normal“ signalisiert, hat alles funktioniert und wir speichern den Eintrag mit Klick auf „OK“.
In der DDNS-Übersicht wird nun unser eben erstellter Eintrag angezeigt. Wir warten, bis dieser den Status „Normal“ anzeigt.
Im Router richten wir nun noch die Portweiterleitung ein. Anschließend ist unserer DiskStation über die URL „gadgetchecks.my-wan.de:5001“ erreichbar.
DiskStation über die eigenen Domain erreichbar machen
Haben wir eine personalisierte Domain, ist es möglich, die DiskStation damit zu verknüpfen. So müssen wir uns im Beispiel von der MyFRITZ!-Variante nicht dieses alphanumerische Konstrukt nug9fnc… merken, sondern gelangen einfach z. B. über https://dsm.meinedomain.tld:5001 zu unserer DiskStation.
Wichtig hierbei ist, dass der Domainanbieter die Anpassung von Nameserver und DNS-Einträgen zulässt.
Wir rufen also die DNS-Einstellungen eures Domainanbieters auf. Je nach Anbieter kann es möglich sein, dass die erweiterte bzw. Experten-/Profiansicht aktiviert werden müssen.
Wir legen dort folgenden CNAME-Eintrag an:
- Hostname: „dsm“ oder jeglicher anderer Name
- TTL: leer lassen
- Typ: CNAME
- Priorität: leer lassen
- Wert/Ziel: der Hostname des DynDNS-Anbieters.
Im Feld „Wert“ bzw. „Ziel“ können keine Ports angegeben werden. Die DSM-Verwaltungsoberfläche muss daher weiterhin über https://dsm.meinedomain.tld:5001 aufgerufen werden. Es gibt jedoch auch Möglichkeiten, den DiskStation Manager aufzurufen, ohne die Angabe der Portnummer, was wir euch aber in einem weiteren Tutorial aufzeigen werden.
Beachtet bitte, dass es unter Umständen auch etwas länger andauern kann, bis die Änderung des CNAME-Eintrags der Subdomain aktiviert und erreichbar ist. I. d. R. Sollte die Änderung aber innerhalb von max. 48 Stunden durchgeführt sein.
Nutzt ihr die mobilen Apps von Synology, z. B. DS Note, Moments, Drive, Chat usw., könnt ihr in der Anmeldemaske von jetzt an eure Domain, hier in unserem Beispiel „dsm.meinedomain.tld“ eintragen. Beachtet, dabei, dass bei manchen Apps ggf. der Port angegeben werden muss.
Zum Abschluss
Netzwerktechnik ist sehr komplex und bedarf einer langen Lernphase, um die Abläufe und Zusammenhänge zu verstehen. Wir hoffen, die nötigsten Grundlagen verständlich vermittelt zu haben, ohne mit zu viel Theorie zu langweilen. Abschließend bleibt noch zu sagen, dass immer auf höchste Sicherheit zu achten ist. SSL-Verbindungen und sichere Kennwörter sind Pflicht. Achtet daher auch immer darauf, dass ihr sowohl im Router als auch auf der Diskstation den Zugriff über https statt über http aktiviert. Auch sollte die Software auf dem NAS und dem Router immer auf dem aktuellsten Stand gehalten werden. Je weniger Ports geöffnet werden, um so weniger Angriffsfläche wird Einbrechern geboten. Selbiges gilt für die Portweiterleitung. Nicht alle Dienste, die ich im heimischen Netzwerk nutze, müssen auch über das Internet erreichbar sein. Zum Abschnitt Erreichbarkeit über die eigene Domain sei noch gesagt: Ändert hier nur etwas, wenn ihr wisst was ihr tut. Wendet euch notfalls an den Support eures Providers.
Synology NAS zu Hammerpreis!
SYNOLOGY DS220+
Einkaufen zum Bestpreis!- Der Verkaufspreis wurde bei der Erstellung des Artikels ermittelt und wird nicht automatisch aktualisiert. Den aktuellen Preis findet man wie immer über den Button zum Online-Shop.
Anzeige*
Aktuelle Angebote!
Entdecke gadgetChecks.de!
Bildquelle: Titelbild Mockup (Freemockupworld)
*Transparenz!
= externe Links /// + Banner = Partner-Links - Wenn Du über diese einkaufst unterstützt du uns mit einer kleinen Provision, bei unverändertem Preis. Übersicht aller Partnerprogramme /// Preise gelten zum Zeitpunkt der Veröffentlichung - Informationen & Disclaimer /// ** = Ecovacs Tracking-Link