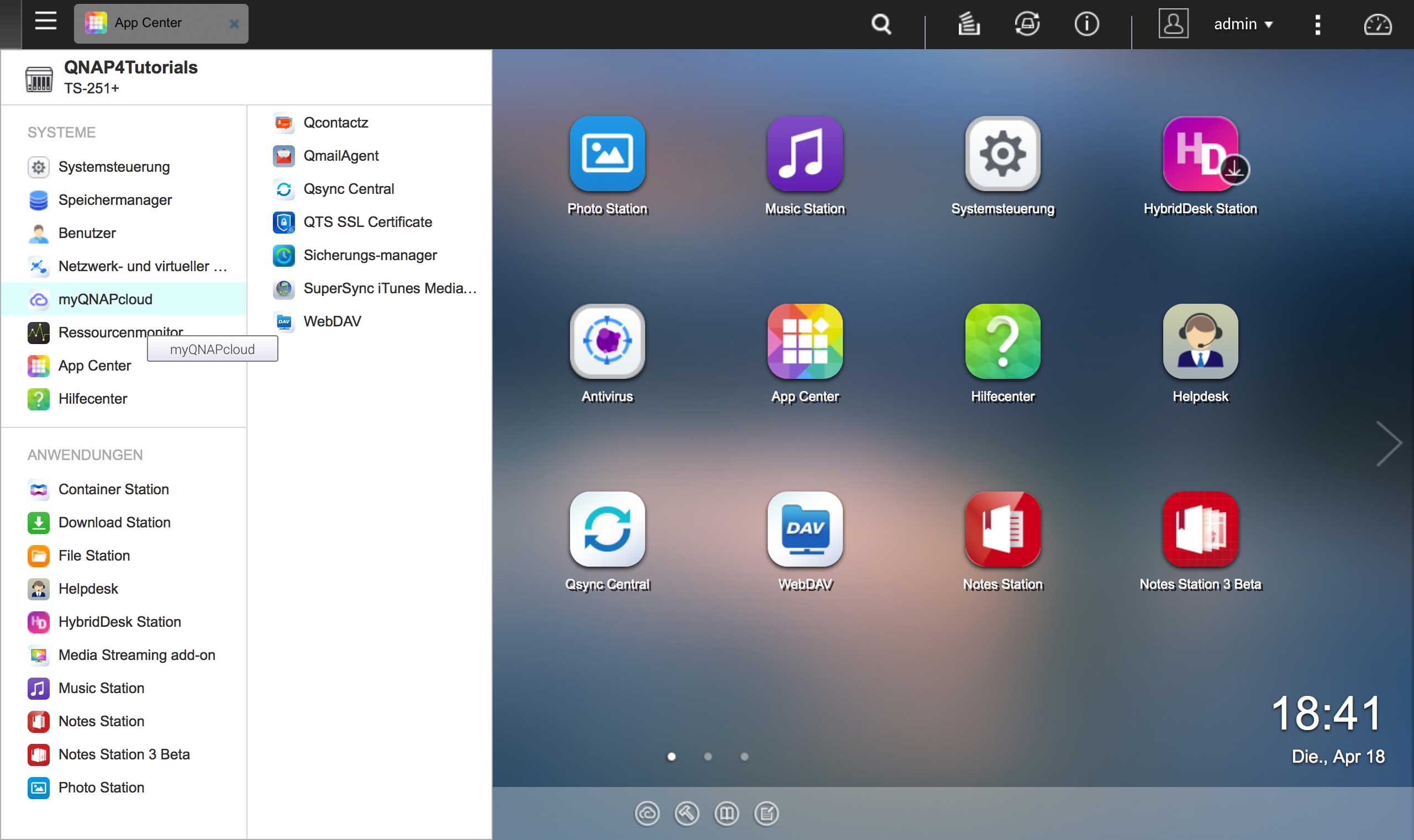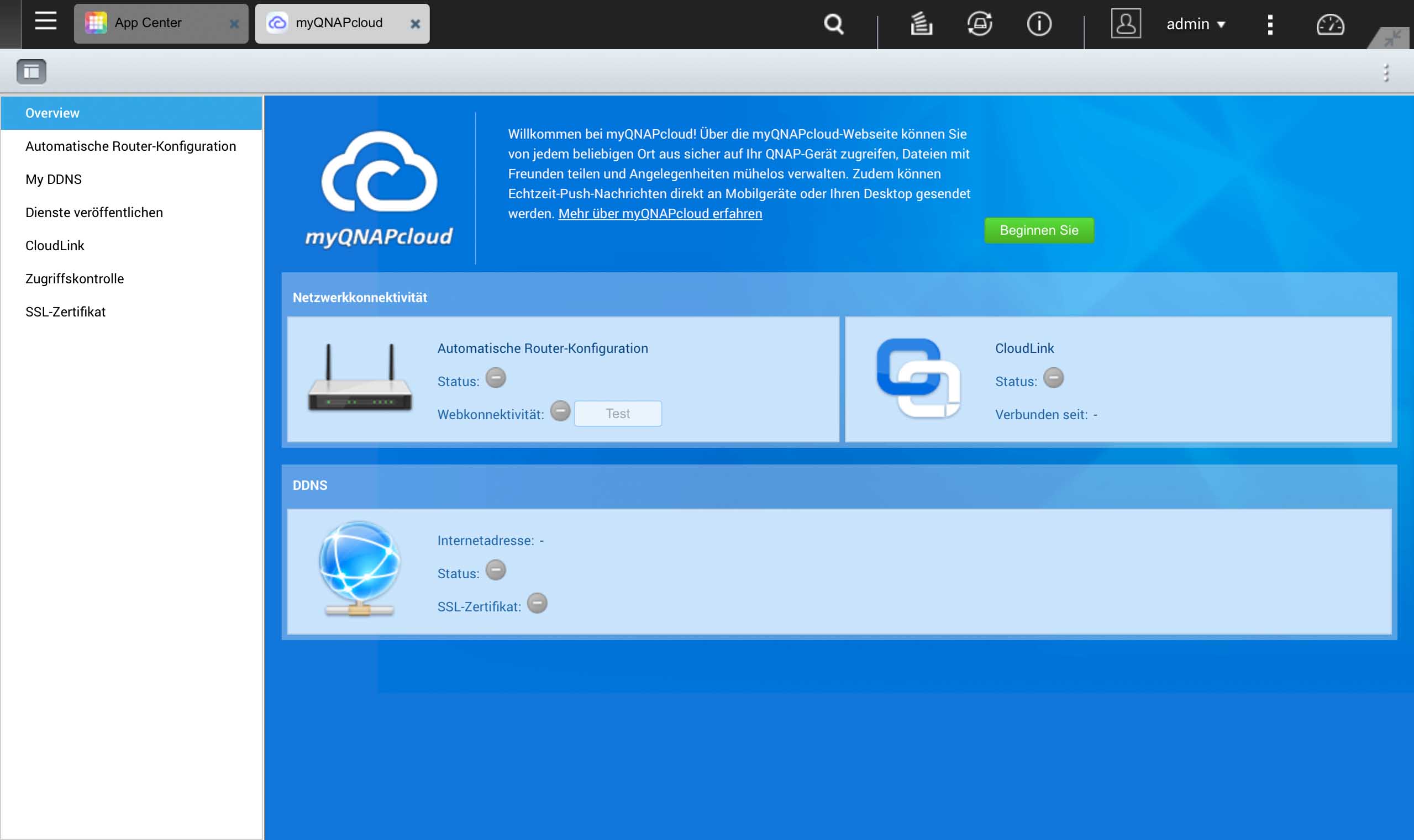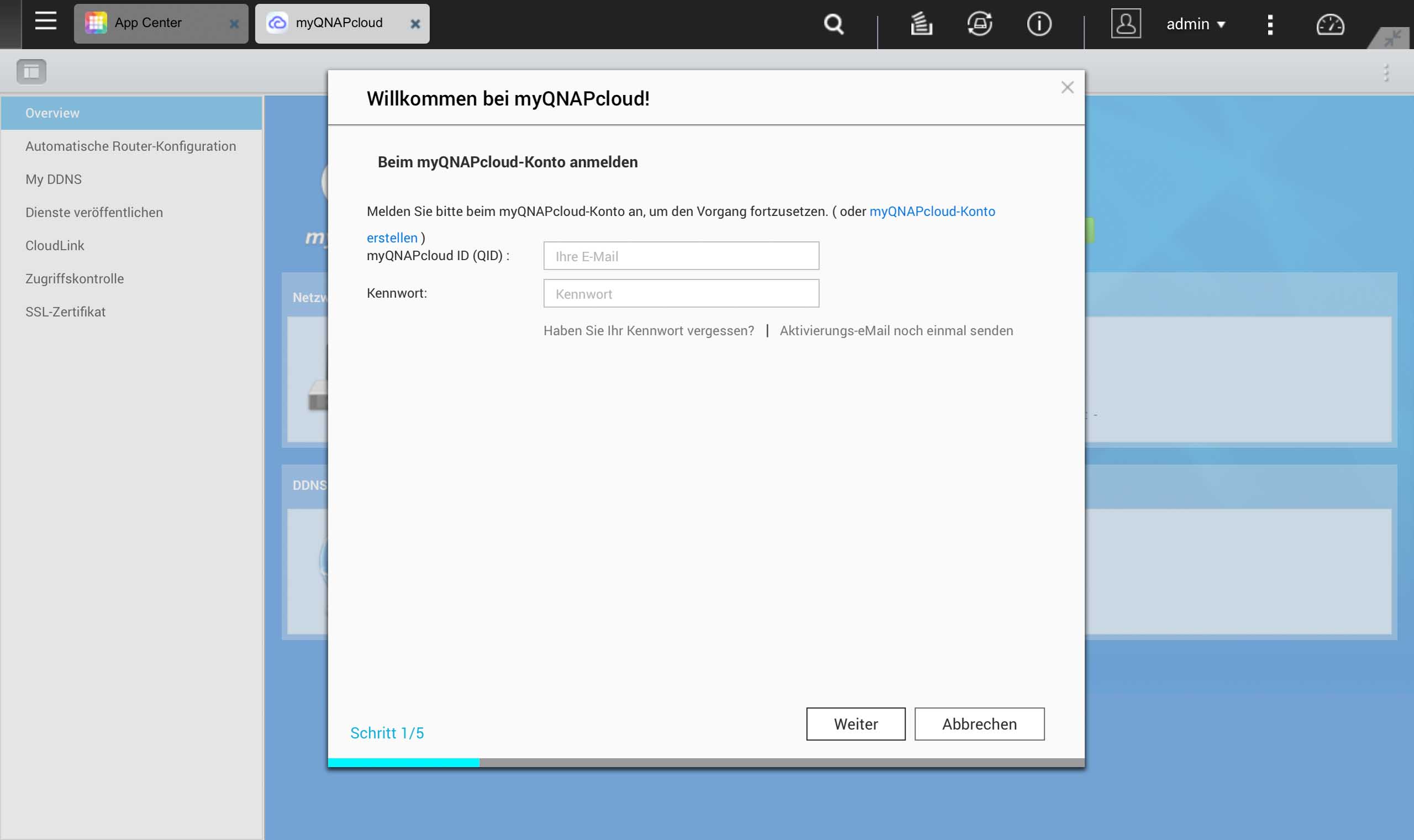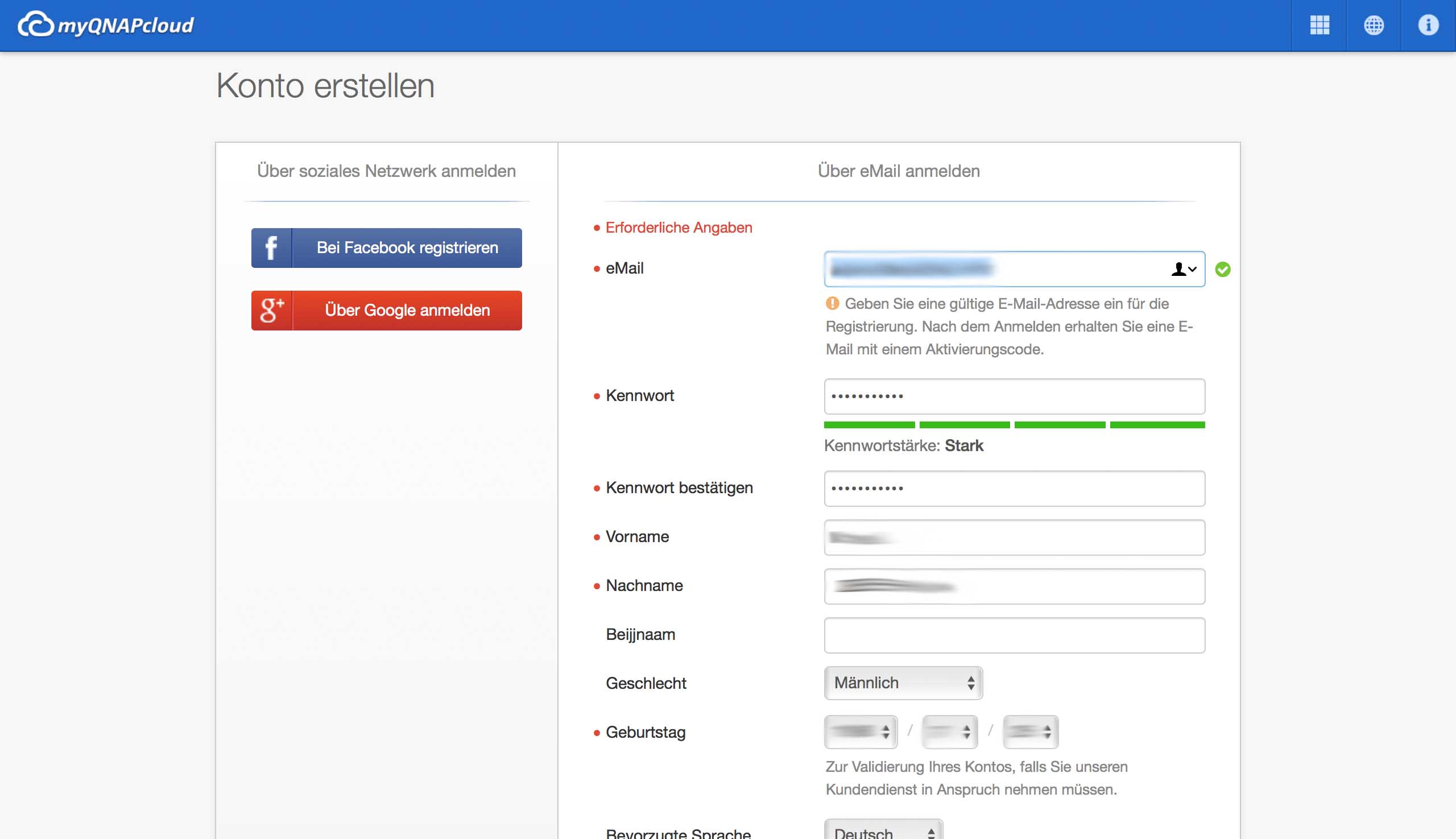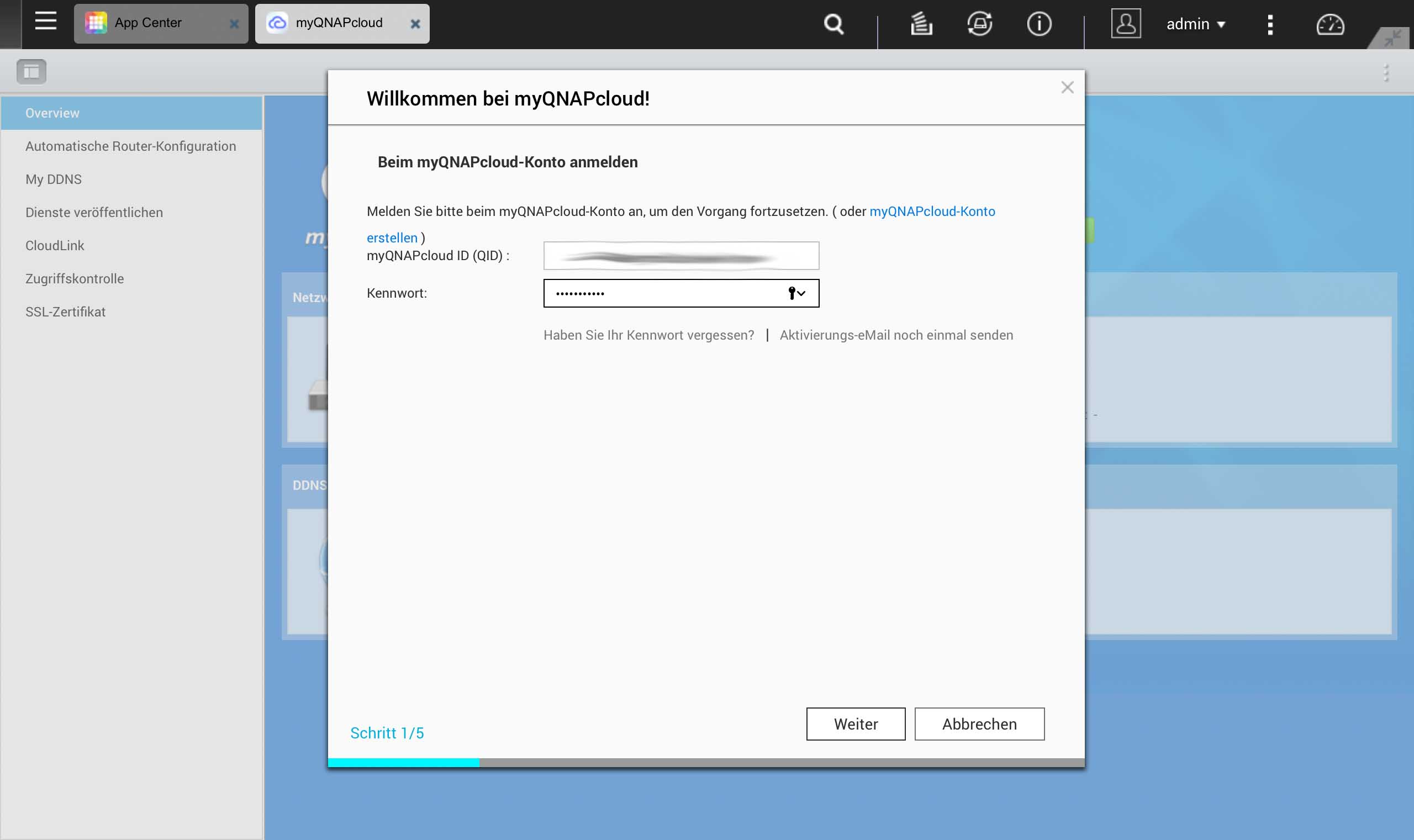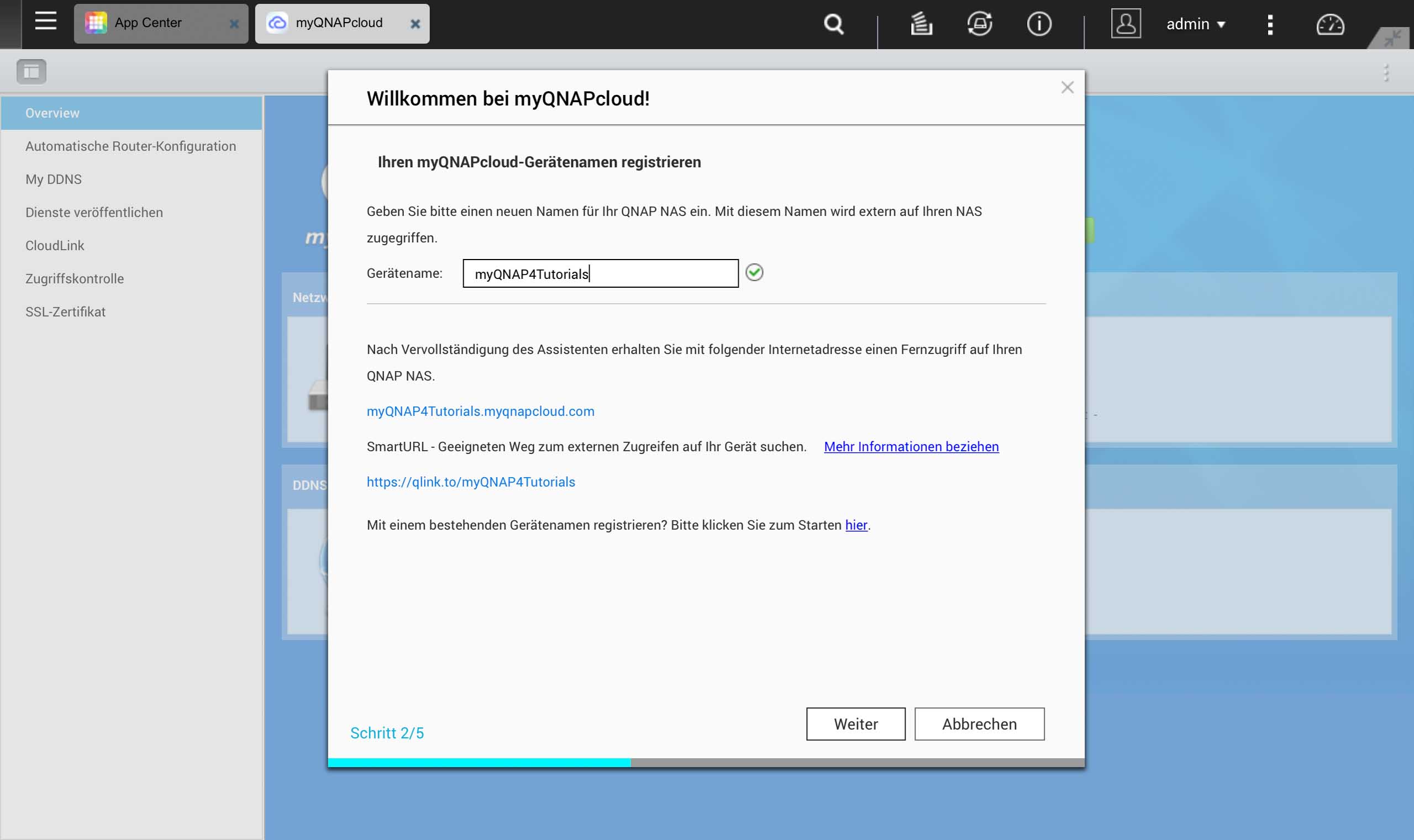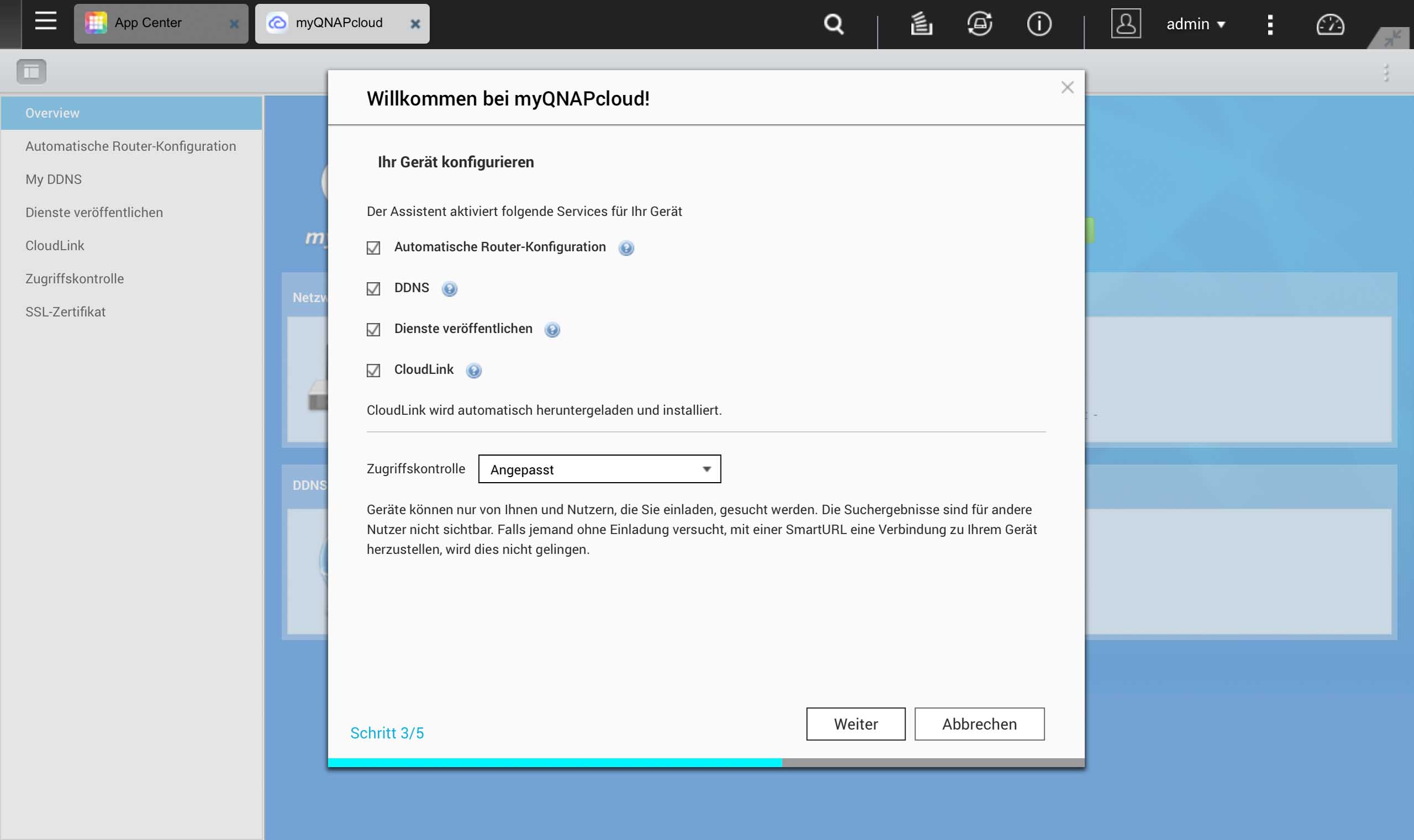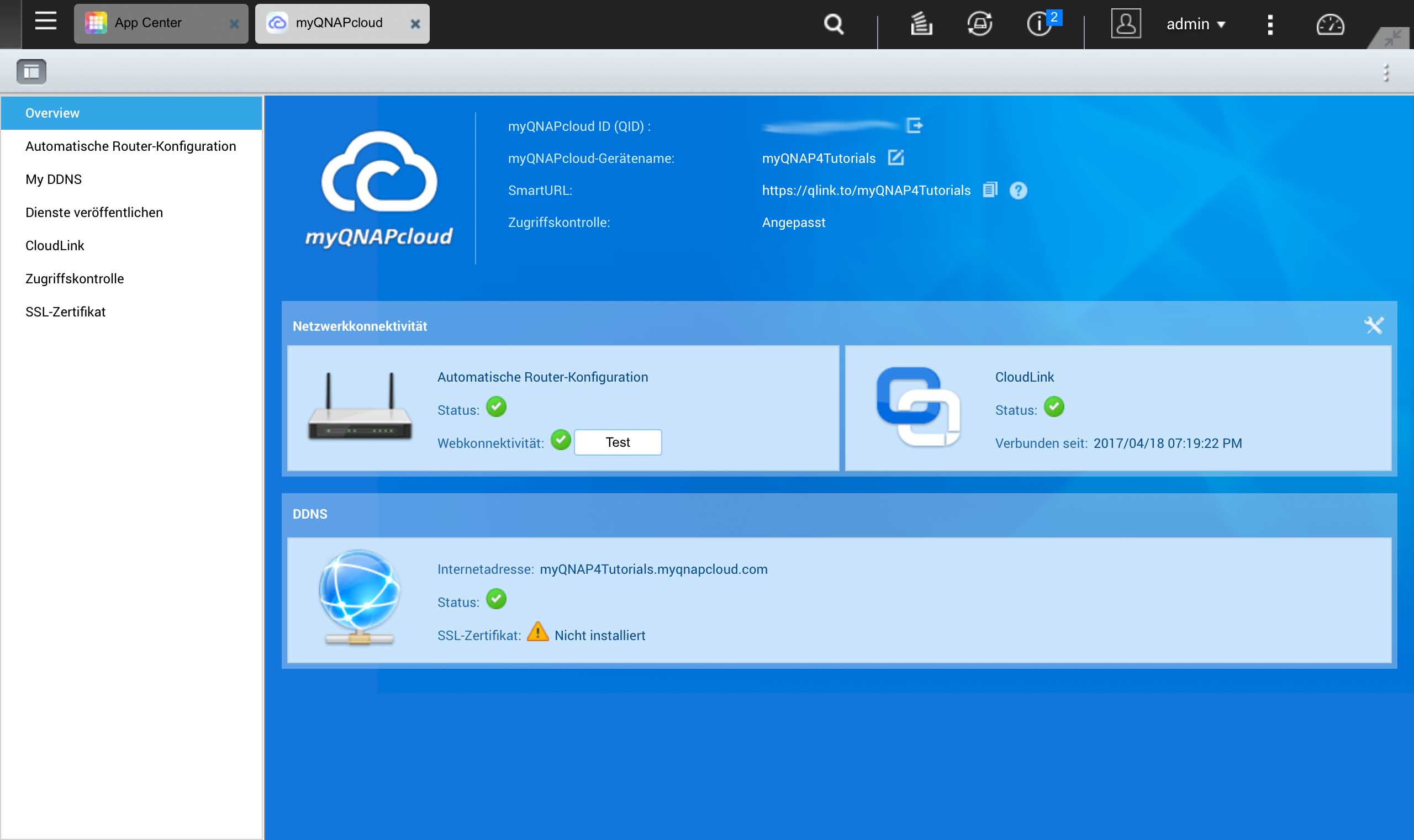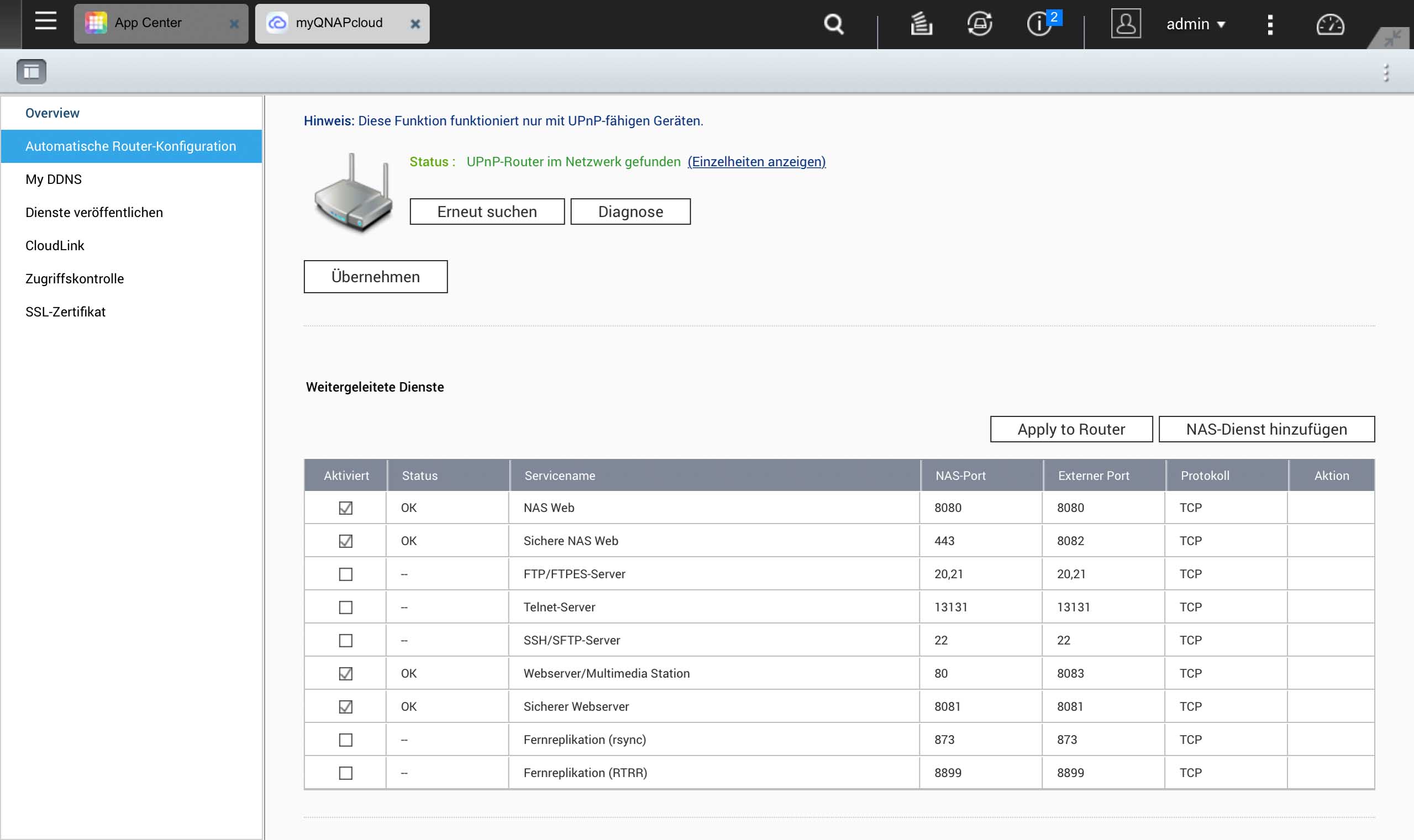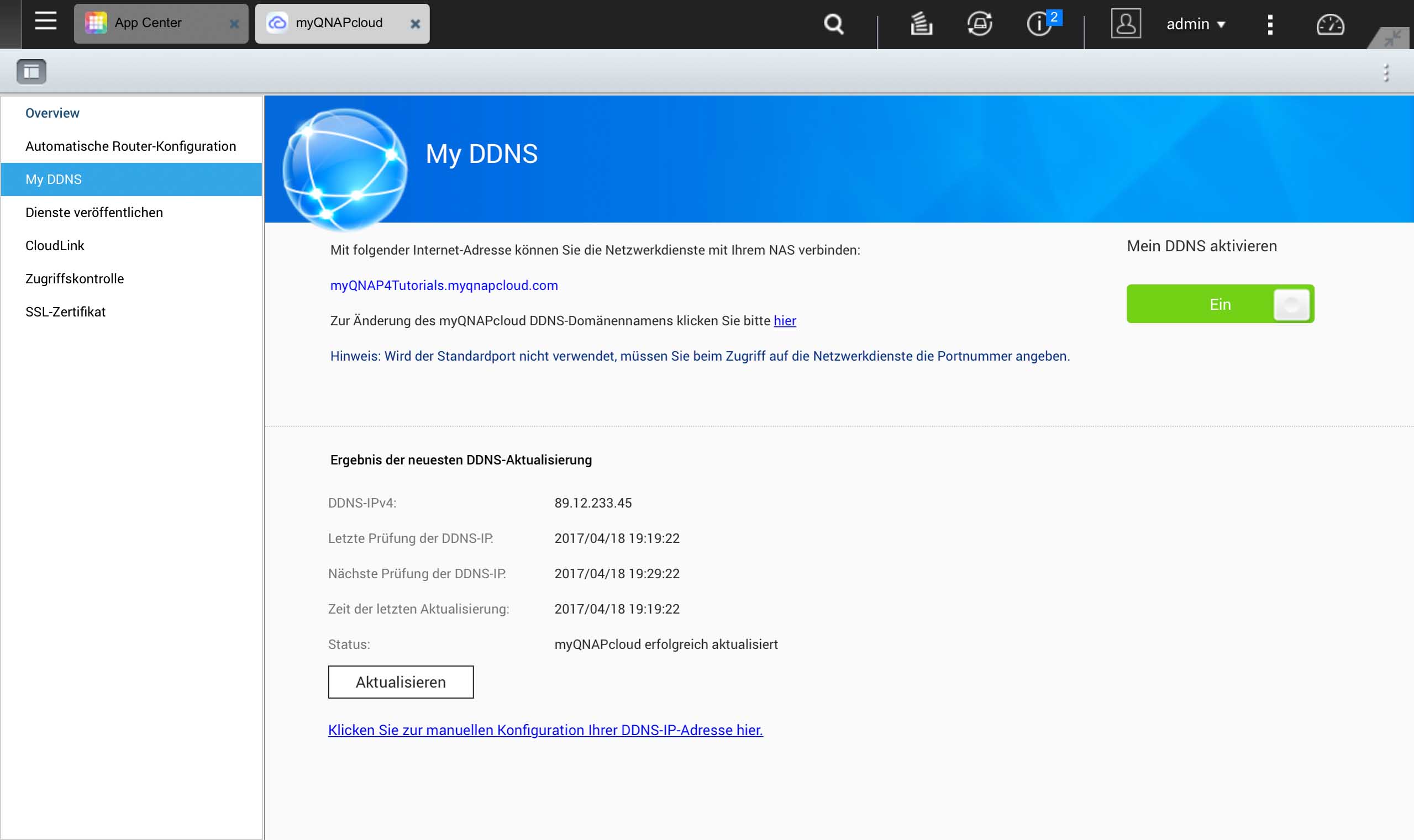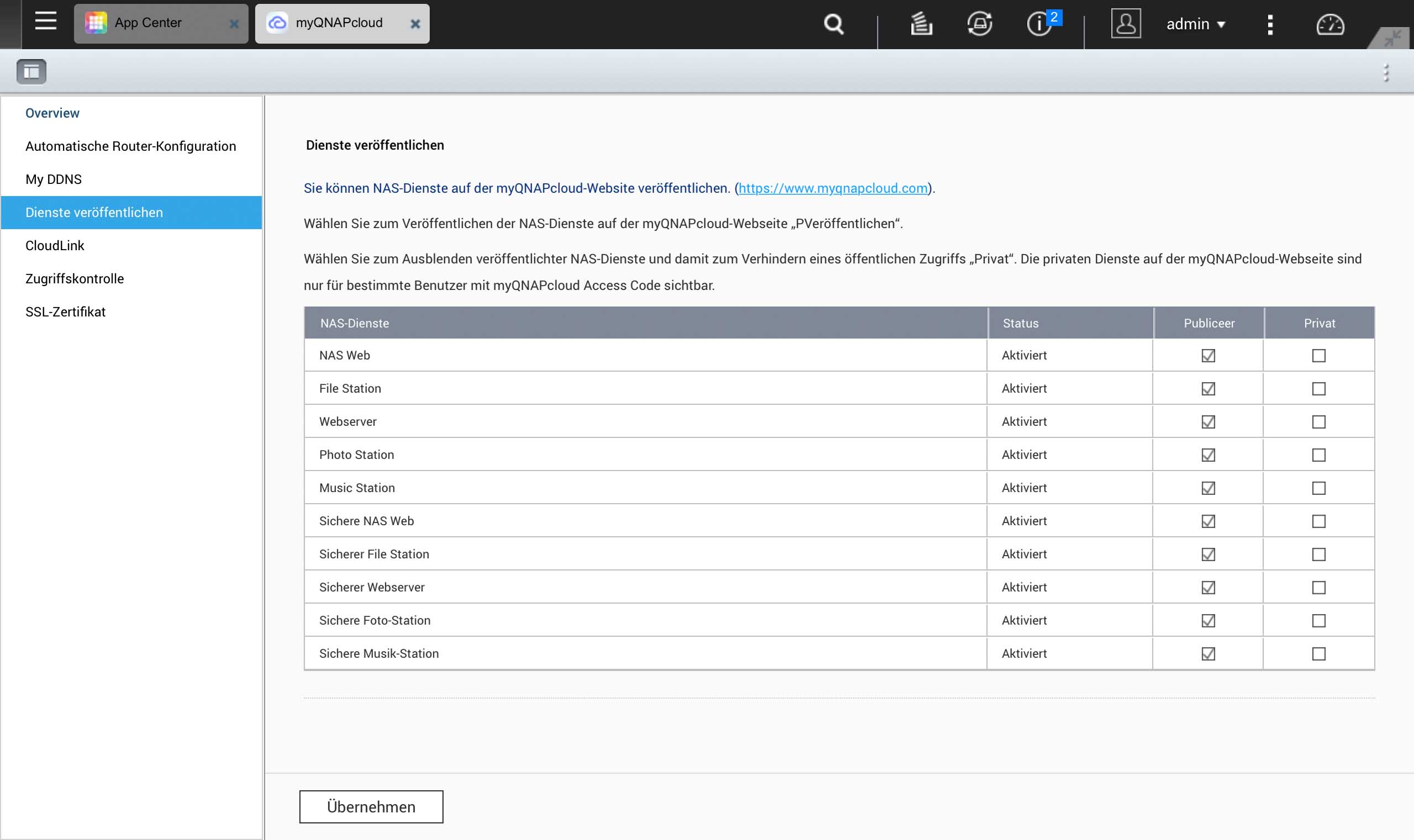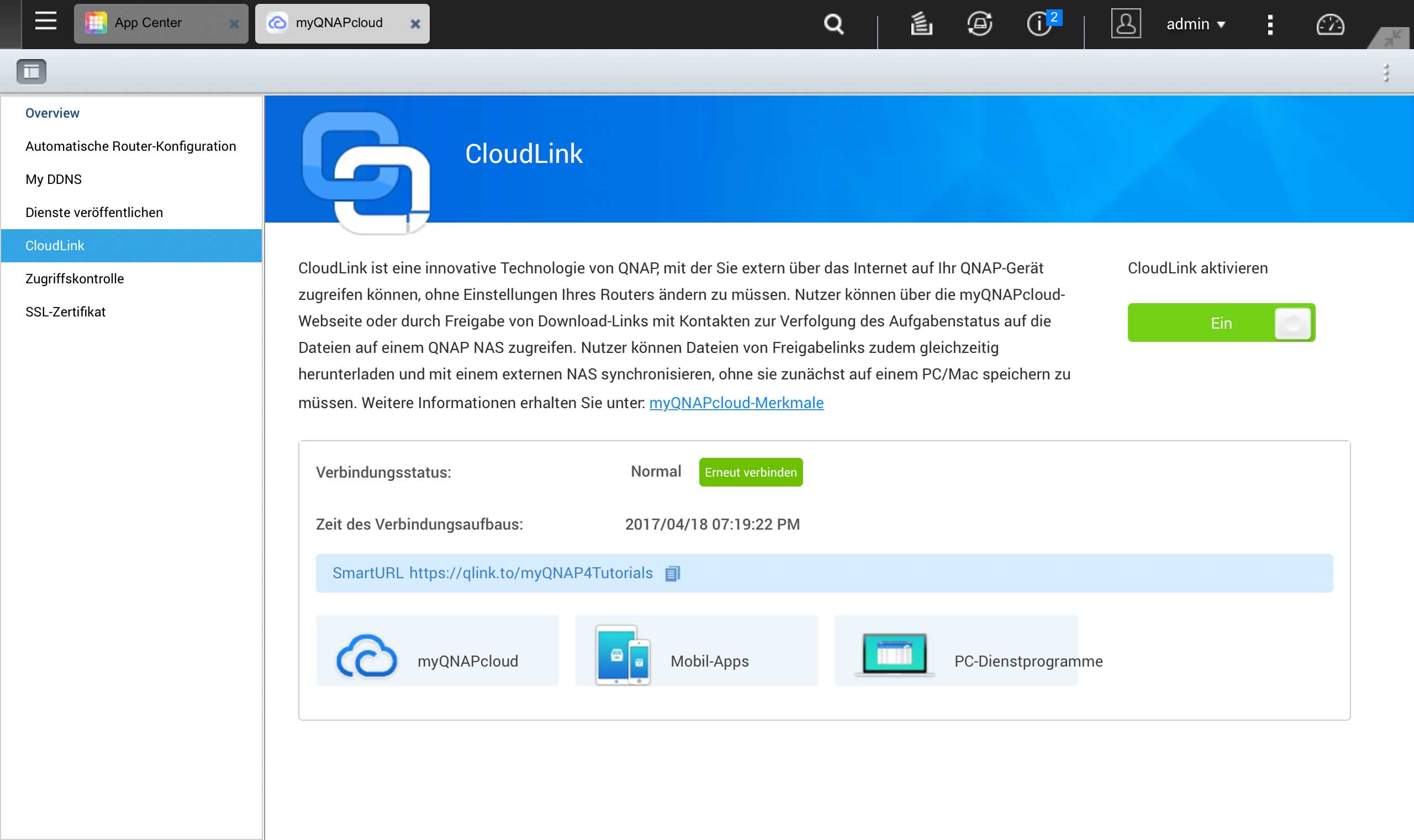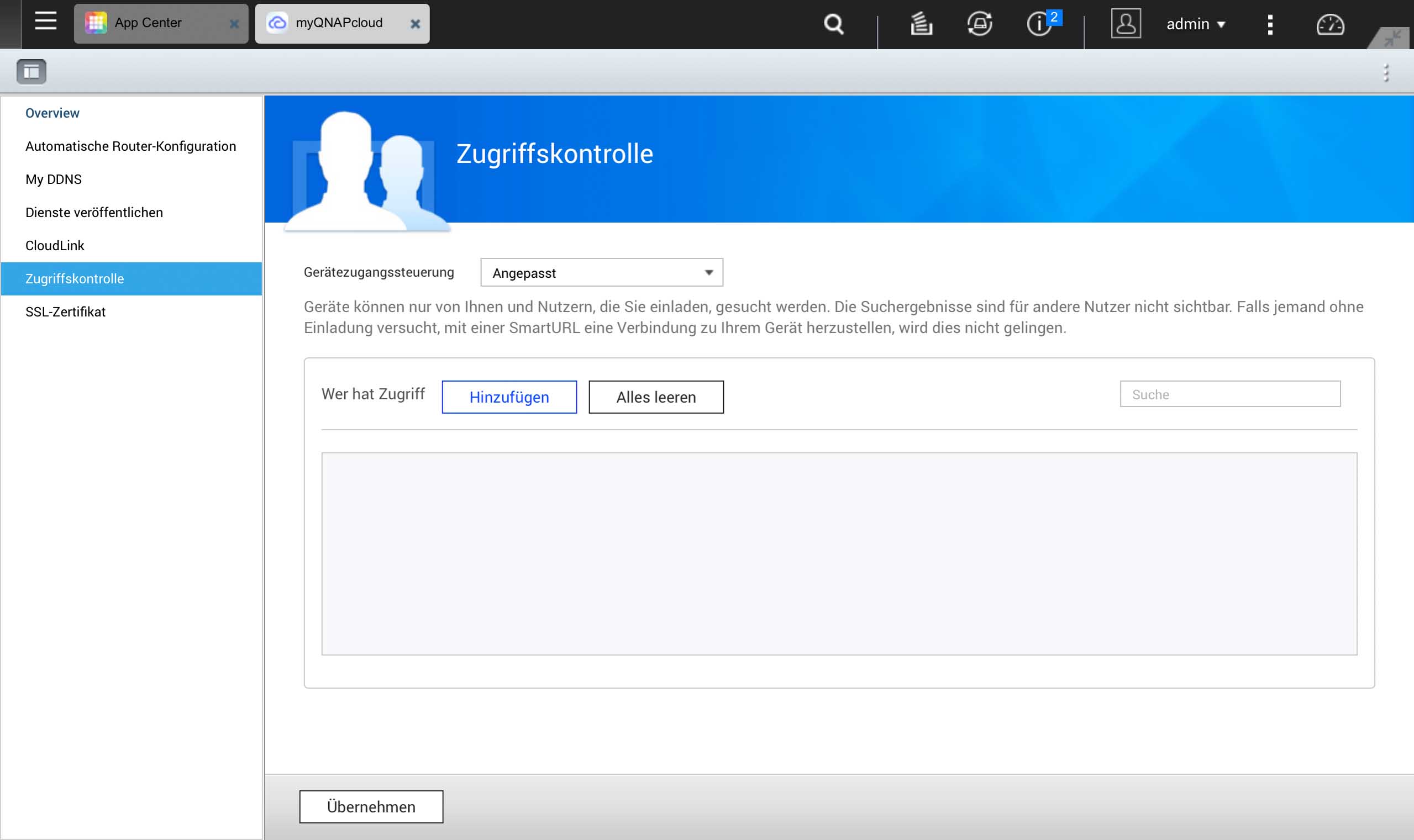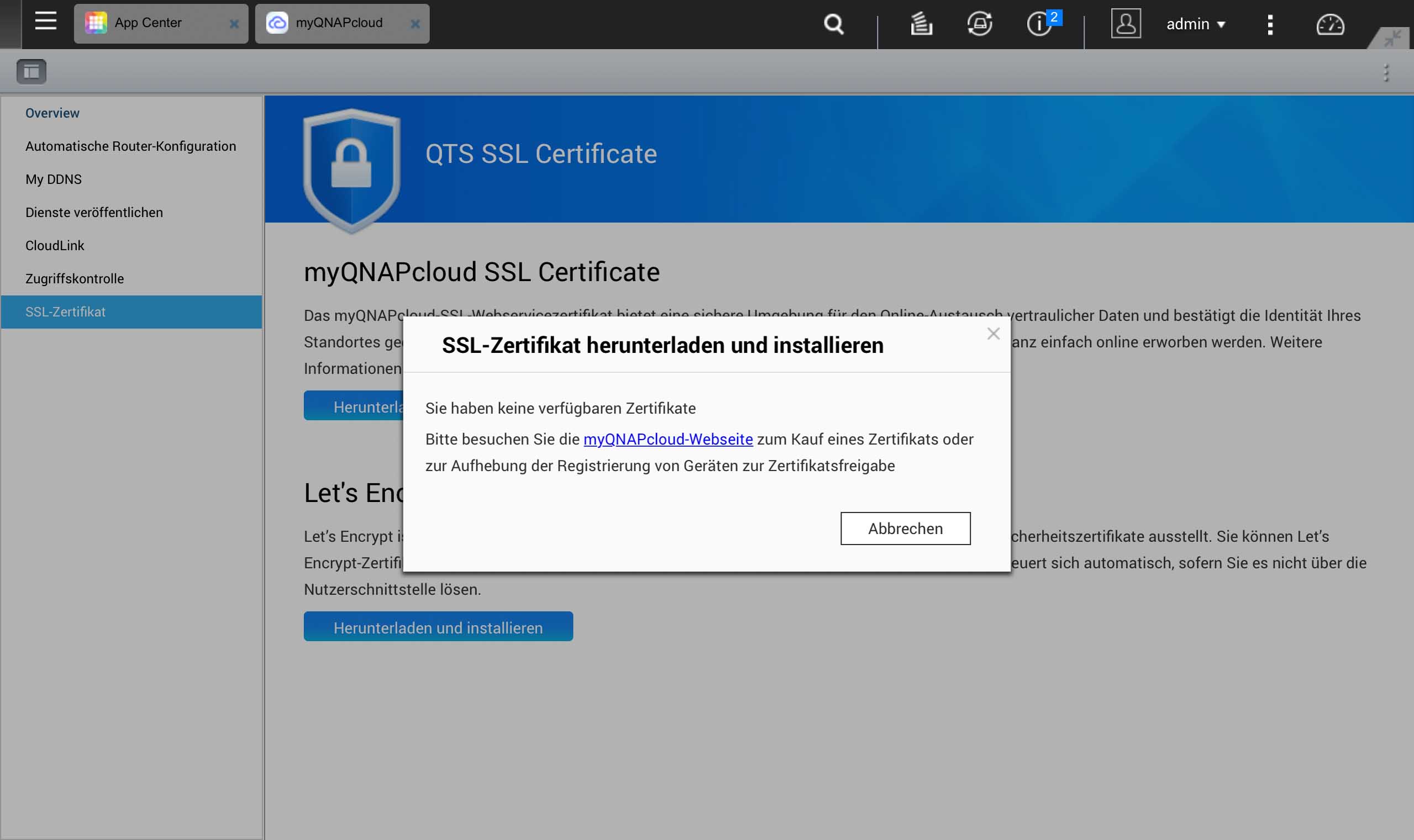QNAP QTS 4.3 Tutorial – myQNAPcloud

Das Thema unseres heutigen Tutorials ist die myQNAPcloud, mit diesem Dienst stellt uns QNAP eine Möglichkeit, von überall auf der Welt mit dem eigenen QNAP-NAS in Verbindung zu bleiben. Jetzt wird der ein oder andere vielleicht sagen: „Moment, wir haben das NAS doch schon über eine DynDNS von außen erreichbar gemacht und können damit ebenfalls von überall darauf zugreifen?“. Das ist auch richtig. Während wir aber mittels eines externen DynDNS-Dienstes so gut wie alles selbst einrichten müssen – so auch die Portweiterleitung im DSL-Router – verspricht der myQNAPcloud-Service eine einfache Konfiguration der heimischen Hardware über verschiedene Assistenten und Dienste. Über den Dienst „CloudLink“ ist es sogar möglich, auf das QNAP-Gerät von außerhalb zuzugreifen, ohne komplizierte Portweiterleitungen am Router vornehmen zu müssen. Dazu muss man einfach die CloudLink-App aus dem App Store installieren und einrichten. Die myQNAPcloud ist auch Anlaufstelle, um ein myQNAPcloud-SSL-Zertifikat zu erstellen und auf dem Gerät einzurichten, damit die Verbindung zwischen Endgerät und dem heimischen Netzwerk auch vollends verschlüsselt stattfinden kann.
Zusammenfassend lässt sich sagen: die myQNAPcloud ist Anlaufstelle für alles, was den abgesicherten Zugang von außerhalb auf das NAS-System ermöglicht, sei es für einen selbst oder wenn man eigene Inhalte mit Dritten teilen möchte. Damit man die Dienste der myQNAPcloud nutzen kann, muss man sich erstmal dafür registrieren. Dazu rufen wir über das Menü den Punkt „myQNAPcloud“ auf. Die App startet mit einer Übersicht.
Wir klicken anschließend auf die grüne Schaltfläche „Beginnen Sie“, worauf sich ein Assistent öffnet.
Weiter geht es mit einem Klick auf „Start“.
Im nachfolgenden Fenster haben wir nun die Möglichkeit, uns mit unserem QNAP-Konto anzumelden. Da wir aber bisher keines eingerichtet haben, klicken wir auf „myQNAPcloud-Konto erstellen“…
…worauf sich ein weiteres Browserfenster öffnet und das Anmeldeformular anzeigt. Alle Felder mit rotem Stern müssen ausgefüllt werden.
Nach abschließendem Klick auf „Registrieren“ wird uns eine Mail an die eben angegebene Mailadresse gesendet, die einen Aktivierungslink enthält.
Nachdem wir nun unser neues QNAP-Konto aktiviert haben, wechseln wir wieder in die App myQNAPcloud im QTS und melden uns mit unserem neu erstellten Konto an.
Im nächsten Schritt registrieren wir den Namen für unser Gerät, in unserem Beispiel ist dies „myQNAP4Tutorials“. Dieser Name ist anschließend fester Bestandteil der URL mit der wir von außerhalb direkt auf unser QNAP-NAS zugreifen können. Diese wird nach Vergabe eines Namens im unteren Fensterteil angezeigt.
Bei Schritt 3 aktivieren wir alle Optionskästchen, mit denen unser QNAP-NAS für die myQNAPcloud konfiguriert werden soll. Über die Zugriffskontrolle können wir kontrollieren, wer unser Gerät finden und veröffentlichte NAS-Dienste von der myQNAPcloud-Webseite oder mit Mobil-Apps extern über CloudLink abrufen darf. Wir haben die Wahl zwischen folgenden drei Optionen:
- Öffentlich
Jeder kann nach unserem Gerät auf der myQNAPcloud-Webseite suchen und auf die öffentlichen Dienste zugreifen - Privat
Nur wir haben Fernzugriff auf unser NAS auf der myQNAPcloud-Webseite oder mit Mobil-Apps über CloudLink - Angepasst:
Durch Angabe von registrierten Konten können wir hier festlegen, wer über die myQNAPcloud-Webseite oder Mobil-Apps auf unser Gerät zugreifen darf. Alternativ können wir E-Mail-Adressen unserer Freunde hinzufügen, die derzeit keine myQNAPcloud-Mitglieder sind, um ihnen eine Einladung zu senden.
Wir wählen bei der Zugriffskontrolle für unser NAS „Angepasst“ aus, da wir unser NAS zwar nicht öffentlich zugänglich machen wollen, aber dafür z. b. für die Familie bzw. Freunde.
Im vierten Schritt wird unser NAS-System nun konfiguriert.
Im fünften und letzten Schritt ist die Registrierung unseres QNAP-NAS abgeschlossen. Eine Zusammenfassung mit den Registrierungsdetails wird angezeigt. Wir beenden den Assistenten mit dem Klick auf „Fertigstellen“.
Overview (Übersicht)
Wir gelangen zurück zur Übersicht. Hier werden im oberen Teil die wichtigsten Zugangsdaten, im mittleren Informationen zur Netzwerkkonnektivität und im unteren Angaben zum DDNS-Status angezeigt.
Sofern alles funktioniert hat, ist der Status überall grün. Wie wir aber erkennen können, ist im Bereich „DDNS“ bei SSL-Zertifikat ein gelbes Ausrufezeichen, was uns darauf hinweist, dass kein Zertifikat installiert sei. Das ist auch richtig so. In den bisherigen Tutorials, wie auch in der aktuellen Einrichtung der myQNAPcloud, war ein SSL-Zertifikat bisher nicht Bestandteil des Konfigurationsprozesses.
Auf der linken Seite des myQNAPcloud-Menüs haben wir ein Punkt „SSL-Zertifikat“. Wir gehen in diesem Tutorial nur kurz auf diesen Punkt ein, wie ihr ein SSL-Zertifikat registriert und auf dem QNAP-NAS einrichtet – ist Bestandteil des nächsten Tutorials.
Automatische Router-Konfiguration
In der automatischen Router-Konfiguration können wir unseren Router automatisch anpassen lassen und dafür die Dienste auf unserem QNAP-NAS auswählen, dessen Ports im Router freigegeben werden sollen. Wichtig: Das funktioniert nur, wenn im Router UPnP aktiviert wurde! Sollte ein Dienst hier nicht aufgeführt sein, können wir über die Schaltfläche „NAS-Dienst hinzufügen“ den für uns erforderlichen Dienst hinzufügen. Über „Apply to Router“ wird der Router mit der aktuelle Dienste-Auflistung abgeglichen und die entsprechenden Ports freigegeben.
My DDNS
Bei „My DDNS“ habe wir die Möglichkeit, den DynDNS-Dienst zu de-/aktivieren und erhalten außerdem Informationen über den aktuellen Verbindungsstatus.
Falls es erforderlich sein sollte, den myQNAPcloud DDNS-Domänenamen oder aber manuell die DDNS-IP-Adresse zu ändern, kann dies in diesem Menüpunkt durchgeführt werden.
Dienste veröffentlichen
Während der Erstkonfiguration im Assistenten haben wir die Zugriffskontrolle für Dienste, die über die myQNAPcloud freigegeben werden, eingestellt. In diesem Bereich „Dienste veröffentlichen“ können wir nun die Dienste bestimmen, die freigegeben werden oder besser privat sein sollen. Beim ersten Aufruf ist alles vorerst in der Spalte „Publiceer“ angehakt.
Unsere Empfehlung ist es, wenn etwas freigegeben werden soll, die einfachen Dienste wie z. B. NAS Web auf Privat zu stellen und stattdessen Sichere NAS Web zu aktivieren.
CloudLink
Wer sich nicht an die Konfiguration des Routers heranwagen möchte oder aus Sicherheitsgründen keine Ports im Router öffnen möchte, dem bietet CloudLink eine Möglichkeit, dennoch von außerhalb auf das heimische NAS-System zugreifen zu können. QNAP verspricht hier
CloudLink ist eine innovative Technologie von QNAP, mit der Sie extern über das Internet auf Ihr QNAP-Gerät zugreifen zu können, ohne Einstellungen Ihres Routers ändern zu müssen.
Bei der Ersteinrichtung im myQNAPcloud-Assistenten haben wir in Schritt 3 angegeben, dass der Dienst „CloudLink“ installiert und automatisch ausgeführt werden soll. Falls diese Einstellung revidiert werden soll, dann kann in diesem Menüpunkt der Dienst wieder de- bzw. später wieder reaktiviert werden.
Wichtig! Ist CloudLink aktiviert und man nutzt diesen Dienst von Außen, werden alle Daten, die man zwischen dem QNAP-NAS und seinem Endgerät überträgt, über QNAP-Server geleitet. Beim ersten Aufruf dieses Menüpunkts werden wir darauf hingewiesen, dass wir keine vertraulichen oder großen Datenmengen übertragen sollen.
Zugriffskontrolle
SSL-Zertifikat
Beim ersten Aufruf erhalten wir die Meldung, dass keine verfügbaren Zertifikate vorhanden sind. Dies deckt sich auch mit der Anzeige in der Übersicht.
Klicken wir auf Abbrechen, sehen wir zwei Möglichkeiten, SSL-Zertifikate auf unserem QNAP-NAS zu installieren:
- myQNAPcloud SSL Certificate
ein Zertifikat von QNAP ist kostenpflichtig. Der Preis für eine 3-Jahreslizenz für ein myQNAPcloud SSL Zertifikat liegt aktuell (Stand 1.5.2017) bei etwa 45 US Dollar.
Bevor man sich für ein solches Zertifikat entscheidet sollte man vorher noch bedenken, dass dieses nur auf einem QNAP-NAS eingesetzt werden kann! - Let’s Encrypt (Beta)
Let’s Encrypt-Zertifikate sind kostenlos, haben jedoch mit 3 Monaten eine kurze Laufzeit, die jedoch immer wieder (um weitere 3 Monate) verlängert werden kann. QNAP gibt an, dass diese Laufzeit vom NAS automatisch verlängert wird, solange das Zertifikat mit dem System verknüpft ist.
Wie bereits zu Anfang erwähnt, geben wir hier lediglich einen kurzen Überblick über diesen Menüpunkt. Detailliertere Schritte erfolgen im nächsten Tutorial.
Qnap NAS zu Hammerpreis!
QNAP TS-231K
Einkaufen zum Bestpreis!- Der Verkaufspreis wurde bei der Erstellung des Artikels ermittelt und wird nicht automatisch aktualisiert. Den aktuellen Preis findet man wie immer über den Button zum Online-Shop.
Anzeige*
Aktuelle Angebote!
Entdecke gadgetChecks.de!
Bildquelle: Titelbild Mockup (Graphictwister)
*Transparenz!
= externe Links /// + Banner = Partner-Links - Wenn Du über diese einkaufst unterstützt du uns mit einer kleinen Provision, bei unverändertem Preis. Übersicht aller Partnerprogramme /// Preise gelten zum Zeitpunkt der Veröffentlichung - Informationen & Disclaimer /// ** = Ecovacs Tracking-Link