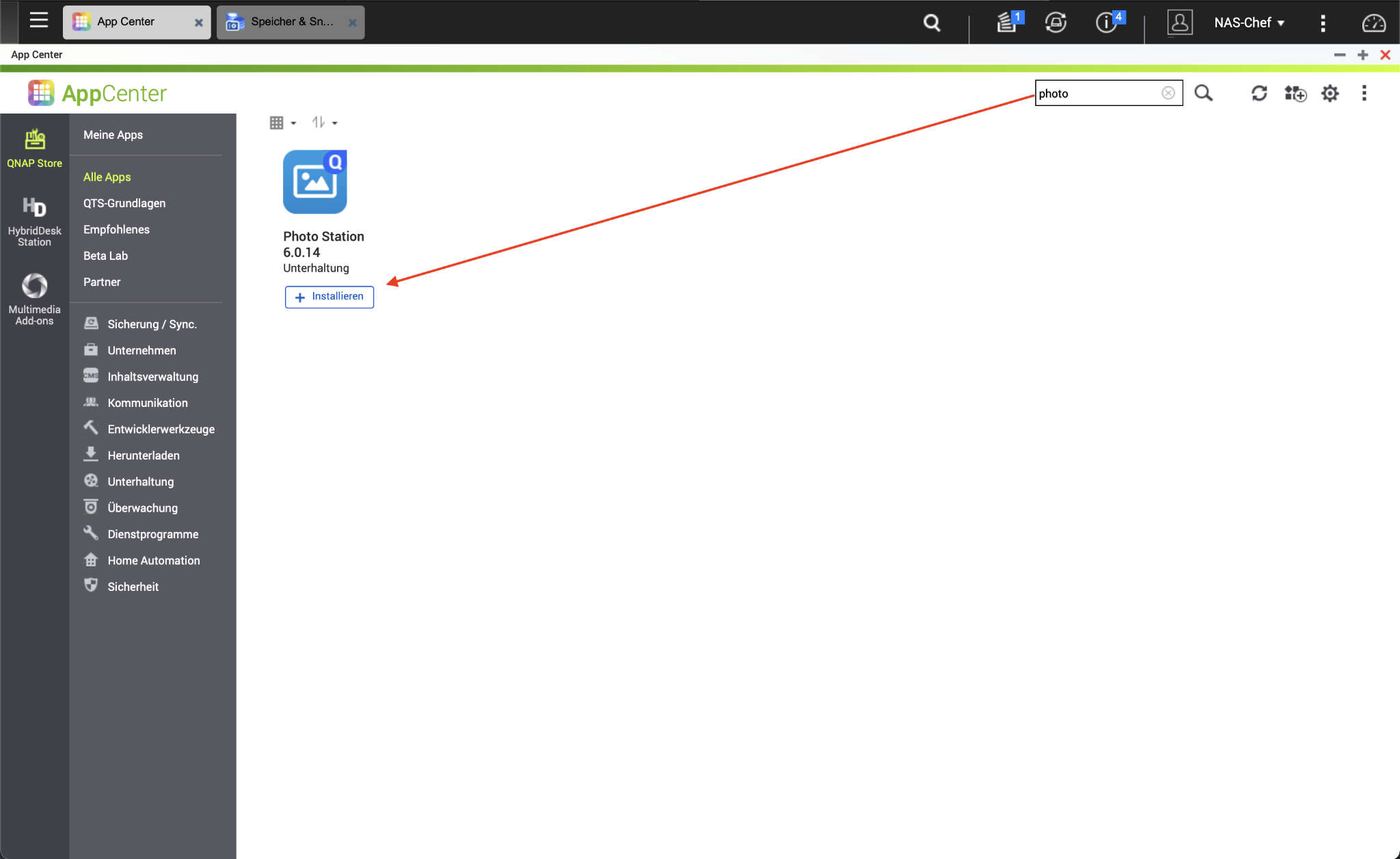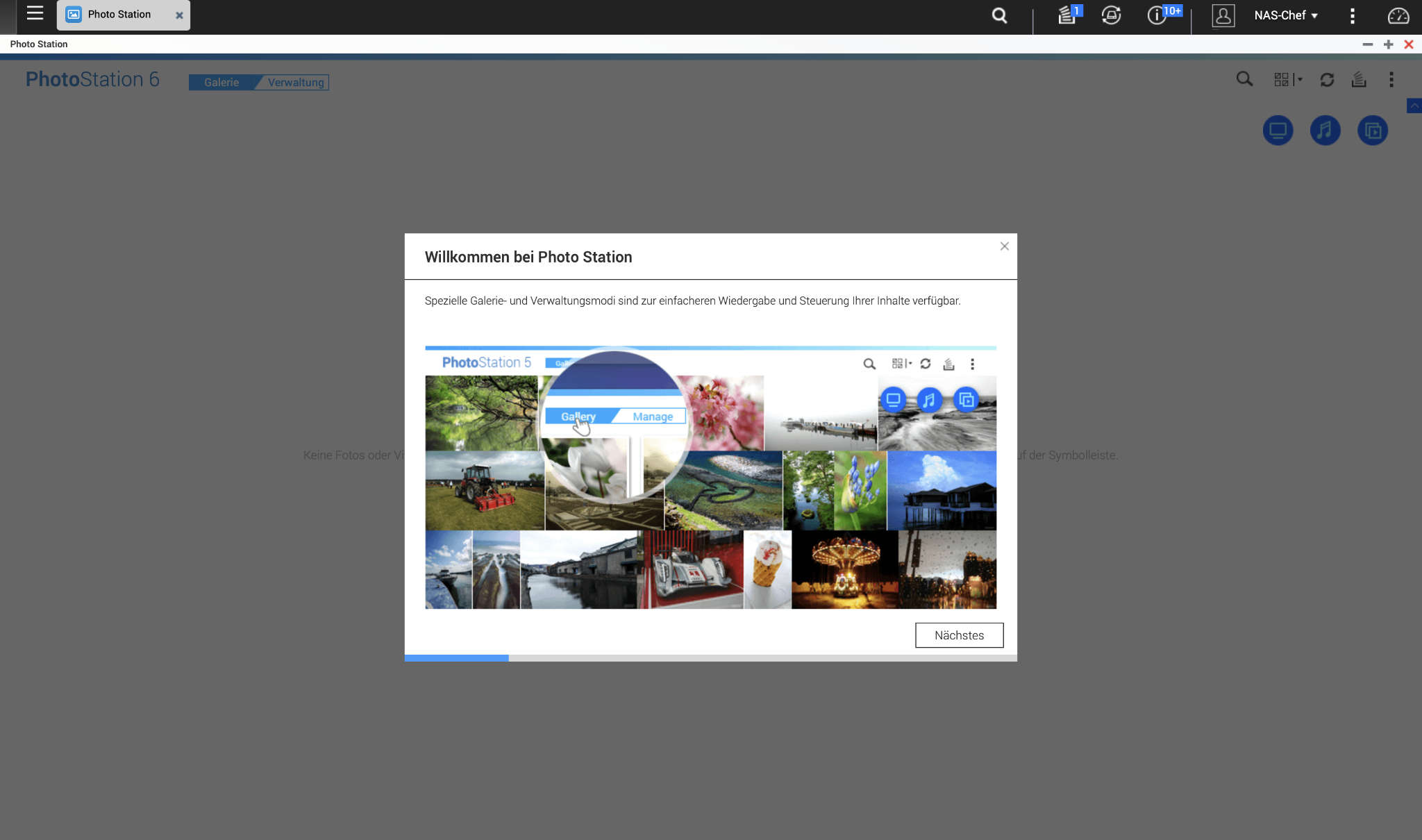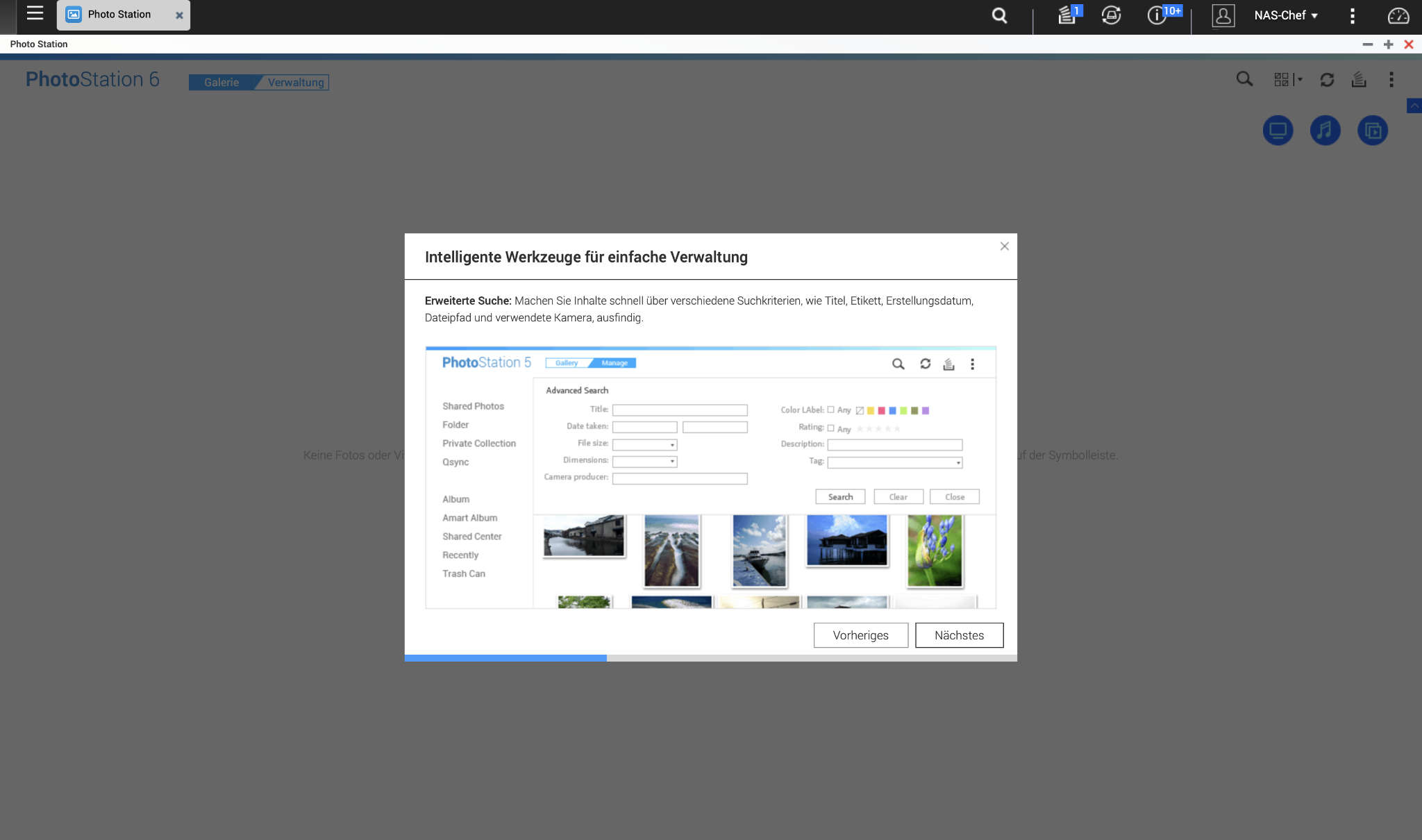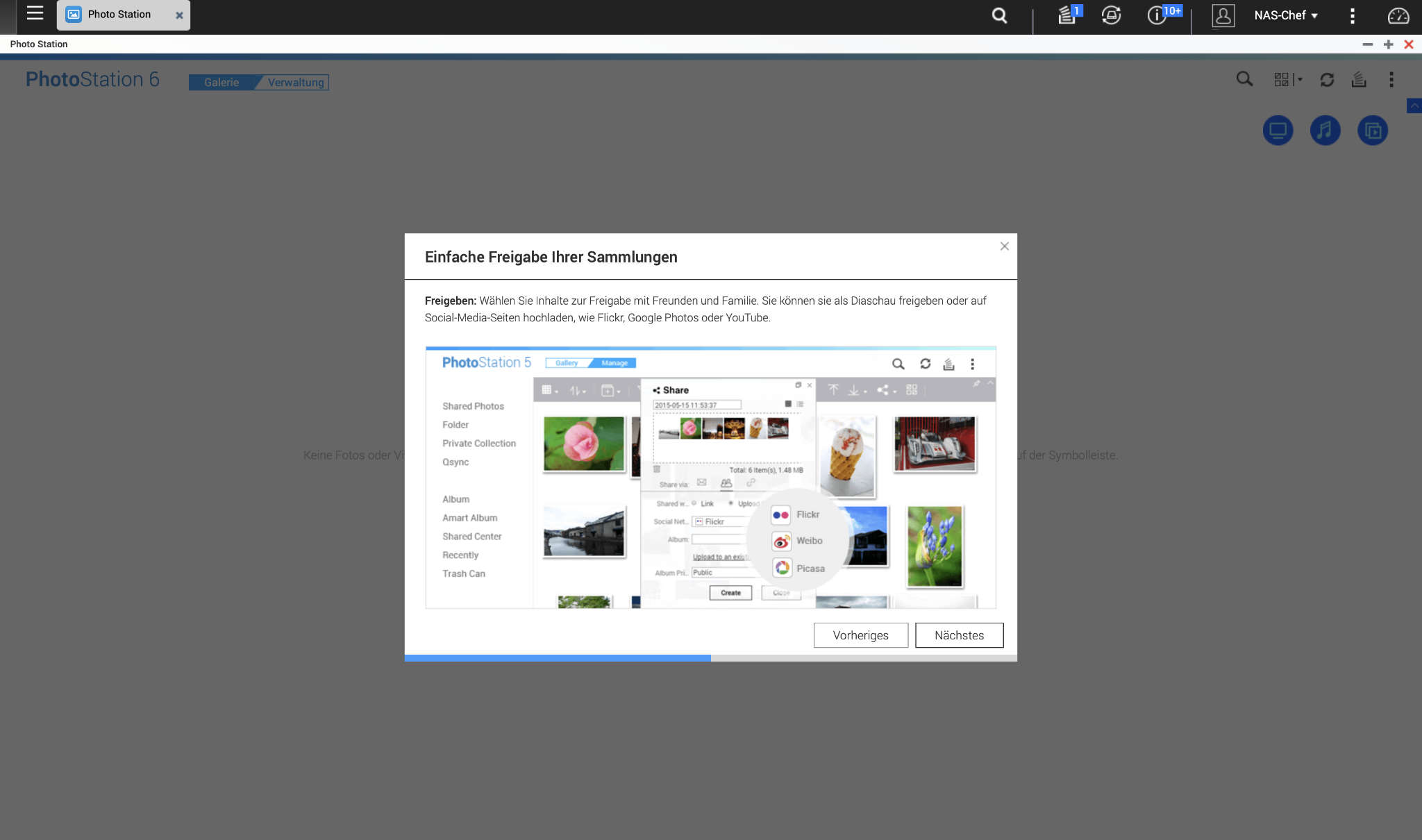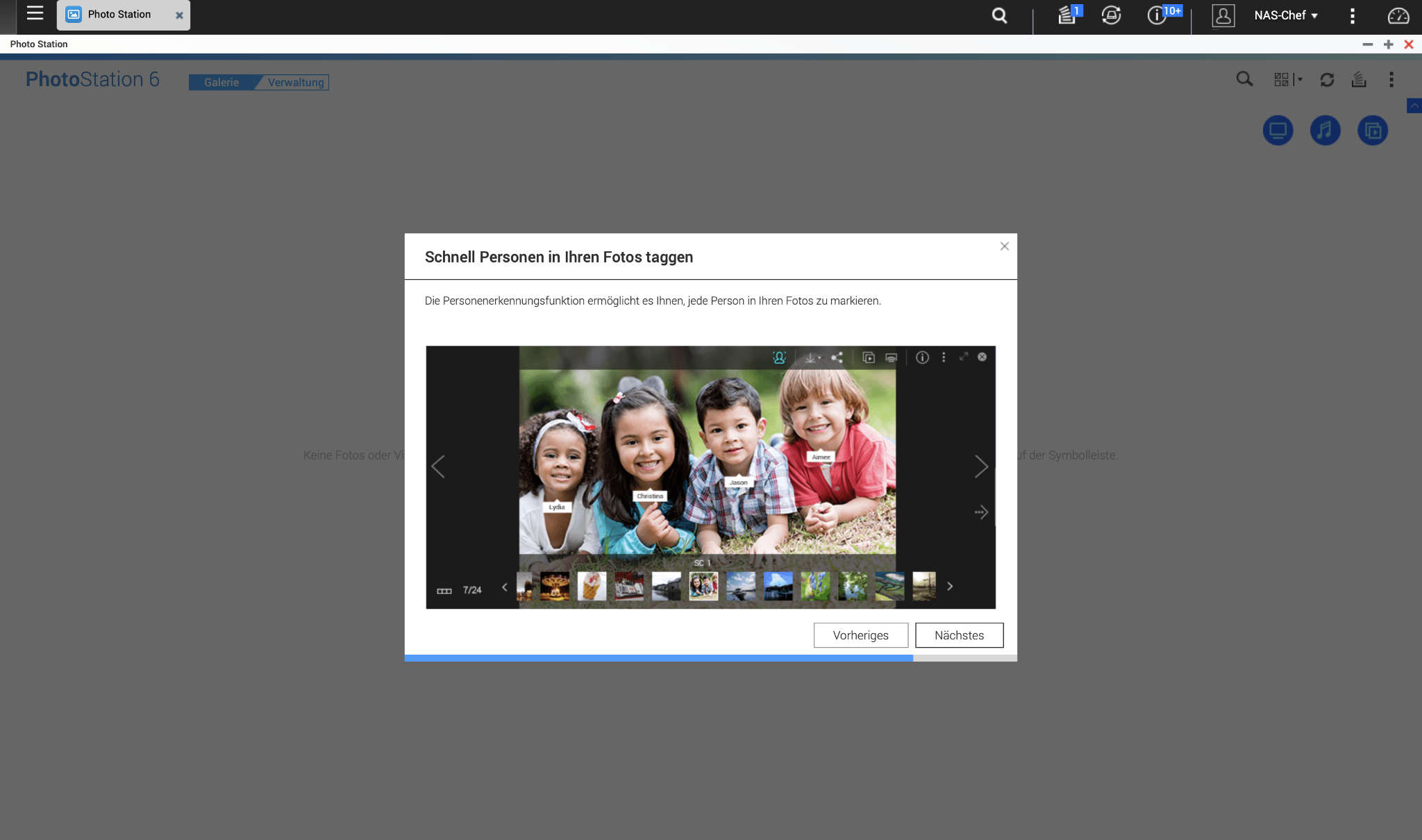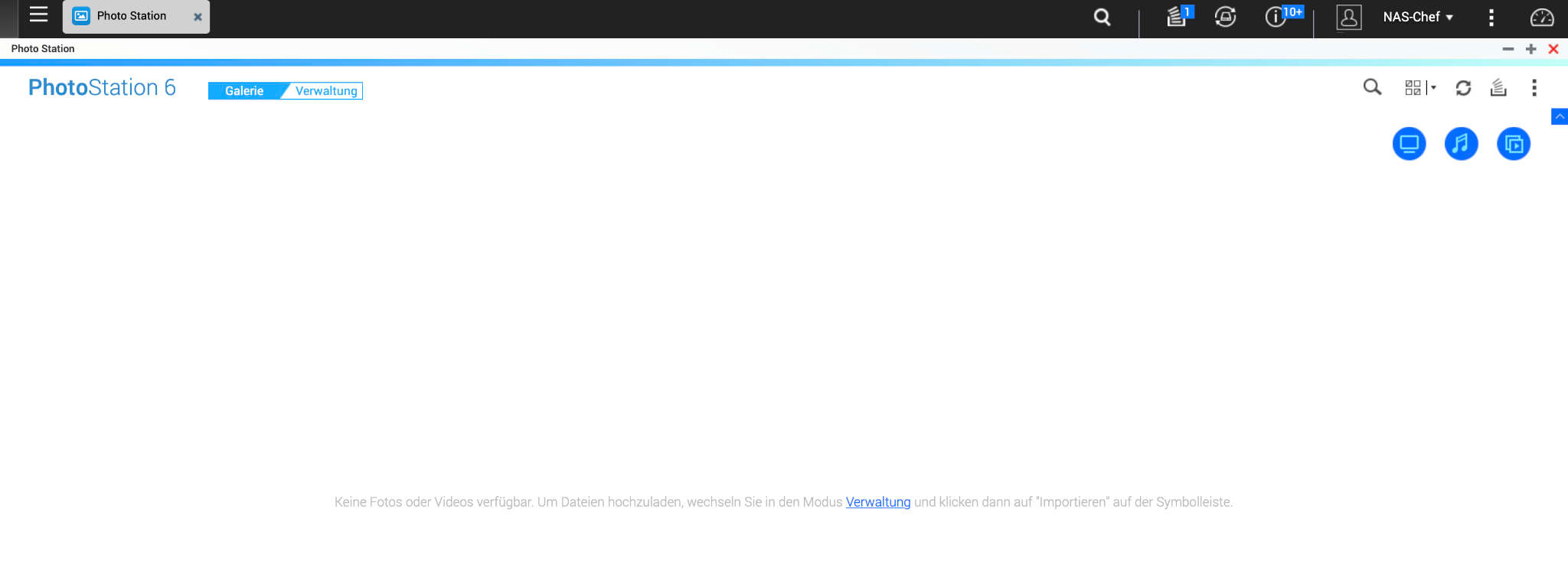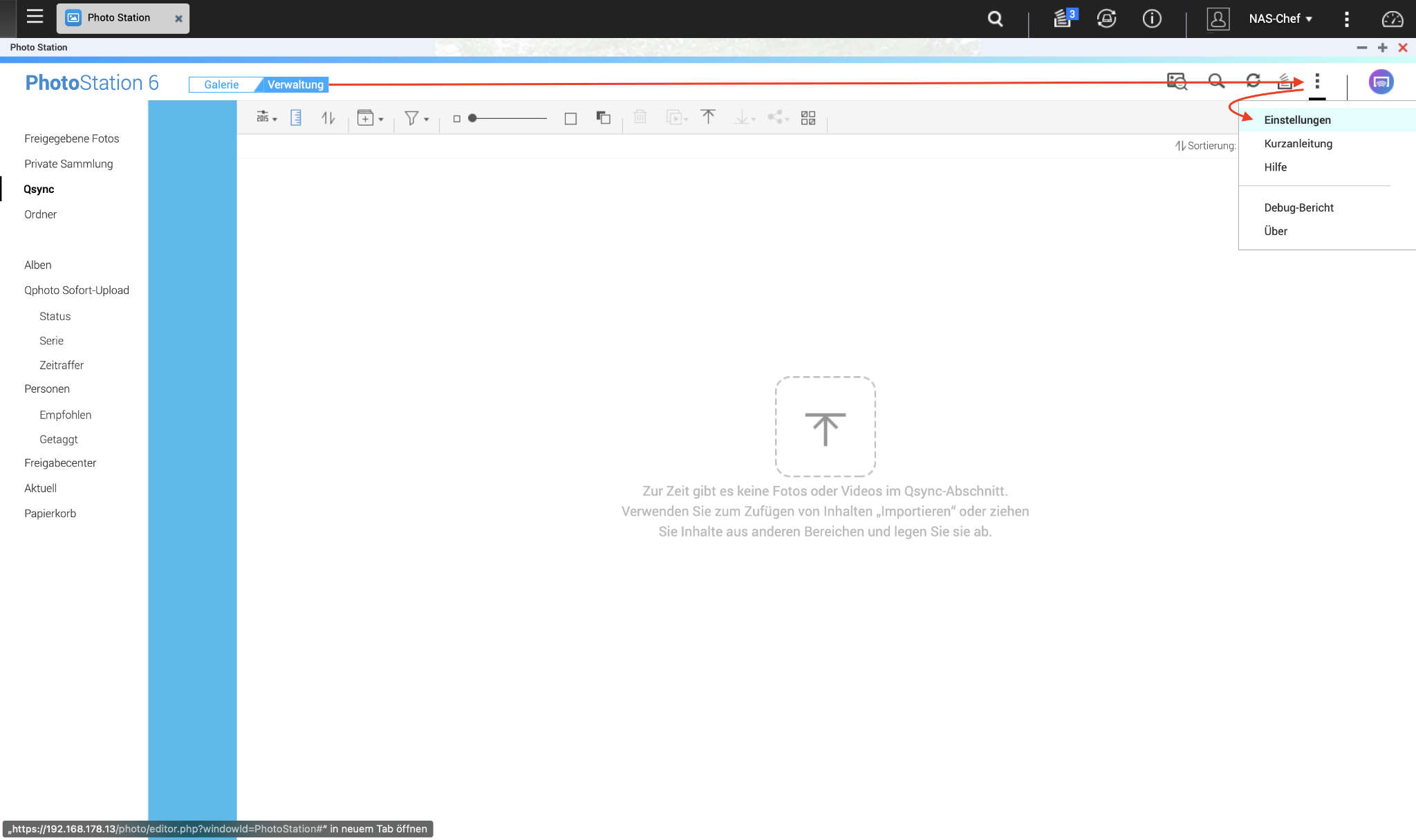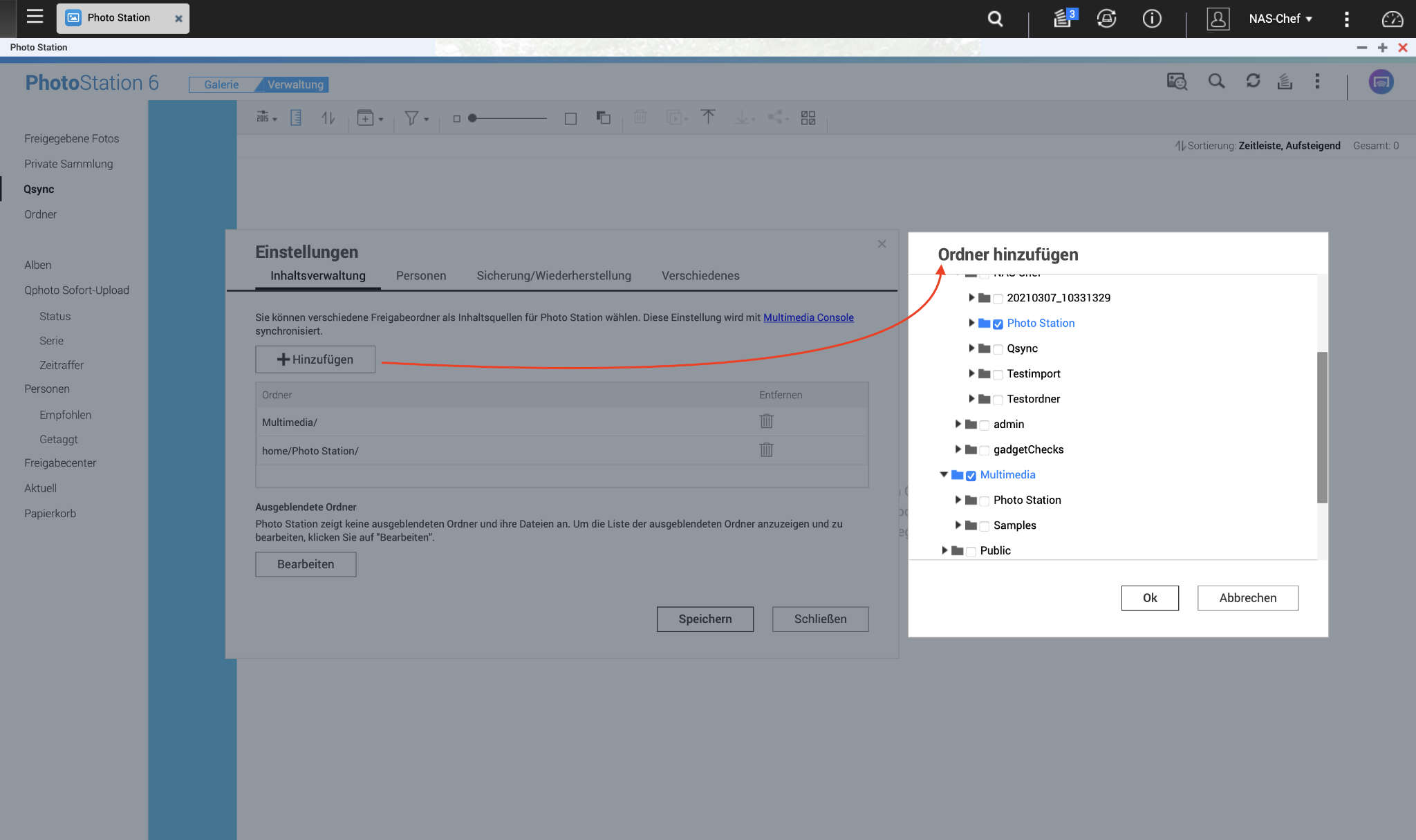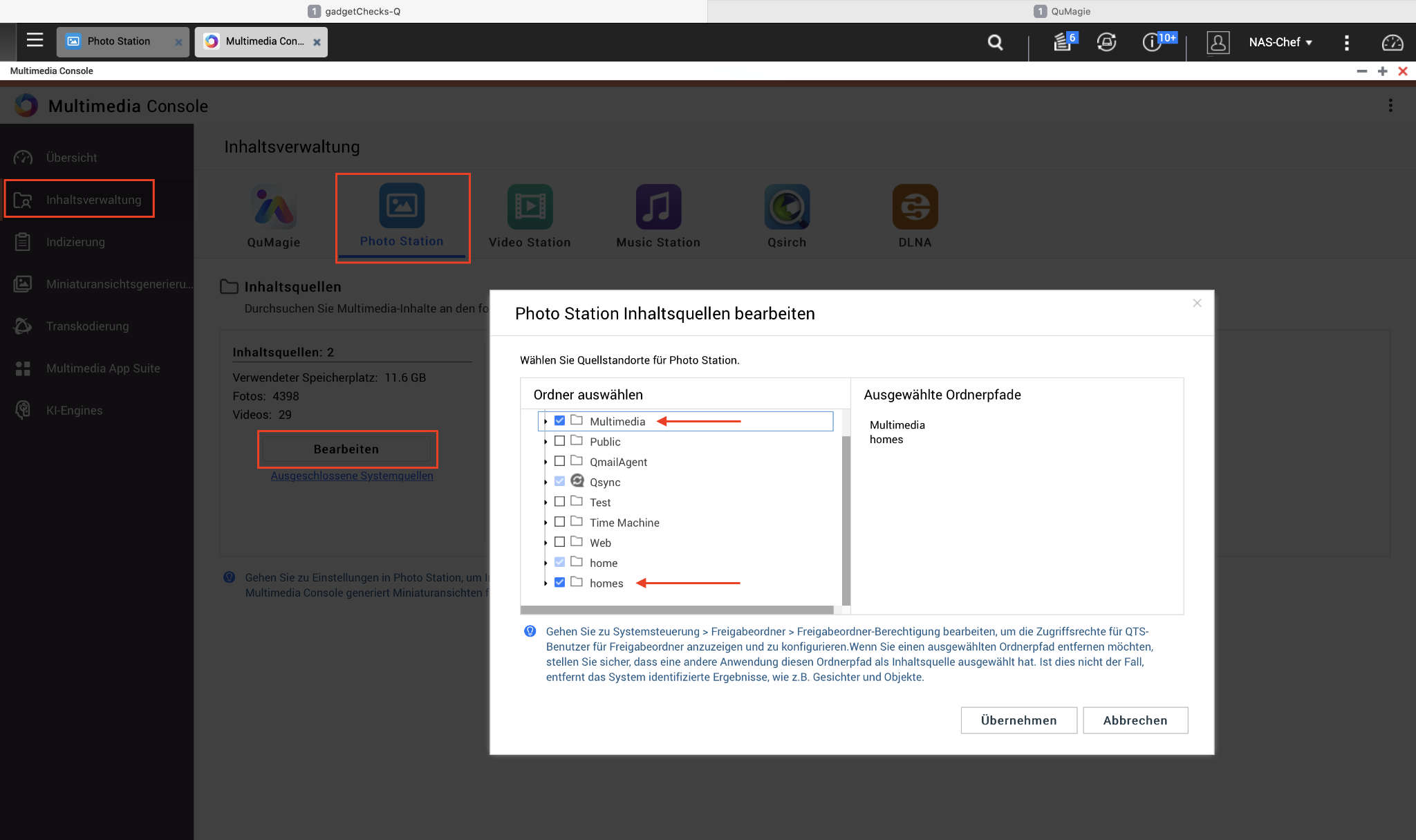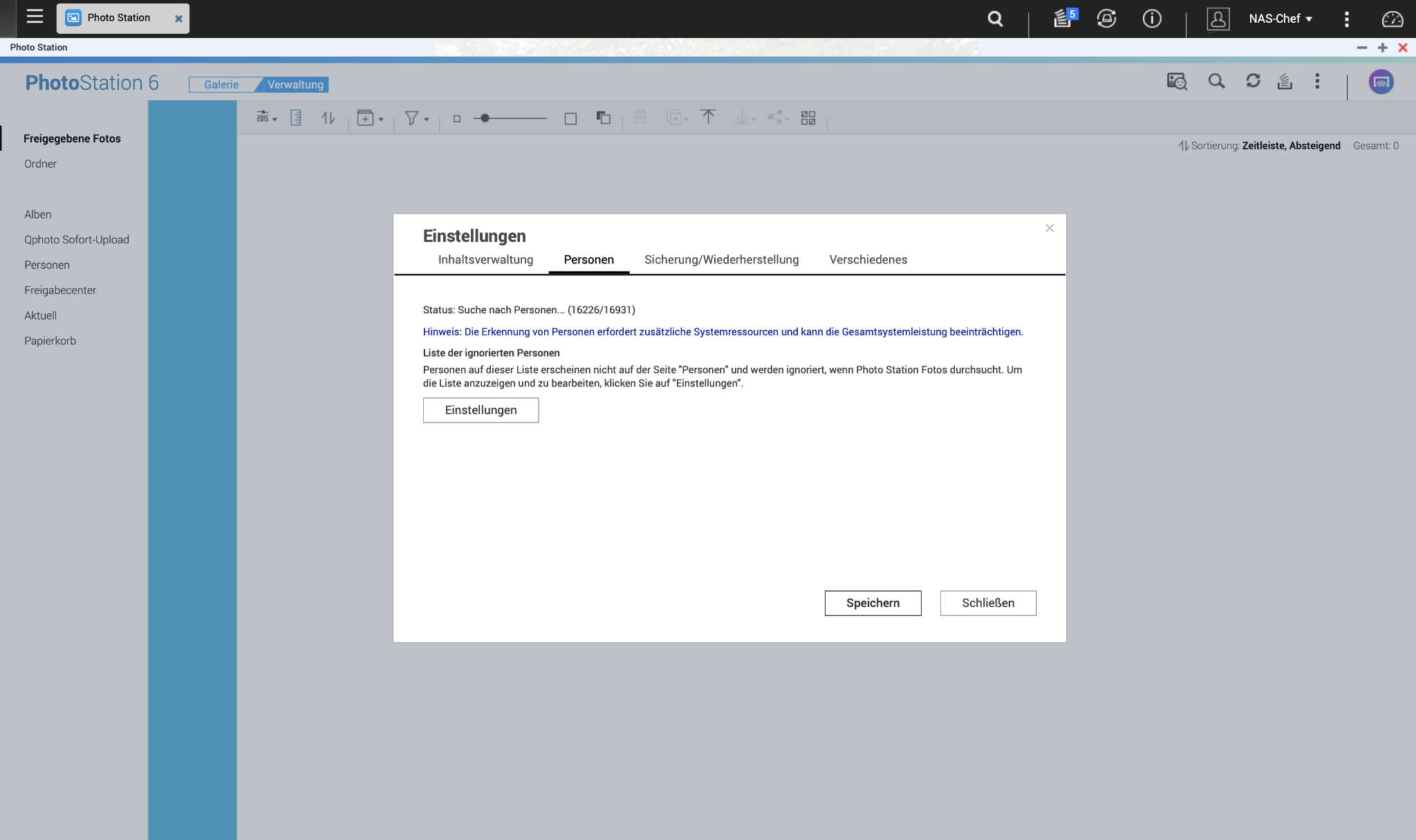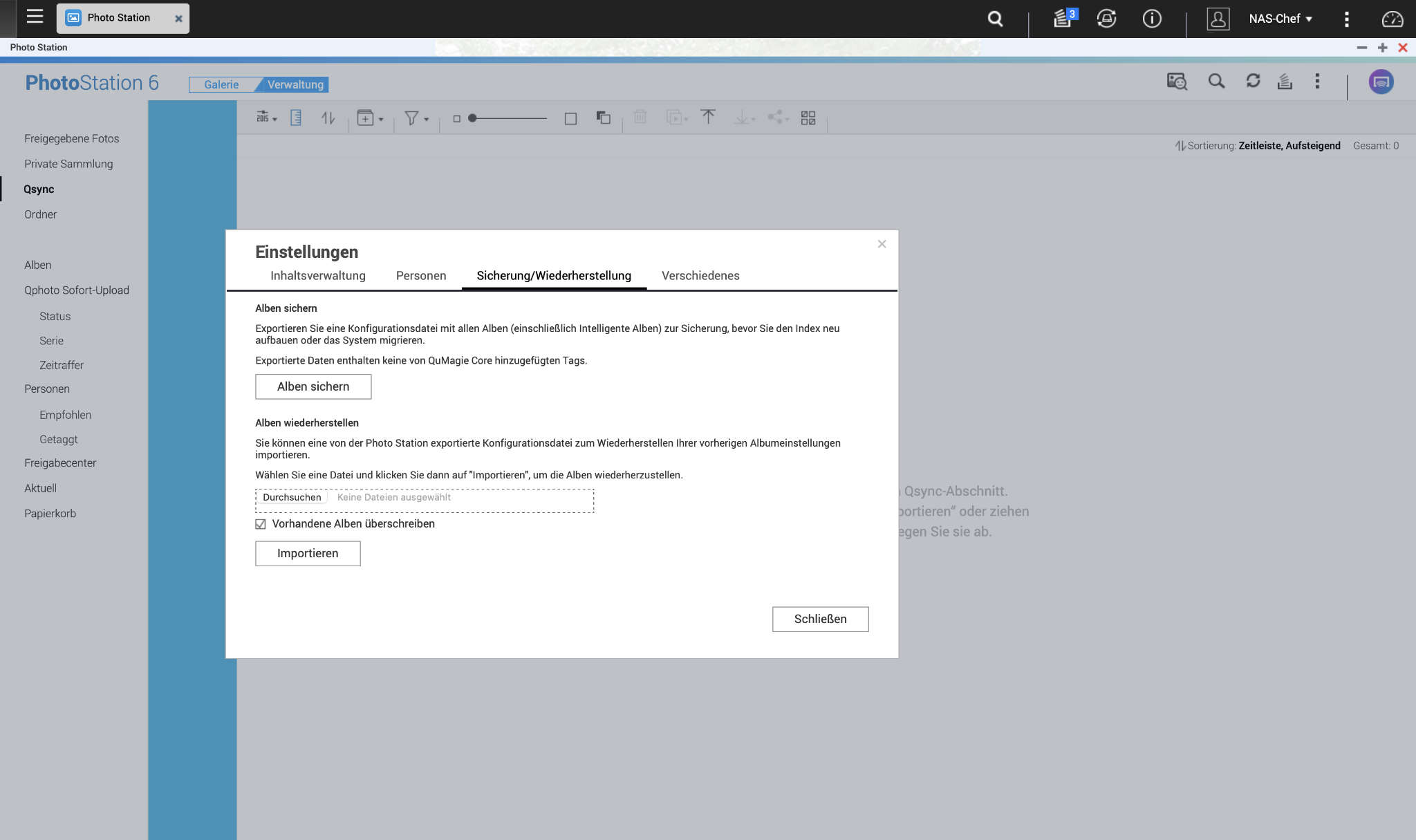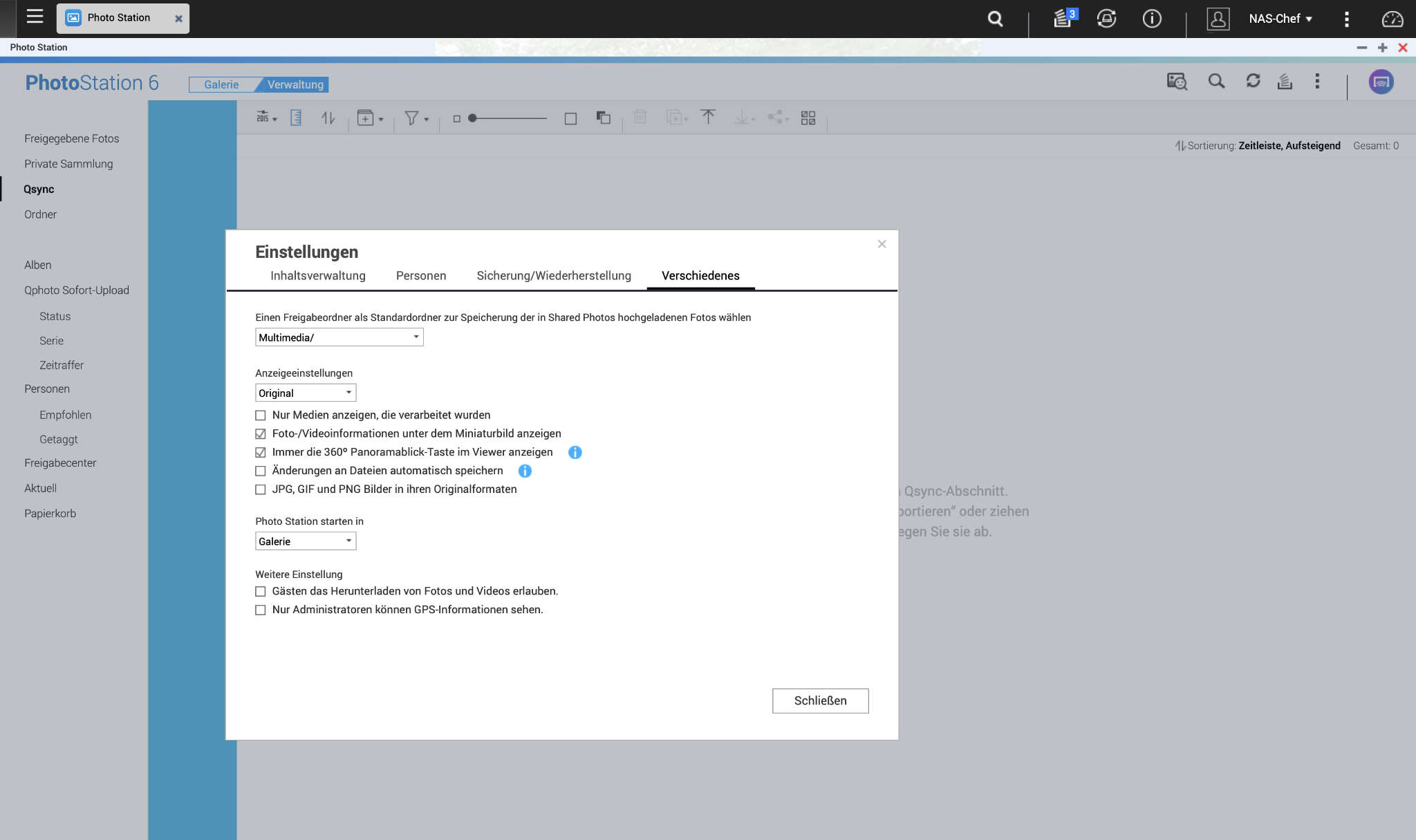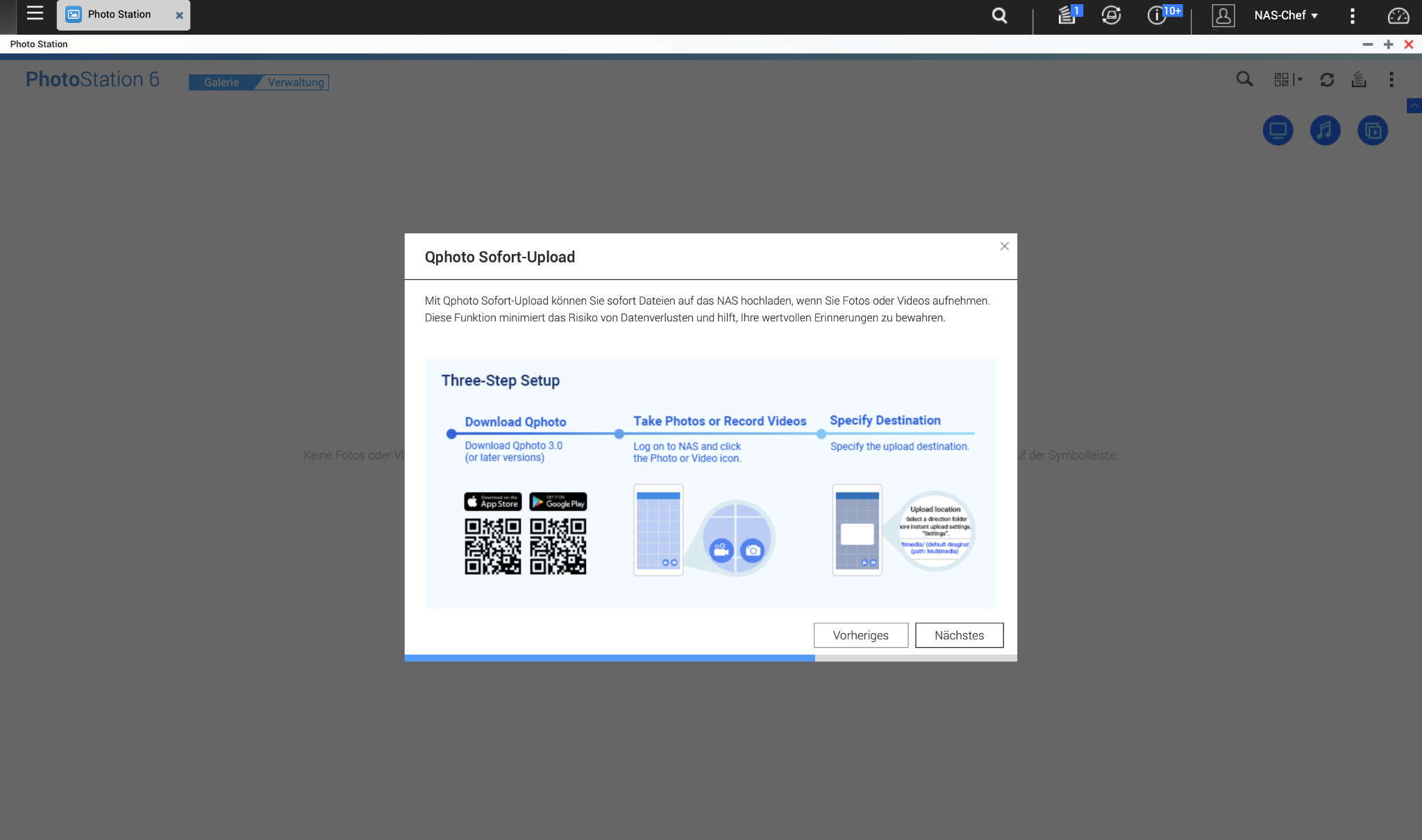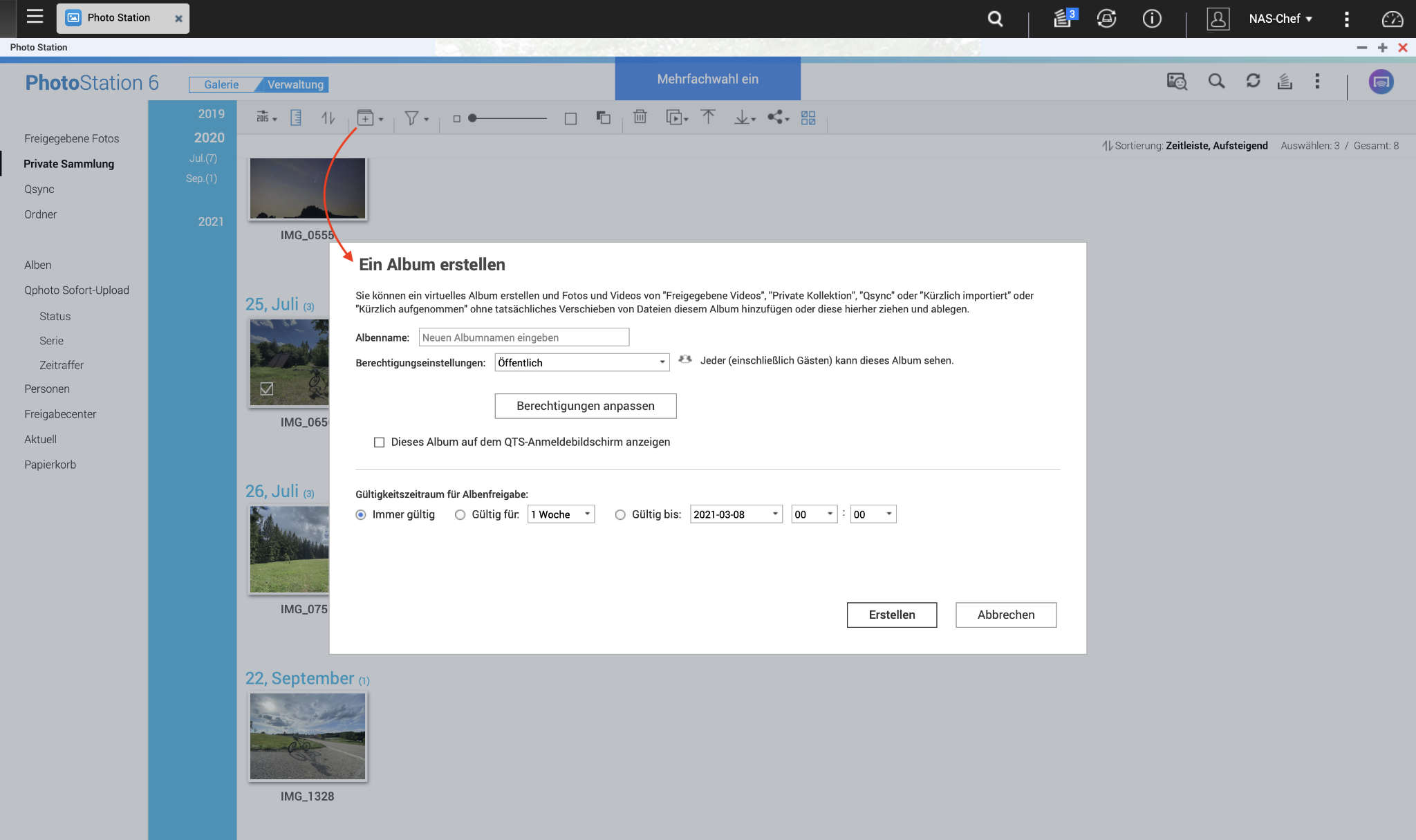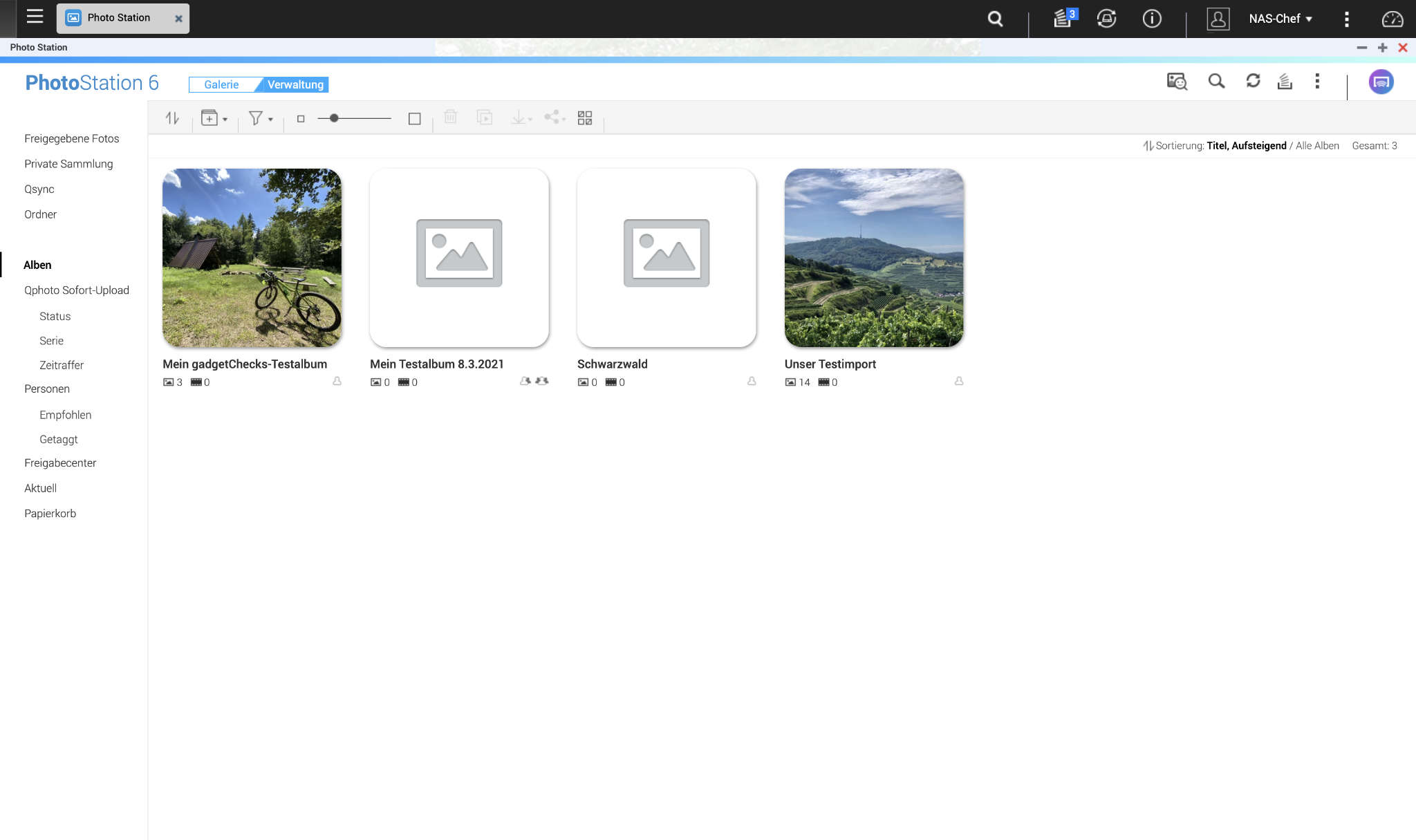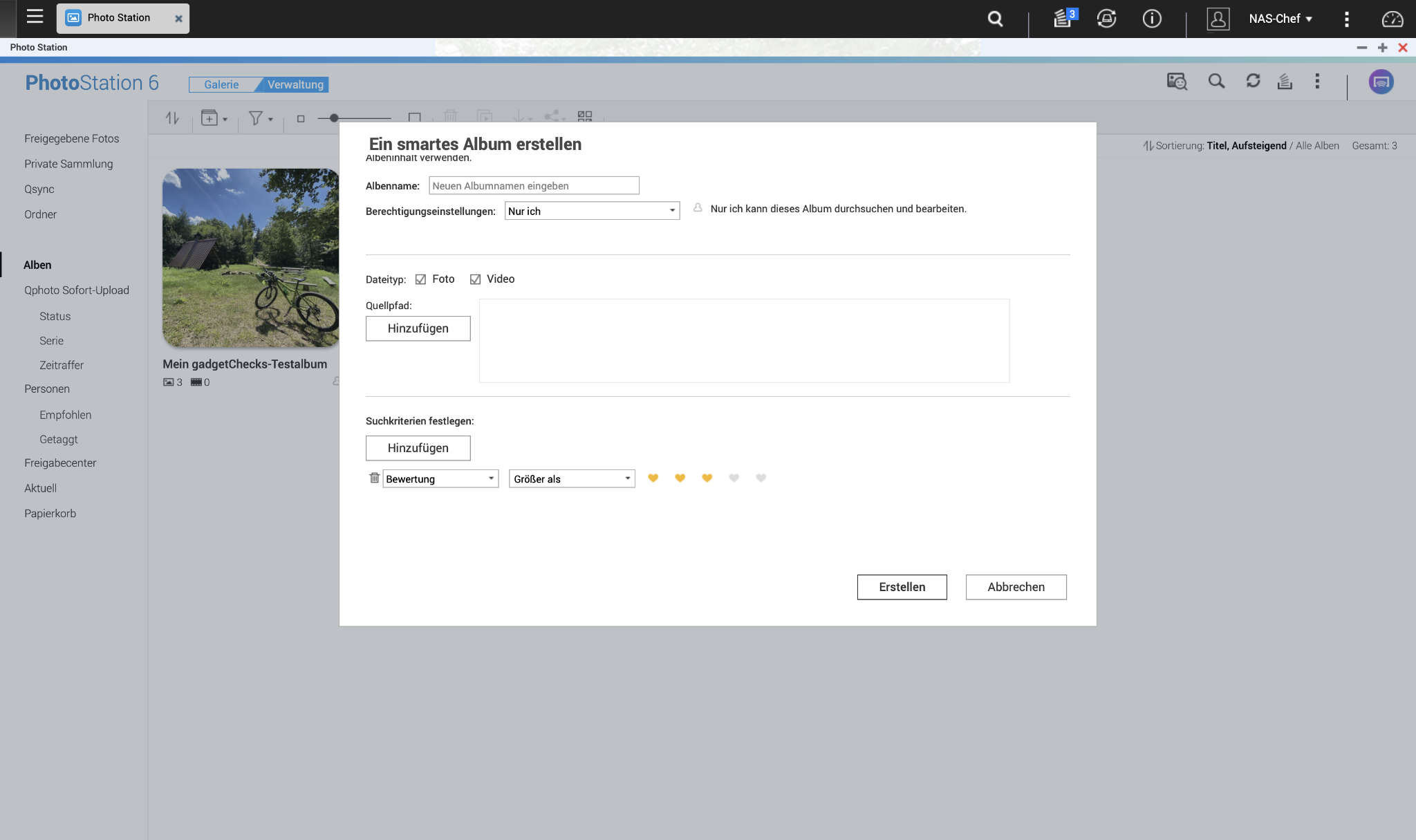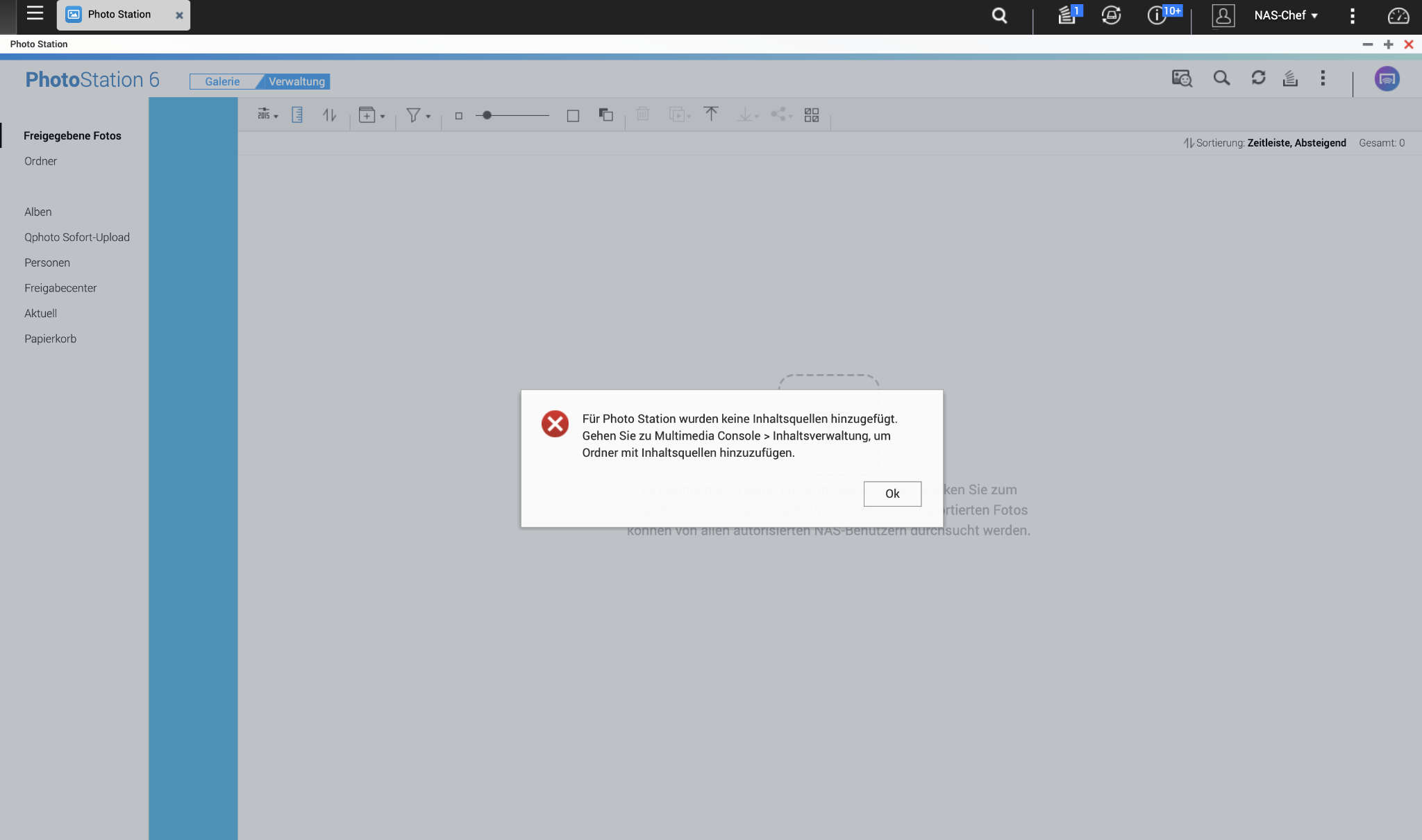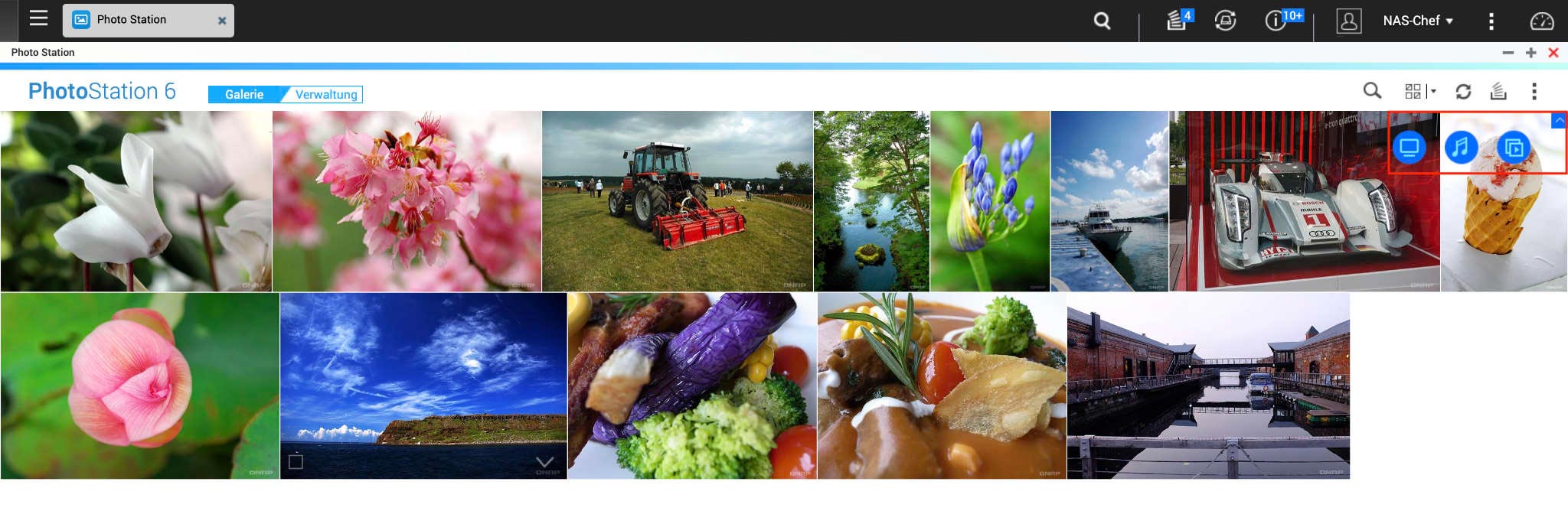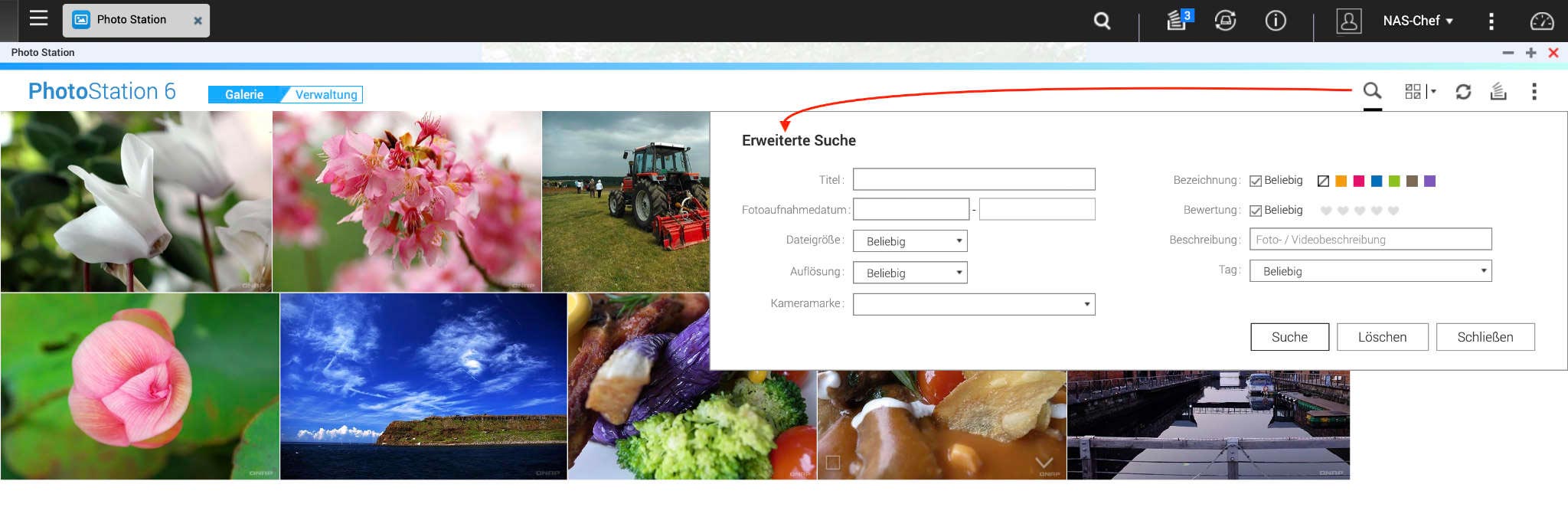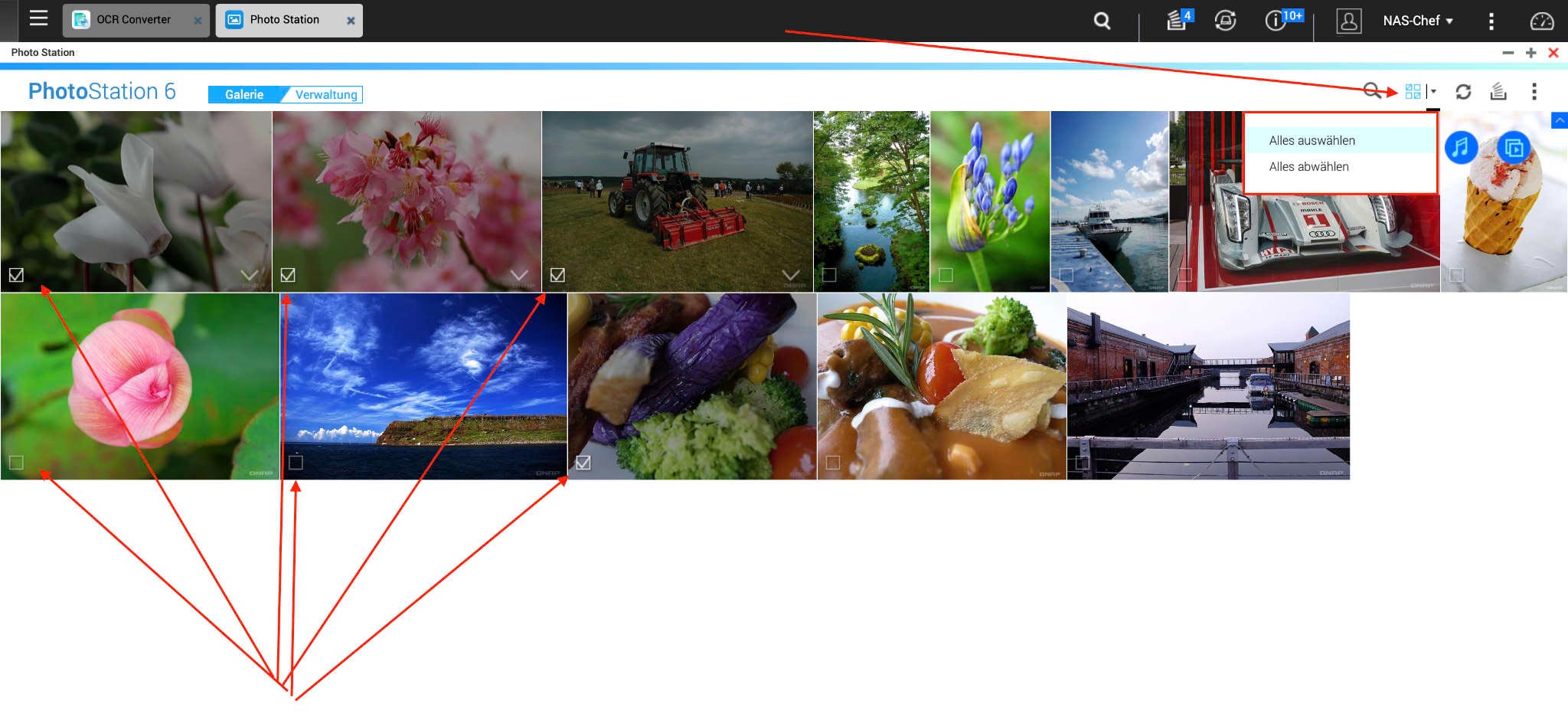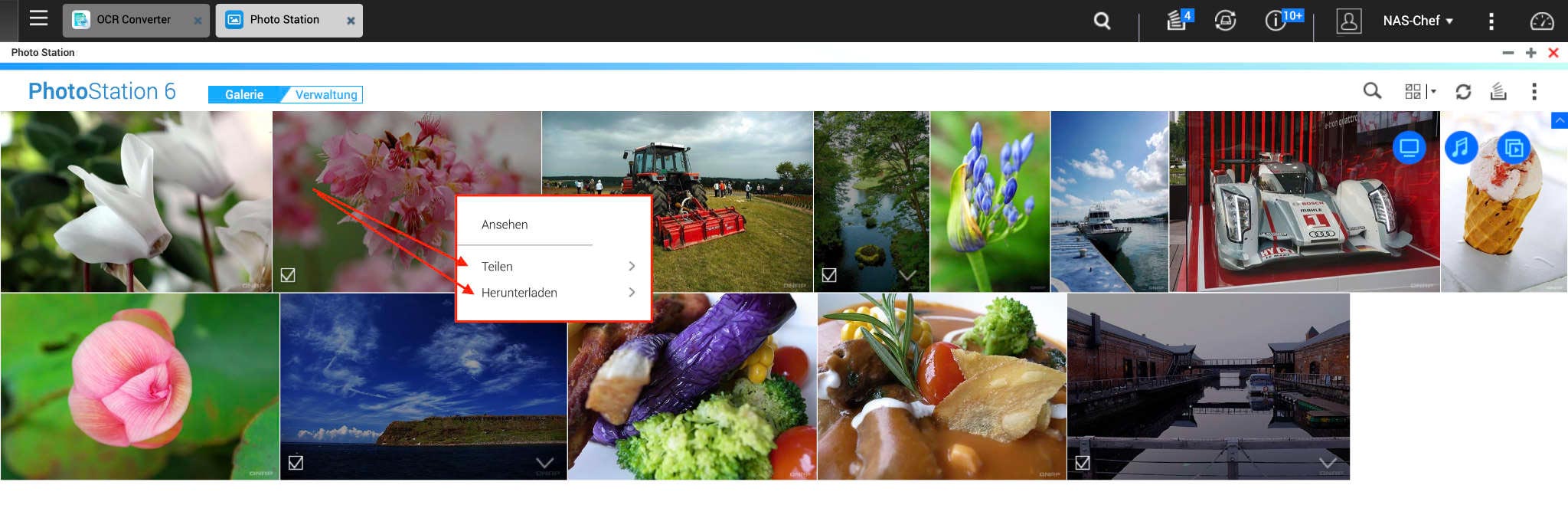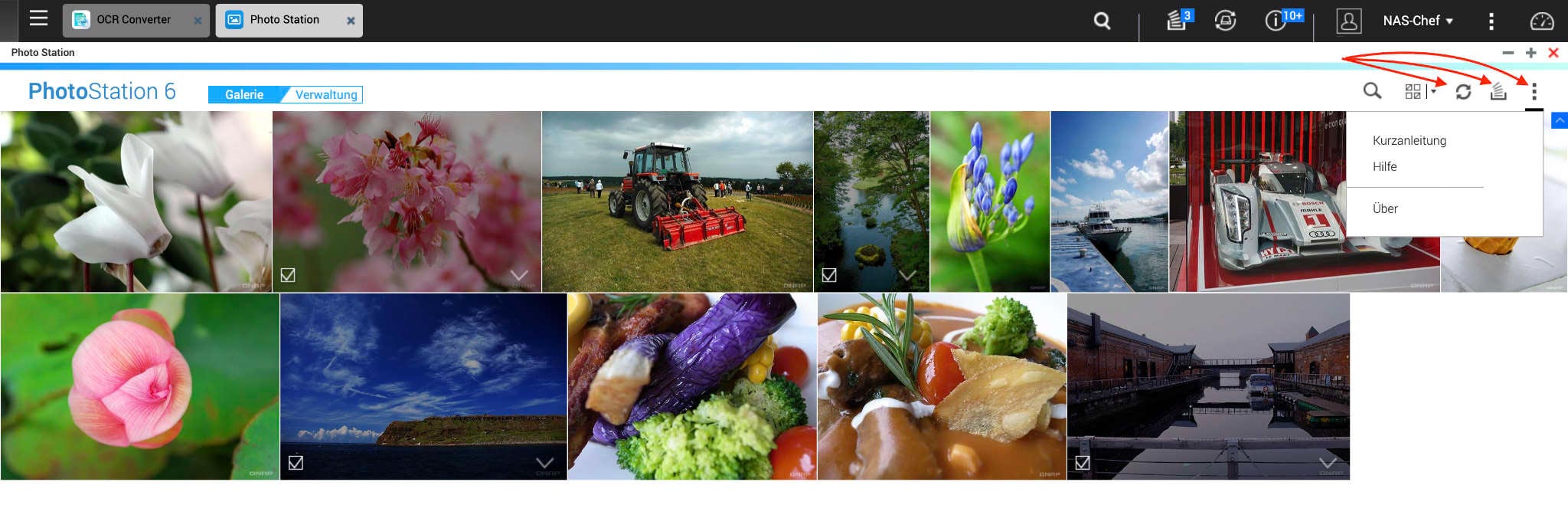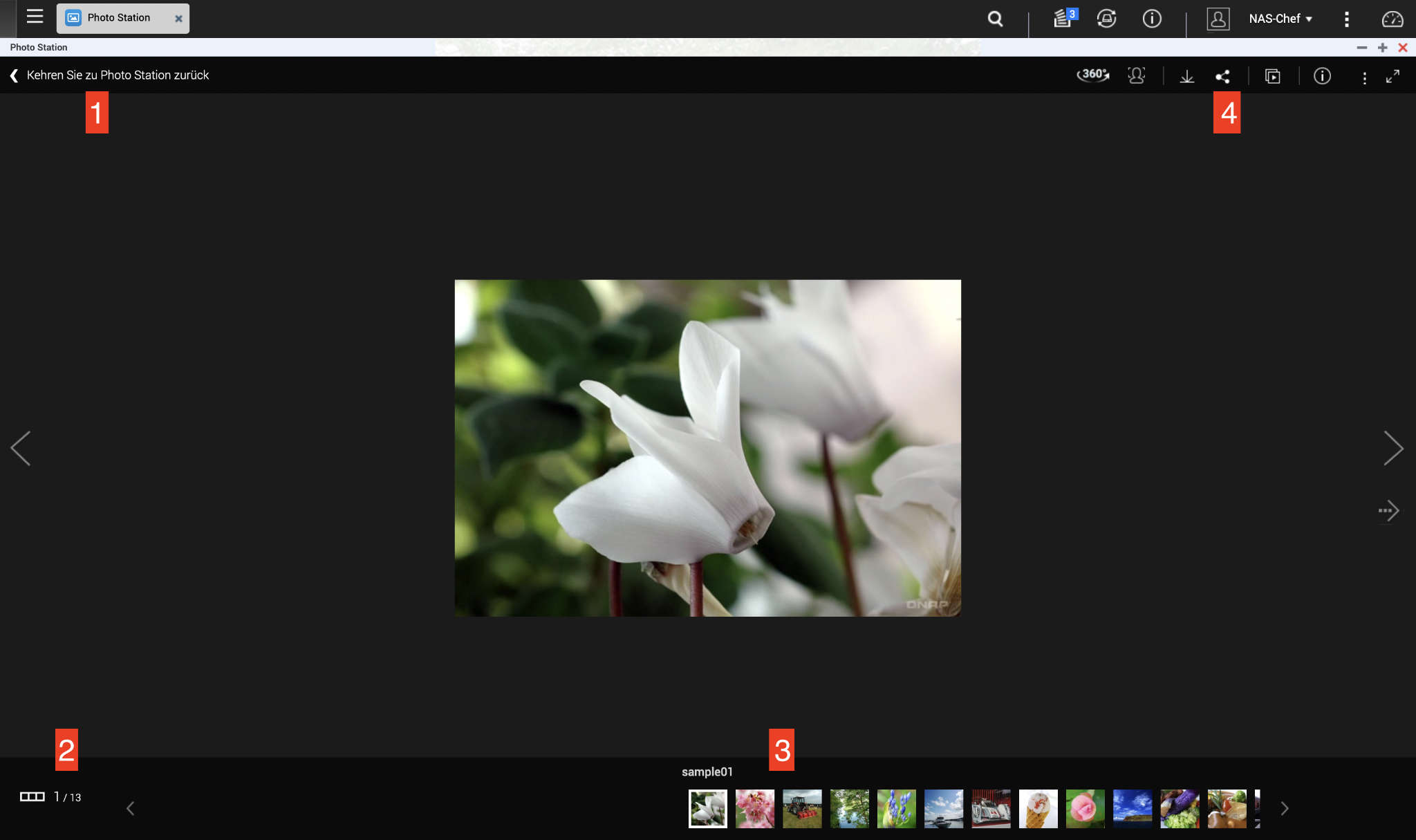QNAP QTS 4.5 Tutorial: Die Photo Station

Heutige NAS sind mittlerweile wahre Alleskönner. So gehört neben der Funktion des einfachen Fileservers auch die Fotoverwaltung zum Standardrepertoire. Bei QNAP kommt hierfür die Photo Station zum Einsatz. Damit lassen sich nicht nur Bilder vom PC aus sichern. Über die korrespondierende Smartphone-App „Qphoto“, die es sowohl für Android als auch für iOS gibt, können auch Bilder unserer mobilen Begleiter automatisch gesichert werden. Im ersten Teil installieren wir die Photo Station auf dem NAS und machen einen kleinen Rundgang durch die App und ihren Funktionalitäten. Im zweiten Teil widmen wir uns dann den mobilen Apps.
Sollte die Photo Station noch nicht installiert sein, leitet uns der erste Weg ins AppCenter, wo wir dann über die Suchfunktion das Installationspaket suchen und anschließend installieren.
Je nachdem wie ihr euer NAS bisher genutzt und konfiguriert habt, sind noch weitere Installationspakete erforderlich. Sollte dies der Fall sein, erhalten wir eine Nachricht, die alle Apps auflistet, die nicht benötigt werden. Hier klicken wir auf OK.
Nachdem die Photostation vollständig installiert ist, öffnen wir die App, die uns mit einer kleinen Tour rund um die grundlegenden Funktionen begrüßt.
Anschließend wird uns eine leere App ohne Bilder angezeigt. Das liegt daran, da die Photo Station noch keine Ordner kennt, aus denn sie Bilder anzeigen kann.
Photo Station Einstellungen
Damit wir zu den Einstellungen gelangen, müssen wir zunächst in den Bereich „Verwaltung“ wechseln. Im rechten oberen Eck finden wir dann die bekannten drei gestapelten Punkte, über die wir die Einstellungen aufrufen können.
Photo Station Einstellungen: Inhaltsverwaltung
Sind an dieser Stelle bei euch noch keine Ordner hinterlegt, müsst ihr diese manuell noch hinzufügen. Denn bevor wir nun so richtig durchstarten können, müssen wir zu aller erst Inhaltsordner angeben, damit die Photo Station weiß, aus welchen Ordnern sie Bilder anzeigen und wohin sie importierte Bilder speichern soll.
Wir klicken auf die Schaltfläche „Hinzufügen“, worauf hin eine Art Explorerfenster eingeblendet wird. Sichtbar ist jeweils nur die oberste Ebene, natürlich kann aber auch ein Unterverzeichnis ausgewählt werden. Ist der Ordner, den ihr für sinnvoll haltet nicht aufgelistet, geht am Besten in die File Station und legt ihn dort an. Beachtet aber, dass ihr anschließend den Dialog in der Photo Station schließen und neu öffnen müsst, damit der neue Ordner auch eingelesen werden kann.
Weiterhin zu beachten sind auch die Berechtigungen der unterschiedlichen Verzeichnissen. Wollt ihr lediglich eine private Photosammlung einrichten, muss der Ordner zwingend im Share „homes“ im jeweiligen Benutzerordner liegen. Bei allen anderen Verzeichnissen kann es passieren, dass auch andere NAS-Nutzer Zugriff auf eure Bilder haben bzw. ihr Zugriff auf die Bilder der andere Nutzer habt.
Wir haben uns für diese Tutorial den Ordner „Photo Station“ in unserem Home-Ordner für die privat Sammlung sowie für das Share „Multimedia“ für die öffentliche Bildfreigabe entschieden. Nach einem Klick auf „OK“ gelangen wir wieder zur Inhaltsverwaltung.
Enthalten die soeben ausgewählten Ordner nun wiederum Ordner, die nicht in der Photo Station angezeigt werden sollen, können wir diese im Bereich „Ausgeblendete Ordner“ verbergen.
Zum Abschluss Speichern nicht vergessen!
Alternativ können die Inhaltsordner auch in der Multimedia Console angepasst werden. Hattet ihr diese bisher nicht auf dem NAS installiert, wurde sie bei der Installation der Photo Station mit installiert, da sie die Zentrale für alle Multimedia Apps ist, so z B. auch für QuMagie, der Video oder auch der Audio Station usw.
Beim ersten Start wird uns eine dreistufige erste Einführung angezeigt. Anschließend wählen wir auf der linken Seite den Punkt „Inhaltsverwaltung“ gefolgt von „Photo Station“ und einem Klick auf „Bearbeiten“, worauf sich ein kleines Fenster öffnet, in dem wir Ordner auswählen können. Wir wählen hier zwei Ordner:
- Multimedia. Da hier jeder Benutzer Zugriff drauf hat, verwendet QNAP diesen Ordner anschließend zur Speicherung von Freigegebenen Bildern
- Homes. Mit „Homes“ sind alle Benutzerordner gemeint, in denen die privaten Daten, die nicht für alle anderen sichtbar sind, gespeichert werden. Wird hier der Homes-Ordner ausgewählt, kann jeder Nutzer seine eigene private Bildergalerie erstellen, die nicht für jeden anderen sichtbar ist.
Nachdem nun die Ordner eingerichtet sind, können wir die Multimedia Console schließen. Damit nun aber auch die darin getätigten Änderungen wirksam werden, müssen wir auch die Photo Station schließen und erneut aufrufen.
Photo Station Einstellungen: Personen
Photo Station Einstellungen: Sicherung / Wiederherstellung
Hier haben wir die Möglichkeit, eine Konfigurationsdatei von unseren gesamten Alben zu sichern bzw. wiederherzustellen. Dies kann z. B. dann sinnvoll sein, wenn der Index der Photo Station neu aufgebaut werden muss.
Photo Station Einstellungen: Verschiedenes
Unter „Verschiedenes“ ist dann der gesamte Rest zusammengefasst, wie z. B.
- Standardordner für geteilte Alben
- verschiedene Anzeigeeinstellungen
- Die Einstellung, ob nun die Galerie oder die Verwaltung beim Start der Photo Station gestartet werden soll
- das Herunterladen von Bildern und Videos erlauben bzw. Verbieten
- GPS-Informationen für alle oder nur für Administratoren sichtbar machen
Photo Station Verwaltung
In der Verwaltung können wir Bilder importieren, in Alben ordnen, neue Alben erstellen, bereits vorhandene bearbeiten oder löschen, usw.
Auf der linken Seite finden wir unterschiedliche Ansichten und Bereiche:
- freigegebene Fotos: Bilder und Videos, die für alle NAS-Nutzer zugänglich sind
- Private Sammlung: Alles, was hier zu finden ist, sieht nur der aktuelle Benutzer.
- Qsync
- Ordner: Zeigt alle mit der Photo Station verknüpften Inhaltsordner an
- Alben: hier sehen wir nicht nur alle bereits angelegten Alben sondern können auch neue anlegen.
- Qphoto Sofort-Upload: Über die Smartphone App Qphoto können direkt Bilder gemacht werden. Ein Umweg über die Geräte-Kamera-App ist damit nicht erforderlich. Alle Bilder, die mit Qphoto gemacht wurden, werden hier angezeigt.
- Personen: Wurde die Personenerkennung aktiviert, werden alle bisher erkannten Personen hier angezeigt. Unbekannten Personengruppierungen können wir hier auch einen Namen vergeben. Die eingebaute KI versucht anschließend, ähnliche Bilder den gleichen bekannten Personen zuzuordnen.
- Freigabecenter: In dieser Ansicht finden wir alle bisher für andere und für uns freigegebenen Dateien, Alben und Ordner, sei es für die anderen auf dem NAS eingerichteten Benutzer als auch die Freigaben über Freigabelinks.
- Aktuell: Eine Ansicht mit dem Fokus auf „Was bisher geschah“. Hier werden Bilder angezeigt, die kürzlich importiert oder aufgenommen (über Qphoto Sofort-Upload) wurden.
- Papierkorb: Gelöschte Bilder werden nicht direkt dauerhaft entfernt, sie werden im Papierkorb gesammelt. Ein versehentliches Löschen ist damit nicht so tragisch, da die Bilder wiederhergestellt werden können.
Der Hauptbereich, in dem die Bilder angezeigt werden sowie die Menüleiste oberhalb sind in allen hier aufgeführten Ansichten identisch, weshalb wir diesen Bereich exemplarisch an der Ansicht „Private Sammlung“ beschreiben.
Die Menüleiste setzt sich aus folgenden Icons zusammen:
- Anzeigemodi: Elemente in einer Zeitleiste (Standard), in einer Liste oder als Symbole anzeigen
- Zeitleiste ein-/ausblenden (Nur sichtbar, wenn als Anzeigemodus die Zeitleiste gewählt wurde)
- Sortierung
- Album hinzufügen: normales oder smartes Album
- Inhaltsfilter: Foto, Video
- Bildgröße: festgelegt wird hier die Bildbreite der Thumbnails in Pixeln
- Hintergrundfarbe: wechselt die Hintergrundfarbe zwischen weiß und schwarz
- Löschen
- ausgewählte Elemente als Diashow wiedergeben
- Importieren
- Herunterladen
- Freigabe: per E-Mail versenden, Soziales Netzwerk, Freigabelink
- Mehrere Elemente auswählen
Weiterhin stehen über das Kontextmenü – Rechtsklick auf ein Bild bzw. mehrere Bilder, die über die Mehrfachselektion ausgewählt wurden – folgende Optionen zur Verfügung:
- Bild um 90 Grad nach links / rechts drehen
- Augensymbol: Bild ansehen. Hier wird das Bild in einer digitalen Fotobox angezeigt
- i-Icon: Informationen zum Bild und zur Kamera anzeigen
- Ansehen
- In neuem Browsertab öffnen
- Mit File Station öffnen
- Diashow
- Streaming an: Netzwerkmediaplayer
- Teilen: per E-Mail versenden, Soziales Netzwerk, Freigabelink
- Herunterladen: Originalgröße, Groß, Mittel, Klein
- Zum Album hinzufügen
- Miniaturbild neu erstellen
- Löschen
- Datum / Uhrzeit ändern
- Koordinaten einstellen
- Text Tag hinzufügen
- Bild bewerten: zwischen 1 und 5 Herze möglich
- Farbliche Markierung
Die ersten 6 Punkte des Kontextmenüs werden nur angezeigt, wenn ihr ein Bild ausgewählt habt.
Photo Station Verwaltung: ein Album erstellen
Um ein Album zu erstellen gibt es nun zwei Möglichkeiten:
- entweder wir fügen bereits in der Photo Station vorhandene Bilder zu einem Album hinzu
- oder wir weisen das Album beim Import von Bildern zu bzw. erstellen an dieser Stelle das neue Album. Wie das funktioniert beschreiben wir euch im Abschnitt „Bilder importieren“.
Wir wählen die Schaltfläche „Album hinzufügen“ die Option „Ein Album erstellen“ aus, vergeben einen Namen und stellen die Berechtigung ein, wer dieses Album ansehen darf. Zur Auswahl stehen:
- Nur ich
- NAS-Nutzer oder
- öffentlich
Bei den letzteren Beiden haben wir die Wahl, einzustellen, wie lange die Freigabe gültig sein soll:
- immer gültig
- nur einen einstellbaren fixen Zeitraum gültig
- oder gültig bis Datum X Uhrzeit Y
Über „Berechtigung anpassen“ werden außerdem die Berechtigungen für NAS-Nutzer vergeben. Zum Abschluss auf „Erstellen“ klicken.
Anschließend wählen wir bei aktivierter Mehrfachauswahl alle Bilder aus, die in das neue Album eingefügt werden sollen, klicken mit der rechten Maustaste au die Bildauswahl und wählen „Zum Album hinzufügen“, woraufhin nun alle vorhandenen Alben aufgelistet werden. Hier haben wir auch noch einmal die Gelegenheit, ein neues Album anzulegen. Jedoch haben wir hier nicht die Detaileinstellungen wie zuvor beschrieben. Das hier angelegte Album ist nur für den aktuellen Benutzer sichtbar. Dürfen auch andere darauf zugreifen, muss das Album nachträglich bearbeitet werden. Zum Schluss auf „Speichern“ klicken und wir erhalten für einen kurzen Moment die Meldung, dass x Bilder zum Album hinzugefügt wurden.
Wollt ihr das eben erstelle Album nun anschauen bzw. die Berechtigungen bearbeiten, müsst ihr auf der linken Seite den Punkt „Alben“ wählen.
Smarte Alben lassen sich ebenfalls erstellen. Das sind dann Alben, die automatisch nach vorher definierten Kriterien automatisch Bilder zugewiesen bekommen. Auch hier können wir die Berechtigungen einstellen. Im weitern Verlauf müssen wir noch angeben, aus welchen Ordnern sich das Smart Album bedienen soll. Zum Schluss definieren wir noch die Suchkriterien und schließen den Prozess mit „Erstellen“ ab.
Wir lassen uns in diesem Tutorial alle Bilder mit einer Bewertung von drei und mehr Herzen anzeigen.
Photo Station Verwaltung: Bilder importieren
Um nun Bilder hochzuladen gibt es verschiedene Möglichkeiten:
- entweder über die Smartphone App (automatische Sicherung oder manueller Upload)
- oder hier über den Browser
Hier im Browser wechseln wir von der Galerie zur Verwaltung. Da wir die Bilder ausschließlich in unsere private Bildergalerie hochladen und nicht freigeben wollen, müssen wir auf der linken Seite noch „Private Sammlung“ auswählen. Anschließend klicken wir auf das Importieren-Icon. Im Upload-Fenster können wir nun
- den Ordner wählen, in den wir die Bilder hinkopieren wollen. Sollen die Bilder doch nicht in den privaten Bereich sondern freigegeben werden, können wir hier auch direkt in den freigegebenen Bereich wechseln und dort einen Ordner auswählen. Wir müssen nicht erst noch alles wieder schließen und dann in der Verwaltung zum Freigegebenen Bereich wechseln. Ist ein Ordner noch nicht vorhanden, können wir diesen an dieser Stelle auch noch nachträglich manuell anlegen. Wir haben uns hier für den Ordner „Testimport“ entschieden.
- Was tun wenn die Datei bereits existieren sollte? Wir haben hier die Wahl zwischen „umbenennen“ (fügt der Datei eine laufende Nummer hinter dem Dateinamen an, kann zu mehrfach gleichen Bildern führen!), „überspringen“ oder „überschreiben“.
- Wir haben nun die Wahl, entweder die Bilder klassisch über den Dateiexplorer-Dialog hinzuzufügen, indem wir auf „Von PC hochladen“ klicken. Alternativ können wir auch, sofern wir den Ordner im Dateiexplorer bereits geöffnet haben, die Bilder markieren und in das Upload-Fenster ziehen.
- Sollen die soeben ausgewählten Bilder auch direkt in ein Album einsortiert werden, aktivieren wir den Haken bei „Zum Album hinzufügen“ und wählen entweder ein bereits bestehendes Album oder erstellen ein neues.
- Abschließend klicken wir auf „OK“, der Upload zur Photo Station beginnt.
Meckert die Photo Station nach dem Klick auf „Importieren“, dann liegt das daran, dass noch keine Inhaltsordner definiert wurden. In diesem Fall müsst ihr den Schritt „Inhaltsordner in der Multimedia Console definieren“ durchführen.
Photo Station: Galerie-Ansicht
Die Auswahl „Galerie“ (links oben neben dem Namen Photo Station) ist eine Art Präsentations- und Ausstellungsmodus. Auf der rechten Seite haben wir noch die Möglichkeit, die Präsentationsansicht und -untermalung anzupassen.
Das erste Icon wechselt zwischen der Miniaturbild- zur Filmstreifenansicht.
Über das zweite Icon können eine passende Musik für die Präsentation auswählen. Und das dritte Icon startet die Diashow.
Sollten diese drei Optionen nicht angezeigt werden, dann ist auf der rechten Seite ein sehr kleiner Pfeil, der nach unten zeigt, mit blauem Hintergrund. Klicken wir darauf, sind die Icons sichtbar.
Über das Lupen-Symbol (ebenfalls auf der rechten Seite) starten wird die erweiterte Suche. Darin lässt sich die Bildergalerie nach einigen Stichpunkten durchsuchen wie z. B.
- Bildtitel
- Aufnahmedatum des/-r Bildes/-r
- Dateigröße und -Auflösung
- dem Kameramodell
- Farbbezeichnung
- Bildbewertung
- Bildbeschreibung
- Tags
Sollen wieder alle Bilder eingeblendet werden, rufen wir die erweiterte Suche erneut auf, und klicken auf die Schaltfläche „Löschen“.
Wollen wir mehr als nur ein Bild auswählen, können wir über das Icon mit den vier Vierecken (rechts neben dem Lupen-Icon) den Mehrfachauswahlmodus aktivieren. Bei allen Bildern wird nun in der linken unteren Ecke ein Kästchen angezeigt. Klicken wir es an, wird es „angehakt“ und für die aktuelle Auswahl gemerkt. Sollen alle Bilder ausgewählt oder die aktuelle Auswahl wieder gelöscht werden, müssen wir nicht jedes einzelne Bild anklicken. Es genügt, wenn wir rechts neben vier-Vierecke-Icon auf den kleinen Pfeil nach unten klicken und entsprechend „Alles auswählen“ bzw. „Alles abwählen“ auswählen.
Was kann man nun aber mit diesen ausgewählten Bildern machen, wo wir doch keine Bearbeitungsmöglichkeiten haben? Mit einem rechten Mausklick irgendwo auf eine Stelle im Browserfenster rufen wir das Kontextmenü auf:
- Ansehen. Hat keinerlei Auswirkung auf die aktuelle Auswahl und zeigt immer alle Bilder an
- Teilen: per eMail versenden, Soziales Netzwerk, Freigabelink
- Herunterladen: Originalgröße, Groß, Mittel, Klein
Haben wir Bilder hochgeladen, sie erscheinen aber noch nicht in der Photo Station können wir diese mit Klick auf das Laden-Icon (das dritte in dieser Icon-Leiste) aktualisieren. Ein Symbol weiter sehen wir das Stapelicon, welches bei QNAP allgemein dazu verwendet wird, um uns Zugriff auf gerade ausgeführten (Hintergrund-)Aufgaben zu gewähren. (Hintergrund-)Aufgaben bei der Photo Station können z. B. sein, wenn ihr über den Browser Bilder zur Photo Station hochladet und diese dann von dieser verarbeitet werden. Das letzte Icon im Spiel, die drei Punkte, geben euch Zugriff auf die Kurzanleitung, die Hilfe und allgemeine Informationen zur Photo Station.
Bilder in der Photo Station „Ansehen“
Klicken wir doppelt auf ein Bild, öffnet es sich in einer größeren Ansicht.
- Hier gelangen wir zurück zur letzten Photo Station Ansicht
- Der Filmstreifen lässt sich mit Klick auf das dreigeteilte Rechteck ausblenden. Nebendran wird die aktuelle Bildnummer sowie die Gesamtzahl der Bilder angezeigt.
- Alle Bilder werden am unteren Rand als „Filmstreifen“ angezeigt. Über die Pfeiltasten nach rechts und nach links springen wir jeweils zum nächsten bzw. zum vorherigen Bild.
- Bedienelement, mit dem wir in den 360°-Modus wechseln können oder auch Personennamen anzeigen lassen können. Wir können das Bild herunterladen, teilen, eine Diashow starten sowie Informationen zum Bild anzeigen lassen. Die Informationen beinhalten einmal allgemeine Daten, wann das Bild erstellt wurde, falls vorhanden die Koordinaten, die farbliche Kennzeichnung, die Bewertung, Tags usw. Außerdem können wir auch die EXIF-Daten, also Verschlusszeit, Blende, ISO, usw. anzeigen lassen.
Qnap NAS zu Hammerpreis!
QNAP TS-231K
Einkaufen zum Bestpreis!- Der Verkaufspreis wurde bei der Erstellung des Artikels ermittelt und wird nicht automatisch aktualisiert. Den aktuellen Preis findet man wie immer über den Button zum Online-Shop.
Anzeige*
Aktuelle Angebote!
Entdecke gadgetChecks.de!
Bildquelle: Titelbild Mockup (Graphictwister)
*Transparenz!
= externe Links /// + Banner = Partner-Links - Wenn Du über diese einkaufst unterstützt du uns mit einer kleinen Provision, bei unverändertem Preis. Übersicht aller Partnerprogramme /// Preise gelten zum Zeitpunkt der Veröffentlichung - Informationen & Disclaimer /// ** = Ecovacs Tracking-Link