
Apple Tutorials: iOS 14 – Die Telefon-App
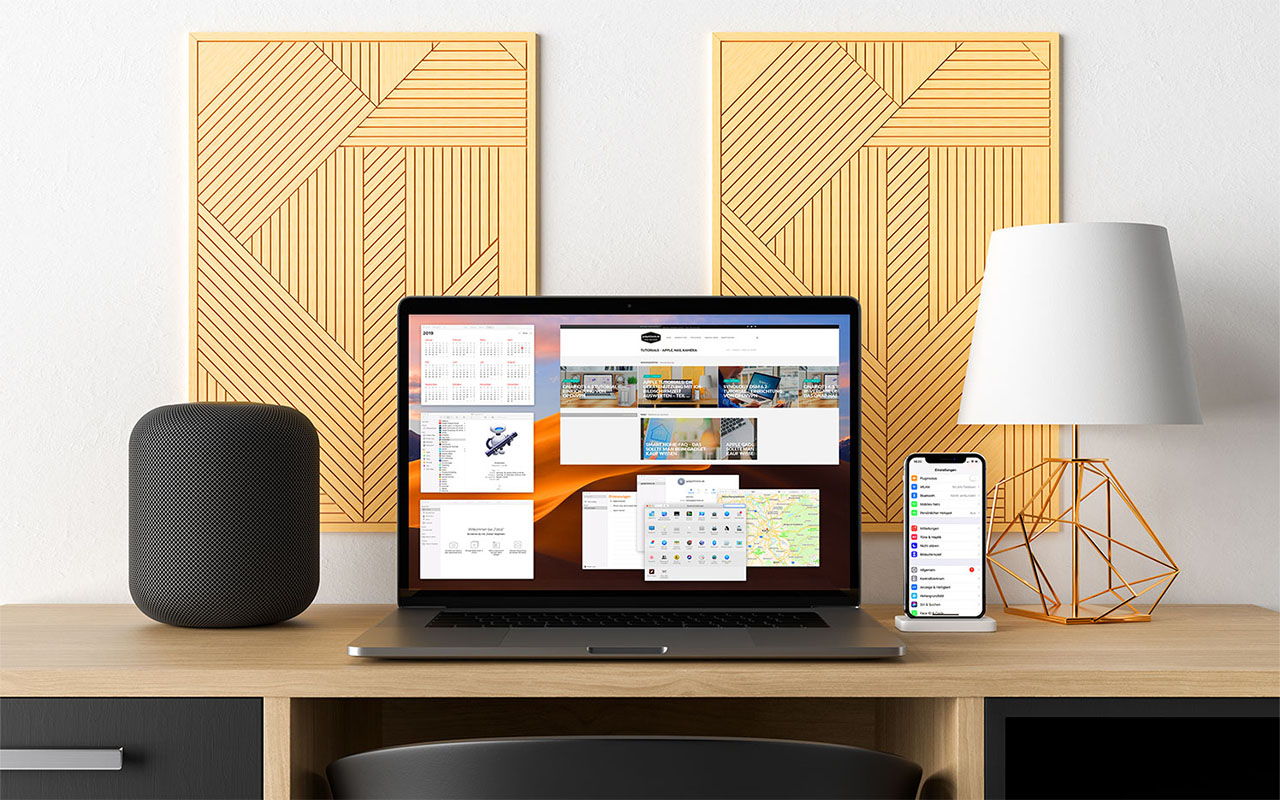
Smartphones sind schon seit längerer Zeit mehr als nur reine Mobiltelefone zum Telefonieren. Dennoch beherrschen Sie dieses Feature auch heute noch sehr gut. Der Hersteller Apple hat dem iPhone genau hierfür die Telefon-App spendiert, mit der man nicht nur über das Nummernfeld Nummern wählen kann. Um genau diese Applikation, welche standardmäßig installiert ist, soll es in unserem heutigen Tutorial gehen. Wir finden sie unten links im Dock, von wo auch sie an jegliche andere Stelle auf dem Homescreen bzw. in die App-Mediathek verschoben werden kann.
Innerhalb der Telefon-App gibt es am unteren Bildschirmrand fünf Kategorien, auf die wir im Folgenden weiter drauf eingehen:
Favoriten
Anrufliste
Kontakte
Ziffernblock
Voicemail
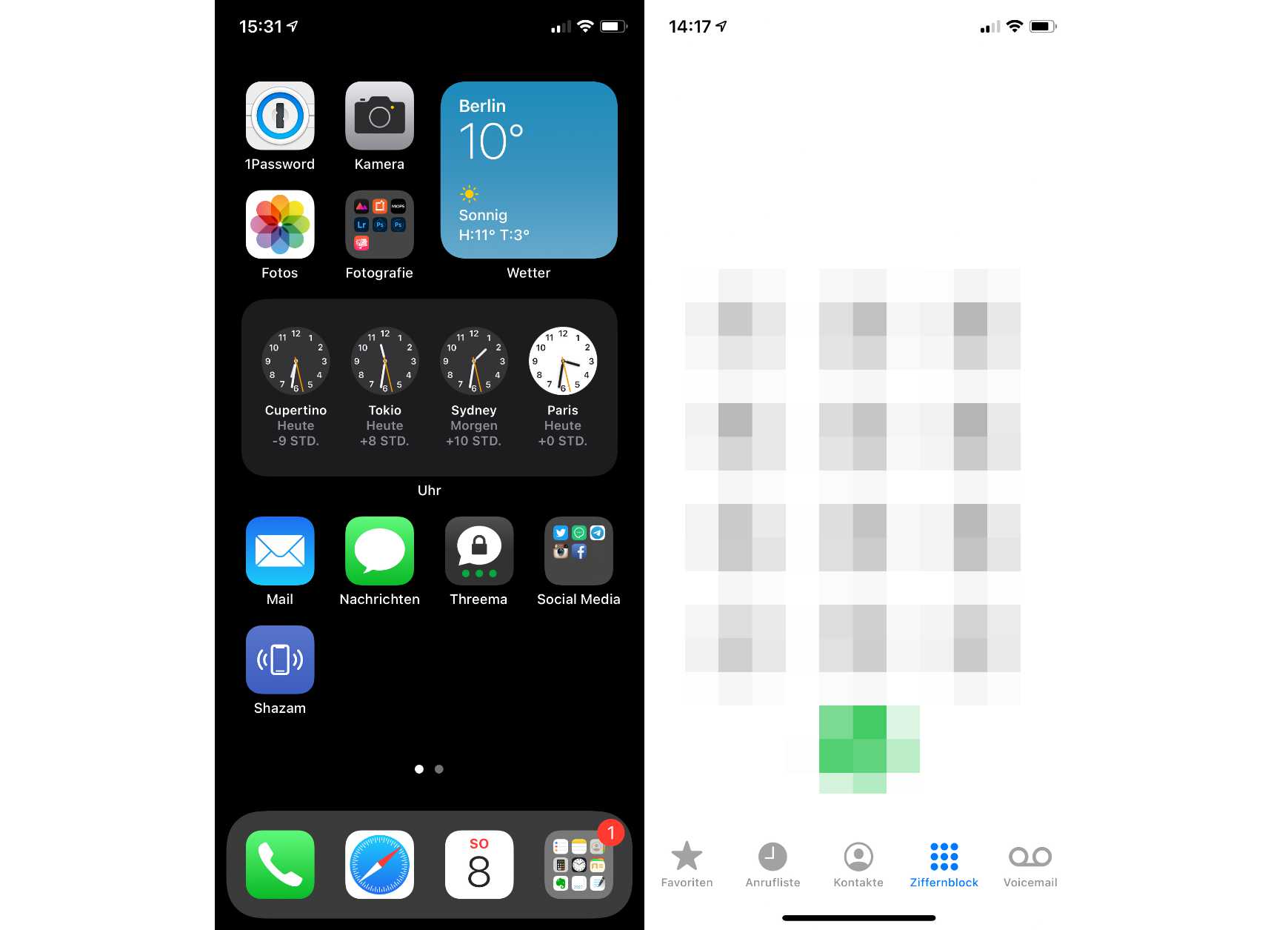
Ruft man die Telefon-App auf, wird man dorthin geführt, wo man sie als letztes verlassen hatte. War man z. B. zuletzt in der Ansicht „Favoriten“, wird auch nach dem Öffnen wieder diese angezeigt.
Im Bereich „Ziffernblock“ finden wir eine virtuelle Mobilfunk-Zifferntastatur. Wie bei anderen Telefonen auch, kann man hier eine Nummer eingeben, die man mit einem Tap auf den grünen Hörer direkt anrufen kann. Hat man die Nummer noch nicht im Adressbuch hinterlegt, erscheint unterhalb die Option „Nummer hinzufügen“, woraufhin man dann die Auswahl hat, ob diese Nummer einem bereits existierenden Kontakt zugewiesen bzw. ein neuer Kontakt angelegt werden soll.
Wurde der Anruf gestartet, wird in einem bildschirmfüllenden Fenster die Nummer bzw. der Kontaktname, die Anrufdauer, die Anrufoptionen sowie den Auflegen-Button angezeigt. Über die Anrufoptionen kann man während eines Anrufs:
über den „Stumm“-Button das Mikrofon ausschalten, sodass der andere Gesprächsteilnehmer nichts mehr mitbekommt.
über den „Ziffernblock“-Button selbigen Wieder einblenden, was vor allem sinnvoll ist, wenn man sich bspw. durch einen Telefon-Operator einer Hotline hangeln muss.
über den „Audio“-Button einstellen, ob man den Anrufer/Angerufenen über die Hörmuschel oder den internen Lautsprecher hören möchte. Sofern angeschlossen bzw. Gekoppelt, kann man hierüber auch einstellen, ob die Audiowiedergabe auch auf externen Bluetooth-Lautsprecher, HomePods oder über das Apple TV ausgegeben werden soll.
über den „Anruf hinzufügen“-Button weitere Teilnehmer zu diesem Anruf hinzufügen. Man kennt diese Funktion auch unter „Telefonkonferenz“.
über den „Facetime“-Button einen Anruf mit Bildübertragung starten. Hier sei allerdings angemerkt, dass Facetime lediglich unter Apple-Geräten möglich ist. Der Angerufene muss also auch entweder ein iPhone, iPod, iPad oder Mac besitzen, um einen Facetime-Anruf zu starten.
über den „Kontakte“-Button das Adressbuch aufrufen.
Wird man angerufen, hat man seit iOS 14 zwei Möglichkeiten, wie dies signalisiert wird:
Entweder über ein bildschirmfüllendes Fenster
oder über ein kompaktes Banner am oberen Bildschirmrand
Während wir bei der Banner-Signalisierung den Anruf lediglich annehmen oder abweisen kann, haben wir bei der bildschirmfüllenden Anrufsignalisierung noch zusätzlich die Möglichkeit, den Anruf abzuweisen und dabei:
eine Erinnerung zu erstellen, dass man den Anrufer zurückrufen soll. Zur Auswahl steht hier die Erinnerung in einer Stunde oder aber sobald man den aktuellen Ort wieder verlässt.
eine Nachricht (iMessage oder SMS) an den Anrufer zu senden. Als Auswahl stehen hier die vordefinierten Texte „Kann ich später anrufen?“, „Ich bin auf dem Weg“ und „Ich kann gerade nicht sprechen.“. Weiterhin haben wir über „Eigene…“ die Möglichkeit, eine individuelle Nachricht zu verfassen.
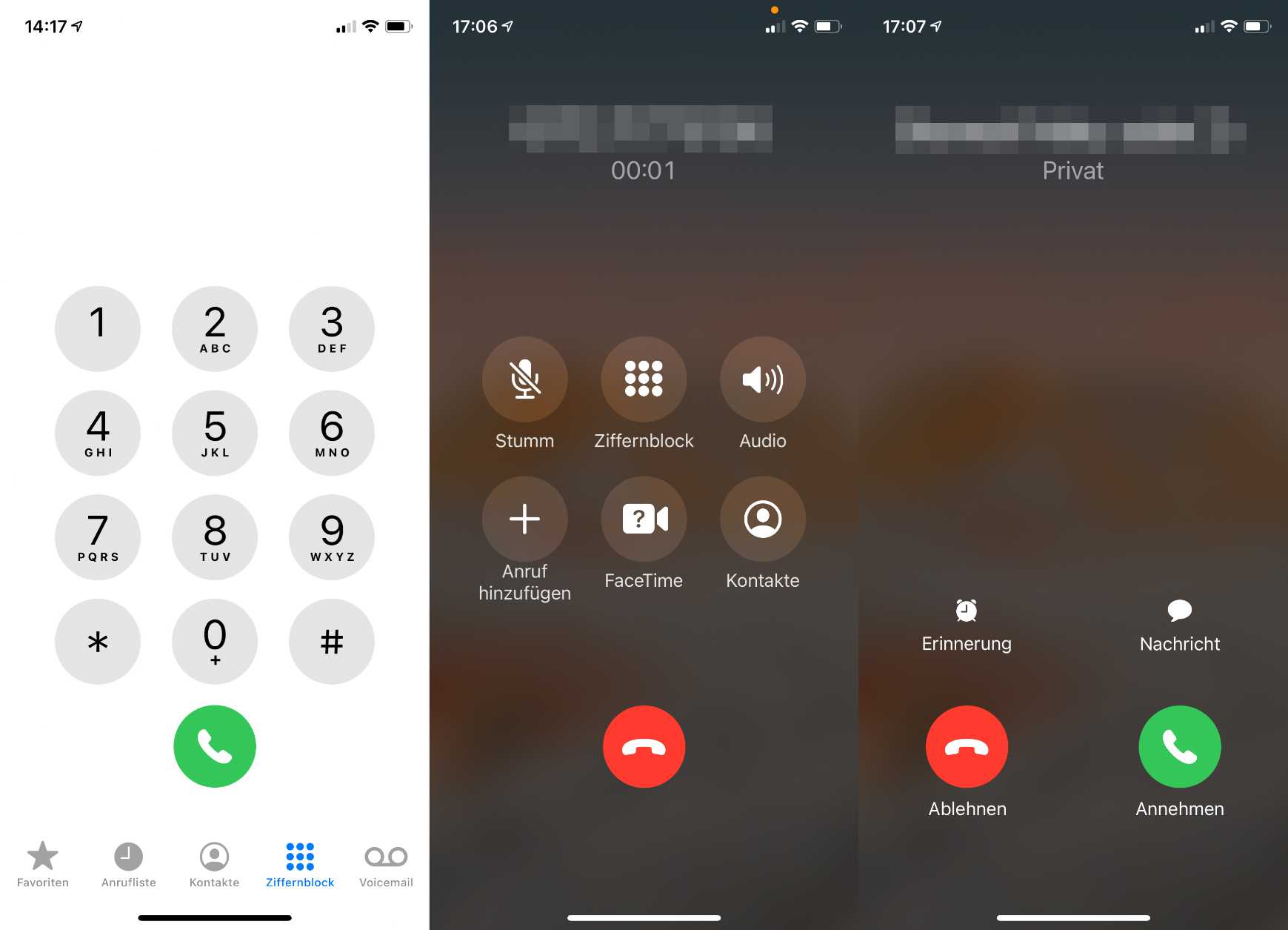
In der Ansicht „Anrufliste“ werden alle Anrufe, die über das Gerät getätigt oder angenommen werden, aufgelistet. Alle verpassten Anrufe werden rot angezeigt. Am oberen Teil des Fensters haben wir noch die Möglichkeit, nur die verpassten Anrufe auflisten zu lassen. Ist die Nummer im Telefonbuch gespeichert, wird unterhalb das Etikett angezeigt worunter die Nummer gespeichert ist. So können wir einfach erkennen, ob jetzt z. B. von der privaten oder von der Geschäftsnummer angerufen wurde. Ist die Nummer hingegen nicht gespeichert, wird als Zusatzinformation der Ort des Anrufers dargestellt, sofern es sich um einen Festnetzanschluss handelt. Bei mehrfach erfolglosen Anrufen wird die Zahl der Anrufversuche in einer Klammer hinter der Nummer bzw. dem Namen angezeigt. Auf der rechten Seite des Eintrags gelangen wir über das blaue (i) zur detaillierten Auflistung, wann wir angerufen, einen Anruf verpasst bzw. einen Anruf getätigt haben. Ist die Nummer im Telefonbuch hinterlegt, werden zusätzlich die Daten aus diesem Eintrag angezeigt.
Bei der „Voicemail“ handelt es sich um den integrierten Anrufbeantworter unseres iPhones. Ist dieser aktiviert, haben Anrufer die Möglichkeit, uns eine Nachricht „auf Band“ zu sprechen. Auch hier wird entweder die Nummer oder der Name des Anrufenden sowie Datum, Uhrzeit und alle anderen Zusatzinformationen analog der Anruferliste angezeigt. Die Nachrichten sind lokal auf dem iPhone gespeichert, wo wir sie auch direkt iPhone abhören, bearbeiten oder löschen können. Die Ausgabe erfolgt, sofern man das iPhone nicht direkt am Ohr hat, über den integrierten Lautsprecher. Gelöschte Nachrichten sind nicht komplett vom iPhone entfernt, sie befinden sich in einer Art „Papierkorb“ und können über den Eintrag „Gelöscht“ doch noch einmal aufgerufen werden. Erst wenn wir diese im „Papierkorb“ noch einmal löschen, ist sie komplett von unserem iPhone entfernt.
Oben links über „Begrüßung“ haben wir die Möglichkeit, den Anrufern einen kurzen Mitteilungstext abspielen zu lassen, bevor sie zum Zuge kommen. Die Auswahl ist nicht sonderlich groß: lediglich „Standard“ und „Eigene“ stehen hier zur Auswahl.
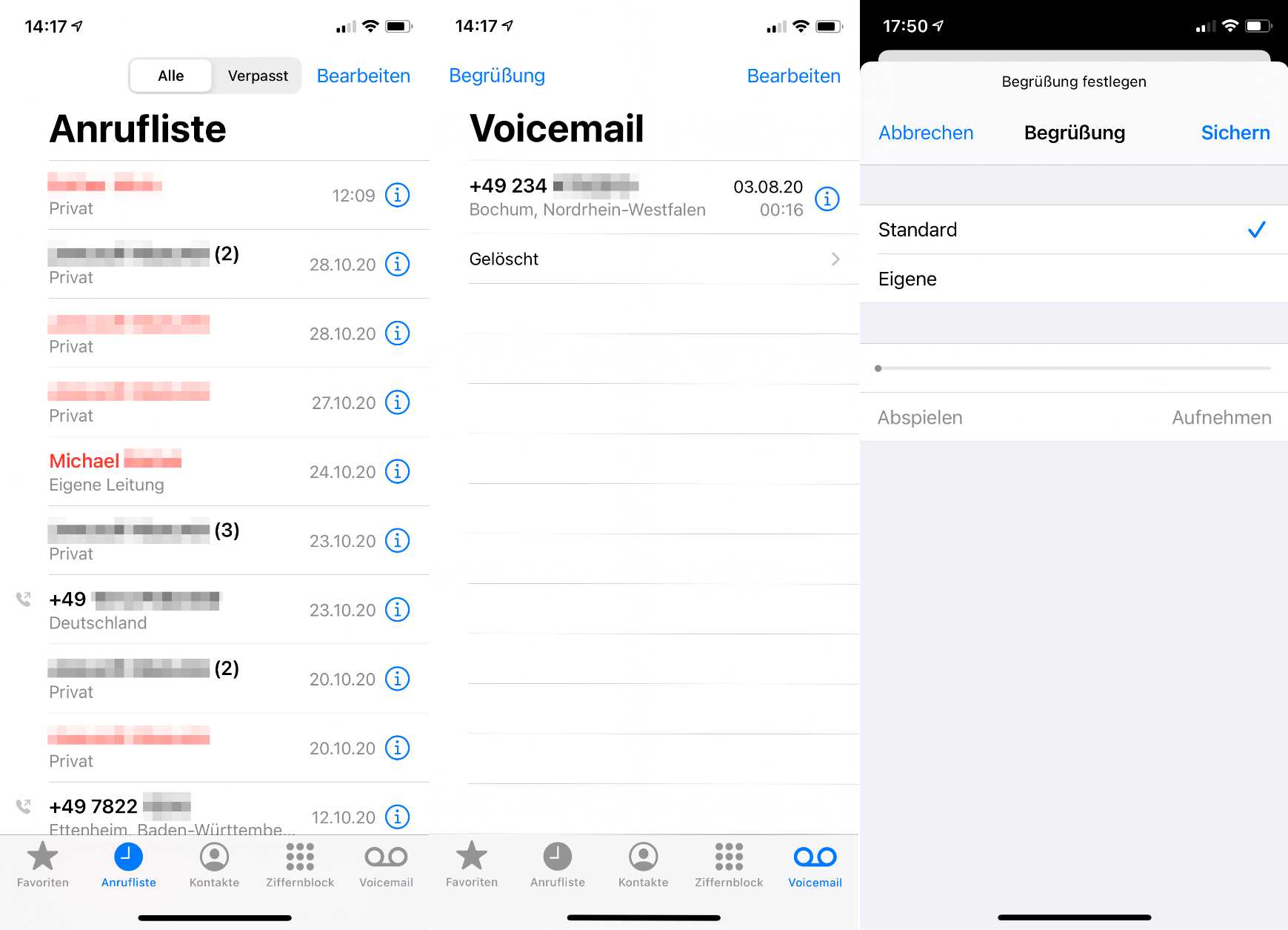
Mit dem Bereich „Kontakte“ hat Apple die gleichlautende App „Kontakte“ in die Telefon-App integriert. Hier haben wir direkten Zugriff auf alle unsere gespeicherten Kontaktdaten. Die Ansicht ist auch vollkommen identisch mit der Kontakte-App. Oben links können wir über „Gruppen“ die Datenquelle auswählen aus welcher wir die Kontakte anzeigen lassen wollen. Haben wir z. B. einen privaten und einen dienstlichen Account auf dem iPhone eingerichtet, können wir hier auswählen, welcher von beiden angezeigt werden soll bzw. dass beide angezeigt werden. Hat das Konto verschiedene Gruppen werden diese unterhalb des Kontos aufgelistet. Einfach auf den Eintrag der Gruppe tippen sodass dieser blau angehakt wird und schon wird diese zusätzlich zur bisherigen Auswahl angezeigt. In der Kontakte-Ansicht können wir auf der rechten Seite über das „+“-Icon auch direkt einen neuen Kontakt hinzufügen. Einfach Namen vergeben und die Daten eingeben, die gespeichert werden sollen, so z. B. Telefonnummern, E-Mail-Adressen, Postadressen, Geburtstag usw. Abschließend auf „Fertig“ tippen und die Daten sind gespeichert.
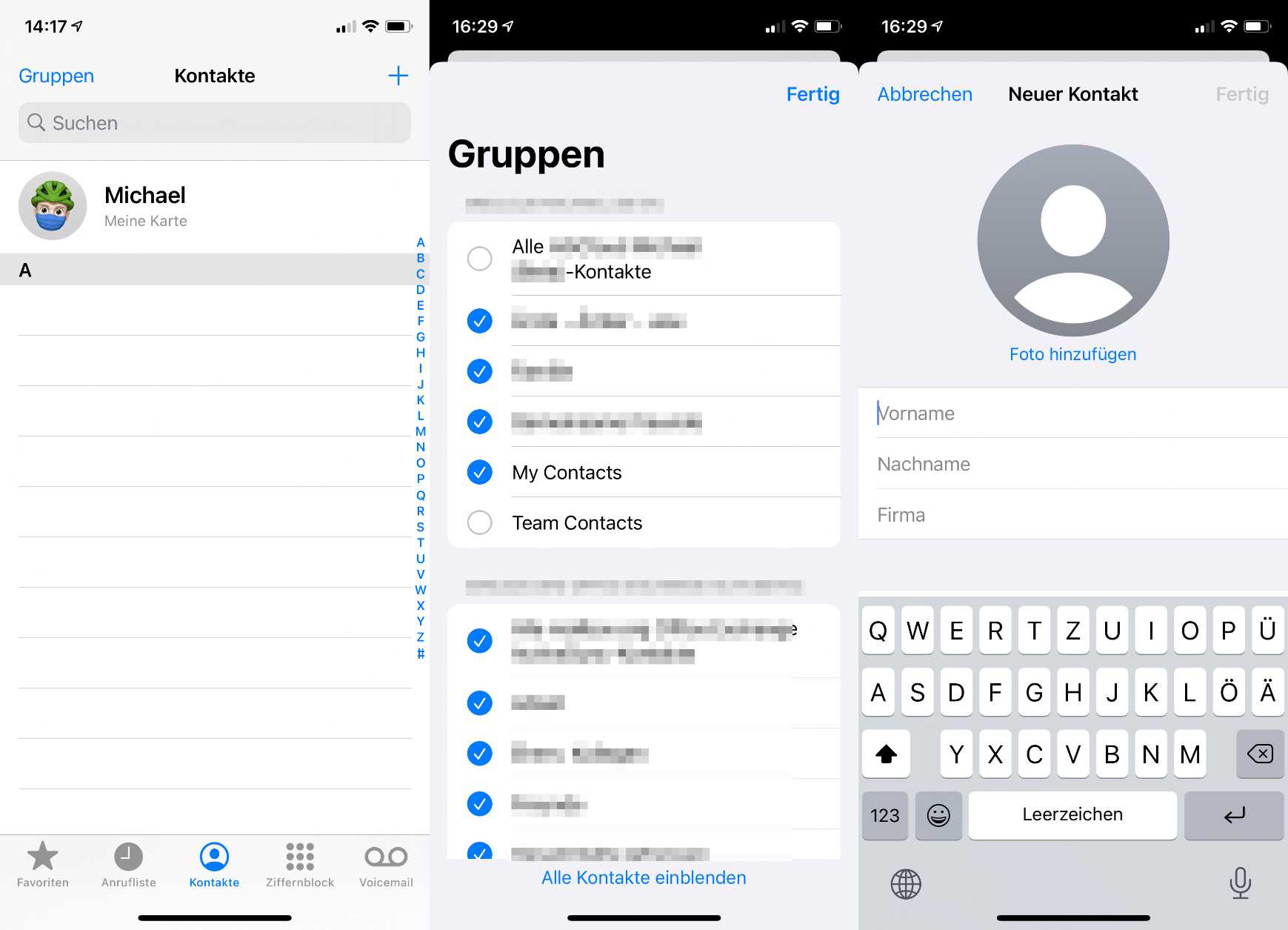
Über den Bereich „Favoriten“ können wir für bestimmte Kontakte festlegen, wie wir sie bevorzugt kontaktieren wollen. Über das „+“ wird die Kontakte-Ansicht geöffnet, worauf wir dann einen Kontakt suchen und auswählen können. Sobald wir den Kontakt ausgewählt haben, können wir für Anrufe, Nachrichten, Videotelefonie und E-Mail die bevorzugten Kontaktdaten angeben. Für jede Auswahl wird ein Favoriten-Datensatz angelegt. Sobald wir drauf tippen, wird die entsprechende Anwendung gestartet. Tippen wir z. B. auf den Favoriten-Eintrag für Mail, wird die Mail-App aufgerufen, die favorisierte Mailadresse bereits im An-Feld eingetragen, sodass wir nur noch den Betreff und den Nachrichtentext eintippen brauchen. Tippen wir auf eine Telefonnummer, öffnet sich die Telefon-App mit den Anrufer-Optionen, wie wir es bereits weiter oben beschrieben hatten.

In den iOS-Einstellungen können wir im Punkt „Telefon“ weitere Anpassungen durchführen. So lässt sich hier allgemein der Zugriff von Siri auf die Telefon-App konfigurieren, wie Anrufe visualisiert werden (Vollbild oder Banner) und ob Anrufe angekündigt werden sollen und falls ja, über welches Endgerät.
Unterstützt euer Mobilfunkbetreiber WLAN-Anrufe, ist es sinnvoll diese hier in den Einstellungen zu aktivieren. Damit seid ihr auch über eure Mobilfunknummer erreichbar, wenn ihr mal kein Netz haben solltet; die WLAN-Verbindung ist hierbei jedoch logischerweise erforderlich. Teilweise führt dies auch zu verbesserter Sprachqualität, wenn man sowieso nur sehr schlechten Empfang hat.
Über die Option „Auf anderen Geräten“ könnt ihr auswählen, auf welchen anderen Apple-Geräten ihr Anrufe entgegennehmen wollt. Liegt das iPhone z. B. auf dem MagSafe-Puck und ihr wollt den Ladevorgang nicht unterbrechen, könnt ihr Anrufe bspw. auch auf dem iPad, iPod oder auf dem Mac weiterleiten und diesen dort entgegennehmen, sofern ihr diese Geräte berechtigt habt. Weiter oben haben wir die Funktion „Anruf abweisen, mit Nachricht antworten“ beschrieben, bei der wir aus drei vordefinierten Antworten auswählen können, was gesendet werden soll. Hier im Menüpunkt „Mit Nachricht antworten“ haben wir die Möglichkeit, diese vordefinierten Antworten anzupassen.
Die Rufweiterleitung tut nichts anderes, als das was der Name bereits vermuten lässt. Man gibt eine externe Rufnummer an und alle Anrufe werden fortan an diese Rufnummer weitergeleitet. Anklopfen/Makeln signalisiert euch wenn ihr gerade telefoniert mit einem leichten Klopfton im Hörer, dass ihr von einer weiteren Person angerufen werdet.
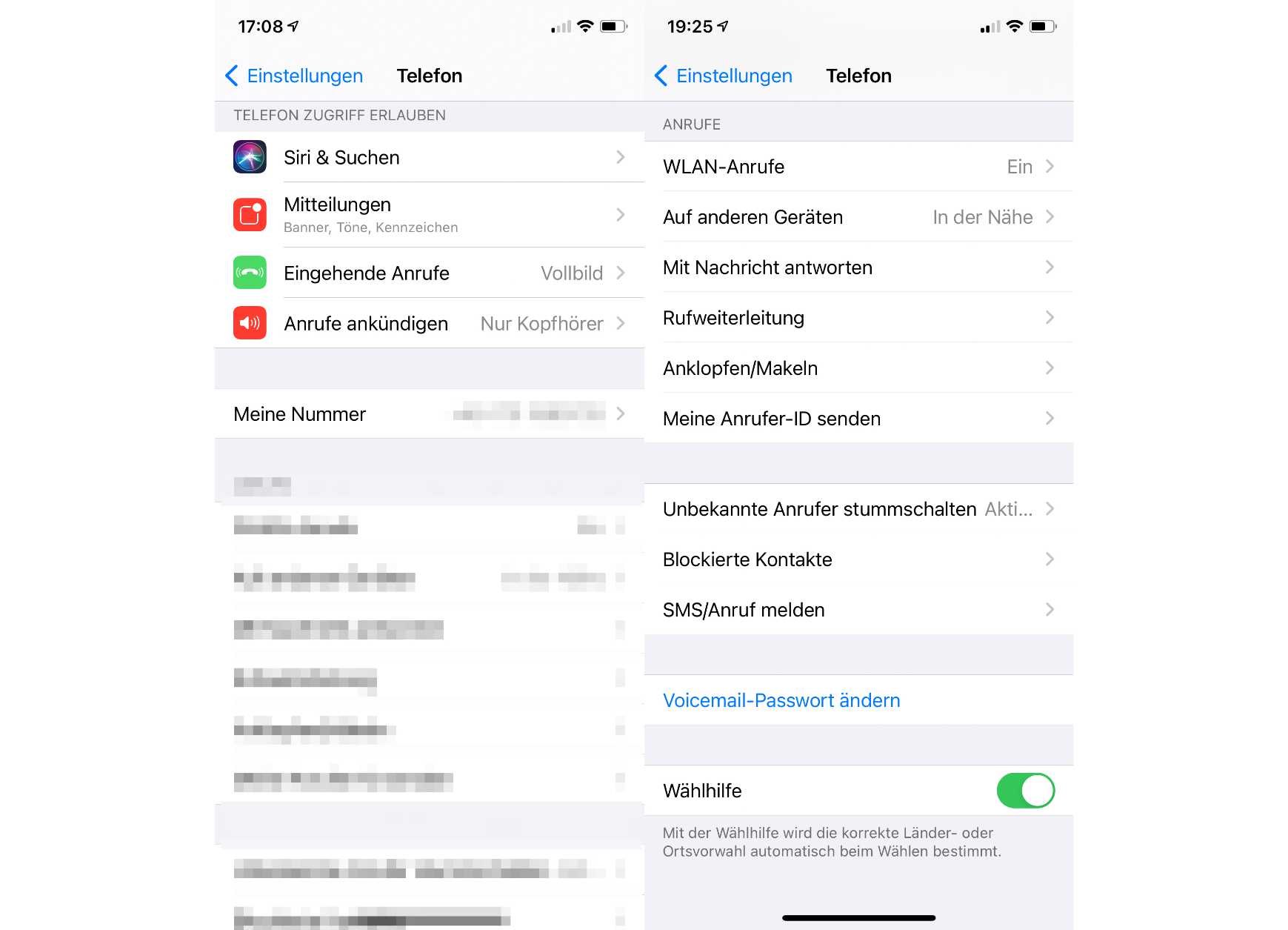
Mit „Meiner Anrufer-ID senden“ könnt ihr festlegen, ob eure Nummer beim Angerufenen angezeigt oder verborgen werden soll. Ist diese Option deaktiviert, werden eure Anrufe als anonyme Anrufe durchgestellt. Beachtet aber im Hinblick auf die nächste hier beschriebene Option, dass es zu Problemen kommen kann, wenn ihr eure Rufnummer auf anonym stellt.
Mit „Unbekannte Anrufer stummschalten“ werdet ihr bei Anrufen, die keine Rufnummer übermitteln nicht über den Anruf informiert, kurzgesagt: „Das iPhone gibt keinen Mucks“. Diese Option war in Zeiten von unzähligen Werbeanrufen, die meist mit unterdrückter Nummer durchgeführt wurden, sehr hilfreich. Werden Anrufer lästig und sie senden ihre Rufnummer mit, ist es möglich, auch diese zu blockieren. Der Eintrag erscheint dann hier in der Liste für „Blockierte Anrufer“.
Apple iPad zu Hammerpreis!
APPLE IPAD
Einkaufen zum Bestpreis!- Der Verkaufspreis wurde bei der Erstellung des Artikels ermittelt und wird nicht automatisch aktualisiert. Den aktuellen Preis findet man wie immer über den Button zum Online-Shop.
Anzeige*
Aktuelle Angebote!
Entdecke gadgetChecks.de!
Bildquelle: Titelbild Mockup
*Transparenz!
= externe Links /// + Banner = Partner-Links - Wenn Du über diese einkaufst unterstützt du uns mit einer kleinen Provision, bei unverändertem Preis. Übersicht aller Partnerprogramme /// Preise gelten zum Zeitpunkt der Veröffentlichung - Informationen & Disclaimer /// ** = Ecovacs Tracking-Link








