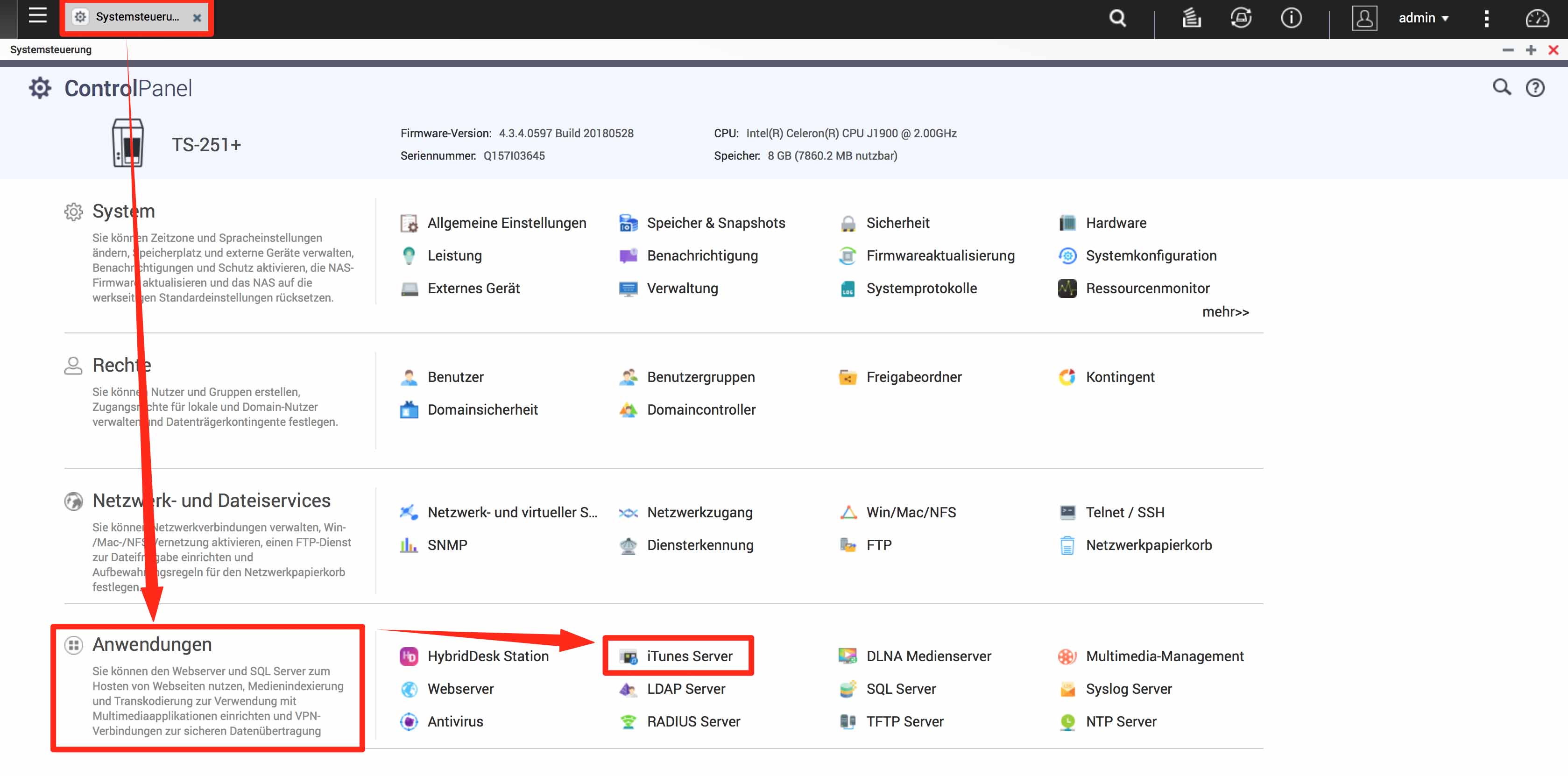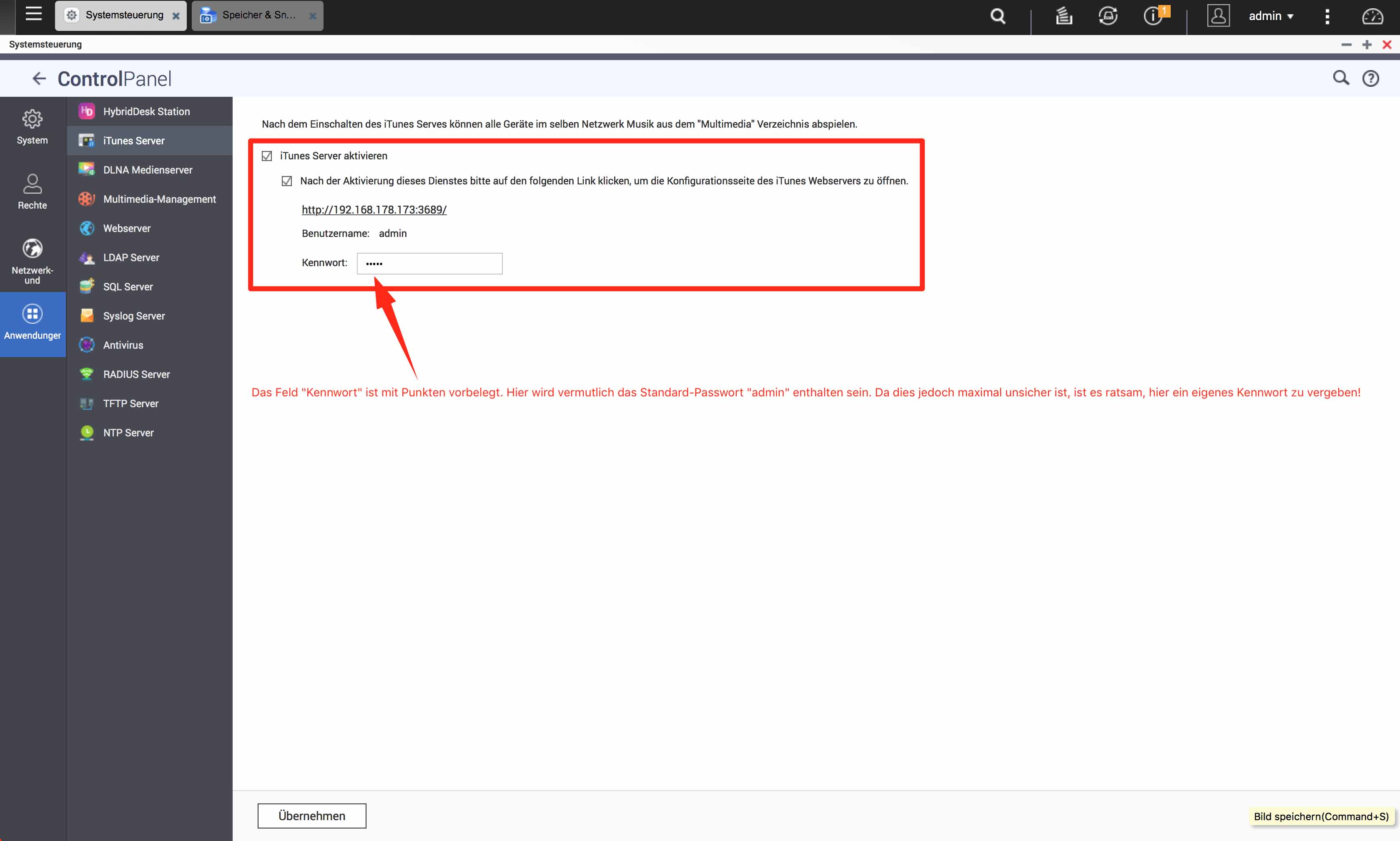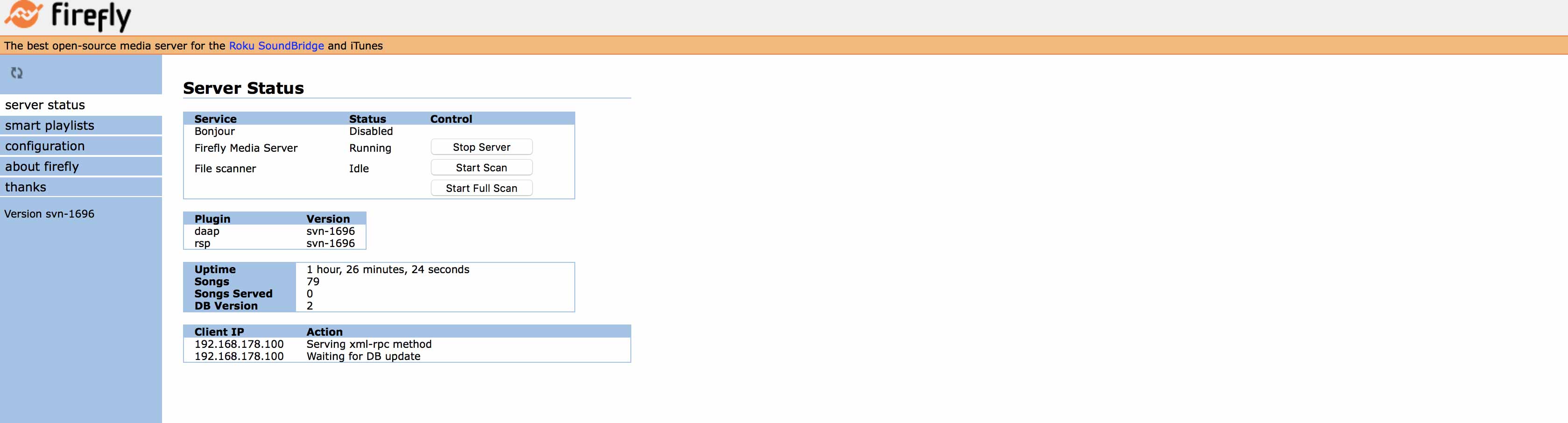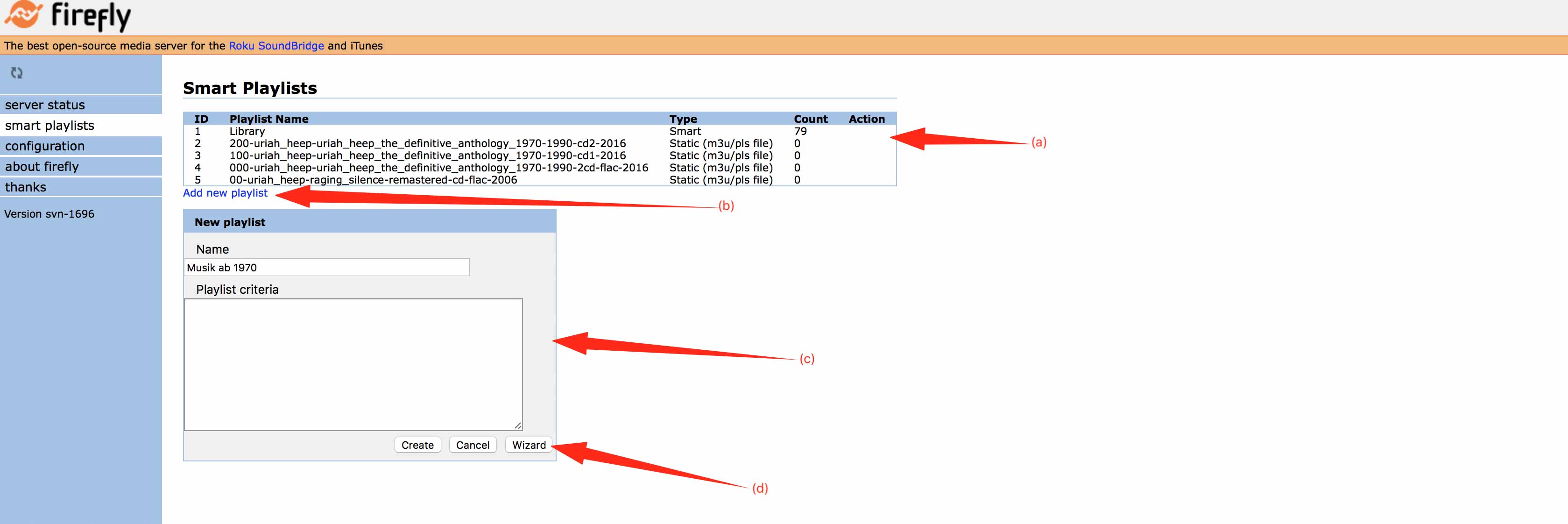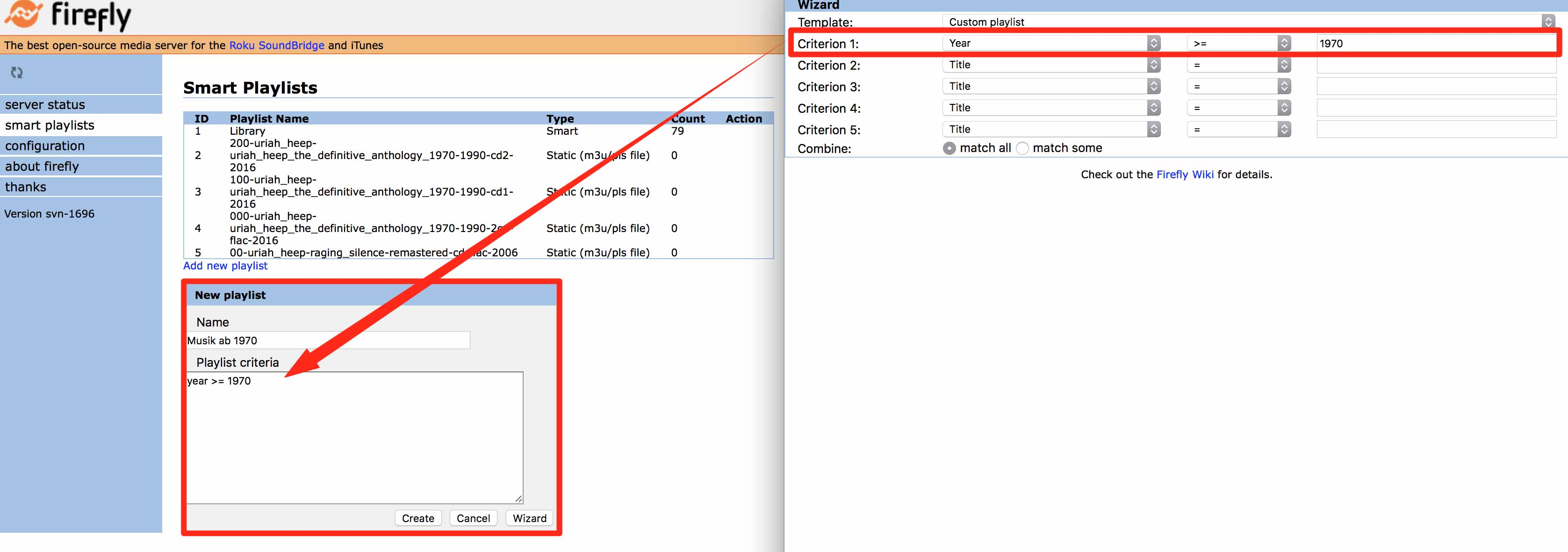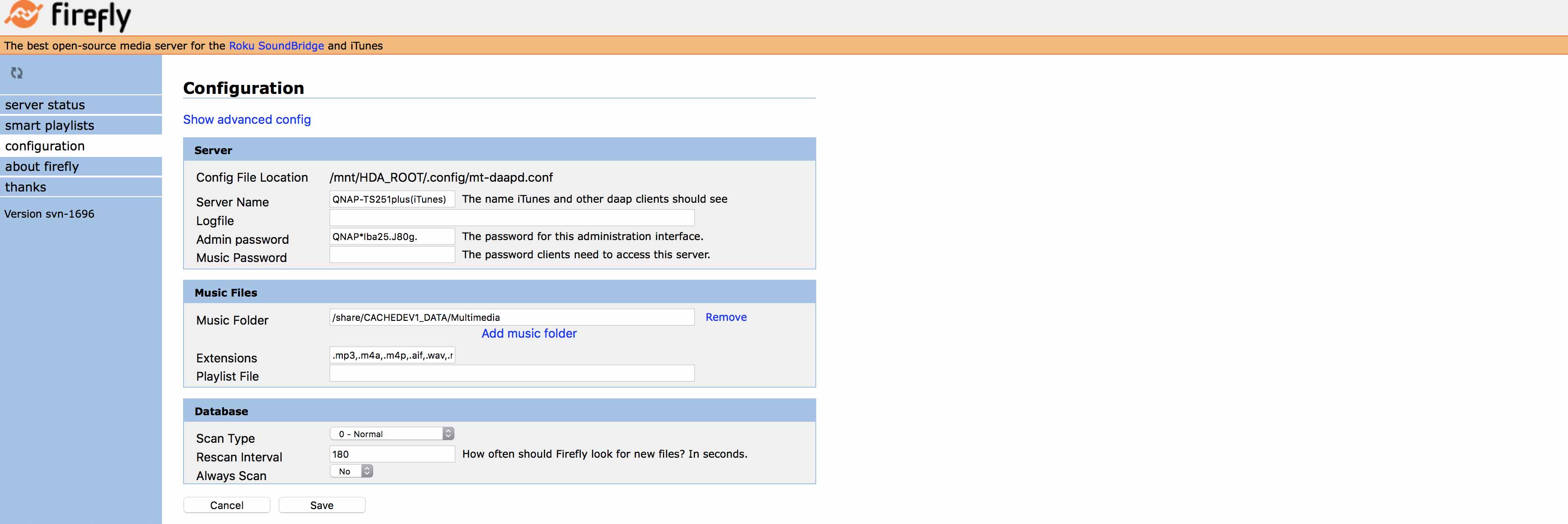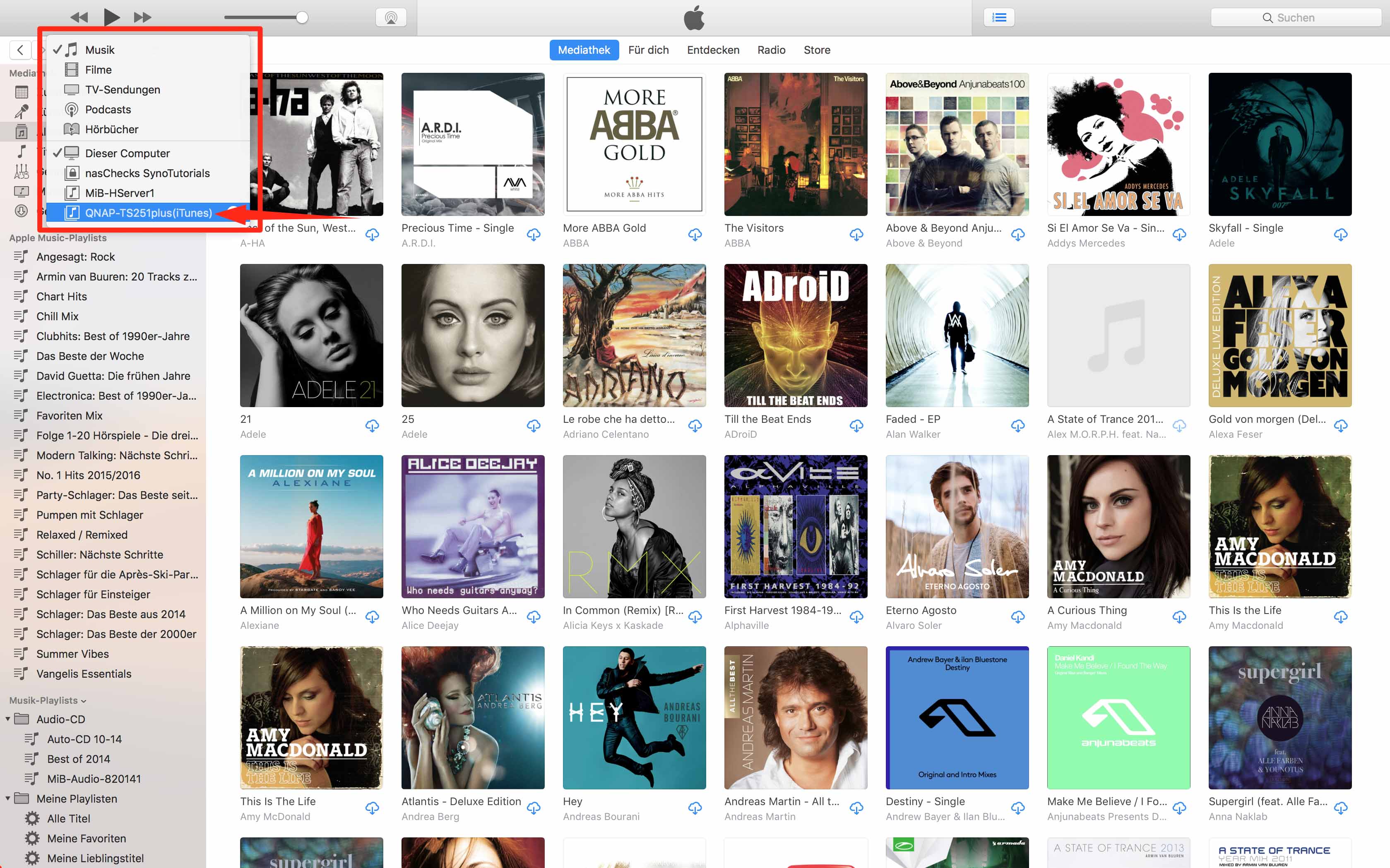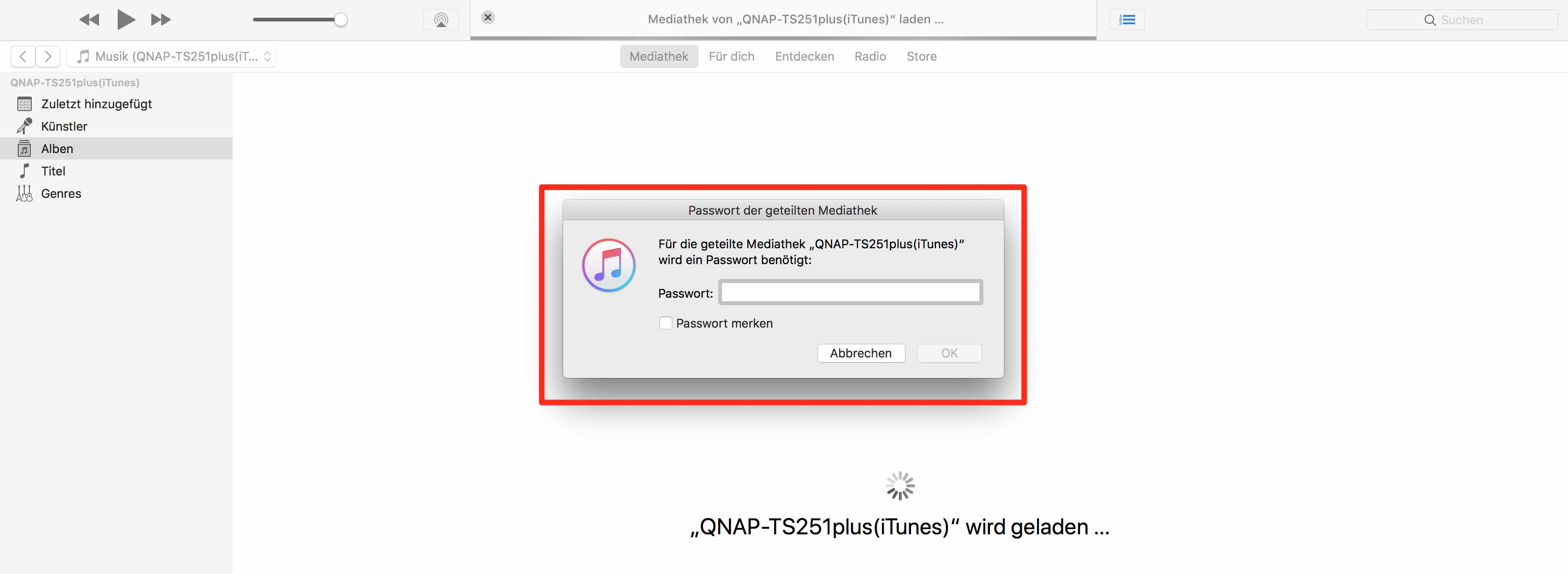QNAP QTS 4.3 Tutorial – iTunes Server einrichten

Gerade im Apple-Universum gehört iTunes fest ins Programm, wenn es um die eigene Musikbibliothek geht. Wer mindestens ein iPhone oder (früher) einen iPod hat(te) wird, auch wenn er Windows nutzt, „zwangsweise“ in den Genuss von iTunes gekommen sein. Wer über Jahre eine umfangreiche Mediathek in iTunes aufgebaut hat, wird mit dem aktuellen Trend immer kompakter werdender Endgeräte, sei es Smartphone, Tablet oder Notebook aktuell schnell an seine Grenzen stoßen. Denn nicht selten liegt die Standardausführung – bei Notebooks mit SSD-Laufwerk – bei 256 oder 512 GB für das komplette Gerät. Das mag bei so manchen Musikenthusiasten bei weitem nicht ausreichen, um die Mediathek lokal auf dem Gerät unterbringen zu können, zumal der zur Verfügung stehende Speicher in den meisten Fällen auch noch für andere Daten wie z. B. Fotos, Videos oder andere Dokumente verwendet wird und die Gigabytes für iTunes noch weiter schrumpfen lässt.
Ein Ausweg aus diesem Dilemma bieten heutzutage gängige NAS-Systeme, wie z. B. unser QNAP TS251. Im QTS – dem NAS-Betriebssystem von QNAPs NAS-Geräten kann in wenigen Schritten ein iTunes-Server aktiviert und eingerichtet werden, sodass man seine Musikmediathek einfach auf sein NAS auslagern kann aber nicht auf den Komfort von iTunes verzichten braucht.
Und genau das ist unser heutiges Thema in diesem Tutorial: Wie richte ich den iTunes-Server auf einem QNAP-NAS ein?
Installation des iTunes-Servers
Während man bei anderen NAS-Betriebssystemen den iTunes-Server erst über ein Paketzentrum herunterladen und installieren muss, ist der Server beim QTS bereits vorinstalliert. Man findet ihn in der Systemsteuerung im Bereich „Anwendungen“ als Unterpunkt „iTunes Server“.
Viel Auswahl an Möglichkeiten haben wir hier nicht außer den Haken bei „iTunes Server aktivieren“ zu setzen, was wir hiermit auch machen. Sobald das Kästchen angehakt ist, wird auch die Option „Nach der Aktivierung dieses Dienstes bitte auf den folgenden Link klicken, um die Konfigurationsseite des iTunes Webservers zu öffnen“ aktiv. Haken wir auch dieses Kästchen an, können wir über eine URL die aus einer lokalen IP-Adresse und einer Port Angabe besteht, weitere Konfigurationen für den iTunes-Server vornehmen. Wir aktivieren daher auch diese Option. Abschließend müssen wir ganz unten noch auf „Übernehmen“ klicken, damit die Änderung auch gespeichert wird.
Konfiguration des iTunes Servers
Nachdem die Einstellungen übernommen wurden, klicken wir auf die Adresse http://lokaleIP:Portnummer, um die weiteren Einstellungen aufzurufen. Wir erhalten ein Warnfenster, welches uns informiert, dass sichere Verbindungen über https bei dieser Applikation nicht unterstützt werden und werden gefragt, ob wir die Seite wirklich öffnen wollen. Da wir die Einstellungen einsehen wollen, bestätigen wir die Meldung mit OK.
Möglicherweise zeigt der Browser eine 401-Fehlerseite an, die kurz und knapp mit einem „Unauthorized“ mitteilen möchte, dass der Zugriff auf die Seite verweigert wurde. In diesem Fall einfach ins Adressfeld klicken und noch einmal mit „Enter“ bestätigen, worauf kurz darauf die Abfrage nach Benutzername und Kennwort erscheint. Wir melden uns mit dem Benutzernamen „admin“ und dem zuvor vergebenen Kennwort an der Oberfläche an. Den Haken bei „Dieses Passwort merken“ kann man, muss man aber nicht setzen. Aus Sicherheitsaspekten ist es ratsam, das Passwort in einem Passwortmanager zu speichern und hier kein automatisches Einloggen zu aktivieren.
Wir kommen anschließend auf die Oberfläche, die zwar nur auf englisch verfügbar ist, jedoch findet man sich schnell zurecht. Viele Einstellungsmöglichkeiten gibt es hier ohnehin nicht. Auf der linken Seite ist das kurzgehaltene Konfigurationsmenü aufgebaut mit den Punkten:
- server status
- smart playlist
- configuration
- about firefly
- thanks
1.) server status, ist bereits beim ersten Aufruf vorausgewählt
Auf dieser Unterseite wird der Server Status angezeigt. Welche Services sind gerade (in)aktiv, welche Versionen haben die Plugins und wie lange ist der Server bereits aktiv sowie die Anzahl an Songs, die der Server gescannt hat, werden hier angezeigt.
2.) smart playlist
Der Name lässt es bereits vermuten, hierunter verbergen sich smarte Playlisten wie wir sie auch von iTunes her kennen. Sind bereits welche vorhanden, werden sie hier in der Tabelle (a) angezeigt. Zusätzlich zum Playlistnamen wird auch der Playlist-Typ (m3u o. ä.) und die Anzahl der darin enthaltenen Songs angezeigt. Wir haben aber auch die Möglichkeit, neue smarte Playlisten zu erstellen. Hierfür klicken wir auf „Add new Playlist“ (b). Es öffnet sich ein neues, eher minimal gestaltetes Fenster (c) – nicht so wie wir es in iTunes kennen. Wir vergeben einen Namen, z. B. „Musik ab 1970“. Was aber geben wir als Playlist-Kriterium ein? Um hier weiter zu kommen, wählen wir die Schaltfläche „Wizard“ (d).
Nach dem Klick auf „Wizard“ wird eine neue Seite geöffnet, in der maximal 5 Kriterien erstellt werden können. Über Templates kann man auch schon bereits vordefinierte Kriterien vergeben, so z. B. Music from the 60s/70s/80s/90s, Music from today, Recently added, usw.
Wir wollen eine smarte Playlist erstellen, in der alle Songs ab dem Jahr 1970 – als so gut wie alle Lieder – enthalten sind. Wir wählen hierfür bei „Criterion1“ „Year“ aus, ändern das „=“ in „>=“ und geben im letzten Feld 1970 an. Auffällig ist, dass wir hier keine Schaltfläche für das Speichern finden. Das hat auch seinen Grund, denn alles, was wir hier im Wizard auswählen, wird direkt im Fenster „New Playlist“ ins Feld „Playlist Criteria“ eingefügt.
Sind alle Kriterien angegeben, kann das Wizard-Fenster geschlossen werden. Im Anschluss klicken wir im Fenster „New Playlist“ auf „Create“. Ein kurzes „Success“ in einem gelben Rahmen wird angezeigt und die eben angelegte smarte Playlist wird nun in der oberen Tabelle angezeigt. In unserem Beispiel sind in der Liste bereits 77 Songs zugeordnet. Playlists, die über diese Oberfläche angelegt werden, können auch hierüber mit „Edit“ nachträglich bearbeitet oder über „Delete“ wieder entfernt werden.
Wer nun sagt, dass das Anlegen von smarten Playlisten kompliziert erscheint, mag recht haben, ist der Aufruf über die nur in englisch verfügbare Benutzeroberfläche nicht ganz so komfortabel. Viel einfacher funktioniert das Ganze, wenn man über iTunes direkt solche smarten Playlisten erstellt. Apple übersetzt das „smart“ hier jedoch, sodass wir hier „Intelligente Playlisten“ anlegen. Diese sind z. B. auf dem Mac über „Ablage“ -> „Neu“ -> „Intelligente Playlist“ erreichbar.
3.) configuration
Der Teil „Configuration“ ist in der „Basic Configuration“ dreigeteilt:
- Server
- Music Files
- Database
Im „Server“-Teil können wir den Namen, wie er in iTunes angezeigt werden soll, ändern und, sofern erforderlich, auch das Kennwort, was man für die Anmeldung an der iTunes-Server-Oberfläche benötigt, wechseln. Soll der Server nur nach Eingabe eines Kennworts in iTunes eingebunden werden können, kann bei „Music Password“ hierfür ein Zugangspasswort vergeben werden.
Im Bereich „Music Files“ haben wird die Möglichkeit, zusätzlich zum Standardverzeichnis weitere Pfade anzugeben, die Musik enthalten. Außerdem können wir Dateiendungen angeben, die der iTunes-Server beim Scannen dieser Ordner als Musikdateien erkennen soll.
Im letzten Teil „Database“ wird der Datenbank mitgegeben, wie sie die zuvor angegebenen Multimedia-Verzeichnisse scannen soll (0 – normal, 1 – aggressive, 2 – painfully aggressive) und in welchen Intervallen (Angabe in Sekunden). Voreingestellt ist ein normaler Scan im Abstand von 180 Sekunden. Soll die Datenbank die Ordner immer scannen, kann dies auch aktiviert werden. Damit das NAS jedoch nicht zu viele Ressourcen hierauf verwendet, ist es ratsam, die hier voreingestellten Angaben beizubehalten.
Falls ihr auf dieser Seite etwas verändert habt, klickt zum Abschluss noch auf „Save“, damit die eben getätigten Einstellungen übernommen werden.
Überall wo es eine Basic-Einstellung gibt, kann eine Erweiterte Konfiguration (advanced config) aktiviert werden. Wer weiß, was er tut, kann diese über „Show advanced config“ aufrufen. Für den normalen Anwender genügt jedoch die Basiskonfiguration.
4.) about firefly
Hier finden wir Informationen über den hier verwendeten Firefly Media Server, die „Legal Info“ sowie die Haftungsbeschränkung („No Warranty“).
5.) thanks
Listet Danksagungen an spezielle Mitwirkende Personen auf. Wir haben nun unsere Einstellungen durchgeführt und wechseln zu iTunes.
Einbinden der Serverdaten in iTunes
Die Musik auf dem iTunes Server ist nicht standardmäßig aktiviert, sobald iTunes geöffnet wird. Sie ist lediglich eine zusätzliche Quelle, über die wir Musik abrufen kann. Um unsere Songs auf dem NAS über den iTunes Server abrufen zu können, klicken wir oben links im iTunes-Fenster auf „Musik“, worauf sich ein zweigeteiltes Dropdown-Menü öffnet. Im ersten Teil kann man zwischen Musik, Filmen, TV-Sendungen usw. wählen, im unteren Teil werden alle Multimediaquellen aufgelistet. Hier erscheint auch unser iTunes Server als „QNAP-TS251plus(iTunes)“. Mit einem Klick darauf wählen wir diese Quelle aus.
Habt ihr zuvor auf der Weboberfläche ein Kennwort für eure Musikmediathek angelegt, wird dieses nun abgefragt. An dieser Stelle lohnt es sich, den Haken bei „Passwort merken“ zu setzen, denn auf den iTunes Server wird man häufiger zugreifen und möchte ja nicht immer das Kennwort eingeben, wenn man zwischen seinen Multimedia-Quellen hin- und her wechselt.
Oben links wird nun hinter „Musik“ der Name unseres iTunes-Servers angezeigt. Somit ist immer ersichtlich, von welcher Quelle gerade die Multimedia-Inhalte stammen. In der linken Leiste, werden die Playlists (sowohl die statischen als auch die smarten) aufgeführt; hier auch die von uns über die Weboberfläche erstelle smarte Playlist „Musik ab 1970“. Und im großen rechten Bereich werden die Lieder angezeigt, je nachdem wie man es auf der linken Seite ausgewählt hat. Entweder in der Albumansicht, oder nach Titel bzw. Genre usw.
Der iTunes Server ist nun erfolgreich aktiviert und wir haben über iTunes Zugriff darüber.
Qnap NAS zu Hammerpreis!
QNAP TS-231K
Einkaufen zum Bestpreis!- Der Verkaufspreis wurde bei der Erstellung des Artikels ermittelt und wird nicht automatisch aktualisiert. Den aktuellen Preis findet man wie immer über den Button zum Online-Shop.
Anzeige*
Aktuelle Angebote!
Entdecke gadgetChecks.de!
Bildquelle: Titelbild Mockup (Graphictwister)
*Transparenz!
= externe Links /// + Banner = Partner-Links - Wenn Du über diese einkaufst unterstützt du uns mit einer kleinen Provision, bei unverändertem Preis. Übersicht aller Partnerprogramme /// Preise gelten zum Zeitpunkt der Veröffentlichung - Informationen & Disclaimer /// ** = Ecovacs Tracking-Link