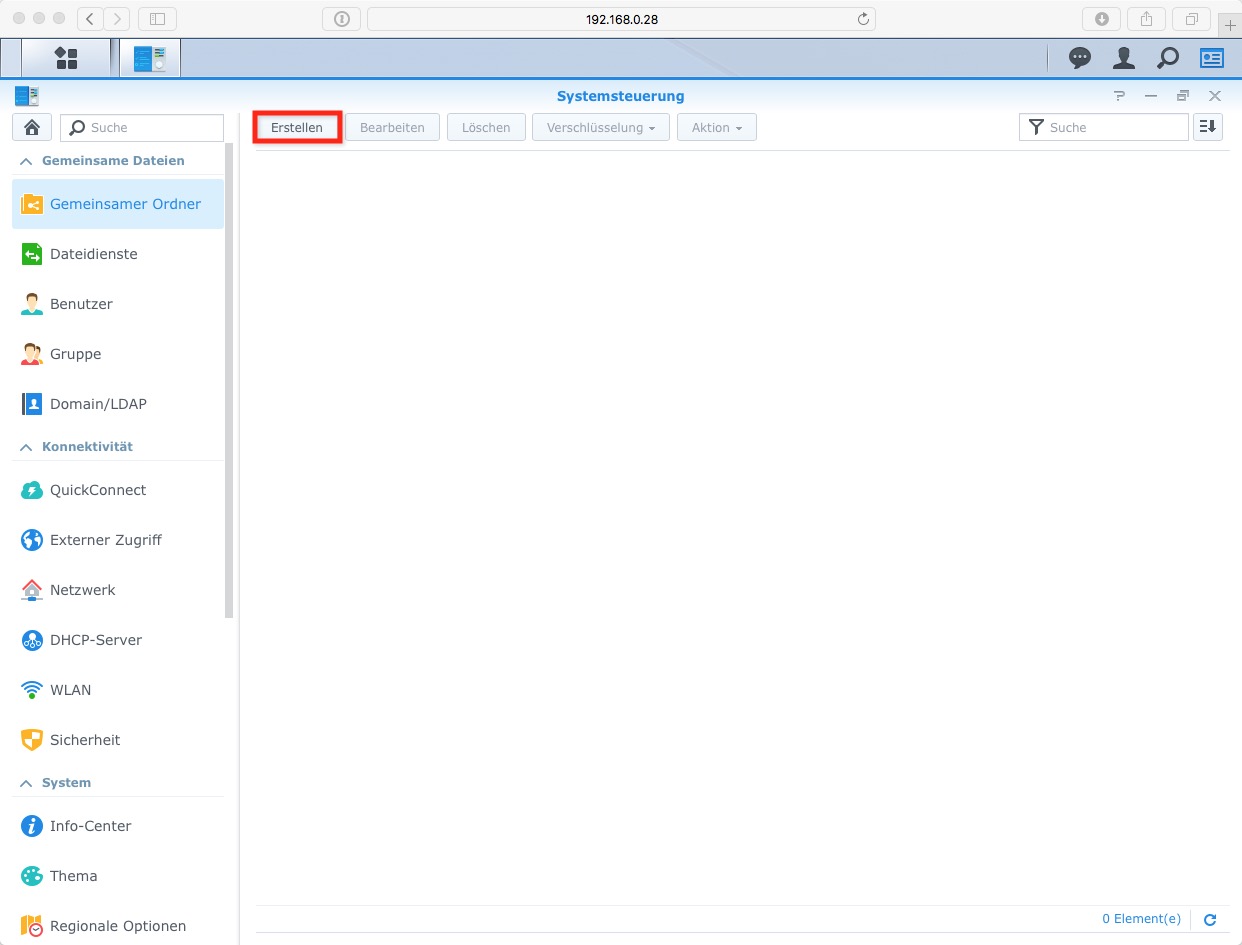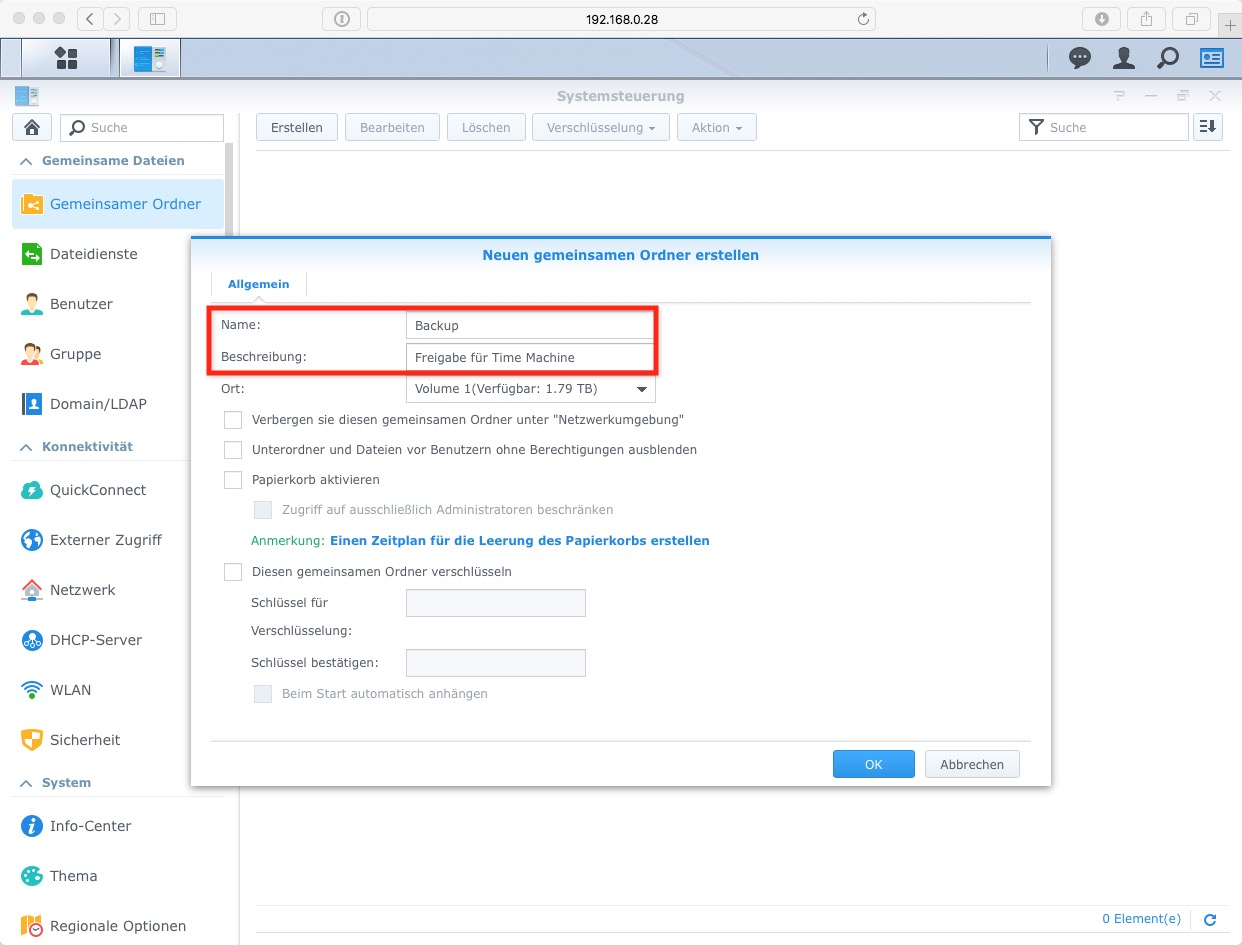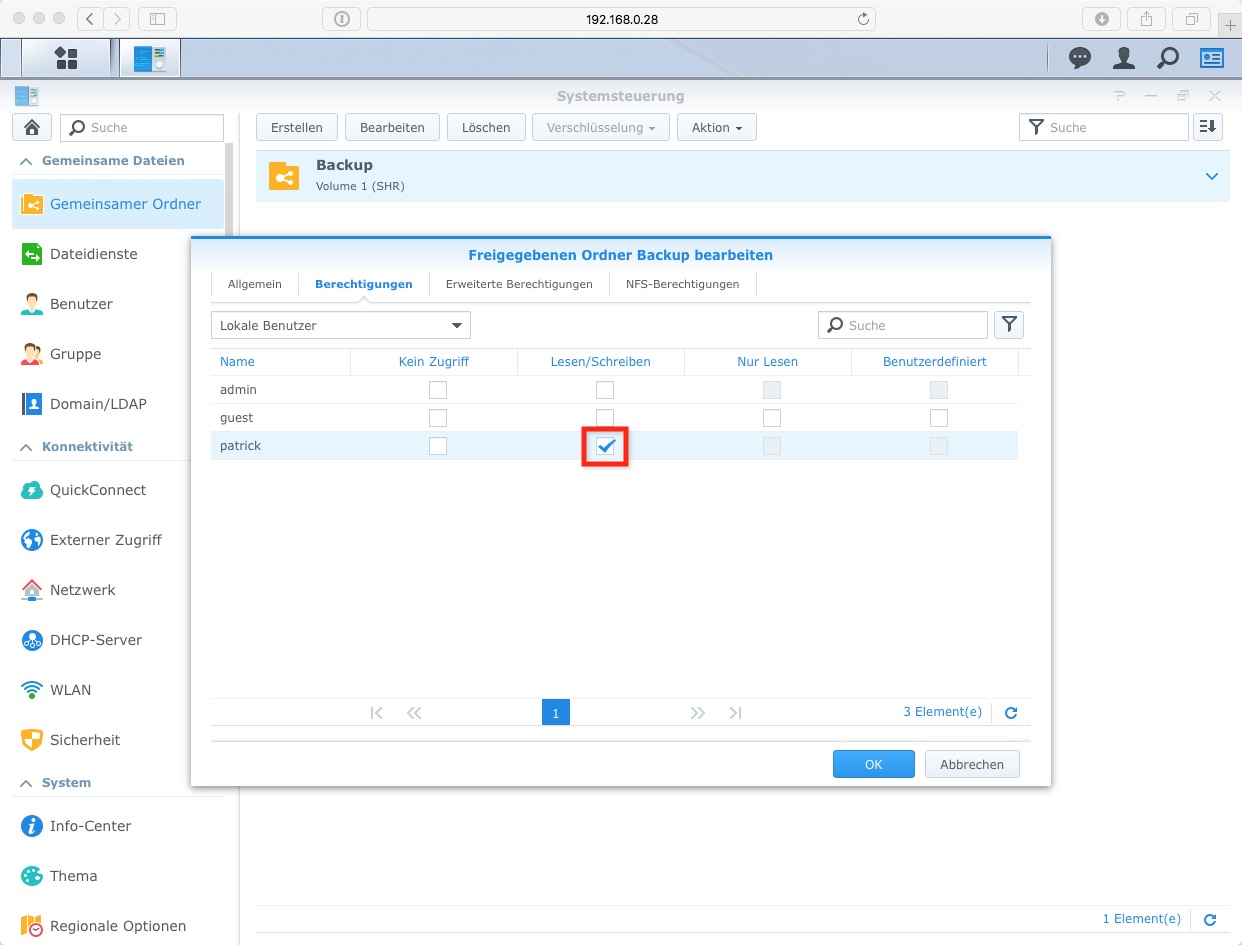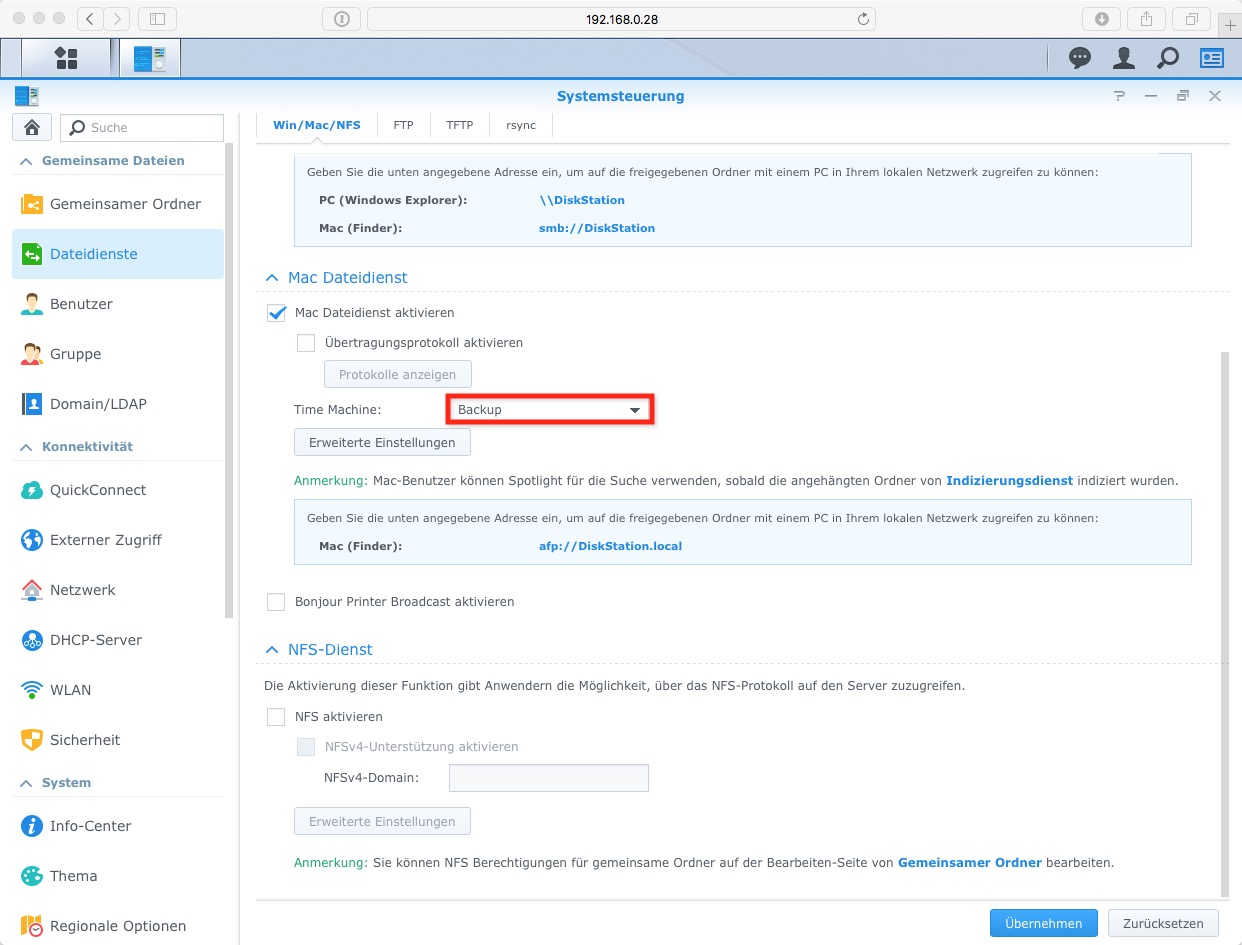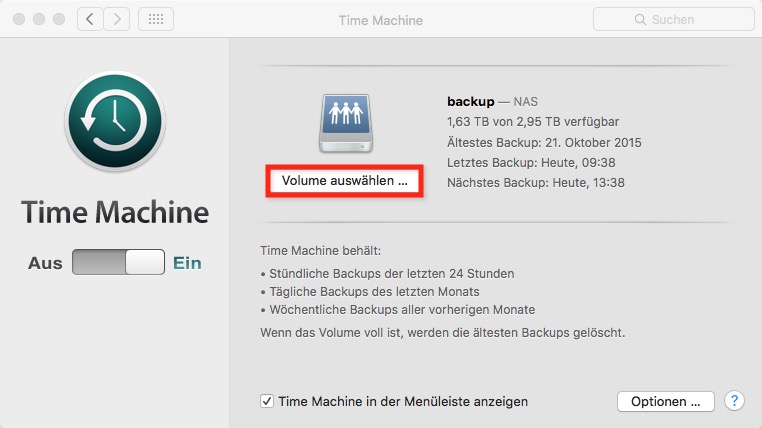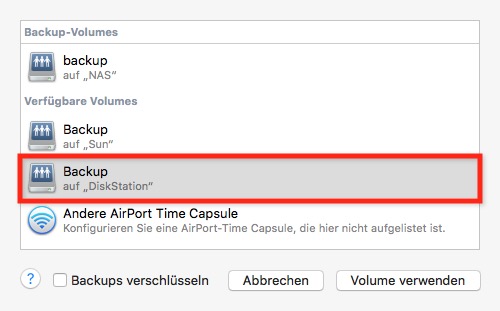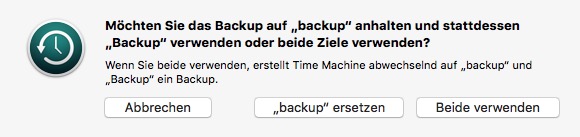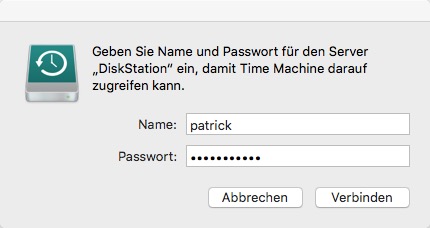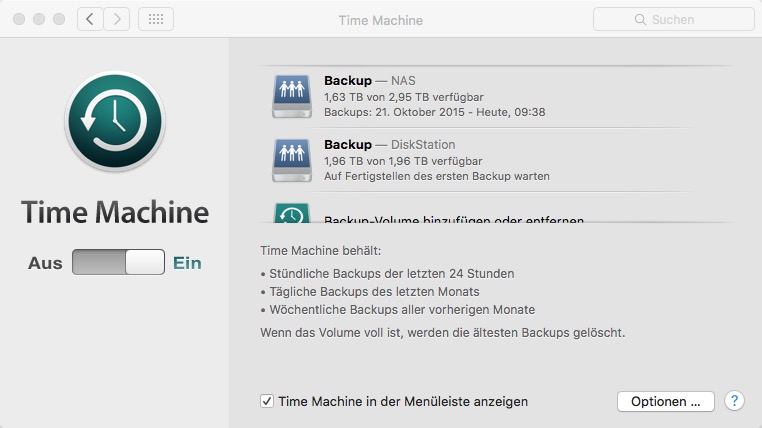Synology DSM 6.0 Tutorial – Das NAS als Time Machine Volume einrichten

Unsere Welt wird zunehmend digital. Bilder werden nicht mehr auf Fotopapier entwickelt, sondern auf dem heimischen Computer gespeichert – gleiches gilt für Filme, Musik und Briefe. Dadurch wächst die Datenflut auf der Festplatte von Jahr zu Jahr an und ein Verlust der Daten, durch versehentliches Löschen oder durch einen Defekt, würde eine schmerzliche Erfahrung bedeuten. Eine Musiksammlung kann vielleicht noch rekonstruiert werden, die Fotos aus dem letzten Urlaub können jedoch nicht noch einmal aufgenommen werden. Es wird also immer wichtiger ein regelmäßiges Backup zu erstellen.
Das hat auch Apple schon vor vielen Jahren erkannt und hat mit OS X 10.5 die Anwendung Time Machine eingeführt. Die Backupsoftware ist denkbar einfach zu konfigurieren und verrichtet ihren Dienst zuverlässig im Hintergrund. Beim ersten Backup werden erst mal alle Daten auf einem externen Speicher kopiert. Danach wird stündlich überprüft, ob neue Dateien auf dem Computer erstellt, gelöscht oder verändert wurden. Diese Änderungen werden ebenfalls weggesichert aber ohne das alte Backup zu verändern. So entstehen mit der Zeit mehrere Momentaufnahmen des Datenbestandes und man kann später praktisch in der Zeit zurück reisen und jeden Stand wieder herstellen.
Neben externen USB-Festplatten ist ein NAS, wie die von Synology, gerade zu prädestiniert, um als Backupmedium verwendet zu werden. Nach der Anmeldung an der DSM-Oberfläche, öffnet man die “Systemsteuerung“ und erstellt unter „Gemeinsamer Ordner” eine neue Freigabe.
Im ersten Schritt wird der Ordnername vergeben und eine Beschreibung angelegt. Die Option “Diesen gemeinsamen Ordner verschlüsseln” sollte man deaktiviert lassen. Time Machine kann selbst eine Verschlüsselung der Daten durchführen, was mit den im Mac verbauten CPU’s schneller geht.
Damit Time Machine auf das NAS zugreifen kann, müssen einem User Schreib-/Leserechte erteilt werden.
Nun muss der “Mac-Dateidienst” aktiviert und die eben erstellte Freigabe als Backupmedium ausgewählt werden. Dies geschieht in der Systemsteuerung unter “Datendienste”.
Die Arbeiten auf dem NAS sind damit abgeschlossen und es geht auf dem Mac weiter. In den Systemeinstellungen klicken wir auf das Time Machine Icon.
Der Schalter links muss auf “Ein” stehen. Rechts davon wird das künftige Backupvolume ausgewählt.
Unter “Verfügbare Volumes” wird die oben erstelle Freigabe markiert. Wer möchte kann an dieser Stelle auch die Verschlüsselung aktivieren. Danach muss noch ein Key vergeben werden, der auf keinen Fall verloren gehen darf! Ohne diesen Schlüssel können an einem neu aufgesetzten Mac keine Daten zurückgespielt werden.
Auf dem Testrechner für dieses Tutorial war bereits ein Backupvolume von einem anderen NAS eingebunden. Das ist jedoch kein Problem, da Time Machine auch mehrere Laufwerke mit Backups versorgen kann. Wird hier „Beide verwenden“ gewählt, schreibt das Backupprogramm abwechselnd auf beide Medien.
Time Machine benötigt einen User, mit dem die Verbindung zur DiskStation hergestellt werden kann. Dieser muss zuvor auf dem NAS erstellt worden sein und Schreibrechte besitzen.
Die Einrichtung ist abgeschlossen und wartet auf ihr erstes Backup. Dabei müssen alle Daten (Full Backup) zum NAS kopiert werden, was je nach Datenmenge einige Stunden dauern kann. Sollte in DSM ein Abschalten des Gerätes eingerichtet worden sein, so sollte das zeitweise deaktiviert werden, damit das Backup dadurch nicht unterbrochen wird.
Zum Abschluss noch ein paar Worte zum Thema RAID. Viele unterliegen dem Irrglauben ein RAID 1 oder 5 (um diese als Beispiel zu nennen) ersetzten ein Backup. Das ist aber falsch! Ein RAID erhöht die Verfügbarkeit der Daten, schützt aber nicht vor deren Verlust. Fällt bei einem RAID eine Festplatte aus, so sind die Daten noch von einer anderen Festplatte lesbar – das ist mit Verfügbarkeit gemeint. Sollte der Anwender jedoch eine Datei versehentlich löschen oder unbeabsichtigt ändern, so werden diese Änderungen vom RAID sofort auf die anderen Platten im Verbund übertragen. Das ist in der Regel irreversible. Daher ist es so wichtig auch ein gutes Backup zu betreiben, damit alte Dateistände wieder hergestellt werden können.
Synology NAS zu Hammerpreis!
SYNOLOGY DS220+
Einkaufen zum Bestpreis!- Der Verkaufspreis wurde bei der Erstellung des Artikels ermittelt und wird nicht automatisch aktualisiert. Den aktuellen Preis findet man wie immer über den Button zum Online-Shop.
Anzeige*
Aktuelle Angebote!
Entdecke gadgetChecks.de!
Bildquelle: Titelbild Mockup (Freemockupworld)
*Transparenz!
= externe Links /// + Banner = Partner-Links - Wenn Du über diese einkaufst unterstützt du uns mit einer kleinen Provision, bei unverändertem Preis. Übersicht aller Partnerprogramme /// Preise gelten zum Zeitpunkt der Veröffentlichung - Informationen & Disclaimer /// ** = Ecovacs Tracking-Link