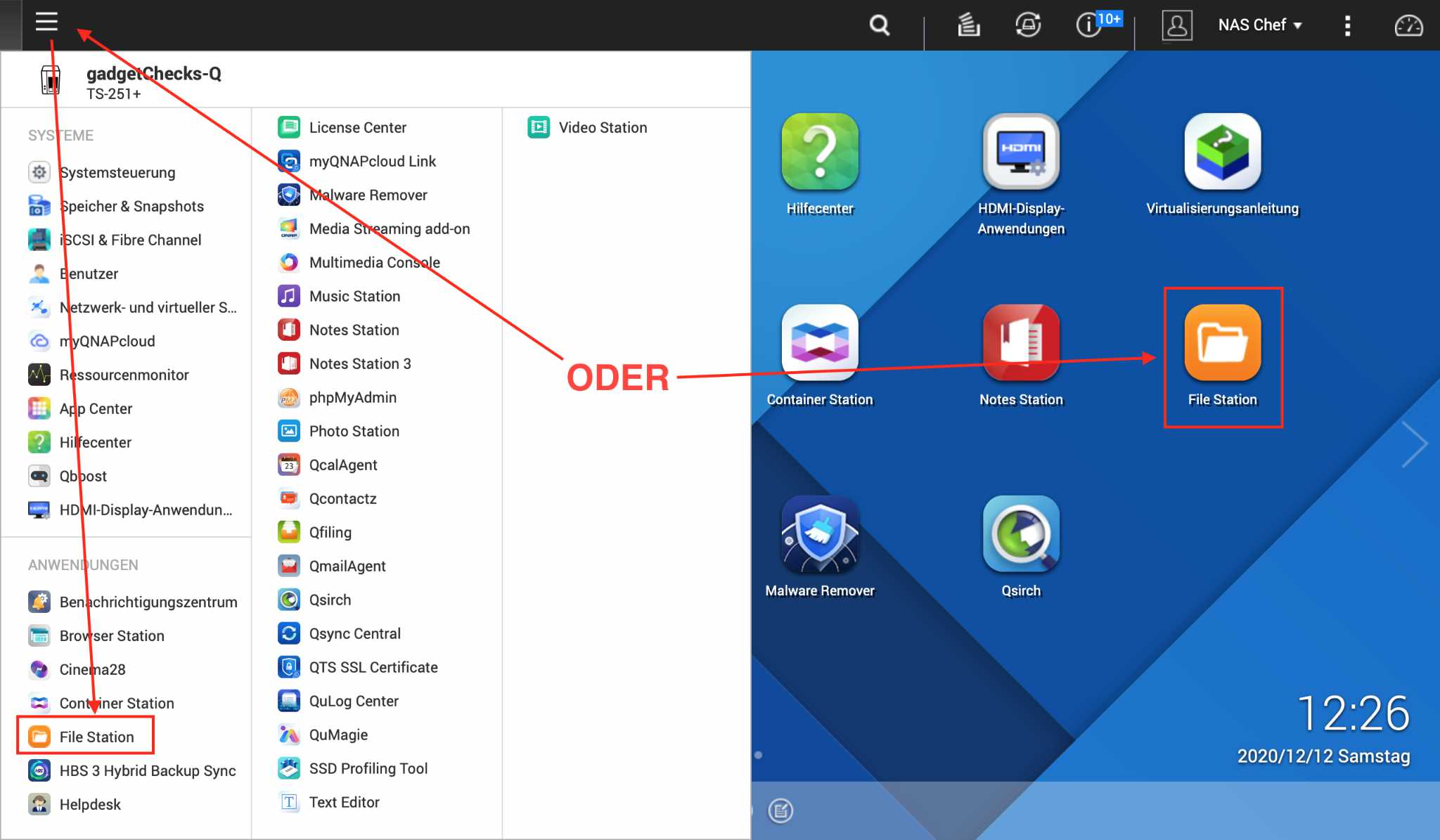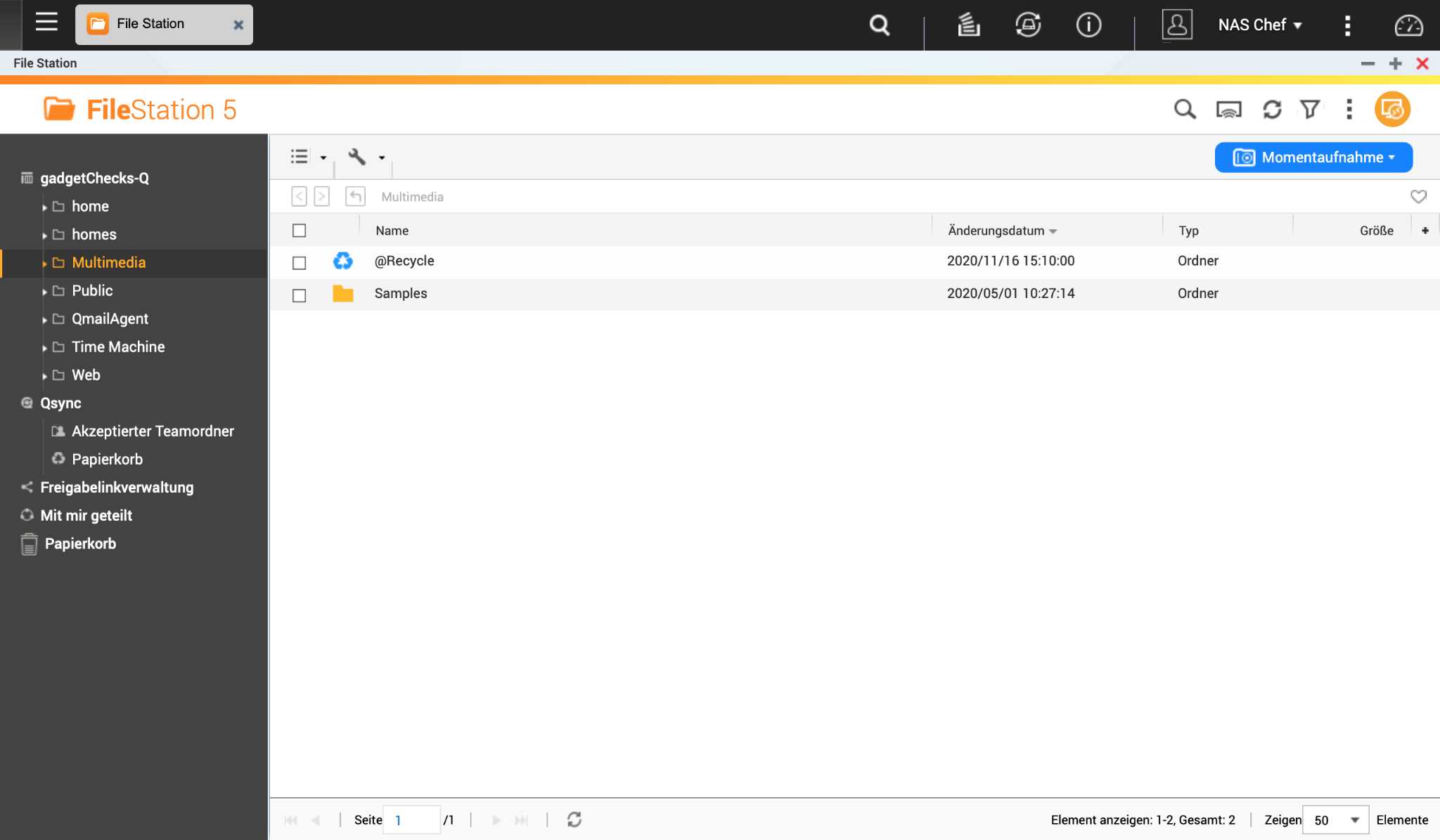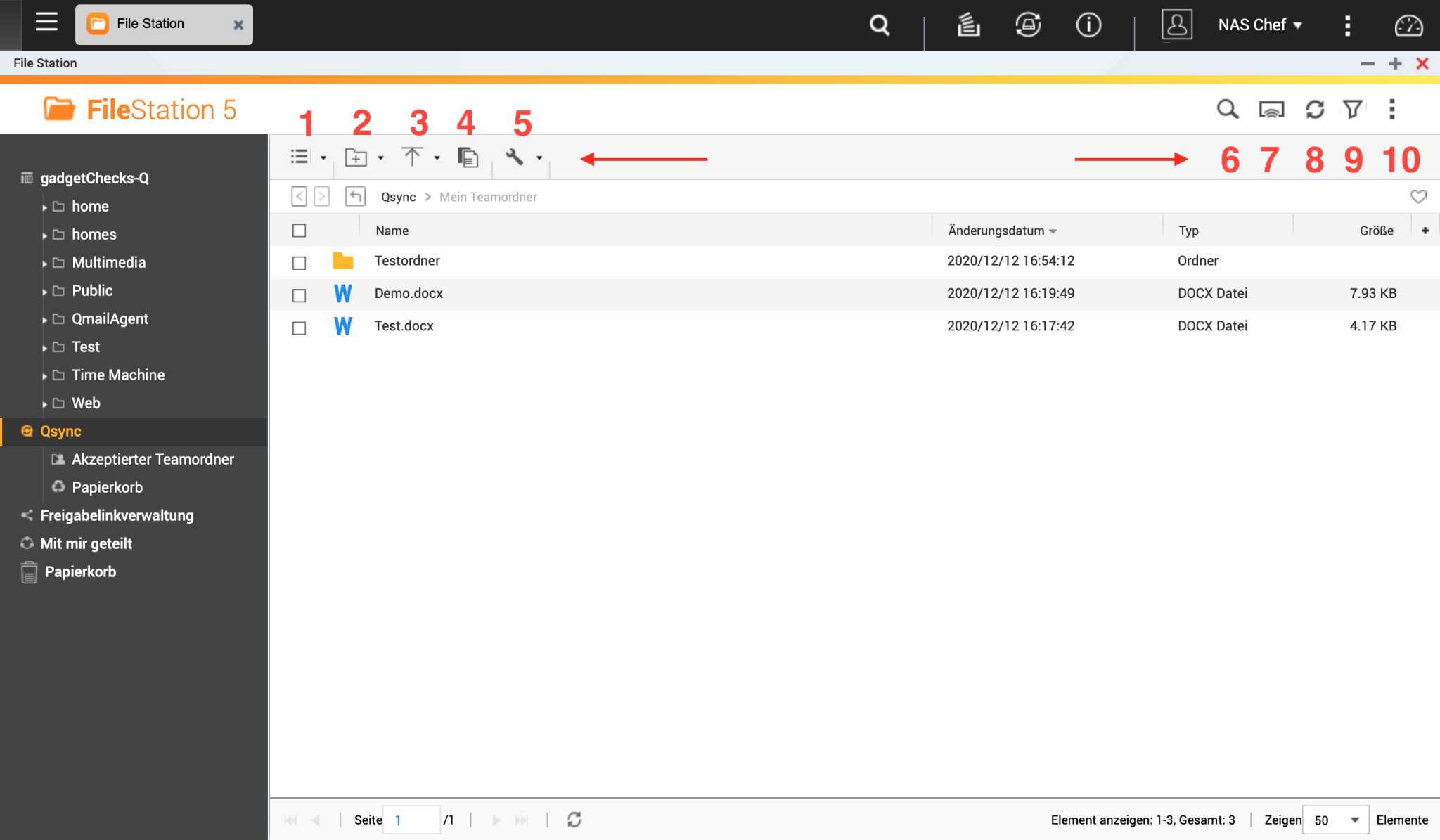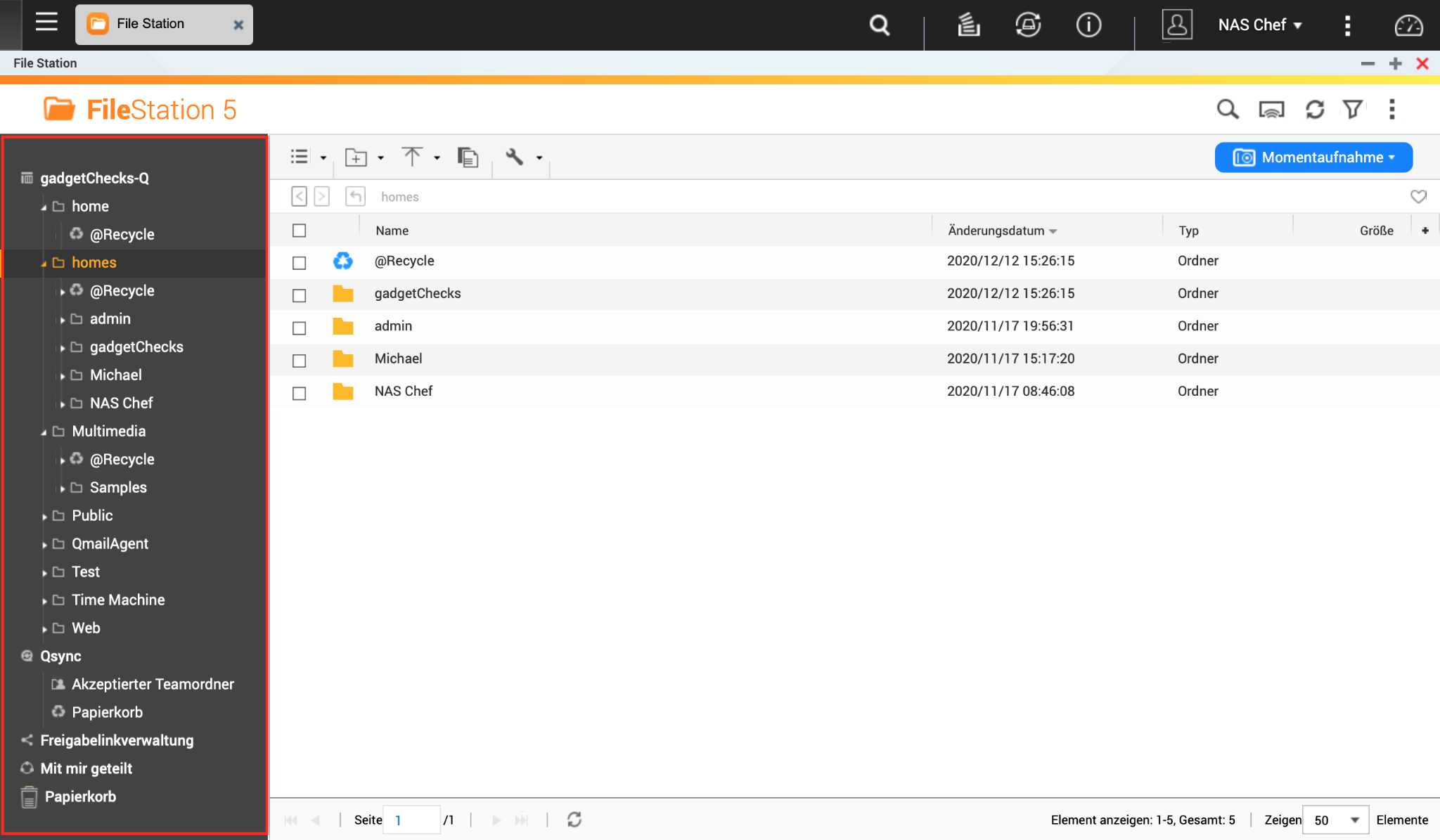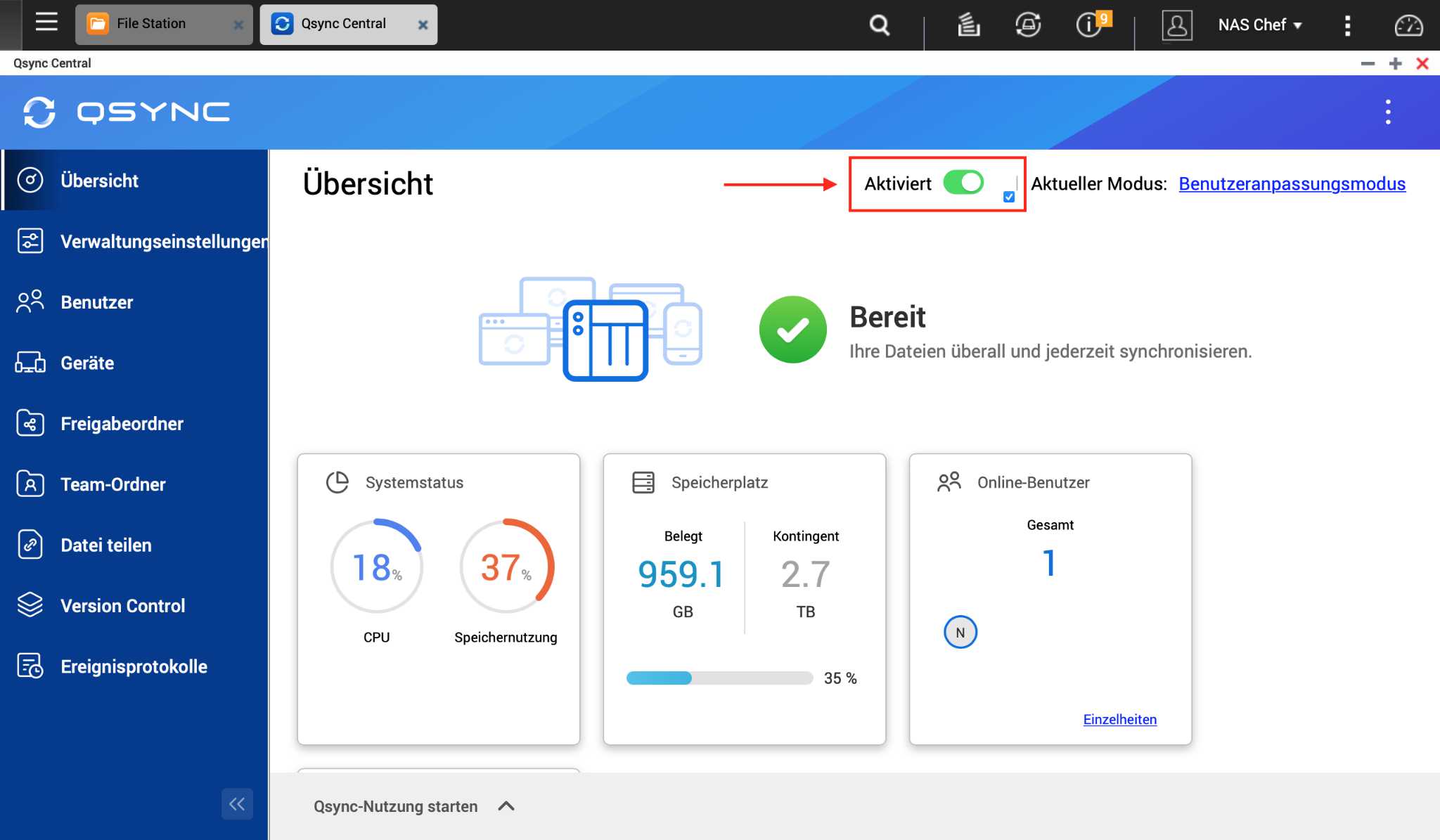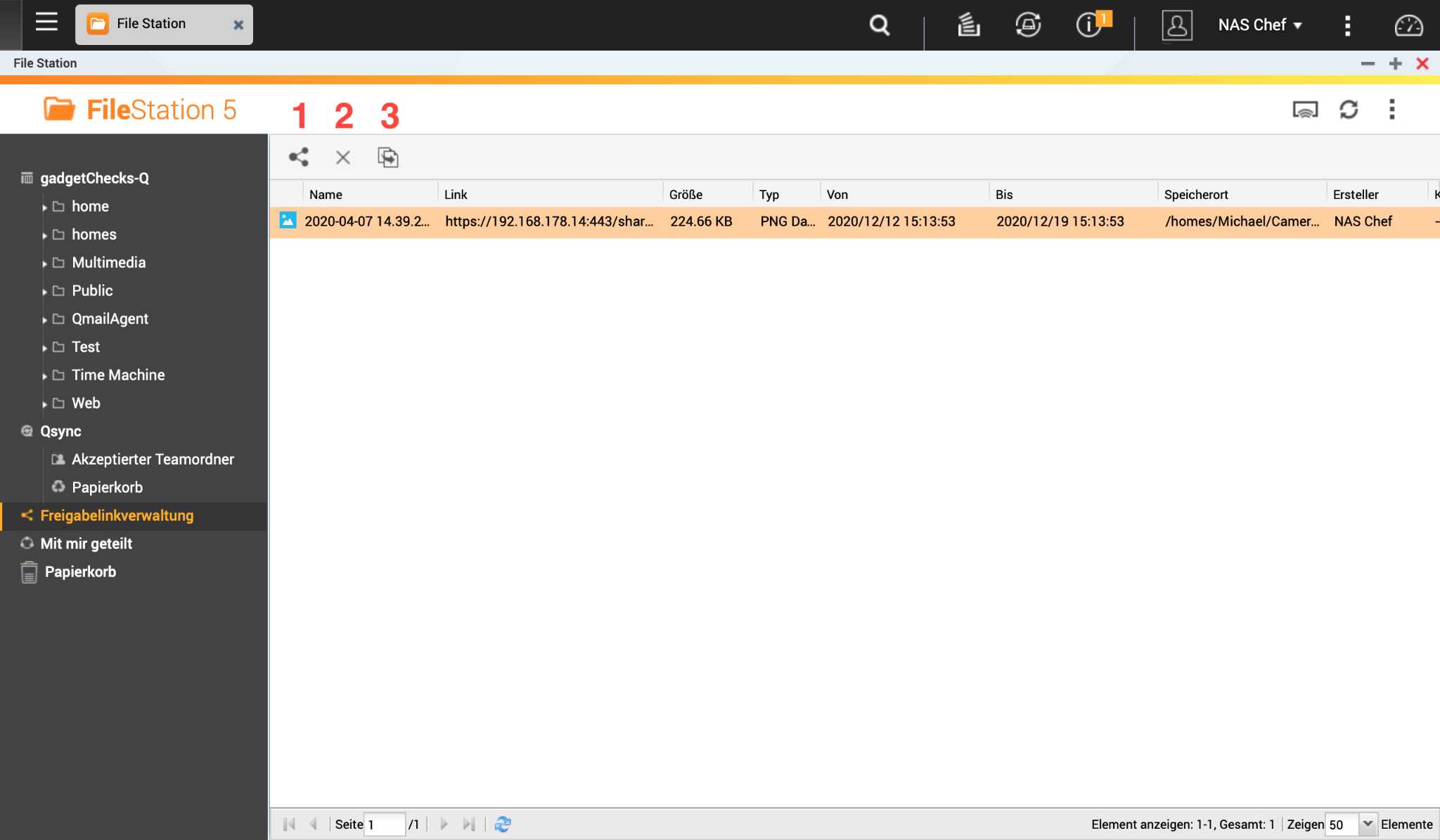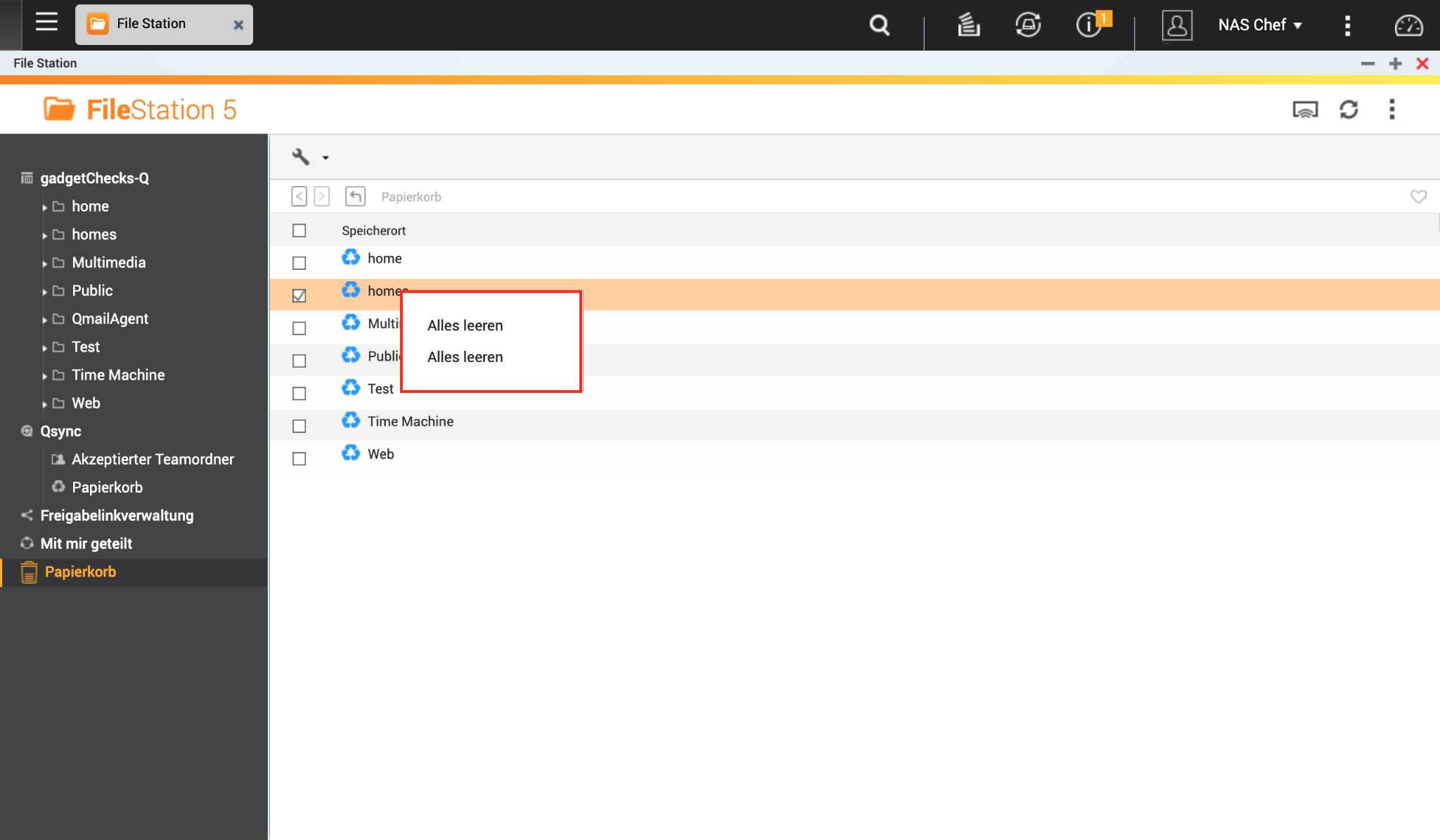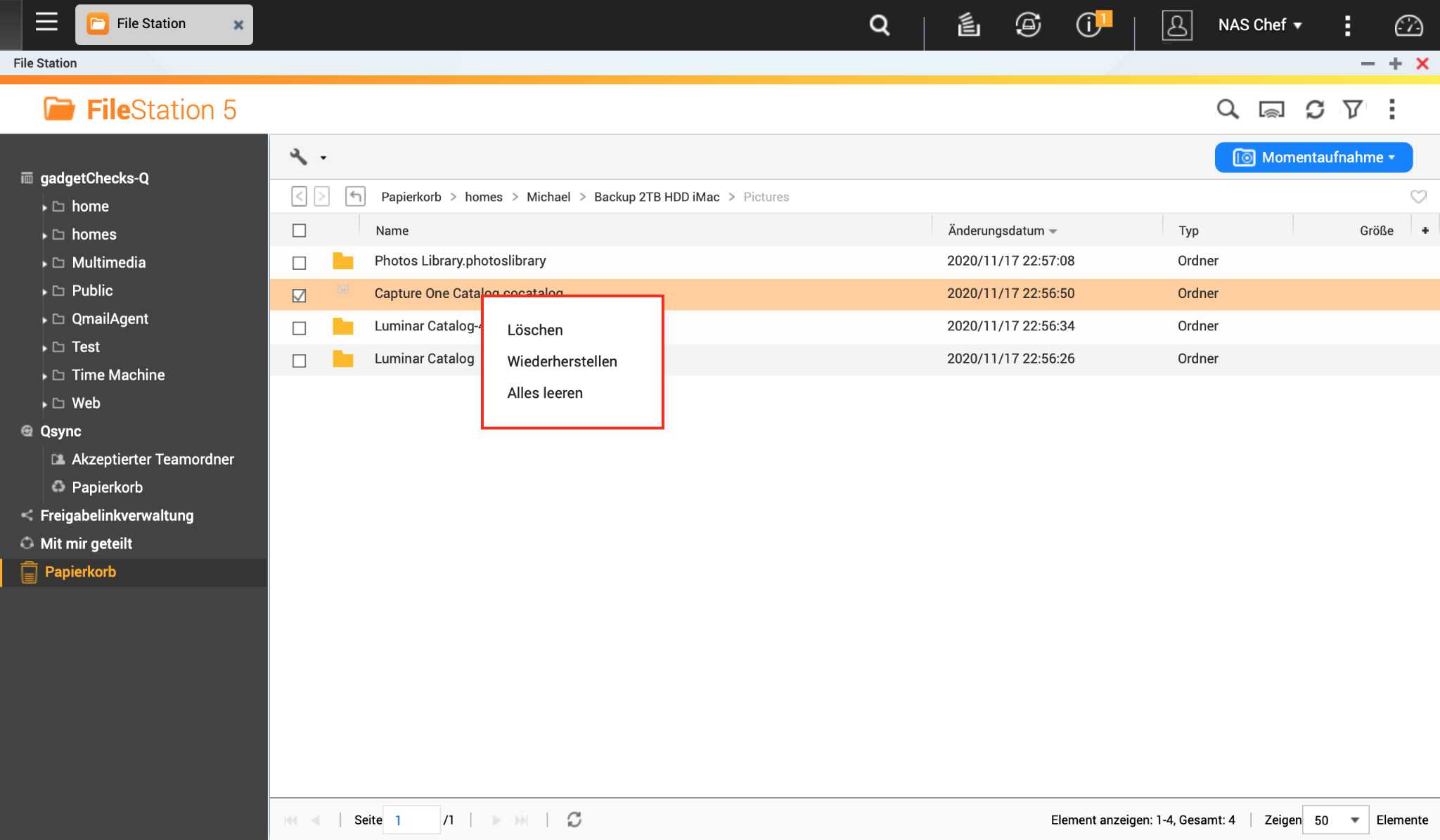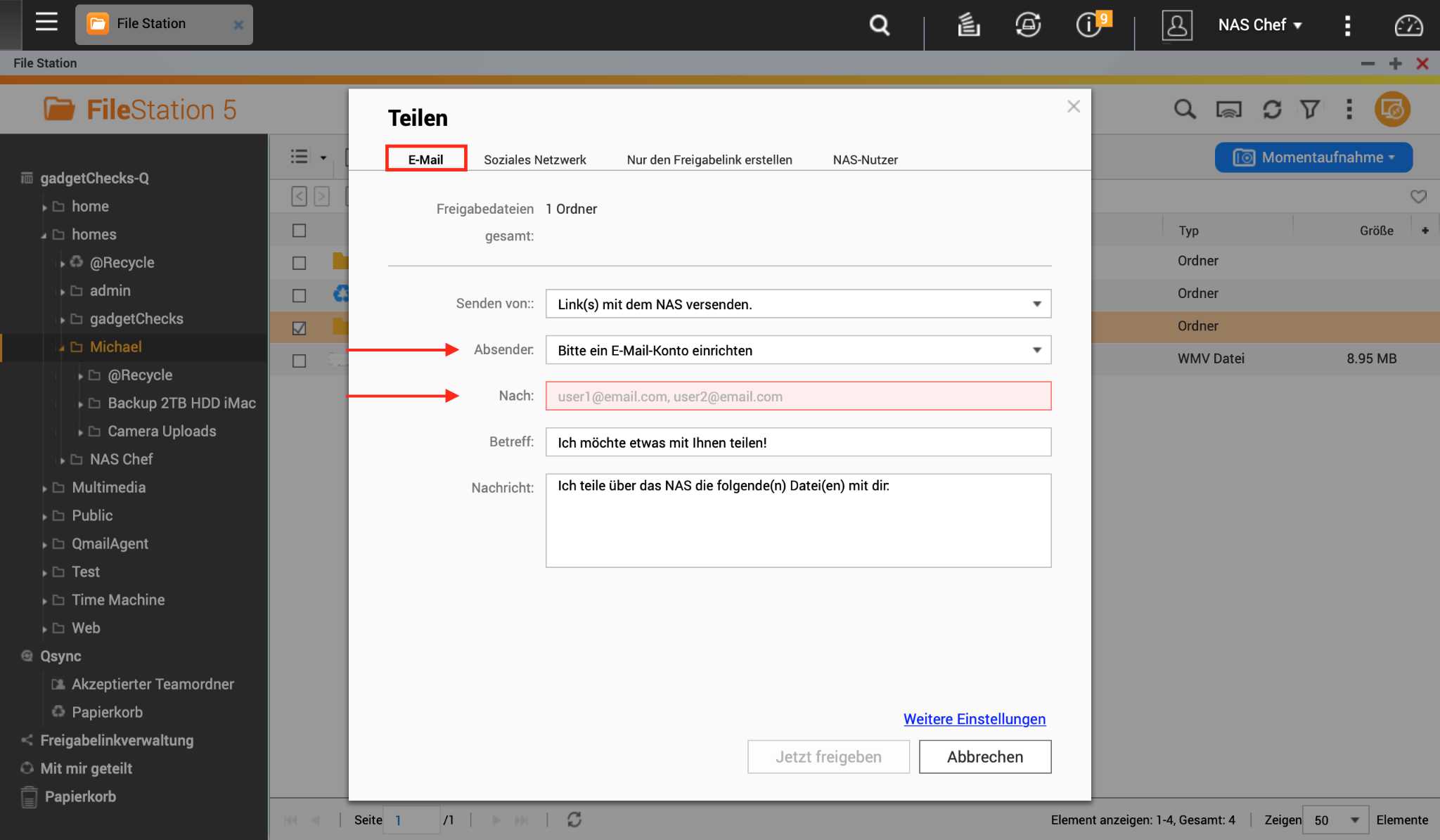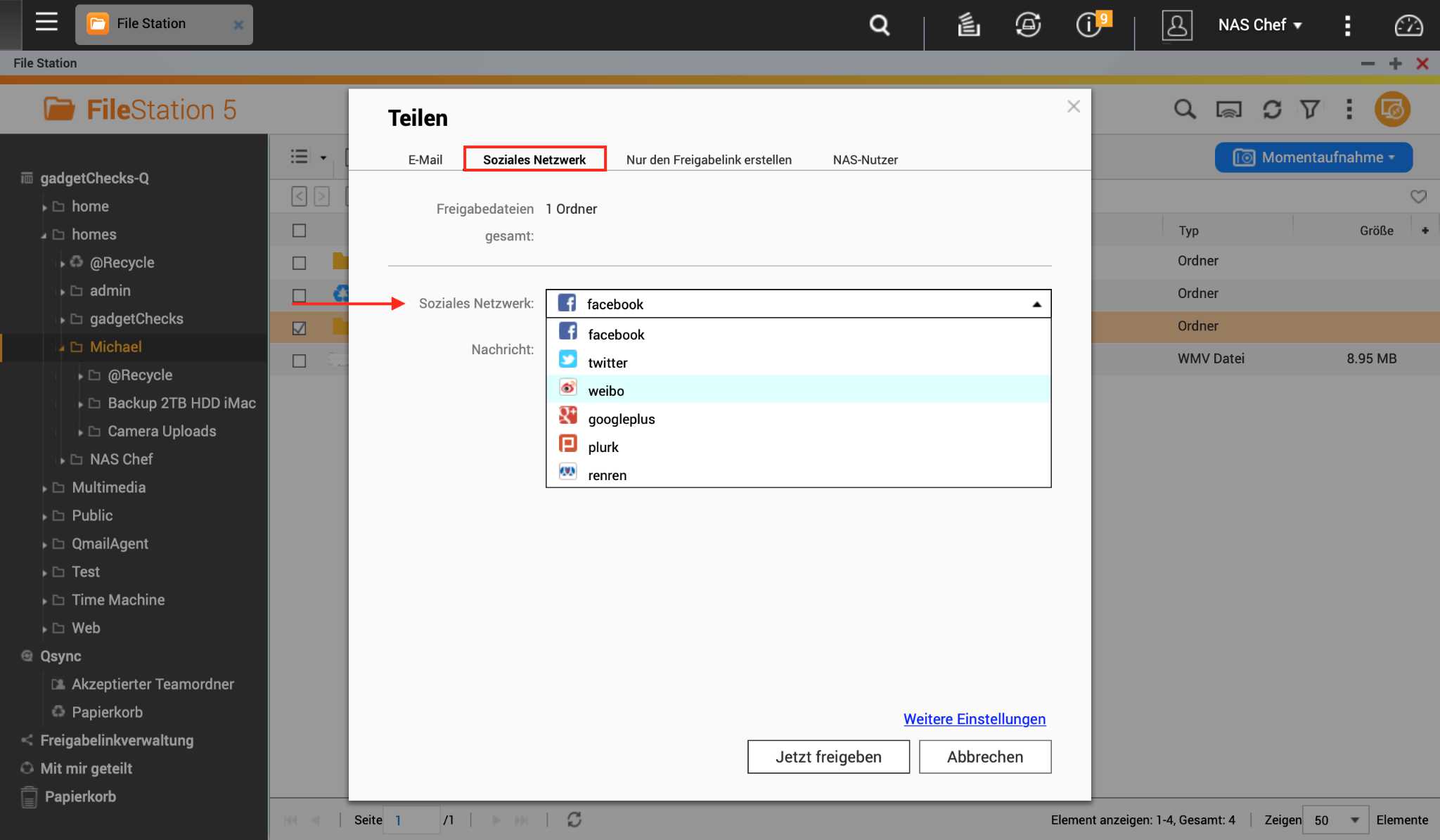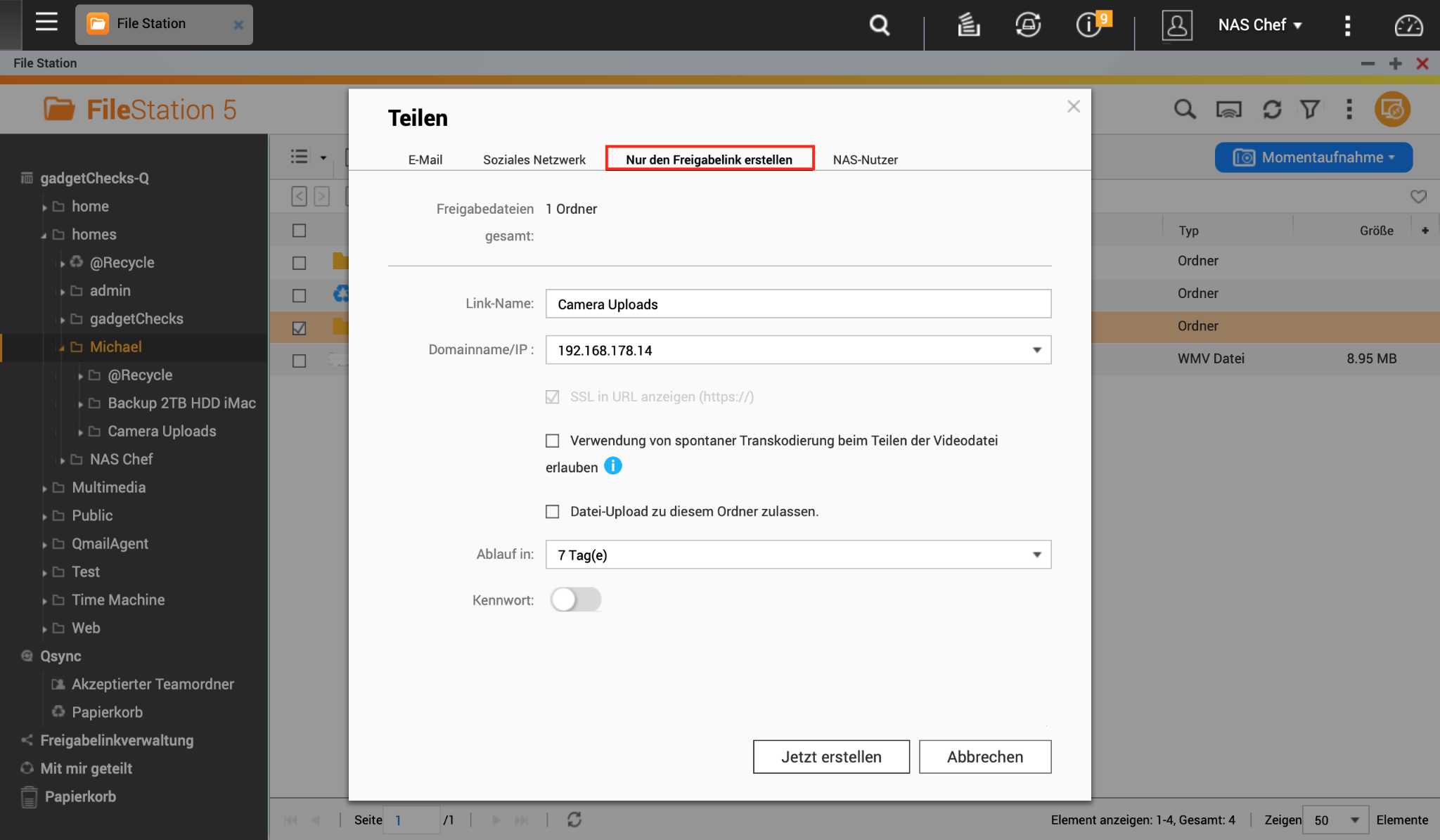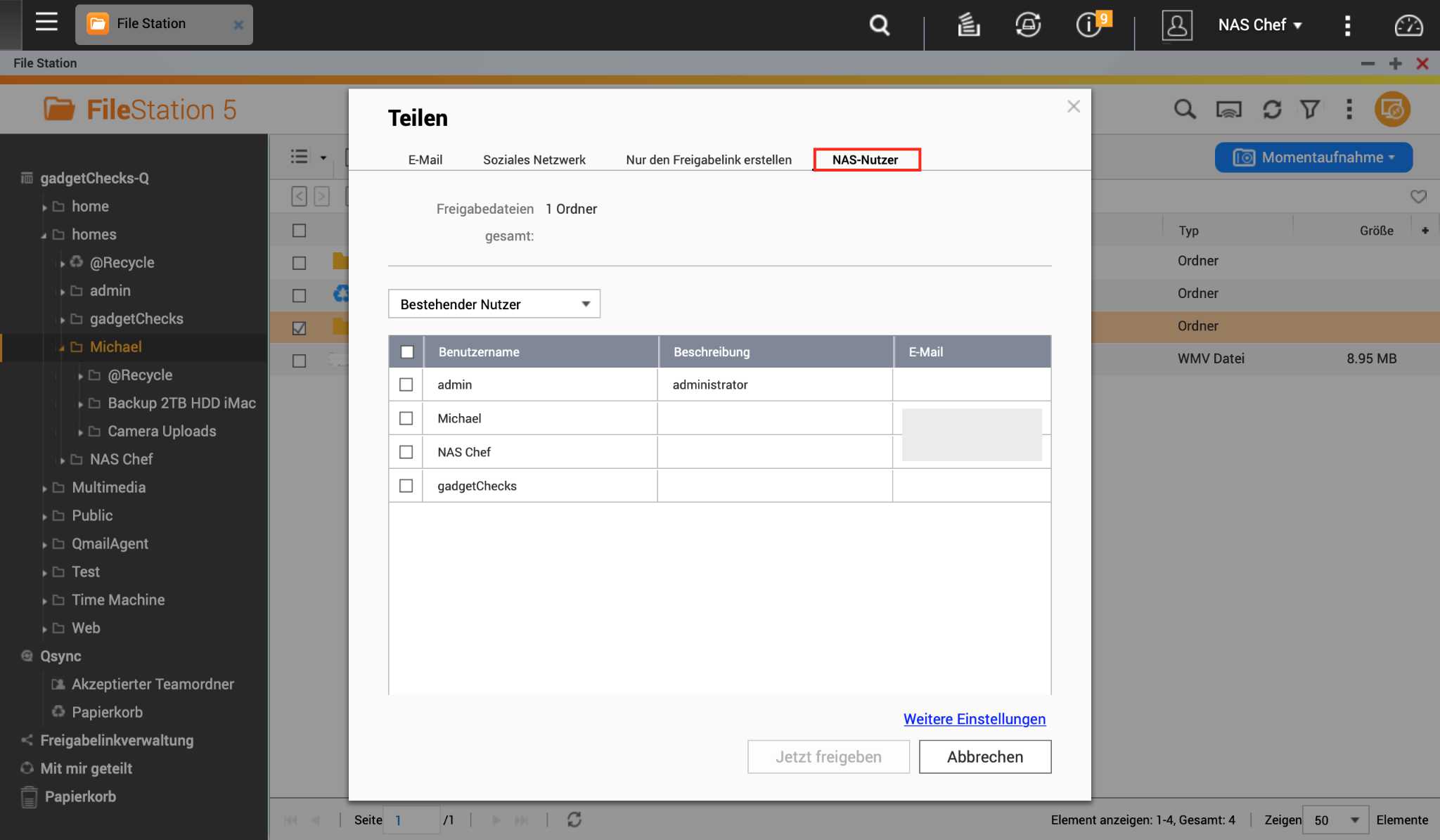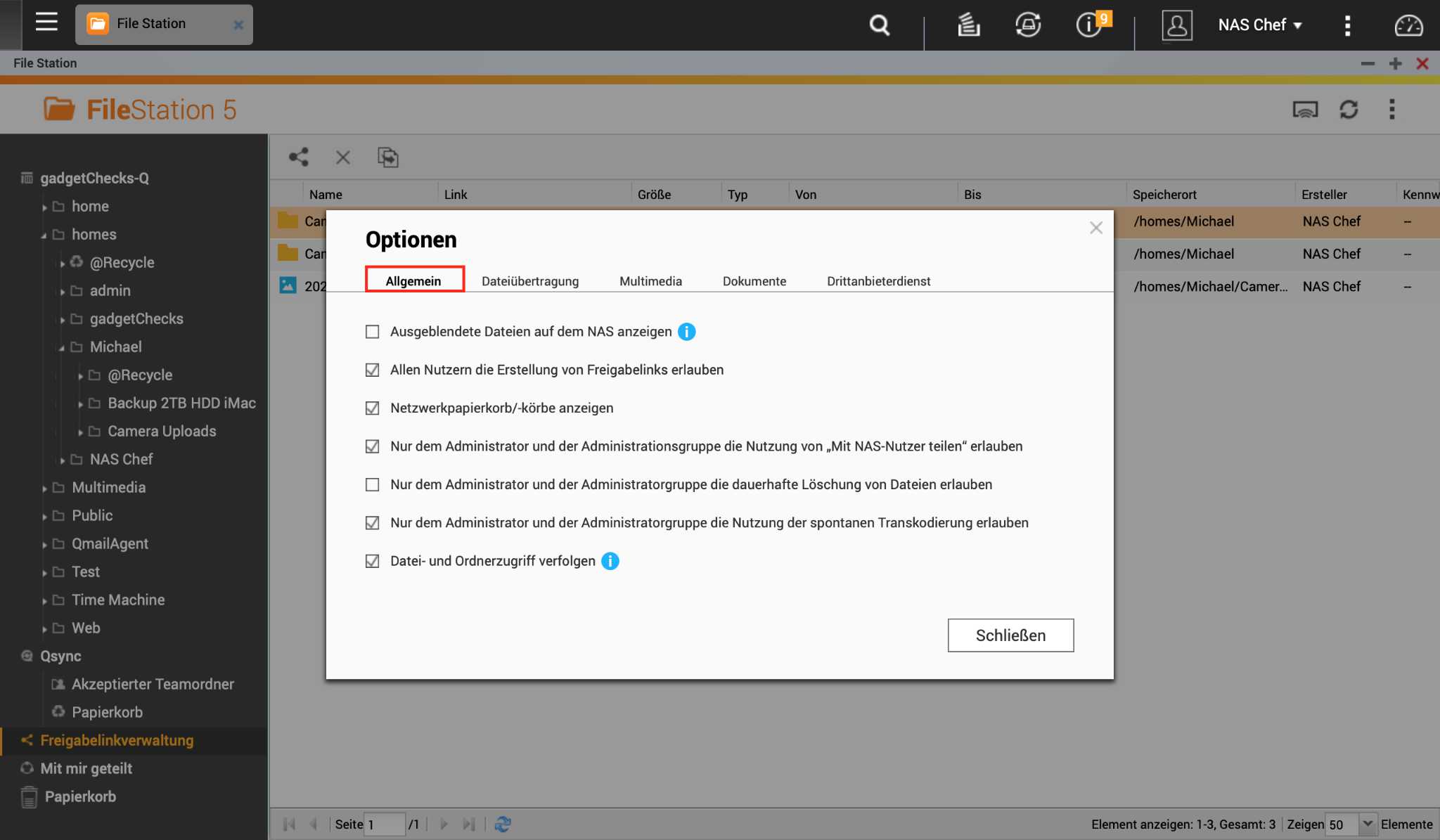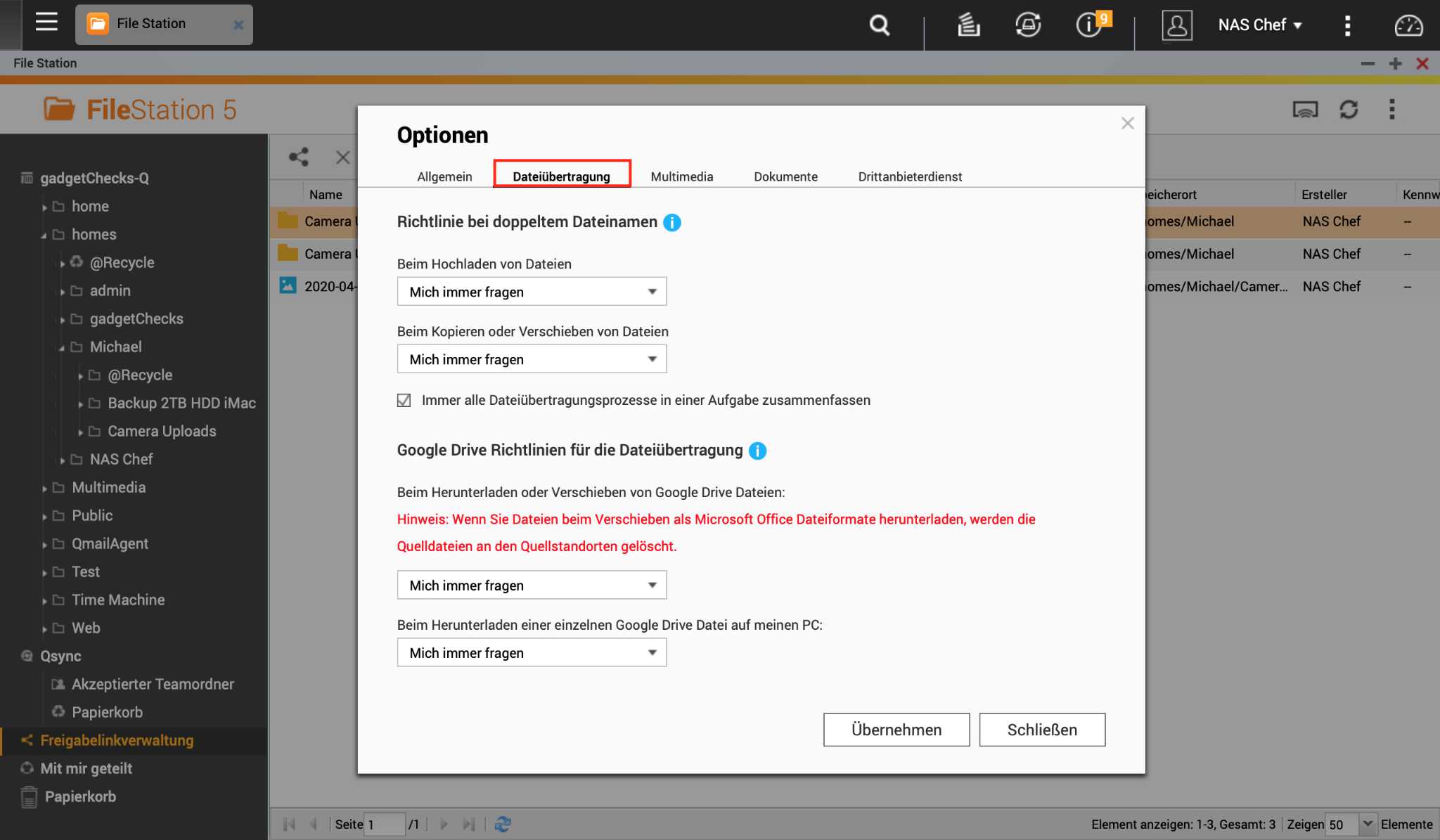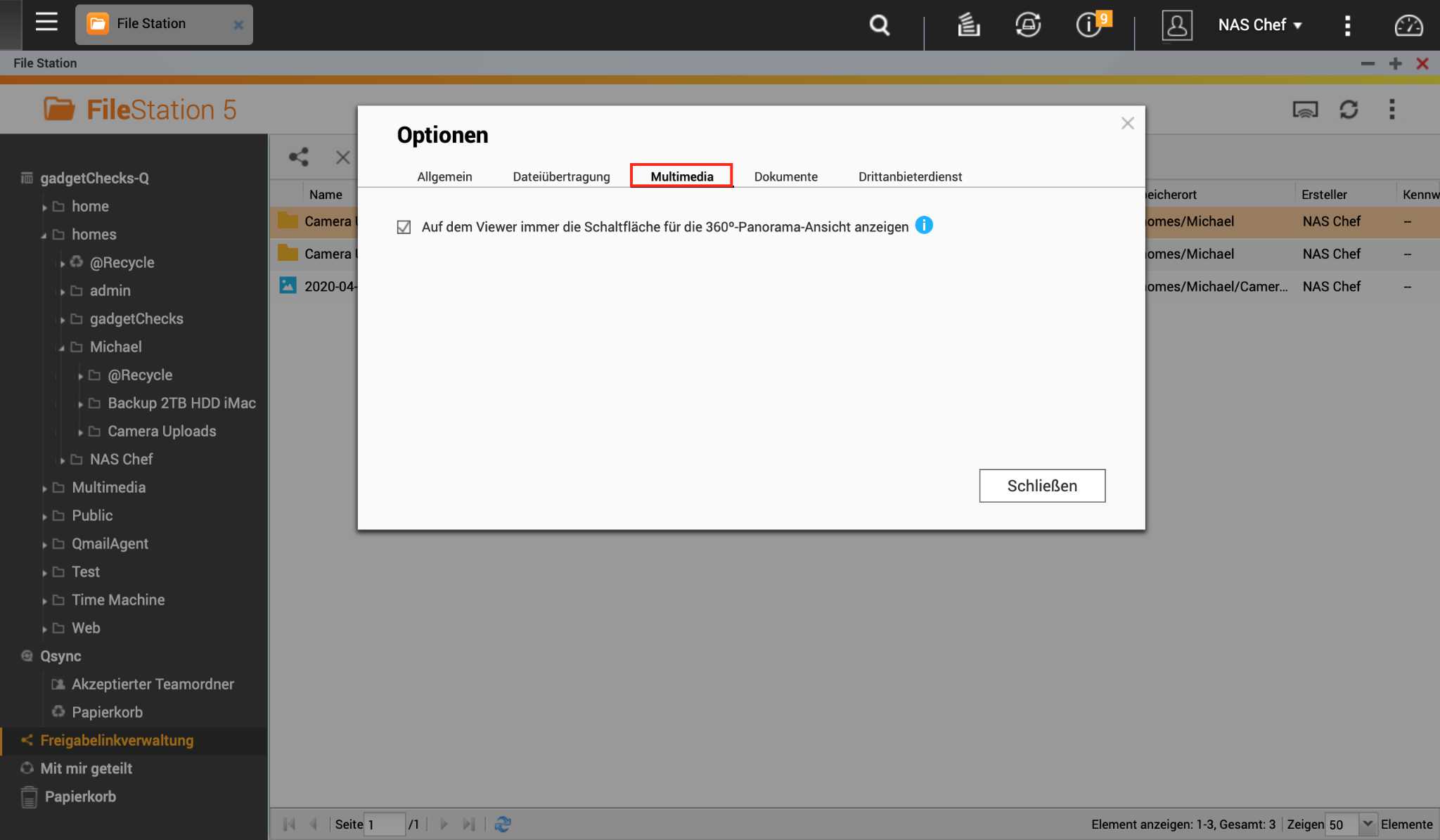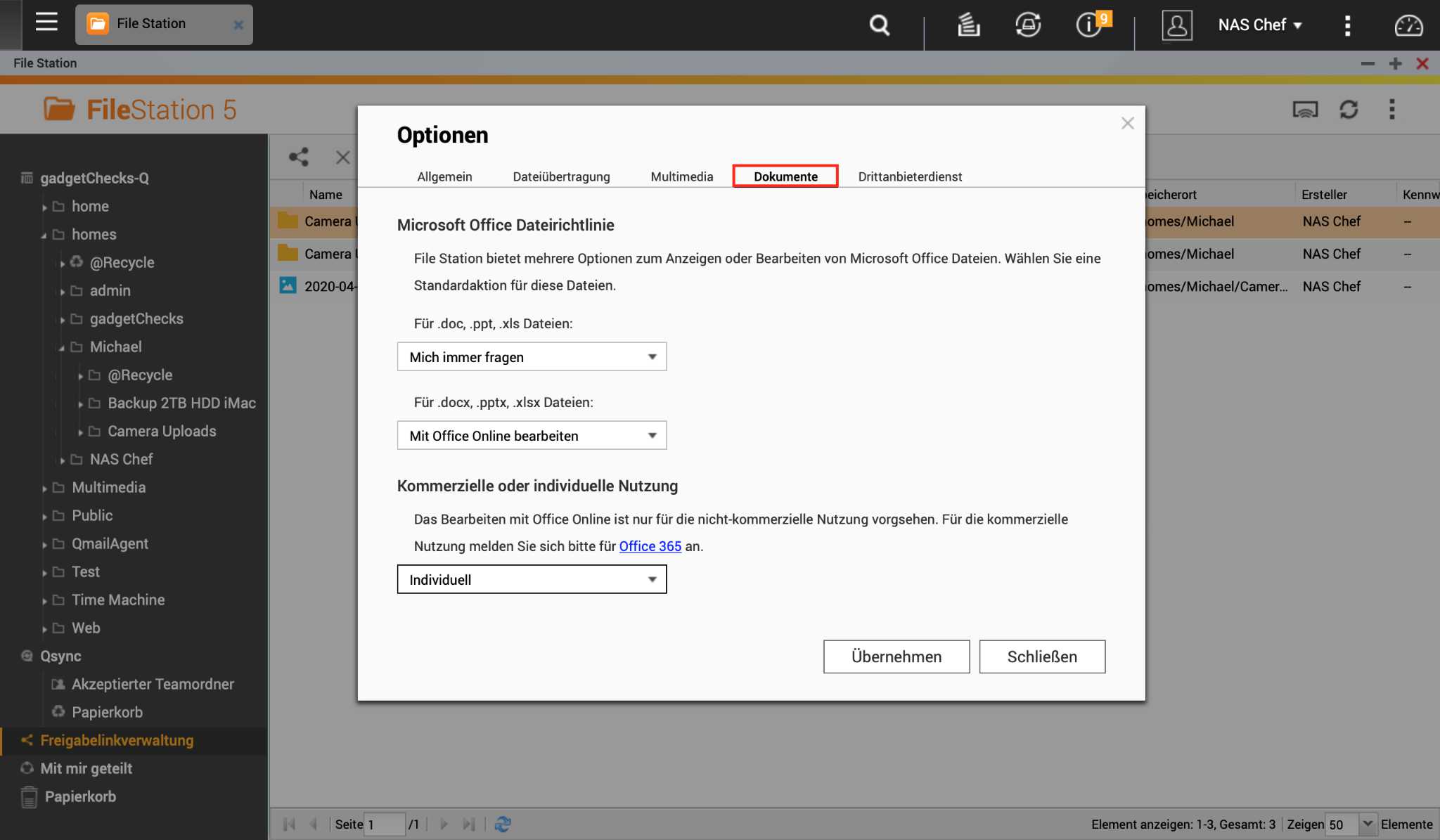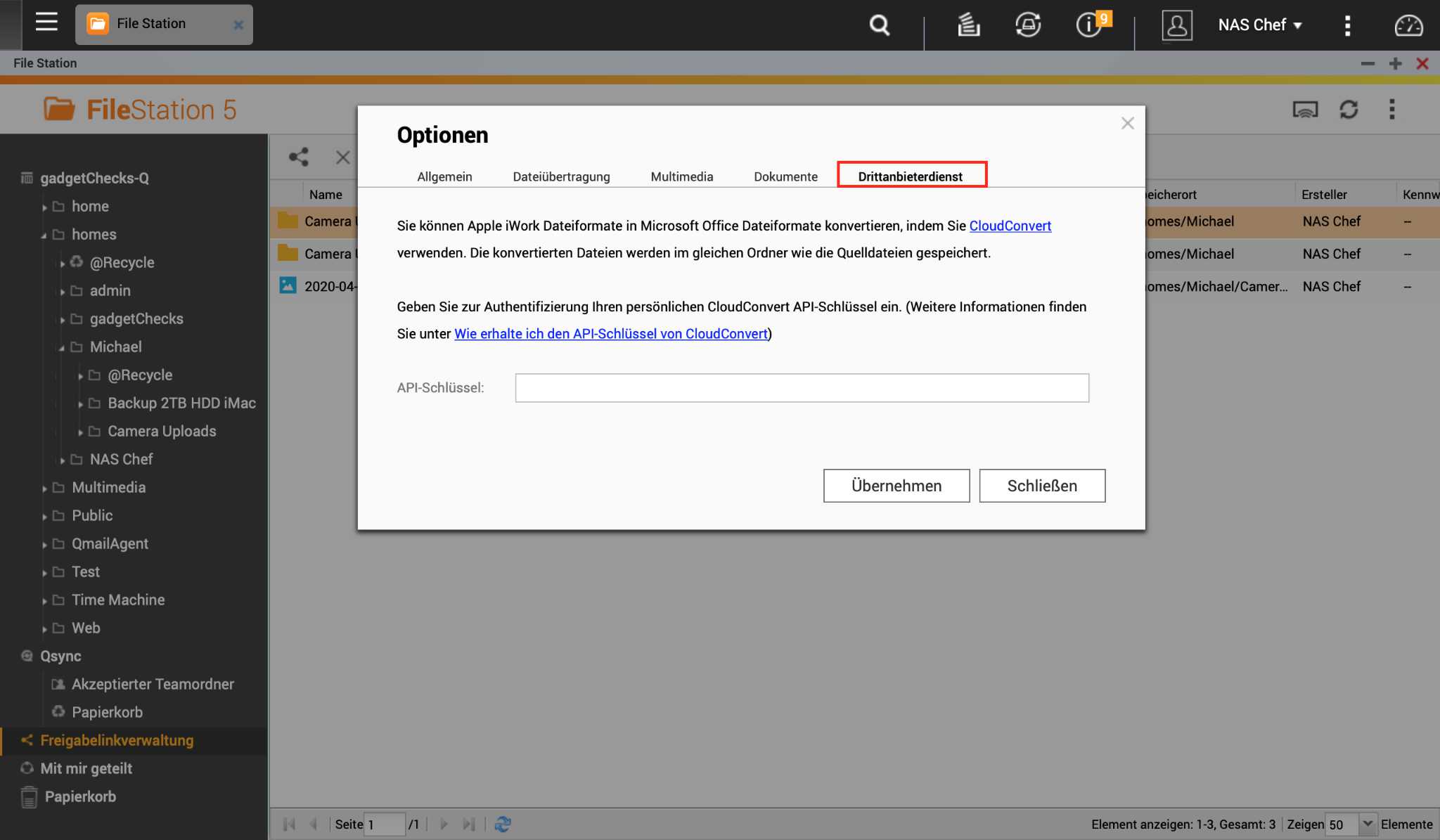QNAP QTS 4.5 Tutorial: File Station

Während Netzwerkspeicher, also Network attached storages bzw. Kurz gesagt NAS, eher für die zentrale Dateiablage, also als Dateiserver eingesetzt wurden, wandelten sich die Geräte mittlerweile zu wahren Multitalenten. In unserem heutigen Tutorial geht es dieses Mal aber back to the roots: es dreht sich alles um die Dateiablage und -verwaltung. Die Entwicklung ist dabei nicht stehen geblieben. Gerade in der heutigen Zeit, in der z. B. Datenschutz, Home Office usw. An oberster Stelle stehen, kann eine ausgeklügelte Dateiverwaltung den Alltag durchaus erleichtern. Sei es in der Familie oder im Business.
Jedes moderne NAS enthält einen Dateibrowser bzw. File Explorer. Bei QNAP ist das die „File Station“. Diese App ist die eine von wenigen, die bereits out-of-the-Box direkt nach der Installation und Ersteinrichtigung von QTS zur Verfügung steht. Wir müssen also nichts aus dem App Center nachinstallieren.
Die File Station kann entweder auf dem QTS-Desktop oder aus dem Startmenü geöffnet werden. Je nachdem, wie ihr euer QNAP NAS bereits eingerichtet habt, erscheint die File Station auf dem Desktop an unterschiedlicher Stelle.
Öffnen wir die File Station, erwartet uns ein zweigeteiltes Fenster.
In der rechten größeren Spalte werden alle Dateien und Unterordner des jeweils auf der linken Seite ausgewählten Ordners angezeigt. In der Menüleiste können wir
- die Ansicht anpassen
- neue Ordner erstellen
- Dateien oder Ordner vom lokalen Endgerät hochladen
- etwas zuvor in der File Station kopiertes bzw. Ausgeschnittenes einfügen
- weitere Aktionen ausführen wie z. B. Eigenschaften zu dem aktuell markierten Ordner anzeigen oder eine Datei bzw. Ordner als Favorit zu markieren.
- die Suchfunktion aufrufen, wenn wir bestimmte Dateien oder Unterordner suchen
- den Netzwerk-Player, wie z. B. den Smart-TV, aufrufen, um bestimmte Dateien dorthin zu streamen
- die Ordneransicht aktualisieren. Dies kann z. B. dann sinnvoll sein, wenn man von einem Client Dateien auf das QNAP-NAS kopiert/verschiebt, diese aber in der File Station noch nicht angezeigt werden.
- Dateien filtern, wenn wir z. B. nur Excel-Dateien anzeigen lassen wollen oder Dateien, die größer sind als bspw. X kB/MB/GB, usw.
- weitere Einstellungen aufrufen. Die Einstellungen werden später im Laufe des Tutorials noch genauer behandelt.
Die linke Spalte ist in einer Art Ordnerbaum dargestellt und mehrfach unterteilt. Als oberste Stufe finden wir die Einträge für
- den Namen unseres QNAP NAS
- Qsync
- Freigabelink-Verwaltung
- Mit mir geteilt
- Papierkorb
A. „Der Name unseres QNAP NAS“
In diesem Bereich werden alle Freigabeordner, die auf dem Volume eingerichtet wurden aufgelistet. Definitiv immer angezeigt wird der Ordner „Home“. Das ist der eigene Benutzerordner, in dem wir unsere eigenen Daten ablegen können. Alle anderen Ordner werden, abhängig von der jeweiligen Berechtigung, für den angemeldeten Benutzer angezeigt.
Klicken wir mit der rechten Maustaste auf einen dieser hier aufgelisteten Ordner, haben wir die Möglichkeit
- über Kopieren bzw. Einfügen den entsprechenden Ordner in einen anderen zu kopieren
- einen weiteren Freigabeordner zu erstellen
- eine Verknüpfung zum Desktop hinzuzufügen
- den Ordner als Favorit zu markieren
- die Speicherinfo aufzurufen, die dann für alle Freigabeordner die Speicherbelegung anzeigt
- die Ordnereigenschaften aufzurufen.
B.„Qsync“
Über Qsync ist es möglich, Inhalte auf alle angemeldeten Endgeräte automatisch zu synchronisieren. Alles, was z. B. auf einem Notebook in einem Qsync-Ordner gespeichert wird, ist auch direkt auf dem Desktop-PC oder dem Tablet verfügbar und zwar lokal auf dem jeweiligen Gerät. Damit Qsync funktioniert, muss jedoch Qsync Central aktiviert sein.
C.„Freigabelink-Verwaltung“
Mit einem QNAP-NAS können wir unsere Inhalte nicht nur lokal mit anderen auf dem NAS eingerichteten Nutzer teilen sondern auch mit externen. In diesem Fall wird ein Link generiert, über den der Externe damit auf den geteilten Ordner, das geteilte Album oder die geteilte Datei zugreifen kann. Mit der Zeit verliert man allerdings den Überblick, mit wem man alles welche Datei geteilt hat. Die Freigabelink-Verwaltung bietet Abhilfe. Hier wird jede jemals geteilte Datei aufgelistet.
Klicken wir eine Datei an, erhalten wir weitere Optionen:
- Wir können die Datei erneut teilen. Hierüber wird das Teilen-Fenster erneut geöffnet. Haben wir beim ersten Teilen die Linkfreigabe gewählt, wird uns nun ermöglicht, den bisherigen Freigabelink zu ändern.
- Wir können die Freigabe beenden
- Ist die Linkfreigabe aktiviert, wird über diese Schaltfläche der Freigabelink in die Zwischenablage kopiert.
C. „Mit mir geteilt“
Wie bei der Freigabelink-Verwaltung werden in diesem Bereich Dateien aufgelistet, jedoch solche, die andere mit uns geteilt haben.
D. „Papierkorb“
In diesem Bereich werden alle Freigabeordner aufgelistet, für die der aktuell angemeldete Benutzer berechtigt ist. Jedoch werden in den Unterverzeichnissen ausschließlich Dateien und Unterordner angezeigt, die zuvor einmal gelöscht wurden. Wie für einen Papierkorb üblich, können wir hier den gesamten Papierkorb mit nur eine Klick leeren. Das Optionsmenü erscheint nach einem Rechtsklick auf die entsprechende Datei bzw. auf den Ordner.
Haben wir ein Element versehentlich gelöscht, gibt es auch die Option, dieses wiederherzustellen.
Teilen von Dateien bzw. Verzeichnissen
Wir beschreiben hier die Teilen-Funktion, indem wir einen Ordner freigeben. Der Ablauf zur Freigabe einer Datei ist identisch.
Wir wählen navigieren in der File Station zu dem entsprechenden Ordner, der geteilt werden soll und markieren diesen. Anschließend klicken wir entweder auf das Teilen-Icon oder klicken mit der rechten Maustaste drauf und wählen aus dem Kontextmenü „Teilen“. Nun müssen wir uns entscheiden, wie wir den Ordner teilen wollen:
- per E-Mail
- über ein soziales Netzwerk
- nur ein Freigabelink erstellen
- An NAS Nutzer
Soll der Ordner per E-Mail geteilt werden, muss zwingend noch ein E-Mail-Konto auf dem QNAP NAS eingerichtet sein, damit die ausgehende Mail auch versendet werden kann.
Bei Freigabe über ein soziales Netzwerk können wir zwischen verschiedenen Netzwerken wählen, wobei diese Liste bei weitem nicht mehr aktuell ist, Google+ wurde mittlerweile von Google eingestellt und lebt als Google Current ausschließlich für Google Suite Kunden weiter.
Bei der Freigabe an andere NAS Nutzer können wir aus der Tabelle einen oder mehrere Benutzer auswählen, mit denen der Ordner geteilt werden soll.
Klicken wir bei einen der drei Varianten auf „Weitere Einstellungen“ bekommen wir die Ansicht, wie wir sie bei „nur den Freigabelink erstellen“ zu sehen bekommen. Hier können wir dann weitere Optionen festlegen:
- Link Name: Standardmäßig wird hier der Datei- bzw. Ordnername verwendet. Dieser Teil kann jedoch überschrieben werden.
- Domainname/IP: wir können in diesem Dropdown-Menü entweder die lokale Netzwerk-IP oder die (DynDNS)Domain einstellen
- Verwendung von spontaner Transkodierung beim Teilen der Videodatei erlauben. Ist diese Option aktiviert, werden Videodateien, je nachdem auf welchem Endgerät sie abgespielt werden, entsprechend an dieses angepasst und on-the-fly in eine geringere Auflösung / Bitrate transkodiert.
- Datei-Upload zu diesem Ordner zulassen: Diese Option aktivieren wir, wenn wir den Eingeladenen gestatten wollen, dass sie selbst Dateien in das Verzeichnis hochladen können. Das ist z. B. dann sinnvoll, wenn bei einer Familienfeier mehrere Leute Bilder machen und diese dann in einem gemeinsamen Ordner gesammelt werden sollen.
- Ablauf in: Manche Inhalte wollen wir nicht auf immer und ewig teilen. Damit wir uns aber das manuelle Löschen der Freigabe sparen können, stellen wir einfach ein Ablaufdatum fest. Der Inhalt ist ab dem 8. Tag dann einfach nicht mehr aufrufbar. Zur Auswahl stehen „immer gültig“, „3 Tage“, „7 Tage“, „30 Tage“ und „Benutzerdefiniert“. Unter letzterem ist ein Datum und eine Uhrzeit wählbar, ab welchem die Linkfreigabe anschließend nicht mehr gültig ist.
- Kennwort: Die Linkfreigabe funktioniert so, dass jeder, der den Link hat, auf den Ordner zugreifen kann. Wird ein Mail-Postfach kompromittiert, kann es durchaus passieren, dass Fremde auf unser NAS Zugriff erlangen. Um dies zu verhindern bietet QNAP die Möglichkeit, die Linkfreigabe mit einem Kennwort abzusichern. Wir raten euch, bei jeder Freigabe ein Kennwort zu vergeben. Zur Sicherheit solltet ihr dieses dann nicht zusammen mit dem Freigabelink versenden und am Besten einen anderen Übertragungsweg, z. B. einen Ende-zu-Ende-verschlüsselten Messenger zu verwenden.
Einstellungen
Die Einstellungen sind in mehrere Bereiche unterteilt:
- Allgemein
- Datenübertragung
- Multimedia
- Dokumente
- Drittanbieterdienste
A. „Allgemein“
Je nachdem, wie restriktiv man mit den NAS-Inhalten umgehen möchte, können wir hier unseren Benutzern das erstellen von Freigabelinks erlauben. Das Teilen von Inhalten mit anderen NAS-Nutzern ist ebenfalls einschränkbar. Werden häufiger versehentlich Dateien gelöscht, empfiehlt es sich die Option „Nur dem Administrator und der Administratorengruppe die dauerhafte Löschung von Dateien erlauben“ zu aktivieren.
B. „Dateiübertragung“
Diese Einstellung ist ein Blick wert, denn sie regelt, was mit Dateien passiert, die identisch benannt wurden.
C. „Multimedia“
D. „Dokumente“
In diesem Bereich wird das Anzeigen und Bearbeiten von Microsoft Office Dateien geregelt. Die neueren Formate wie z. B. *.docx, *.pptx, *.xlsx werden beim Öffnen in der bekannten Office Online (Achtung: Englische Version!) angezeigt und können dort auch bearbeitet werden.
E. „Drittanbieterdienst“
Arbeitet ihr statt mit Microsoft Office mit der iWork-Suite von Apple, ist es möglich, diese in das Microsoft-Office-Dateiformat zu konvertieren. Hier ist jedoch ein Drittanbieter-Dienst erforderlich. Alle Informationen hierzu sind in den Optionen angegeben. Sollte das für euch interessant sein, folgt einfach den Links.
Qnap NAS zu Hammerpreis!
QNAP TS-231K
Einkaufen zum Bestpreis!- Der Verkaufspreis wurde bei der Erstellung des Artikels ermittelt und wird nicht automatisch aktualisiert. Den aktuellen Preis findet man wie immer über den Button zum Online-Shop.
Anzeige*
Aktuelle Angebote!
Entdecke gadgetChecks.de!
Bildquelle: Titelbild Mockup (Graphictwister)
*Transparenz!
= externe Links /// + Banner = Partner-Links - Wenn Du über diese einkaufst unterstützt du uns mit einer kleinen Provision, bei unverändertem Preis. Übersicht aller Partnerprogramme /// Preise gelten zum Zeitpunkt der Veröffentlichung - Informationen & Disclaimer /// ** = Ecovacs Tracking-Link