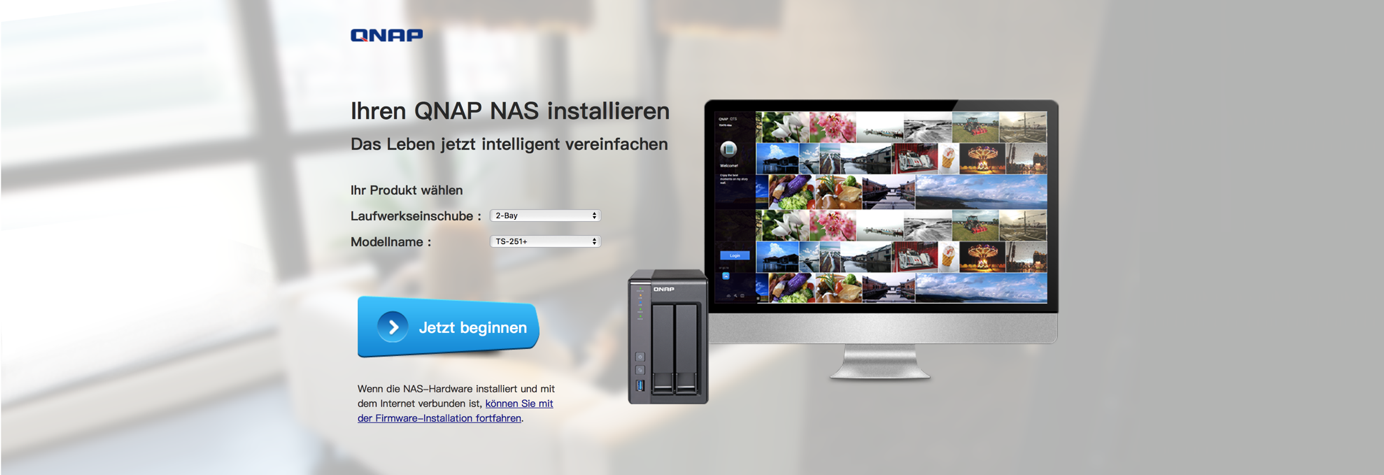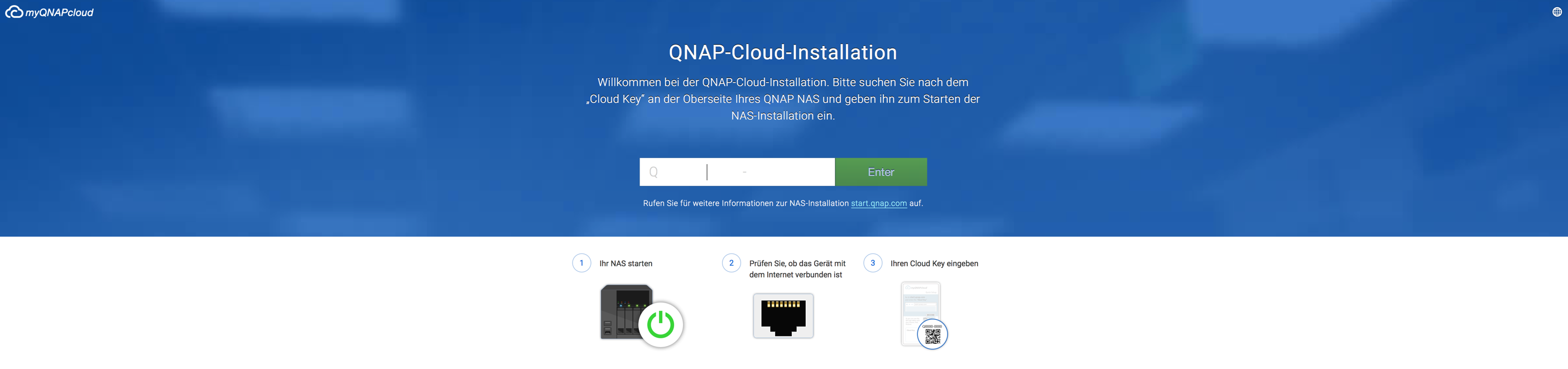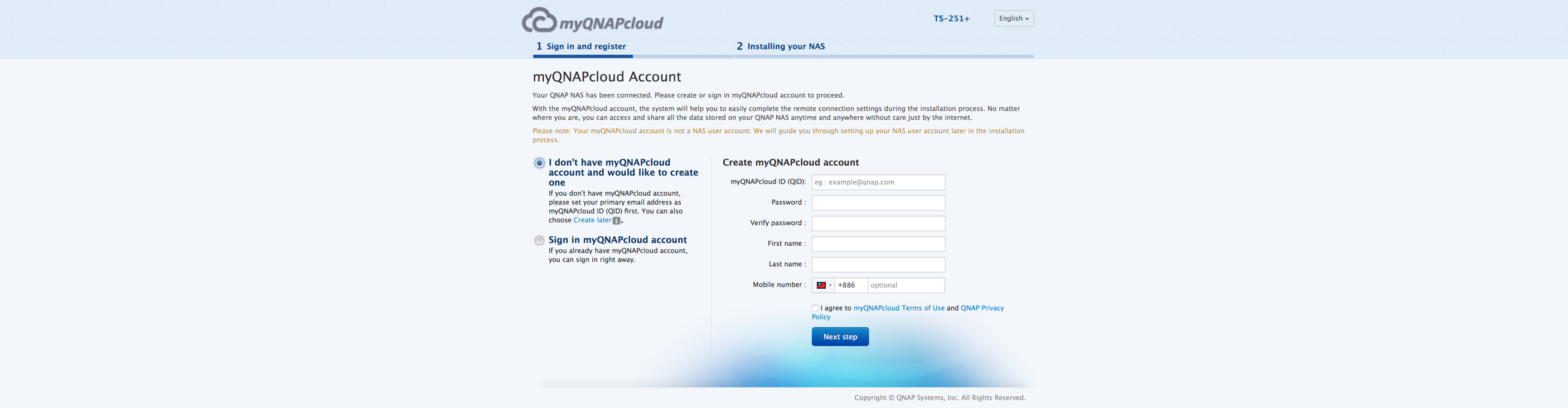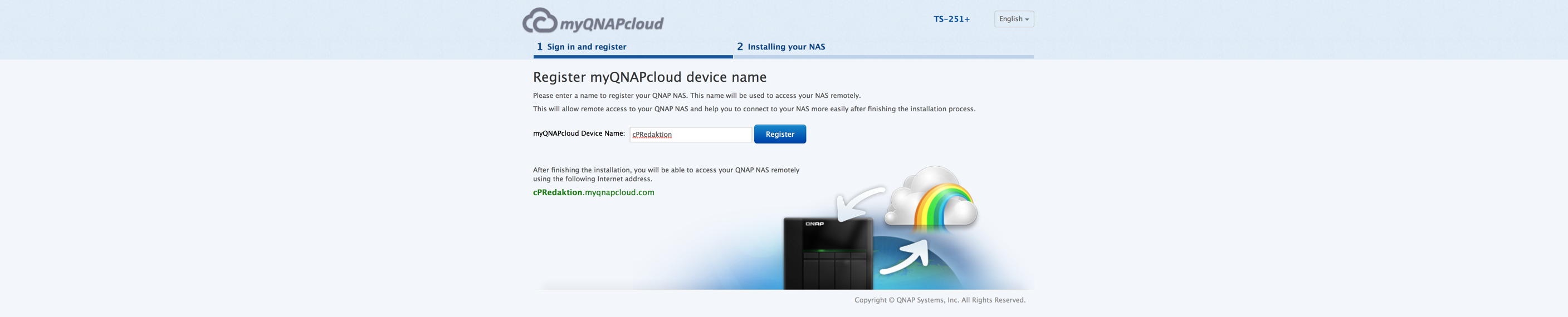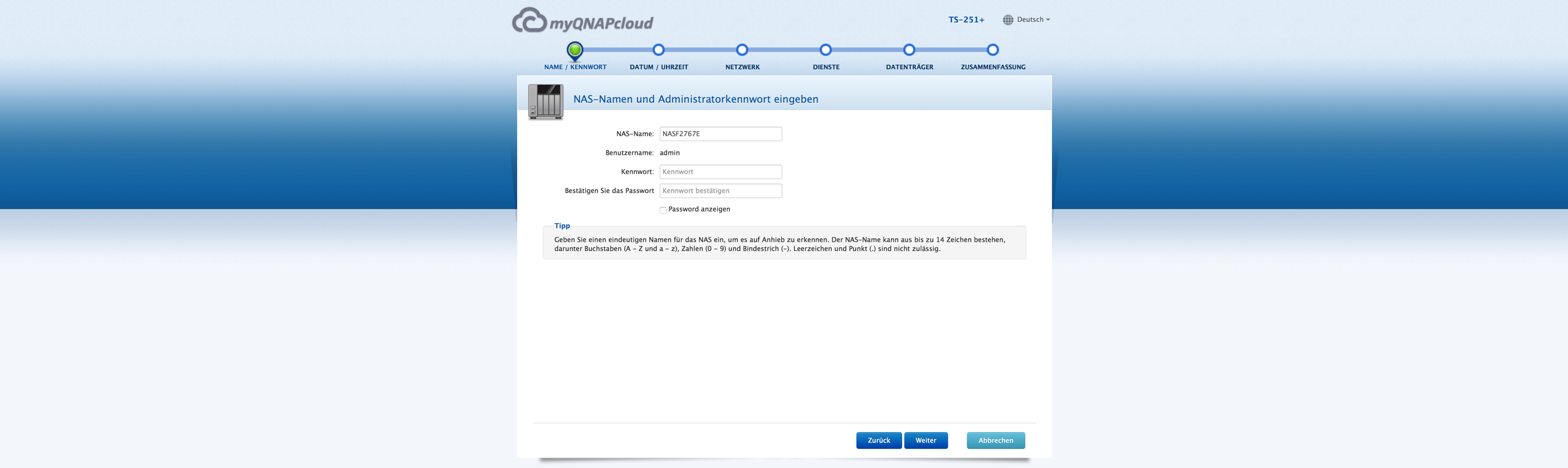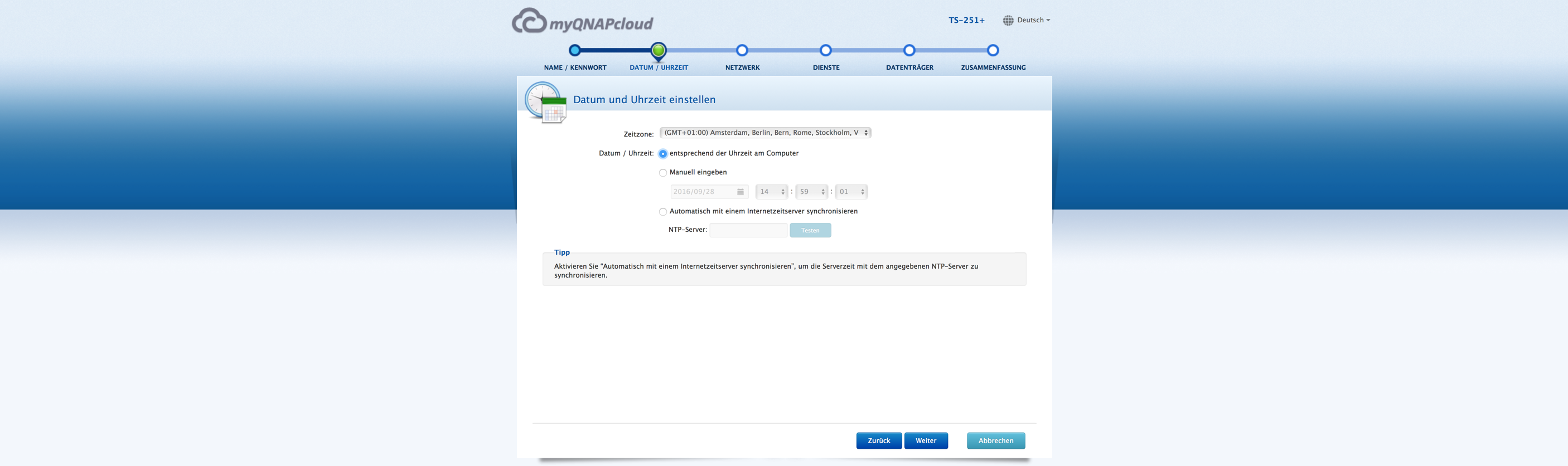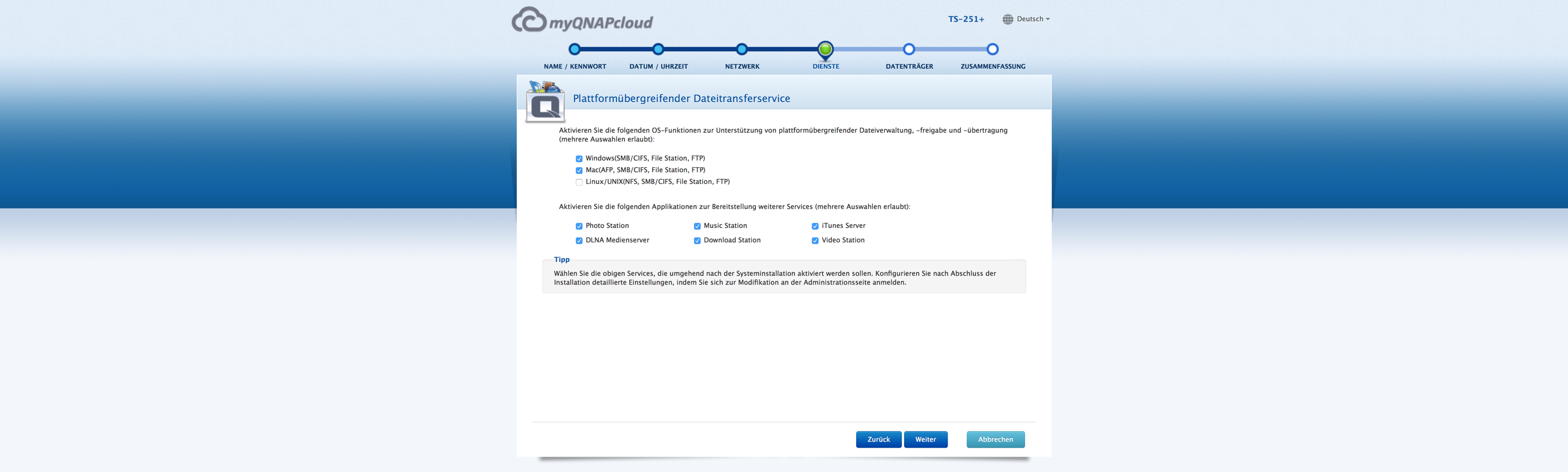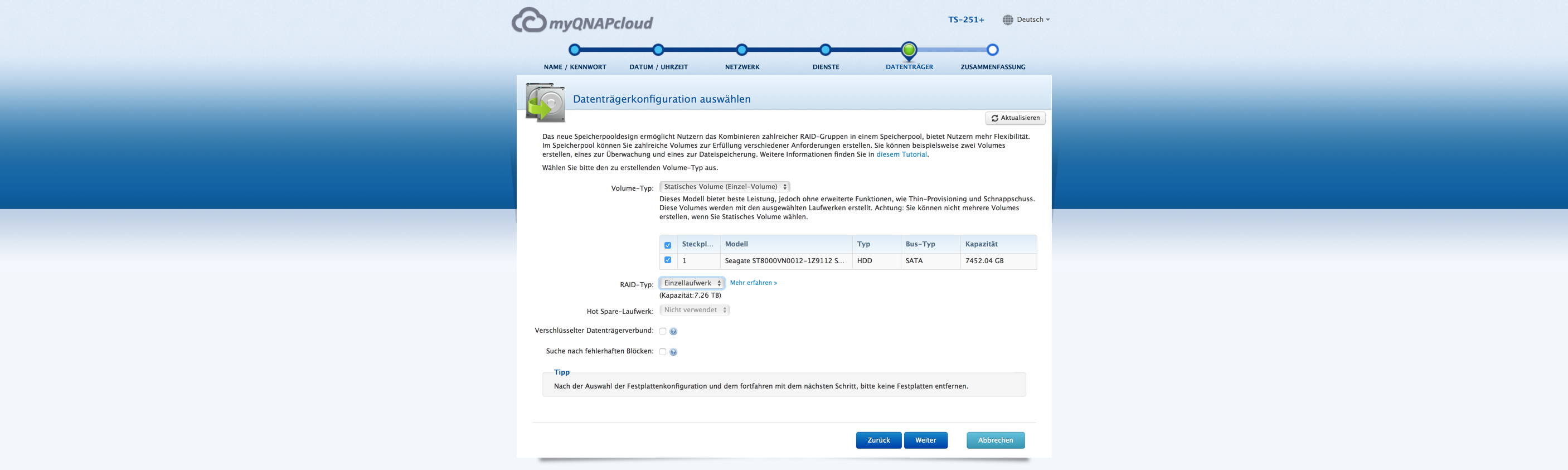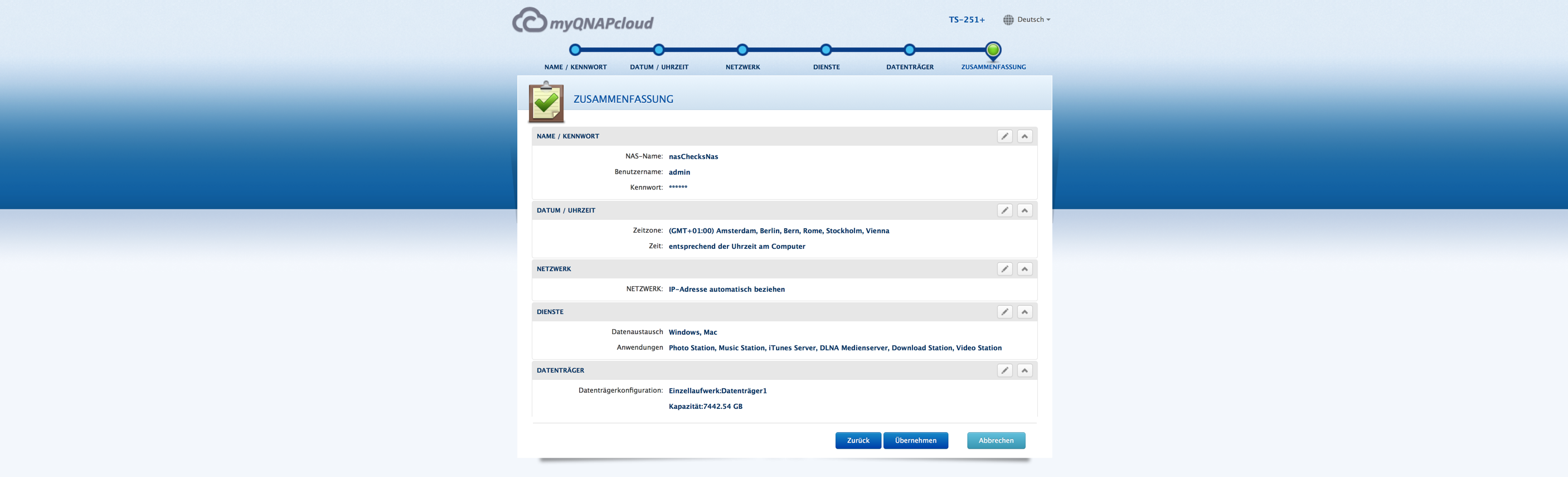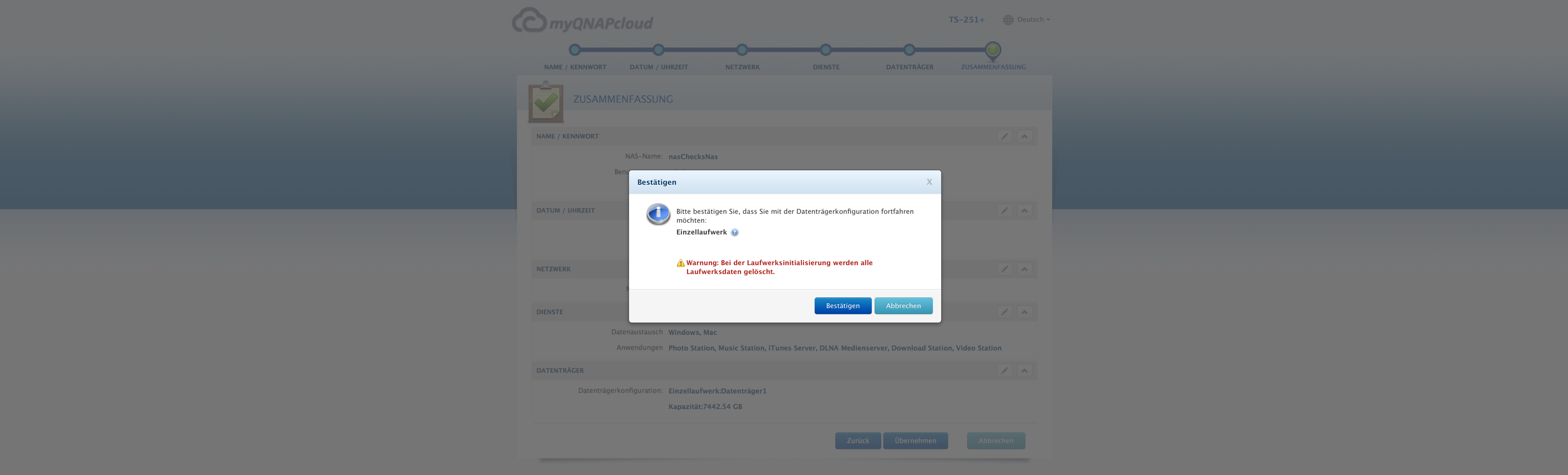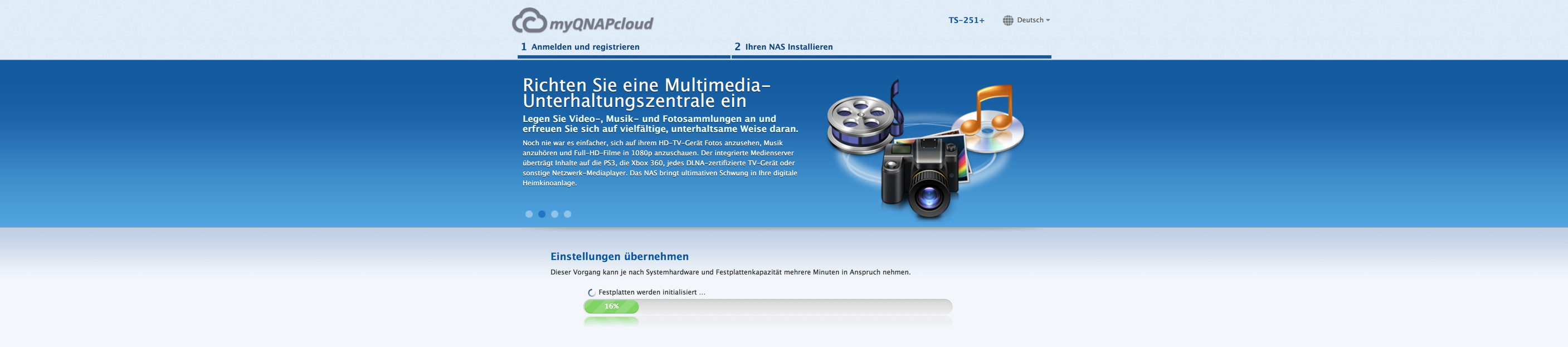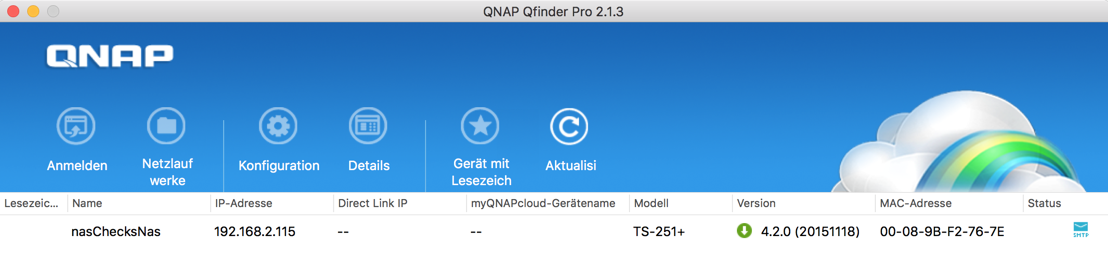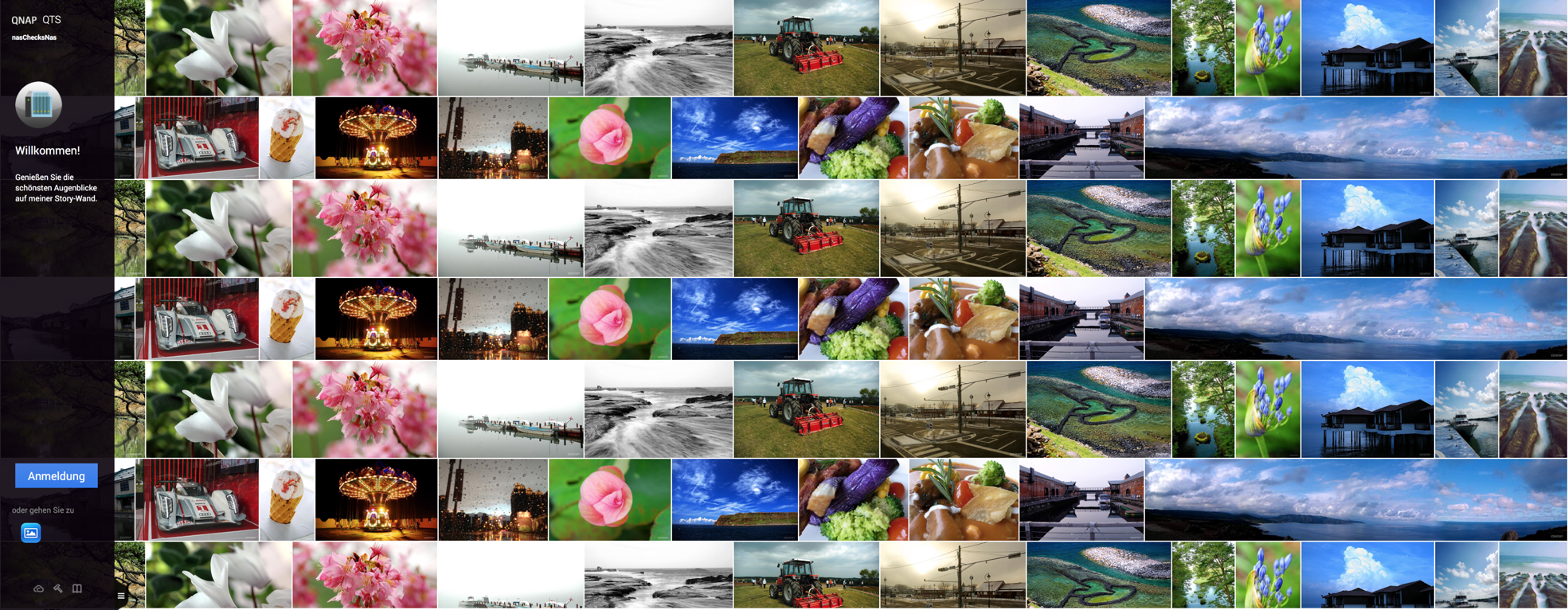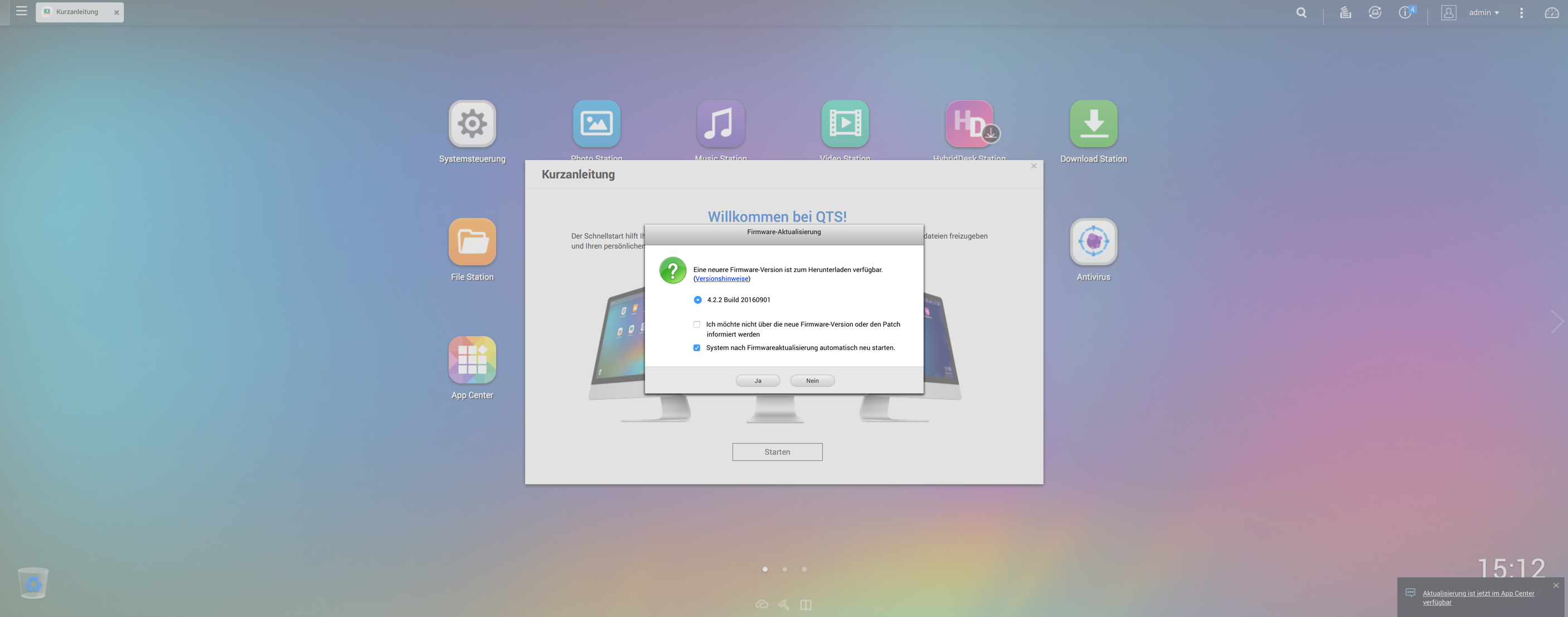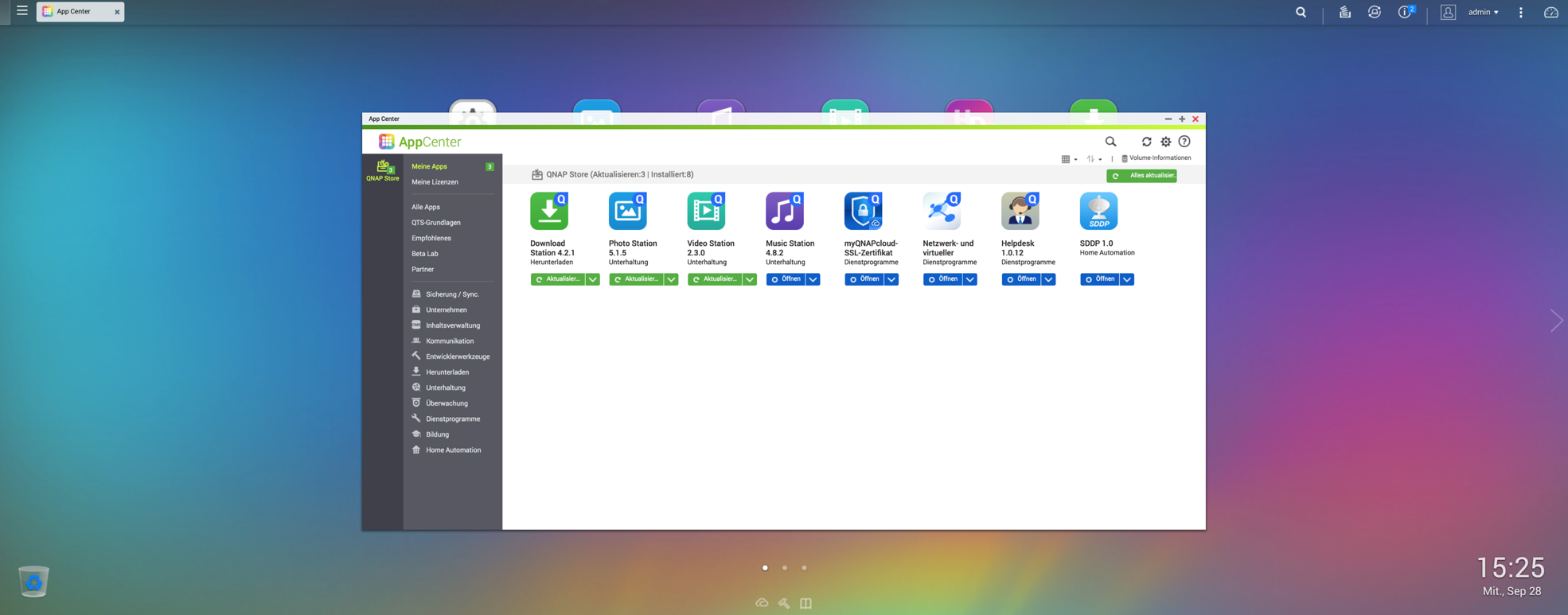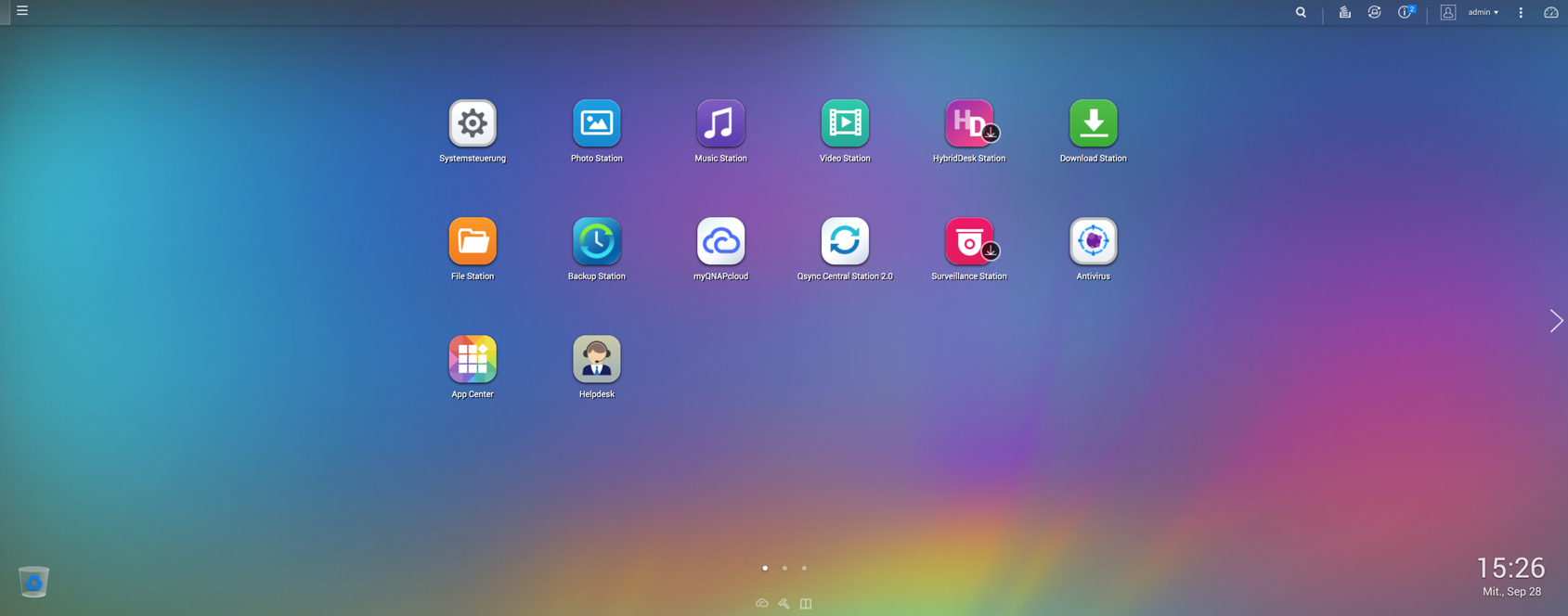QNAP QTS 4.2 Tutorial – Inbetriebnahme eines QNAP NAS

Wie wir Euch bereits angekündigt haben, möchten wir unsere Tutorial-Reihe auf ein weiteres Unternehmen im Bereich NAS erweitern, die Wahl ist dabei auf den Hersteller QNAP gefallen, welcher ebenfalls ein sehr großes Produktportfilo für jegliche Einsatzzwecke anbietet und somit eine perfekte Alternative zum Synology NAS ist. Wir werden die QNAP-Tutorial-Reihe mit dem Modell TS-251+ 8G (8 GB RAM) für Euch anfertigen, welches wir nach dem Inbetriebnahme-Tutorial in einem Review genauestens vorstellen möchten. Anders als bei Synology setzen wir bei QNAP auf die NAS-Festplatten vom Unternehmen Seagate, welche uns von vielen QNAP-Usern empfohlen wurden. Die Festplatten sind hochwertig verarbeitet, werkeln sehr leise und wir konnten bislang keine Kritikpunkte festmachen, Näheres zu den Festplatten von Seagate werden wir aber noch im besagten TS-251+-Review genauer erläutern.
Wie bei jedem NAS muss auch das Modell von QNAP erst einmal eingerichtet werden. Die Inbetriebnahme gestaltet sich dabei ebenfalls sehr einfach und das User Interface lädt zum Erkunden ein. Im ersten Tutorial zur Inbetriebnahme erklären wir Euch also die Ersteinrichtung eines QNAP NAS, basierend auf dem aktuellen Betriebssystem QTS 4.2.
Bevor wir mit der Einrichtung beginnen, muss das NAS selbstverständlich mit Festplatten bestückt werden, hierfür werden die Festplatteneinschübe zunächst aus den NAS herausgeschoben. Nun setzt Ihr eure Festplatten ein, fixiert diese mit den beiliegenden Schrauben und setzt die Festplatteneinschübe wieder in das NAS ein, bis diese einrasten. Im nächsten Schritt wird das QNAP NAS mit dem Netzkabel an einer Steckdose verbunden, dies gilt auch für das Netzwerkkabel, welches an einem LAN-Port des Routers angesteckt wird. Die meisten Router signalisieren dies mit einer LED für den jeweiligen LAN-Port und auch am NAS befindet sich eine entsprechende Status-LED, welch Euch die aktive Verbindung anzeigt.
Sind die Schritte erfolgreich absolviert, kann es mit der Installation der Firmware losgehen, man hat hier die Wahl einer Cloud-Installation, wenn das NAS mit dem Internet verbunden ist. Alternativ funktioniert das Ganze auch über die Verbindung per LAN-Kabel, bei nicht aktiver Internetverbindung und auch eine lokale Installation per HDMI-Kabel ist möglich, sofern das NAS – wie unser Modell – solch einen Eingang zur Verfügung stellt. Wir konzentrieren uns aber auf die reguläre Installation über das Internet, was für uns am komfortabelsten erscheint und eigentlich bei jedem umsetzbar ist.
Um die Cloud-Einrichtung zu starten, wechselt Ihr demnach einfach auf die dafür von Qnap eingerichtete Seite, wählt die richtige Anzahl der Laufwerkseinschübe sowie den Modellnamen und drückt den großen Button “Jetzt Beginnen“.
Im nächsten Step verlangt der Installationsprozess einen Cloud-Key von Euch. Diesen findet man normalerweise in Form eines Aufklebers direkt auf dem NAS, so war es bei uns der Fall, alternativ sollte dieser auf der Verpackung zu finden sein. Man hat hier auch die Möglichkeit einen QR-Code mit dem Smartphone einzuscannen, wir haben aber den Weg über die manuelle Eingabe gewählt. Ist der Code im entsprechenden Feld eingetippt, drücken wir auf die “Enter-Taste“.
Weiter geht es mit der Einrichtung vom myQNAPcloud-Account zu weiteren Einrichtung, sofern Ihr bislang kein QNAP-NAS euer eigen nennen könnt. Bitte verwendet stets sichere Kennwörter, auf einem NAS landen bekanntlicherweise viele private Daten, sodass der Schutz höchste Priorität haben sollte. Man informiert Euch außerdem darüber, dass es sich nicht um die Zugangsdaten zu eurem NAS handelt, diese werden nämlich erst in den weiteren Schritten definiert.
Damit man das neue QNAP-NAS einfach über eine URL erreichen kann, wird nun eine Kennung für das NAS vergeben, gleichzeitig verändert sich auch die URL, welche Ihr Euch am bestens irgendwo absichert. Mit dem Betätigen des “Register-Buttons“ ist auch dieser Schritt schnellstens erledigt.
Nun müsst Ihr noch entscheiden, ob Ihr das neue NAS für den Heimgebrauch oder für ein Unternehmen einrichtet, je nach Auswahl werden dann bereits einige Apps installiert. Hier kann man generell nichts falsch machen, da die Installation auch nach der Ersteinrichtung problemlos möglich ist. Mit der blauen Taste bestätigt Ihr das Ganze und die Einrichtung des NAS kann weiter gehen. Anmerkung: Wie Ihr seht, kann der Installationsprozess selbstverständlich auch in deutscher Sprache erfolgen, wir haben erst ab diesem Zeitpunkt umgestellt, da wir auch mit der englischen Sprache gut zurechtkommen. Den Button hierfür findet Ihr oben rechts in der Ecke.
Wie bei einem NAS üblich gibt es einen Administrator, hierfür ist die nächste Seite der Ersteinrichtung zuständig, wo man den NAS-Namen sowie das Admin-Kennwort vergeben müsst – auch hier bitte auf ein sicheres Passwort achten.
Jetzt werden noch das Datum und die Uhrzeit eingestellt oder Ihr wählt die Option der Synchronisierung mit eurem Rechner oder einem Internetzeitserver. Wir haben uns hier für die Auswahl per Computerabgleich entschieden.
Für den Datentransfer könnt Ihr bei der Einrichtung außerdem im nächsten Step auch direkt einige Dienste aktivieren. Dies gilt auch für ausgewählte Applikationen, welche aber natürlich auch später über das App-Center installiert werden können.
Ist die Auswahl getroffen, werden Euch noch die eingesetzten HDDs angezeigt, wo Ihr auch den RAID-Typ bestimmen könnt. Wie man am Screenshot sieht, ist in unserem NAS bislang nur eine Seagate Festplatte mit 8 TB verbaut, auch wenn wir eigentlich zwei des gleichen Typs in der Redaktion liegen haben. Wir möchten die zweite Festplatte aber erst später installieren, um Euch quasi eine Aufrüstung in einem anderen Tutorial präsentieren zu können.
Damit man sich sicher sein kann, dass die zuvor getroffenen Einstellungen nach Wunsch gesetzt wurden, gibt es noch eine kurze Zusammenfassung, welche erneut bestätigt wird.
Nun fängt die tatsächliche Konfiguration des neuen NAS an, dieser Vorgang kann je Modell und Festplatte einige Minuten dauern, wir waren nach circa 5 Minuten durch, was unserer Meinung recht zügig ist.
Nach erfolgreicher Konfiguration ist das neue QNAP NAS noch nicht auffindbar, man wird auf dem Qfinder verwiesen, welchen man im Download-Zentrum für Mac und Windows herunterladen kann. Auf dem Mac verlangt die Installation einen Neustart des Systems.
Kaum ist der Qfinder Pro gestartet erscheint auch direkt euer NAS, hier müsst ihr dieses einfach nur markieren und auf “Anmelden“ drücken, dann öffnet sich das Login-Fenster in eurem Browser.
Das schön gestaltete Fenster präsentiert sich übersichtlich und Ihr loggt Euch hier mit dem zuvor erstellten Admin-Passwort ein.
Nachdem Login wartete auf uns direkt eine Aktualisierung auf die neuste Version des QTS Betriebssystems, welche wir direkt installiert haben, ein aktuelles System ist schließlich das A und O. Nach Aktualisierung wir das QNAP NAS übrigens neu gestartet, das Ganze dauerte bei uns circa 5 Minuten.
Gleiches gilt übrigens auch für die bereits installierten Apps, eine Benachrichtigung am unteren rechten Rand informiert Euch genauestens.
Da es in dem heutigen Tutorial aber um die Ersteinrichtung geht, gehen wir auf die einzelnen Apps bzw. die Aktualisierung nicht weiter ein, hierfür wird es für die einzelnen Programme in Zukunft weitere Anleitungen auf unserem Portal zu finden geben.
Nun ist euer QNAP NAS fertig eingerichtet. Selbstverständlich können hier noch viele Einstellungen optimiert werden, hierfür geht Ihr in die Systemsteuerung. Weitere Applikationen, die das NAS erst so richtig lukrativ machen, findet man wiederum im App Center. Lasst Euch etwas Zeit und erkundet das NAS in Ruhe, wir melden uns schon bald mit weiteren QNAP-Anleitungen zurück. Das Unternehmen bietet selbstverständlich auch viele Apps für Smartphone und Tablet an.
Qnap NAS zu Hammerpreis!
QNAP TS-231K
Einkaufen zum Bestpreis!- Der Verkaufspreis wurde bei der Erstellung des Artikels ermittelt und wird nicht automatisch aktualisiert. Den aktuellen Preis findet man wie immer über den Button zum Online-Shop.
Anzeige*
Aktuelle Angebote!
Entdecke gadgetChecks.de!
Bildquelle: Titelbild Mockup (Graphictwister)
*Transparenz!
= externe Links /// + Banner = Partner-Links - Wenn Du über diese einkaufst unterstützt du uns mit einer kleinen Provision, bei unverändertem Preis. Übersicht aller Partnerprogramme /// Preise gelten zum Zeitpunkt der Veröffentlichung - Informationen & Disclaimer /// ** = Ecovacs Tracking-Link