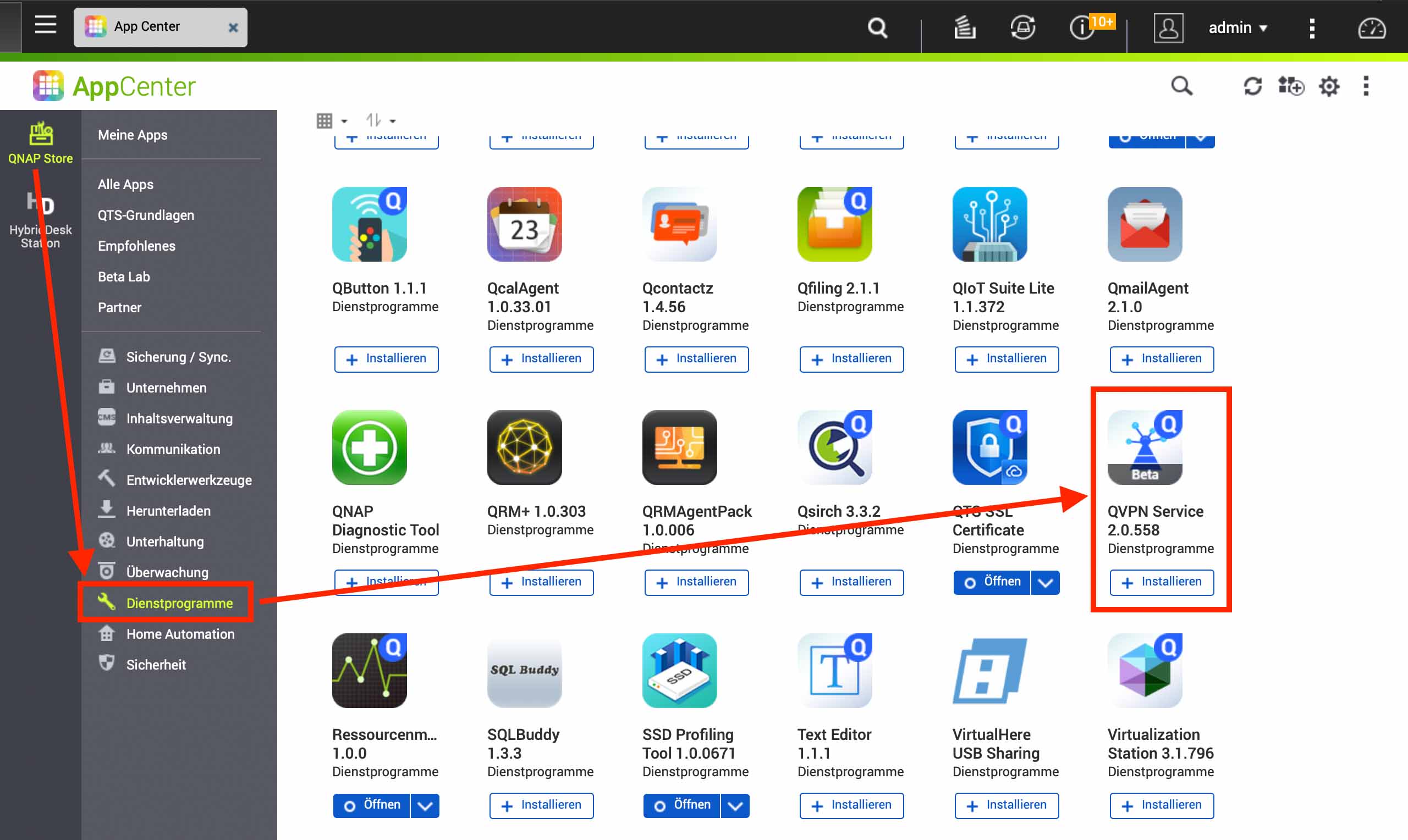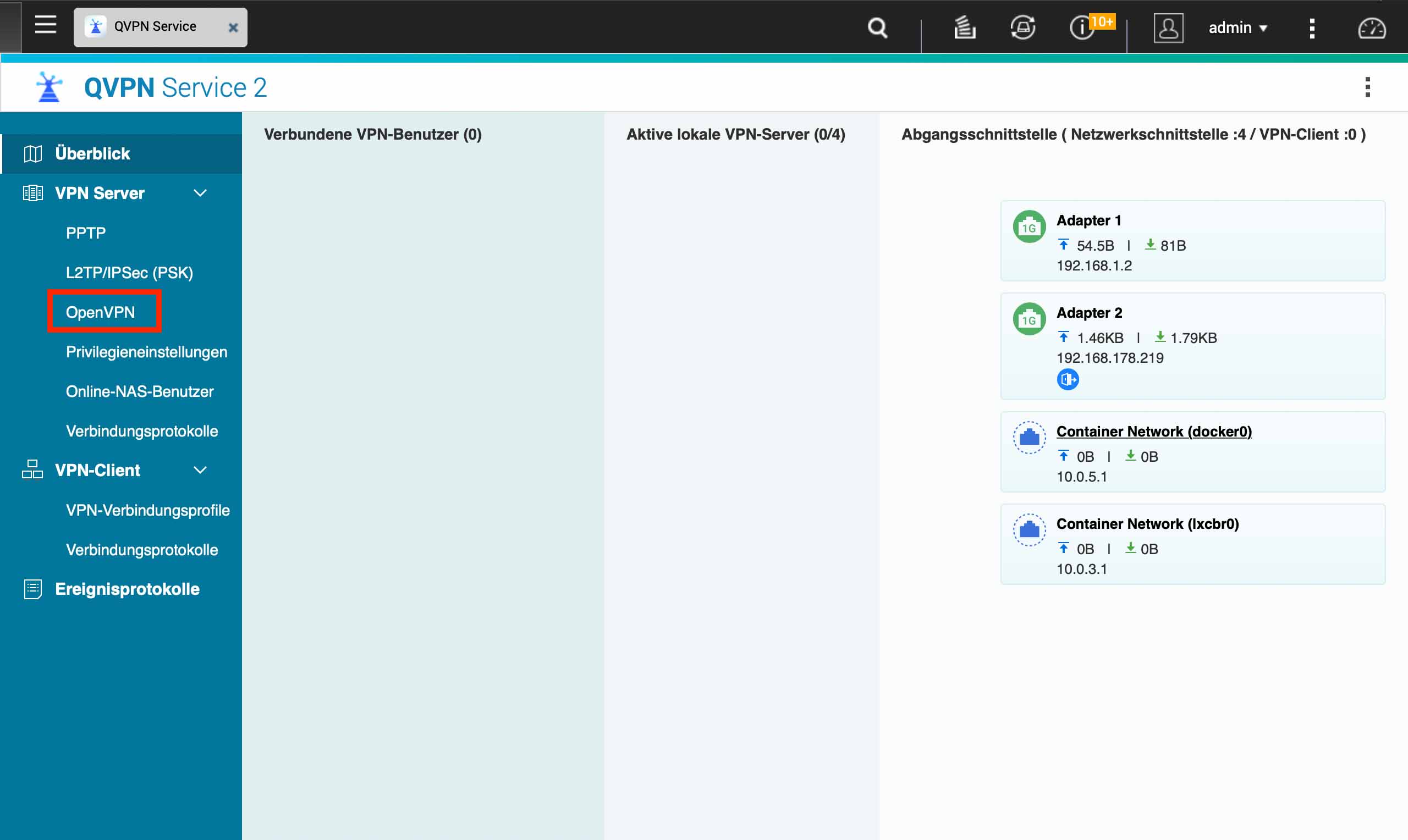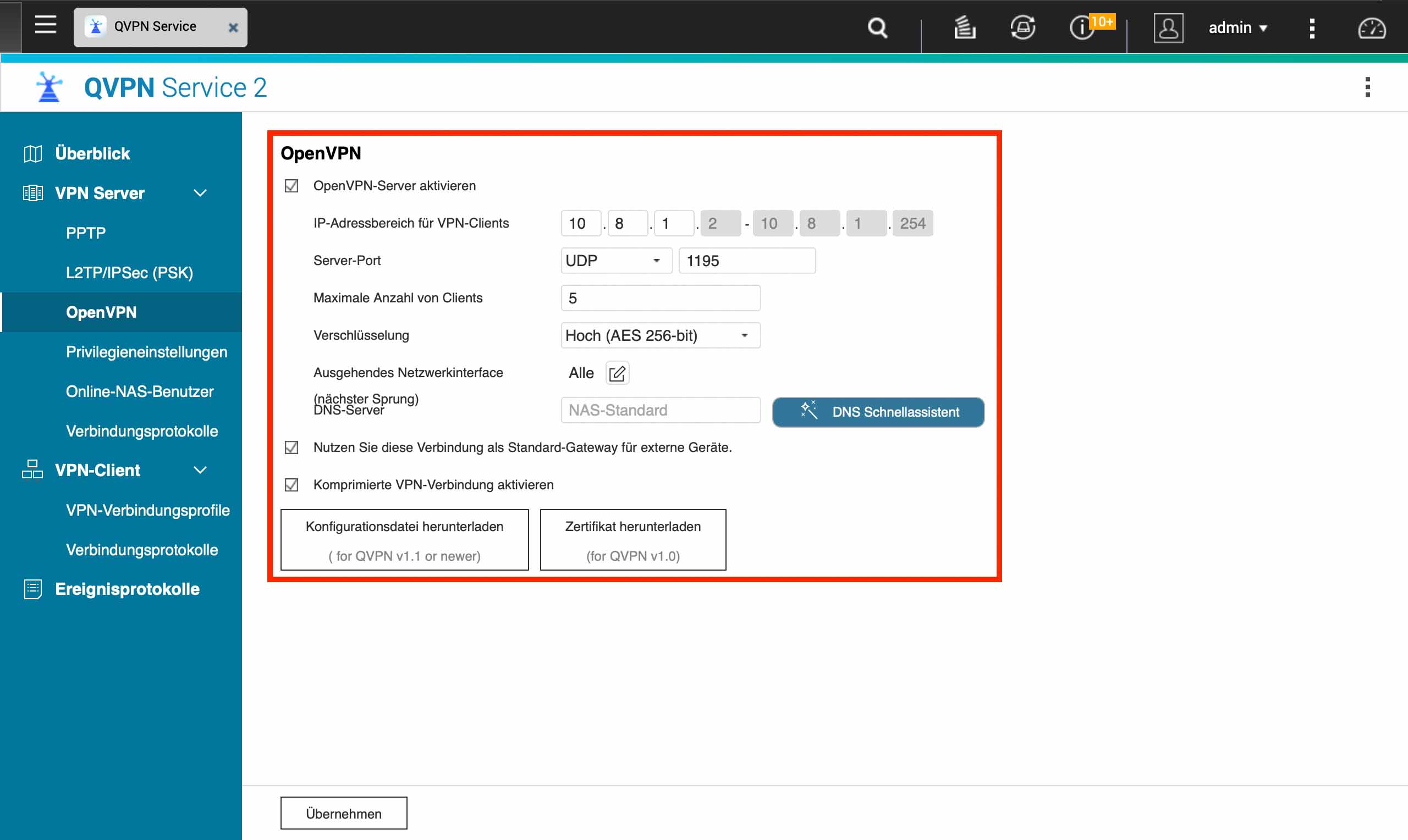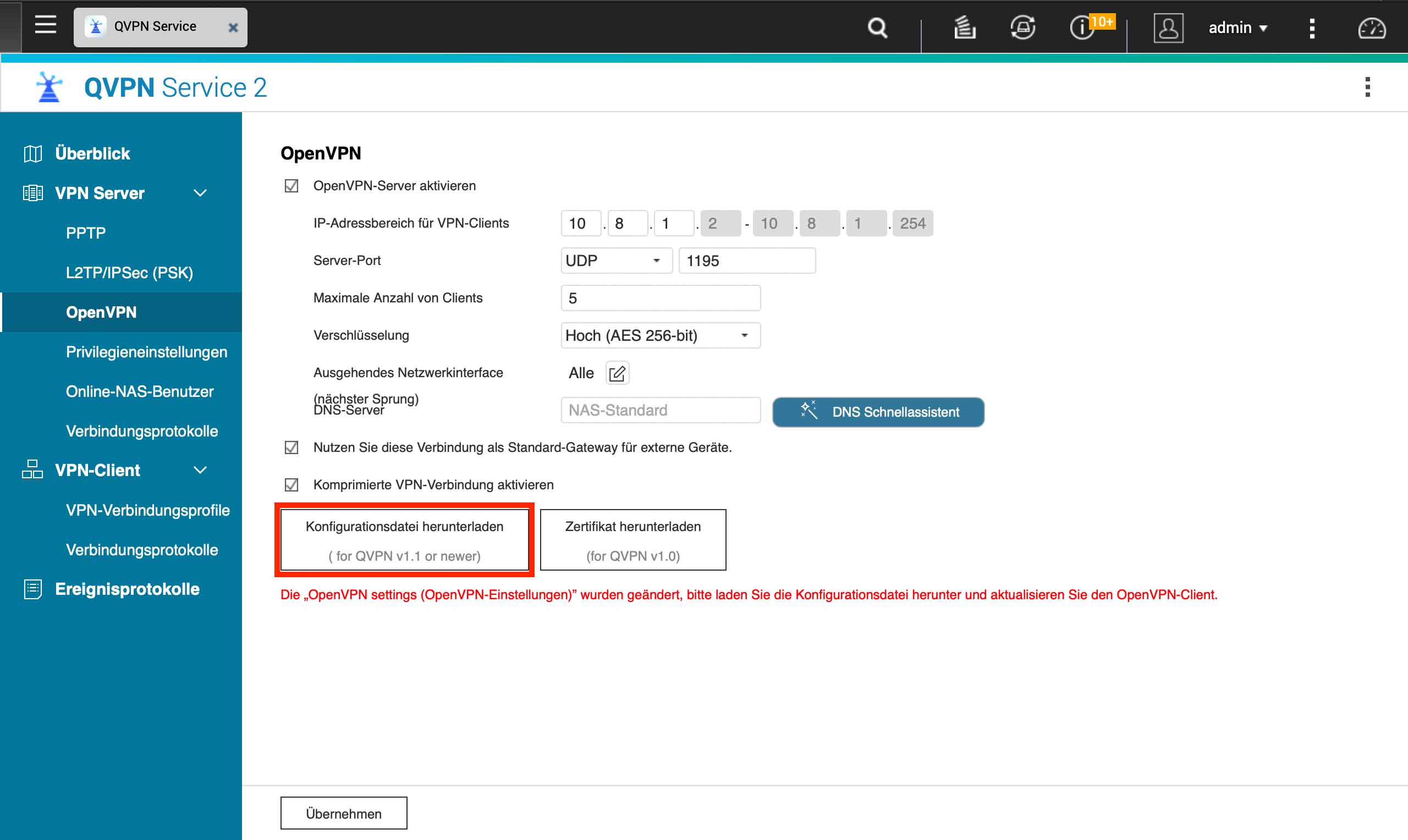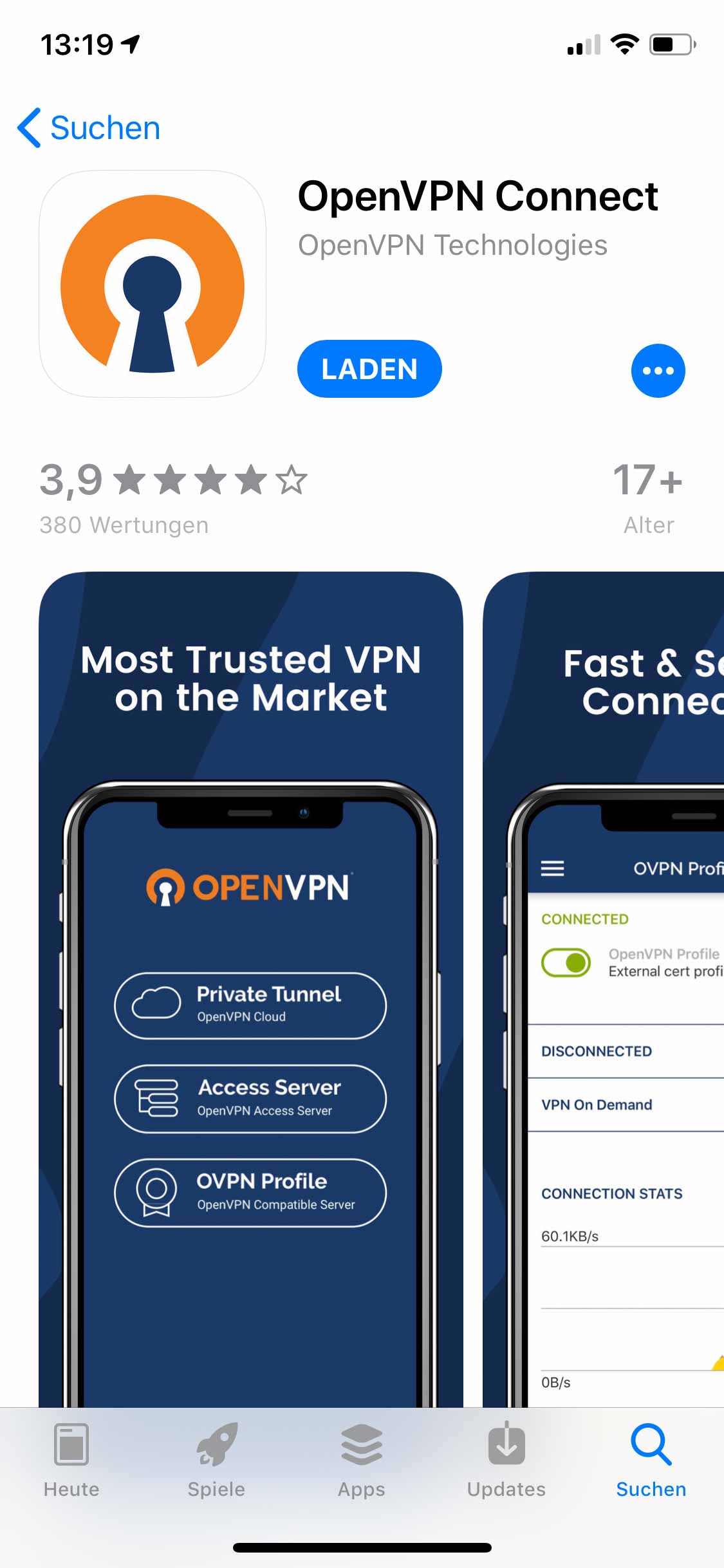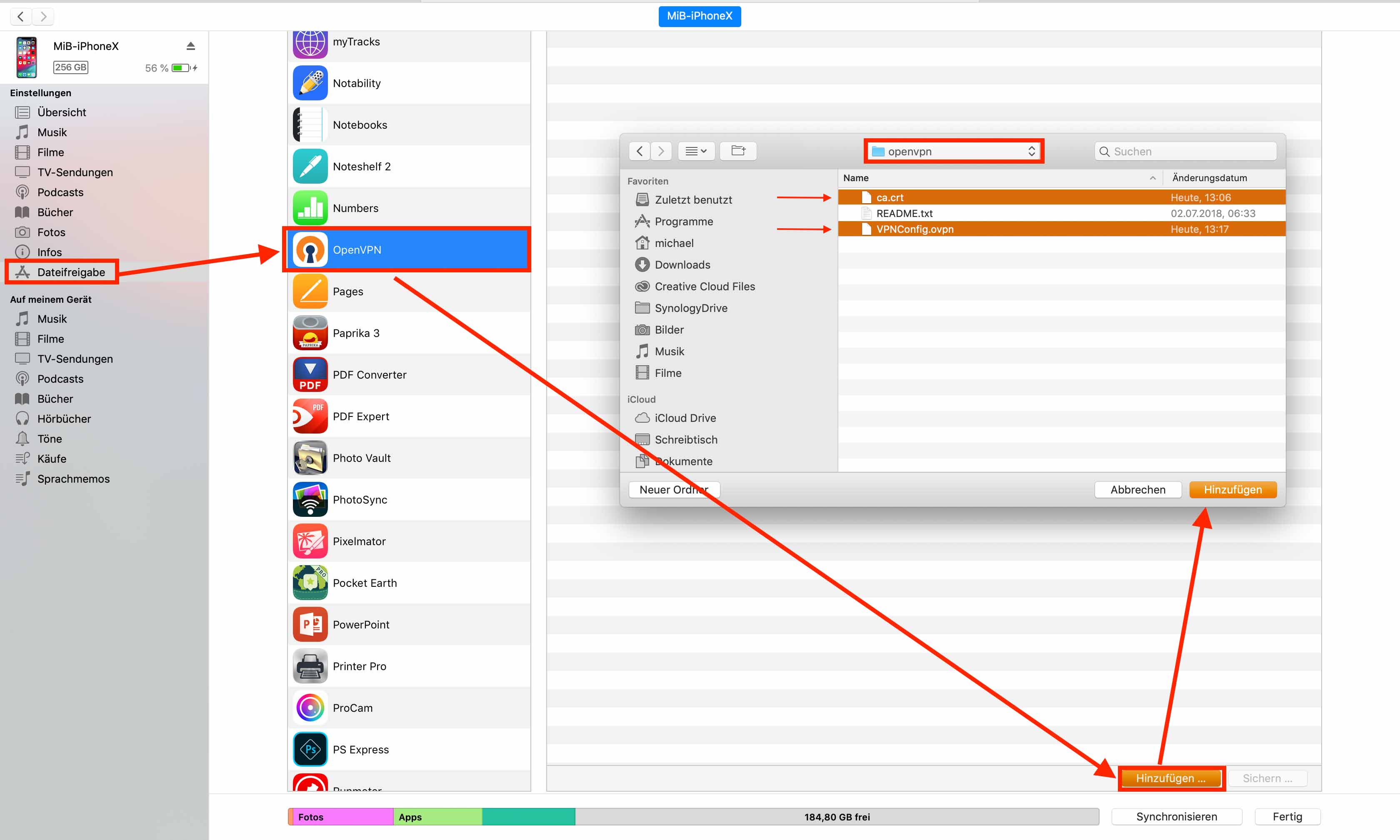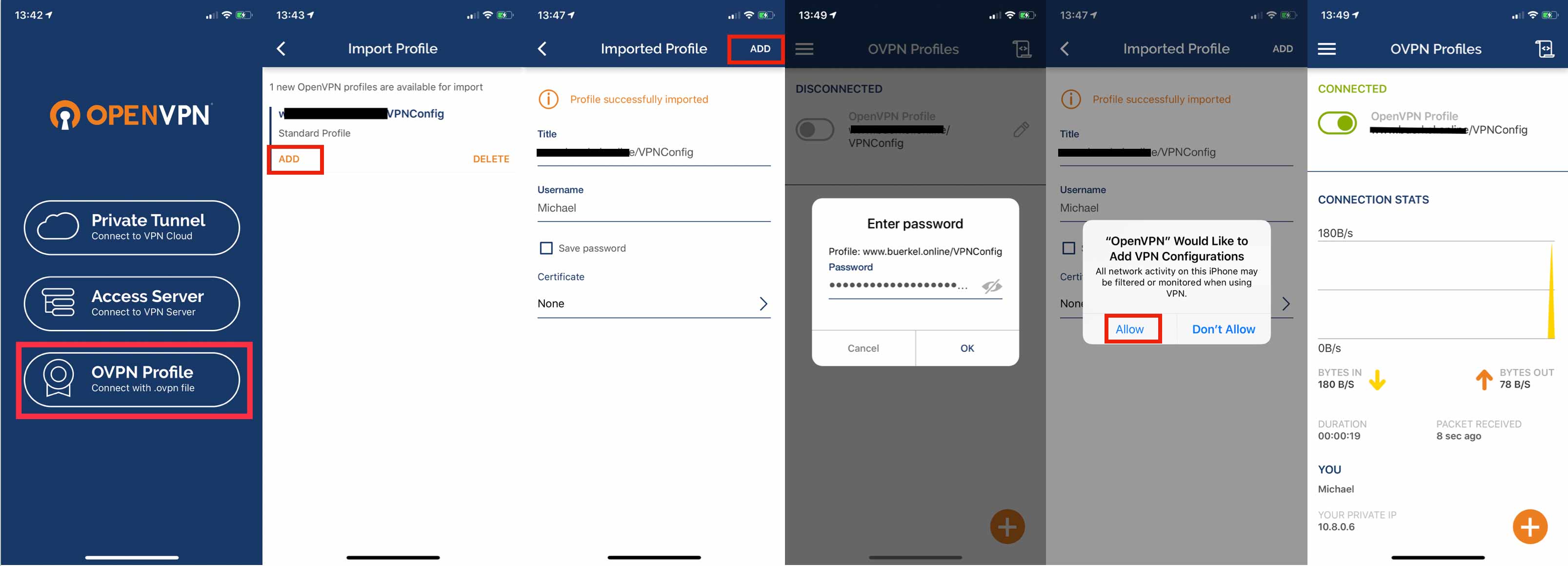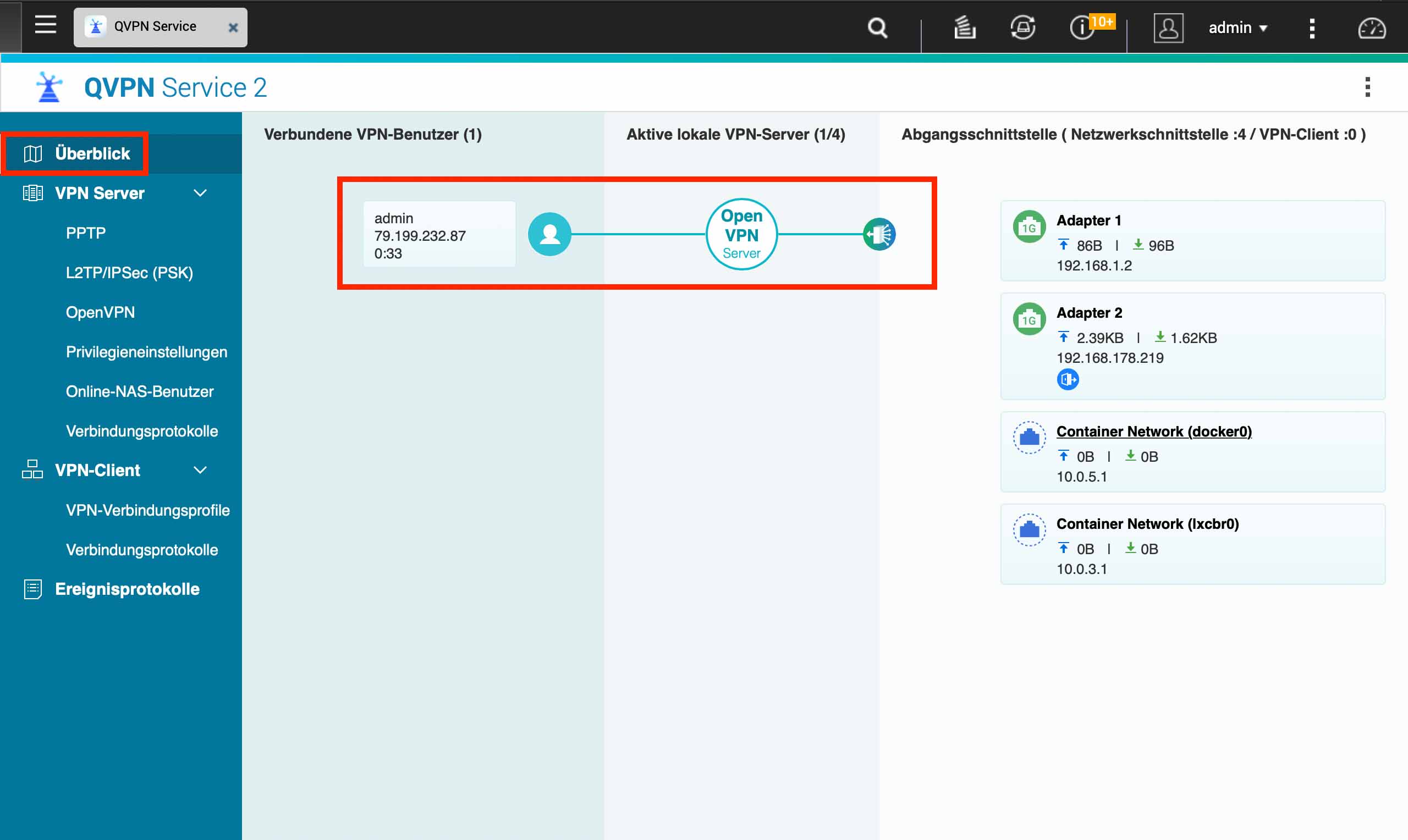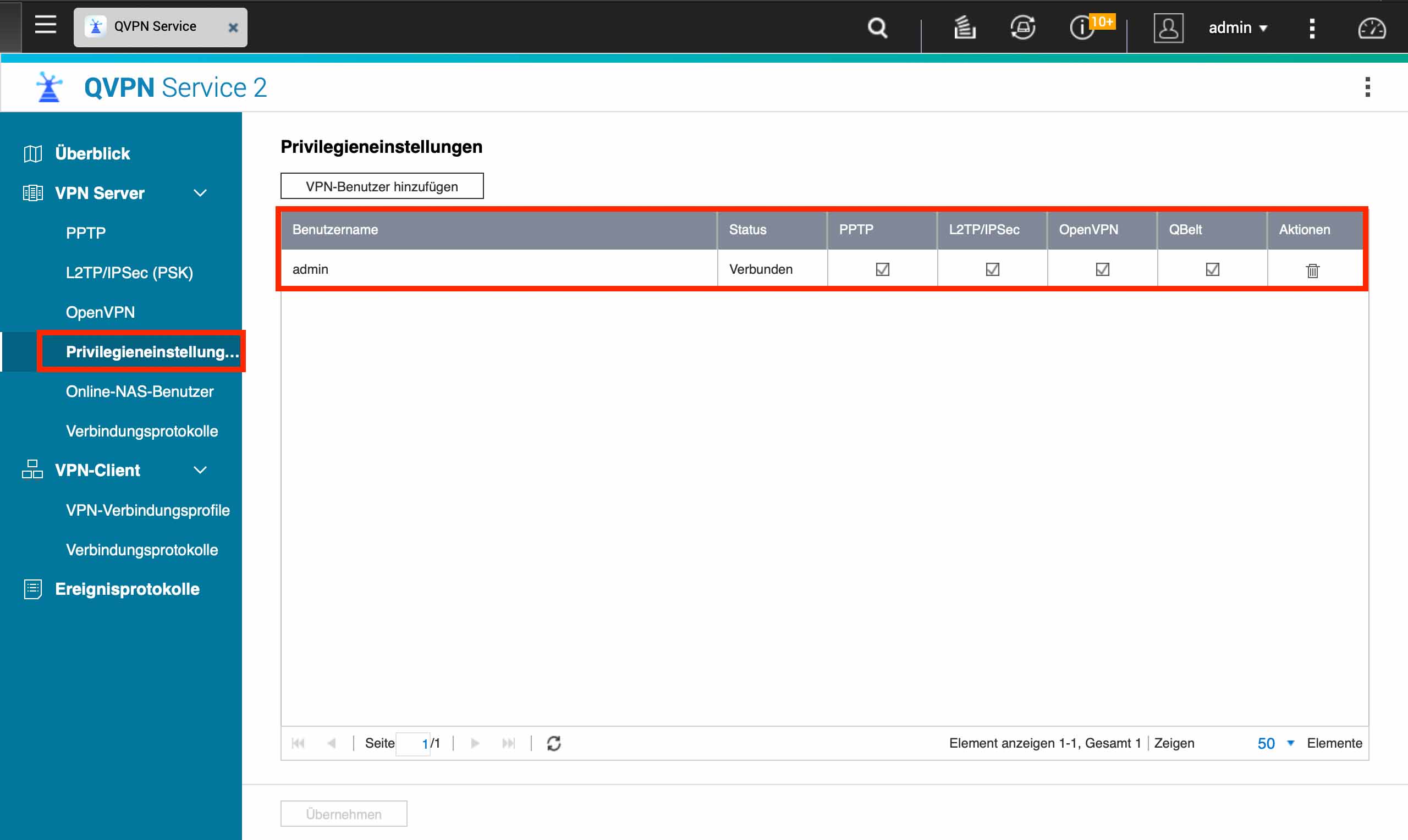QNAP QTS 4.3 Tutorial – Einrichtung von OpenVPN

Wer ein NAS sein eigen nennt, kennt sicherlich die Vorzüge, die die Überall-Verfügbarkeit seiner Daten mit sich bringen. Möchte man auch verschiedene Dienste von unterwegs nutzen, muss man im Router bestimmte Ports öffnen, damit die Kommunikation zwischen NAS und Endgerät auch stattfinden kann. Je nach Umfang der genutzten Dienste und Features wird die Firewall des Routers so jedoch schnell zum „Schweizer Käse“ und die Sicherheitsfunktion quasi ausgehebelt.
Ein gangbarer Weg, den Router nicht zu durchlöchern, aber dennoch von unterwegs Zugriff auf seine Daten zu erhalten, ist der Zugriff auf das Heimnetzwerk über ein virtuelles privates Netzwerk, kurz VPN. Dies hat nicht nur den Vorteil, nur wenige Ports im Router öffnen zu müssen, sondern bringt auch die Absicherung der aufgebauten Verbindung mit, denn: Bei einer VPN-Verbindung wird eine Art Tunnel zwischen Endgerät und VPN-Server aufgebaut. Dieser Tunnel ist, sofern im VPN-Server konfiguriert, standardmäßig verschlüsselt. So ist es Dritten nicht möglich, Bestandteile dieser Verbindung abzufangen und auszulesen.
Wer VPN nutzen möchte und ein NAS von QNAP zuhause stehen hat, kann dieses als VPN-Server konfigurieren und darüber dann von unterwegs eine gesicherte Verbindung aufbauen. Wie ihr den VPN-Server wie auch euer Endgerät einrichtet, erfährt ihr in unserem heutigen Tutorial
Es gibt unterschiedliche VPN-Protokolle. Neben OpenVPN und L2TP/IPSec (PSK) gibt es außerdem noch PPTP, von dem wir jedoch abraten, da dieses Protokoll veraltet und unsicher ist. Wir gehen daher nicht weiter auf dieses Einwahlverfahren ein.
IPSec ist zu OpenVPN aufgrund der Sicherheit eine gute Alternative. IPSec bietet sich vor allem bei Endgeräten von Apple an, da diese das Protokoll von Haus aus nativ unterstützen und somit keine zusätzliche Software erforderlich ist. Wie ihr einen VPN-Server mit dem IPSec-Protokoll einrichtet, werden wir in einem späteren Tutorial aufzeigen. Heute geht es um die Einwählen per OpenVPN.
Installation und Einrichtung des VPN-Servers
Wir melden uns an der Weboberfläche unseres QNAP-NAS an und rufen das AppCenter auf. Dort wechseln wir in die Kategorie „Dienstprogramme“ und klicken bei „QVPN Service“ auf „Installieren.
Anschließend rufen wir die App auf und gelangen zuerst auf eine Übersichtsseite, die aktuell verbundene VPN-Benutzer, VPN-Server und Schnittstellen darstellen. Wir wählen hier auf der linken Seite unter „VPN-Server“ den Punkt „OpenVPN“.
Wir setzen den Haken bei „OpenVPN-Server aktivieren“ und nehmen anschließend ein paar Einstellungen vor.
- IP-Adressbereich für VPN-Clients: hier müssen wir ein Subnetz erstellen, welches noch nicht im heimischen Netzwerk Verwendung findet. Clients, die sich später per VPN verbinden, bekommen eine IP aus diesem Bereich zugewiesen.
- Server-Port: Vorbelegt ist „UDP“ mit dem Port 1194. Im Normalfall muss hier nichts verändert werden. Habt ihr jedoch diesen Port bereist für einen anderen Dienst belegt, müsst ihr hier einen anderen Port vergeben. Beachtet dann allerdings, den hier geänderten Port in den Einstellungen eures Routers ebenfalls noch freizugeben, damit die Verbindung erfolgreich hergestellt werden kann.
- Maximale Anzahl von Clients gibt an, wie viele Endgeräte eine Verbindung zum VPN-Server gleichzeitig herstellen dürfen.
- Verschlüsselung: hier können über ein Drop-Down-Feld vordefinierte Werte ausgewählt werden. Als Standardwert ist die Stufe „Mittel (AES 128-Bit)“ ausgewählt. Da wir jedoch die derzeit höchste Sicherheitsstufe verwenden möchten, ändern wir die Stufe auf „Hoch (AES 256-Bit)“
Nachfolgende Einstellungen bleiben in unserem Tutorial unberührt:
- Ausgehendes Netzwerkinterface: Standardwert ist „Alle“
- (Nächster Sprung) DNS-Server
- Nutzen Sie diese Verbindung als Standard-Gateway für externe Geräte
- Komprimierte VPN-Verbindung aktivieren
Abschließend klicken wir auf die Schaltflächen „Übernehmen“.
Wir erhalten den Hinweis, dass sich die OpenVPN-Einstellungen geändert haben und wir die Konfigurationsdatei herunterladen sollen, um den VPN-Client damit zu aktualisieren.
Daher klicken wir auf die Schaltfläche „Konfigurationsdatei herunterladen“ worauf der Download einer ovpn-Datei startet.
Einrichtung des OpenVPN-Clients
Wir führen in unserem Tutorial die Einrichtung des OpenVPN-Clients mit einem iPhone vor. iOS- und Android-Geräte bringen keine native Unterstützung von OpenVPN mit, sodass wir auf den Einsatz einer zusätzlichen App sind. Wir laden uns hierfür die App „OpenVPN Connect“ herunter. In Apples App Store wie auch im Google Play Store ist der Name identisch.
Anschließend müssen wir nun die heruntergeladene ovpn-Datei auf das iPhone bekommen. Hierzu verbinden das iOS-Gerät mit dem Computer und öffnen anschließend iTunes wo wir zu den auf dem Telefon gespeicherten Apps wechseln. Nachdem wir die App „OpenVPN“ angeklickt haben, klicken wir auf „Hinzufügen“, navigieren zum Ordner, in dem die Datei gespeichert ist (z. B. der Downloadordner) und fügen sie so zu iTunes hinzu.
Nun öffnen wir auf dem Endgerät die OpenVPN App und wählen die Schaltfläche „OVPN Profile“. Dort sehen wir anschließend, dass ein OpenVPN-Profil für den Import bereit steht. Wir klicken auf „Add“ worauf wir anschließend im nächsten Bild unseren Nutzernamen eintragen müssen. Auf Wunsch können wir auch das Passwort hinterlegen. Dazu haken wir die Option „Save Password“ an und hinterlegen das Kennwort. Wird das Passwort an dieser Stelle nicht hinterlegt, muss es jedes Mal, wenn man einen VPN-Tunnel aufbaut, erneut eingegeben werden. Abschließend ein Tipp auf „Add“ oben rechts und wir werden gefragt, ob wir OpenVPN die Anlage einer VPN-Verbindung erlauben wollen, was wir selbstverständlich mit „Allow“ bestätigen.
Haben wir alles richtig gemacht, sollten wir nun im Übersichtsfenster des VPN-Servers unsere aktive Verbindung sehen können.
Nun kann es sein, dass die VPN-Verbindung nur für einen bestimmten Nutzerkreis zugelassen werden soll. Um die Berechtigungen zu ändern, muss man hierzu nicht extra in die Benutzerkontensteuerung bzw. in die Einstellungen der Gruppen wechseln sondern wählt in den VPN-Server-Einstellungen einfach zum Punkt „Privilegieneinstellungen“. Dort kann man entweder neue Nutzer anlegen oder aber bei bereits angelegten Nutzern diese für die unterschiedlichen VPN-Protokolle berechtigen bzw. die Berechtigung zurücknehmen. Soll ein Nutzer kleinen Zugriff mehr haben, kann dieser an dieser Stelle auch direkt gelöscht werden. Habt ihr Änderungen durchgeführt, müssen diese mit einem Klick auf „Übernehmen“ gespeichert werden.
Qnap NAS zu Hammerpreis!
QNAP TS-231K
Einkaufen zum Bestpreis!- Der Verkaufspreis wurde bei der Erstellung des Artikels ermittelt und wird nicht automatisch aktualisiert. Den aktuellen Preis findet man wie immer über den Button zum Online-Shop.
Anzeige*
Aktuelle Angebote!
Entdecke gadgetChecks.de!
Bildquelle: Titelbild Mockup (Graphictwister)
*Transparenz!
= externe Links /// + Banner = Partner-Links - Wenn Du über diese einkaufst unterstützt du uns mit einer kleinen Provision, bei unverändertem Preis. Übersicht aller Partnerprogramme /// Preise gelten zum Zeitpunkt der Veröffentlichung - Informationen & Disclaimer /// ** = Ecovacs Tracking-Link