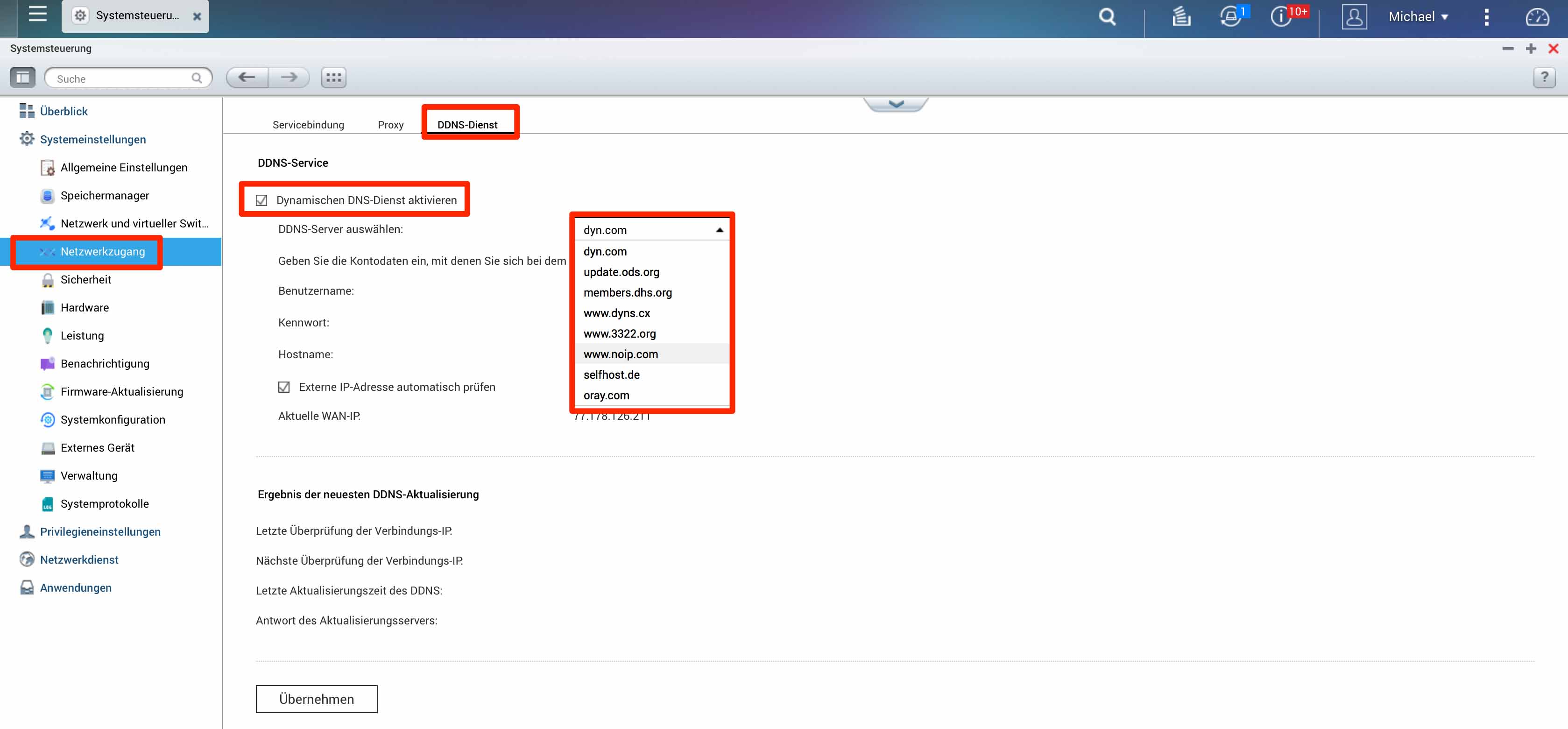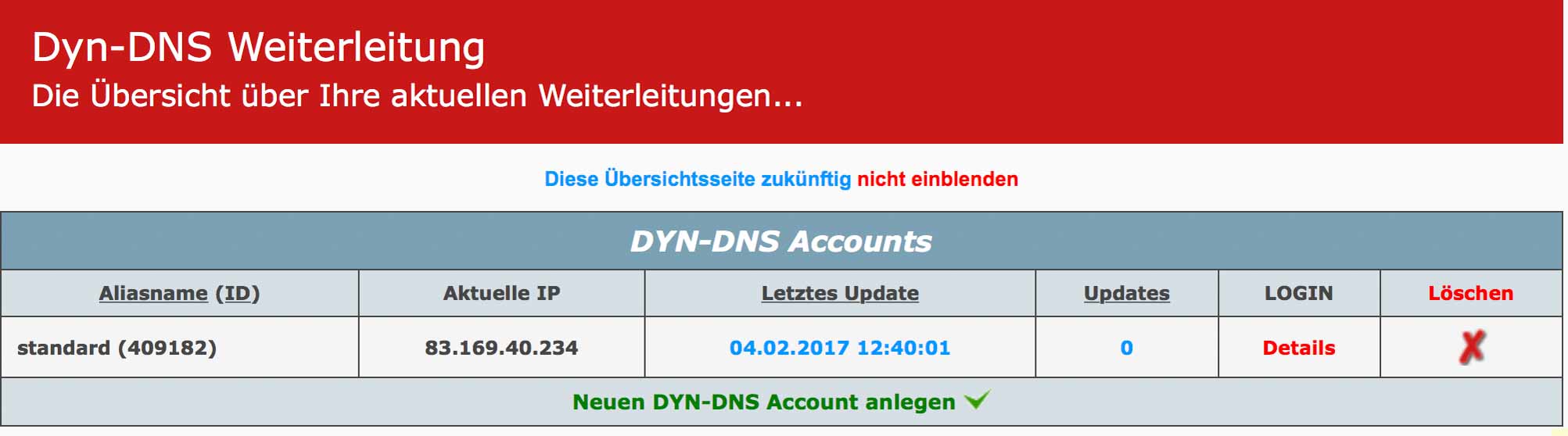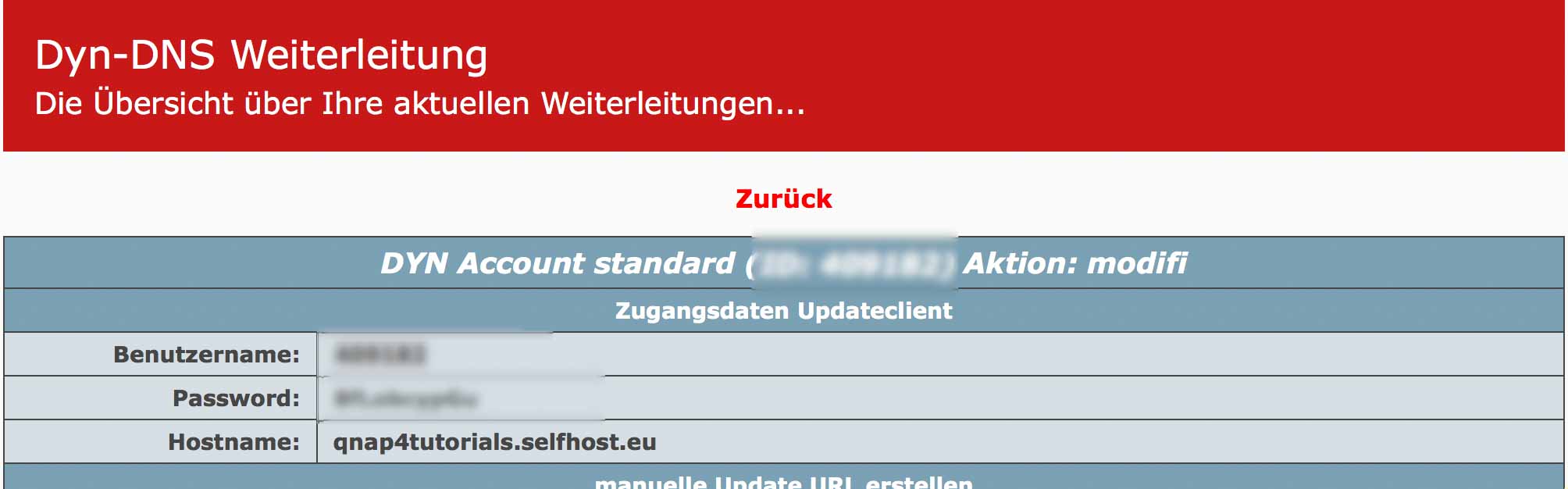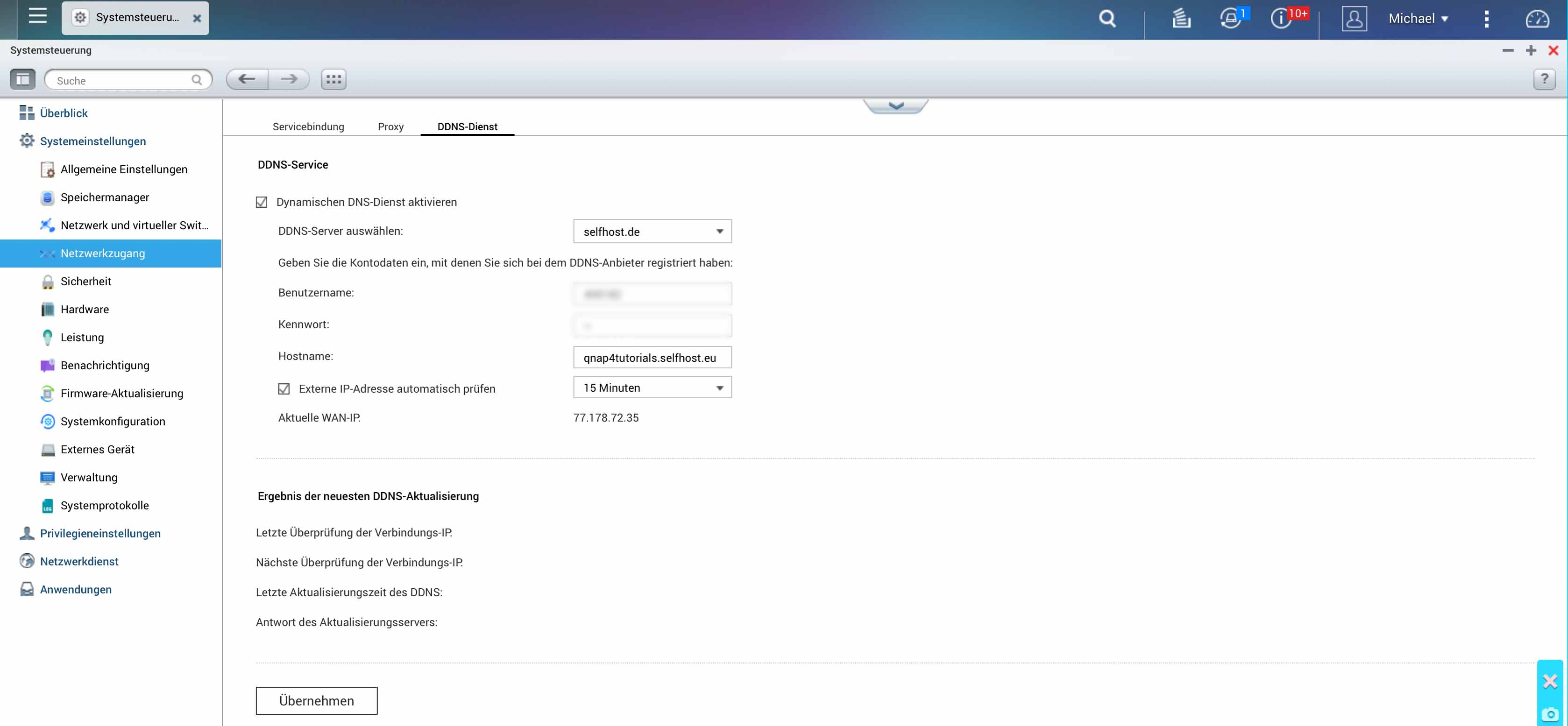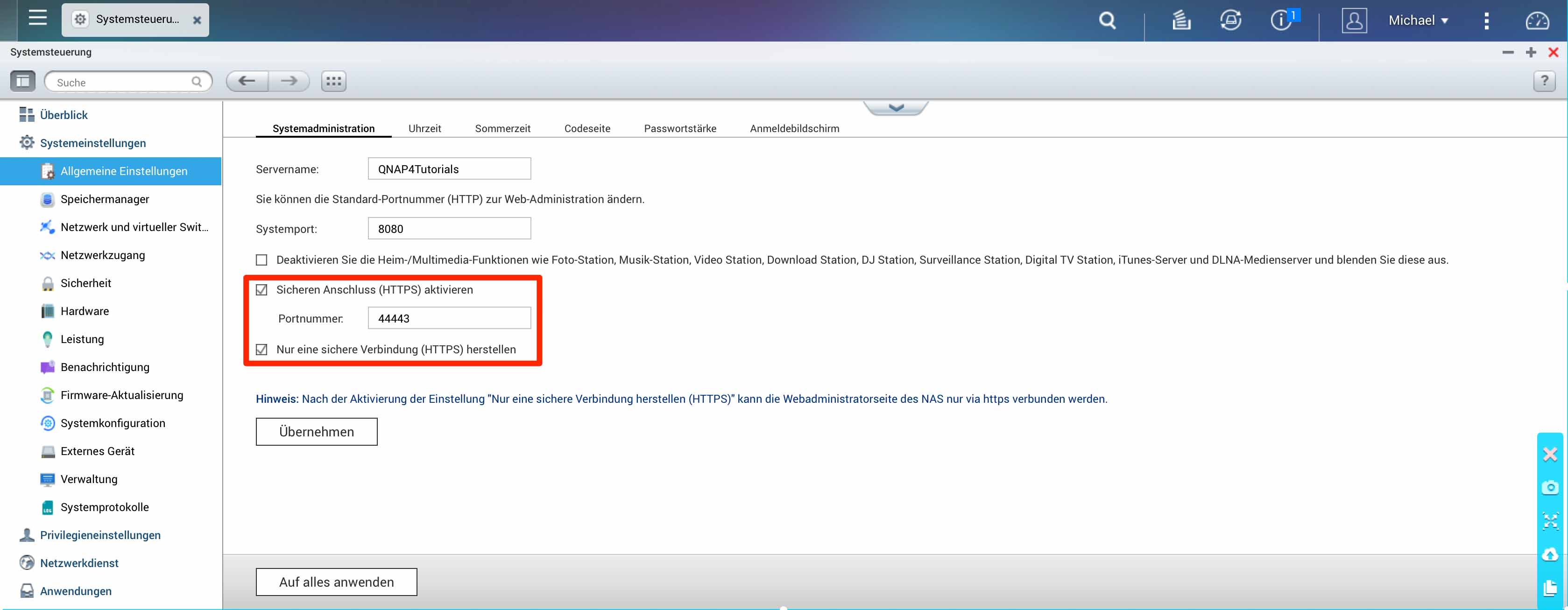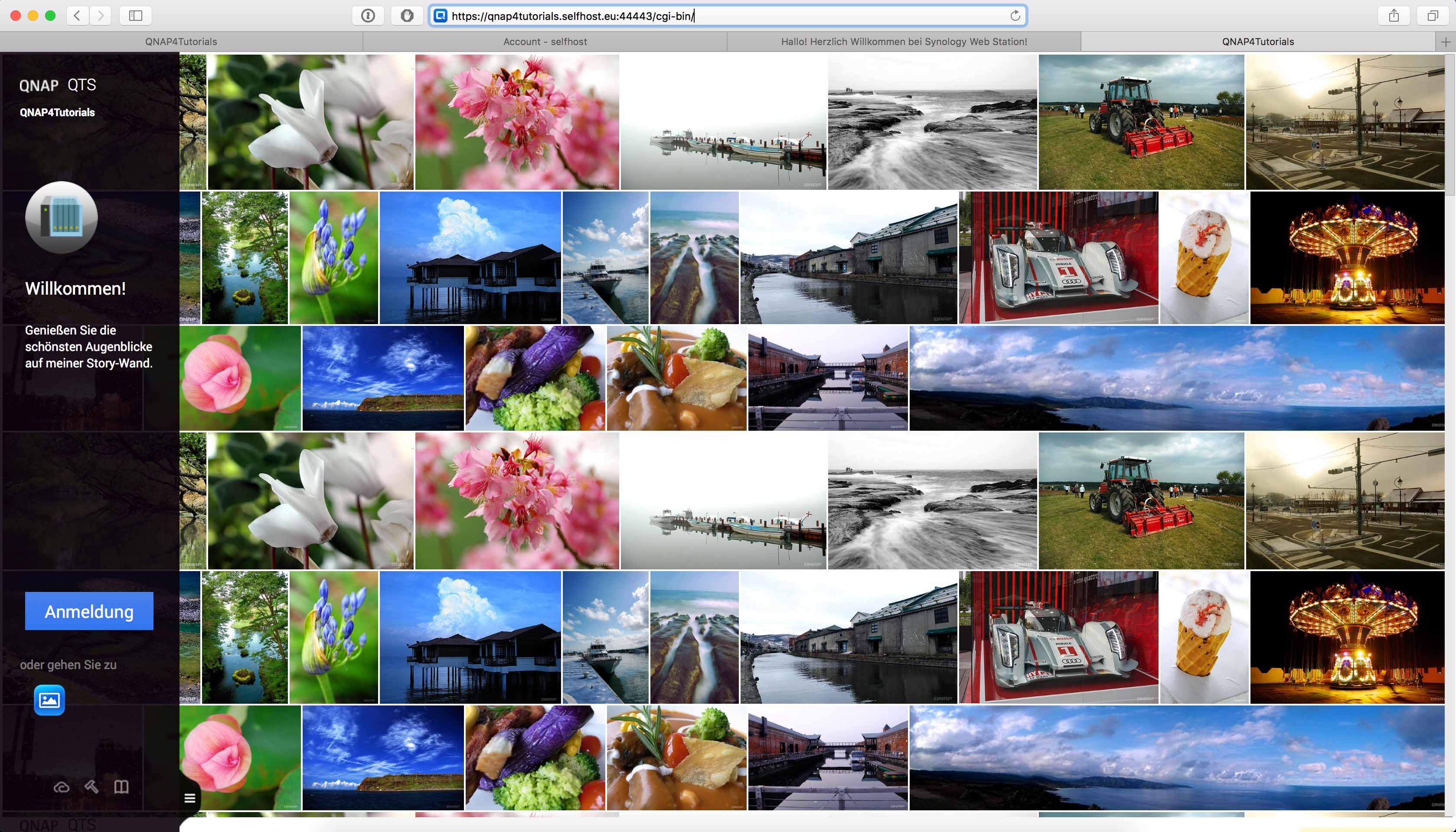QNAP QTS 4.2 Tutorial – Zugriff über das Internet

Nachdem wir in unserem letzten Tutorial den Zugriff über WebDAV eingerichtet haben, liegt es natürlich nahe, dass unser QNAP-NAS auch über das Internet erreichbar ist. Denn erst dadurch haben wir die Möglichkeit, auf unsere Daten zuzugreifen, selbst wenn wir einmal nicht zuhause sind.
Zugriff auf das QNAP-NAS-System erhält man wie folgt:
- Zugriff über VPN
Am einfachsten ist die Einrichtung eines VPNs im DSL-Router. Anschließend kann man dann auf alle Dienste des NAS zugreifen, wie wenn man sich gerade Zuhause befindet. Der Aufruf erfolgt dann, obwohl wir von außerhalb auf das NAS zugreifen, über die Adresse: https://192.168.{xyz}.{xyz}:8081. - DynDNS
Hier gibt es zwei Varianten:
(1) entweder DynDNS wird auf dem Router
(2) oder es wird auf dem QNAP NAS eingerichtet
Aufgrund der Vielzahl an Endgeräten, die es auf dem Markt gibt, können wir an dieser Stelle nicht für jedes Router-Modell eine Anleitung erstellen. Wie Ihr in eurem DSL-Router ein VPN umsetzt oder diesen für DynDNS konfiguriert, lest bitte in der Bedienungsanleitung des eigenen Routers/Modems nach. In diesem Tutorial beschränken wir uns Euch aufzuzeigen, wie Ihr das QNAP-NAS übers Internet zugänglich macht, indem Ihr DynDNS direkt im QTS hinterlegt.
Aller Anfang macht hier wieder die Systemsteuerung. Dort navigieren wir zum Bereich „Systemeinstellungen“ und anschließend auf „Netzwerkzugang“, wo wir dann den Reiter „DDNS“ und „Dynamischen DNS-Dienst aktivieren“ auswählen.
Als Erstes muss man nun seinen DDNS-Server auswählen. Hat man bereits einen Anbieter, worüber ein anderes Gerät im Internet verfügbar gemacht wird, kann man diesen hier auswählen, sofern dieser in der kurzen Liste vertreten ist. Leider gibt es keine Möglichkeit, eigene Anbieter zu hinterlegen. Ist der bisherige DDNS-Dienst nicht aufgeführt, muss man ein neues Konto bei einem der hier angebotenen Dienste anlegen.
Für dieses Tutorial tun wir dies beim Anbieter Selfhost. Wir gehen dazu auf www.selfhost.de und registrieren uns für den Einsteigertarif „selfHOST free“. Damit erhalten wir eine Subdomain und einen DynDNS-Updater. Nachdem wir uns erfolgreich registriert haben, bekommen wir eine Reihe an Bestätigungs-E-Mails. Sobald die Mail mit dem Inhalt „Der DNS für oben genannte Subdomain ist nun eingerichtet und aktiv.“ an uns gesendet wurde, können wir loslegen und das QNAP-NAS für DynDNS konfigurieren.
Die Zugangsdaten erhält man in der Account-Konfiguration bei „DynDNS Account“
In der Tabelle „DYN-DNS Accounts“ erhält man bei „Details“ in der Spalte „Login“ seine Login-Daten.
Benutzername, Passwort und Hostname übernehmen wir von dort nun einfach in die gleichnamigen Felder in der QTS-Einstellung. Man kann anschließend noch den Intervall einstellen, in welchem das QNAP-NAS automatisch die IP-Adresse dem DynDNS-Dienst mitteilt. Dabei kann von kurzen 10 Minuten bis zu 1 Stunde ausgewählt werden. Wir haben hier die Standardeinstellung von 15 Minuten belassen.
Sobald die geänderten Einstellungen mit Klick auf „Übernehmen“ im QTS hinterlegt wurden, erscheinen im Bereich „Ergebnis der neuesten DDNS-Aktualisierung“ Informationen über den aktuellen Status der Verbindung.
Unser QNAP-NAS ist fortan über das Internet erreichbar.
Überprüfen lässt sich dies, in dem in einem neuen Browserfenster der angelegte Hostname/die Subdomain bei Selfhost eingegeben wird. In unserem Beispiel ist das „qnap4tutorials.selfhost.eu“
Nun müsste sich die eine Platzhalterseite unseres Webservers, den wir im vorangegangenen Tutorial „Zugriff über WebDAV“ aktiviert haben, angezeigt werden. Will man sich hingegen auf der Benutzeroberfläche des NAS-Systems einloggen, muss man die zuvor eingegebene Adresse noch um eine Portnummer ergänzen. Es ist die Portnummer, die in den „Allgemeinen Einstellungen“ unter „Systemadministration“ angegeben ist.
Wir erinnern uns: Im Tutorial „Die Systemsteuerung“ haben wir den „sicheren Anschluss“ über HTTPS aktiviert und im QTS eingestellt, dass ausschließlich eine sichere Verbindung hergestellt werden soll. Als Portnummer haben wir die 44443 gespeichert gehabt.
In unserem Beispiel muss die vollständige Adresse zur QTS-Benutzeroberfläche somit lauten: qnap4tutorials.selfhost.eu:44443
Es kann nun sein, dass Ihr beim Aufruf der Webseite die Zertifikats-Warnmeldung erhaltet „Safari kann die Identität der Webseite {eureDomain} nicht verifizieren“. Klickt anschließend auf „Zertifikat einblenden“, setzt dann im erweiterten Fenster den Haken bei „Beim Verbinden mit {eureDomain} immer ‚QNAP NAS‘ vertrauen“ und bestätigt mit einem Klick auf „Fortfahren“.
Anschließend wird Euch die Anmeldemaske eures QTS-Betriebssystems angezeigt, wie man es auch bereits vom lokalen Netzwerk gewohnt ist.
Qnap NAS zu Hammerpreis!
QNAP TS-231K
Einkaufen zum Bestpreis!- Der Verkaufspreis wurde bei der Erstellung des Artikels ermittelt und wird nicht automatisch aktualisiert. Den aktuellen Preis findet man wie immer über den Button zum Online-Shop.
Anzeige*
Aktuelle Angebote!
Entdecke gadgetChecks.de!
Bildquelle: Titelbild Mockup (Graphictwister)
*Transparenz!
= externe Links /// + Banner = Partner-Links - Wenn Du über diese einkaufst unterstützt du uns mit einer kleinen Provision, bei unverändertem Preis. Übersicht aller Partnerprogramme /// Preise gelten zum Zeitpunkt der Veröffentlichung - Informationen & Disclaimer /// ** = Ecovacs Tracking-Link