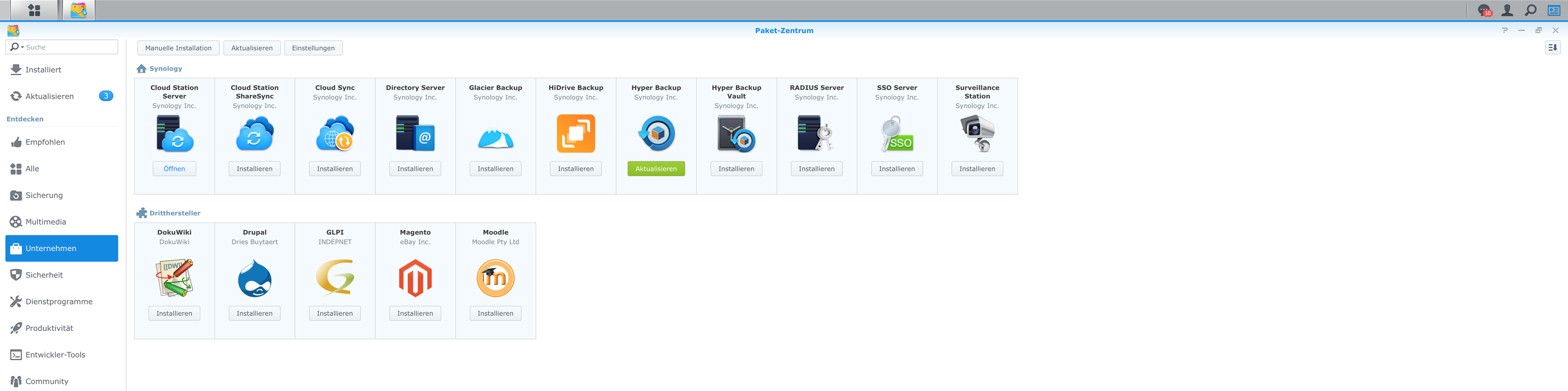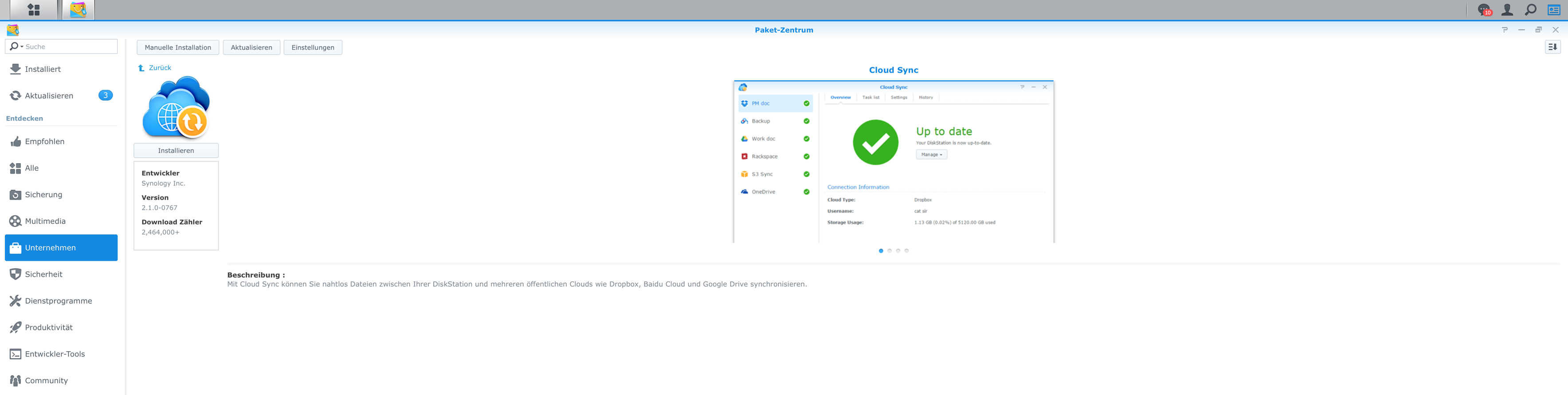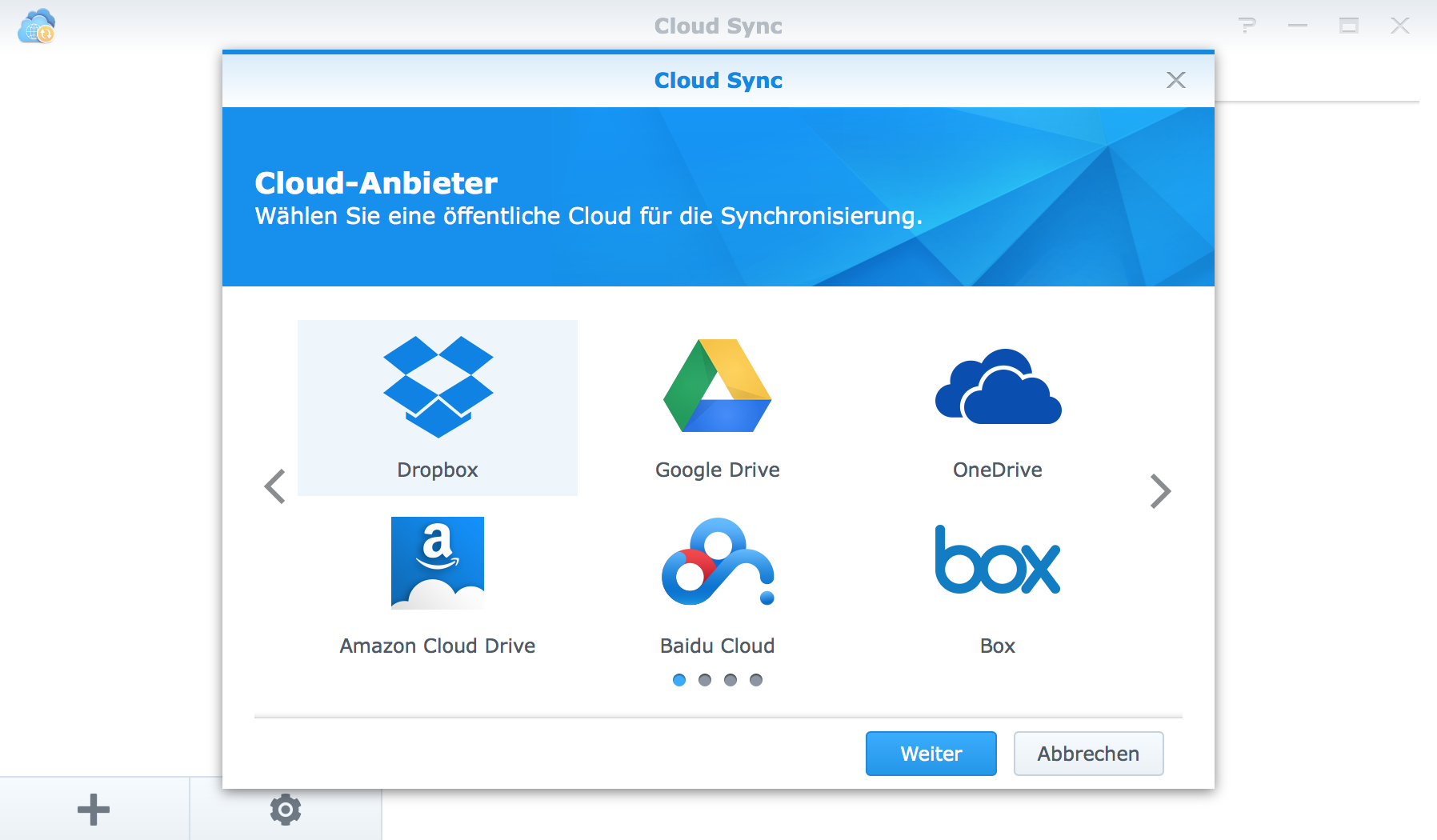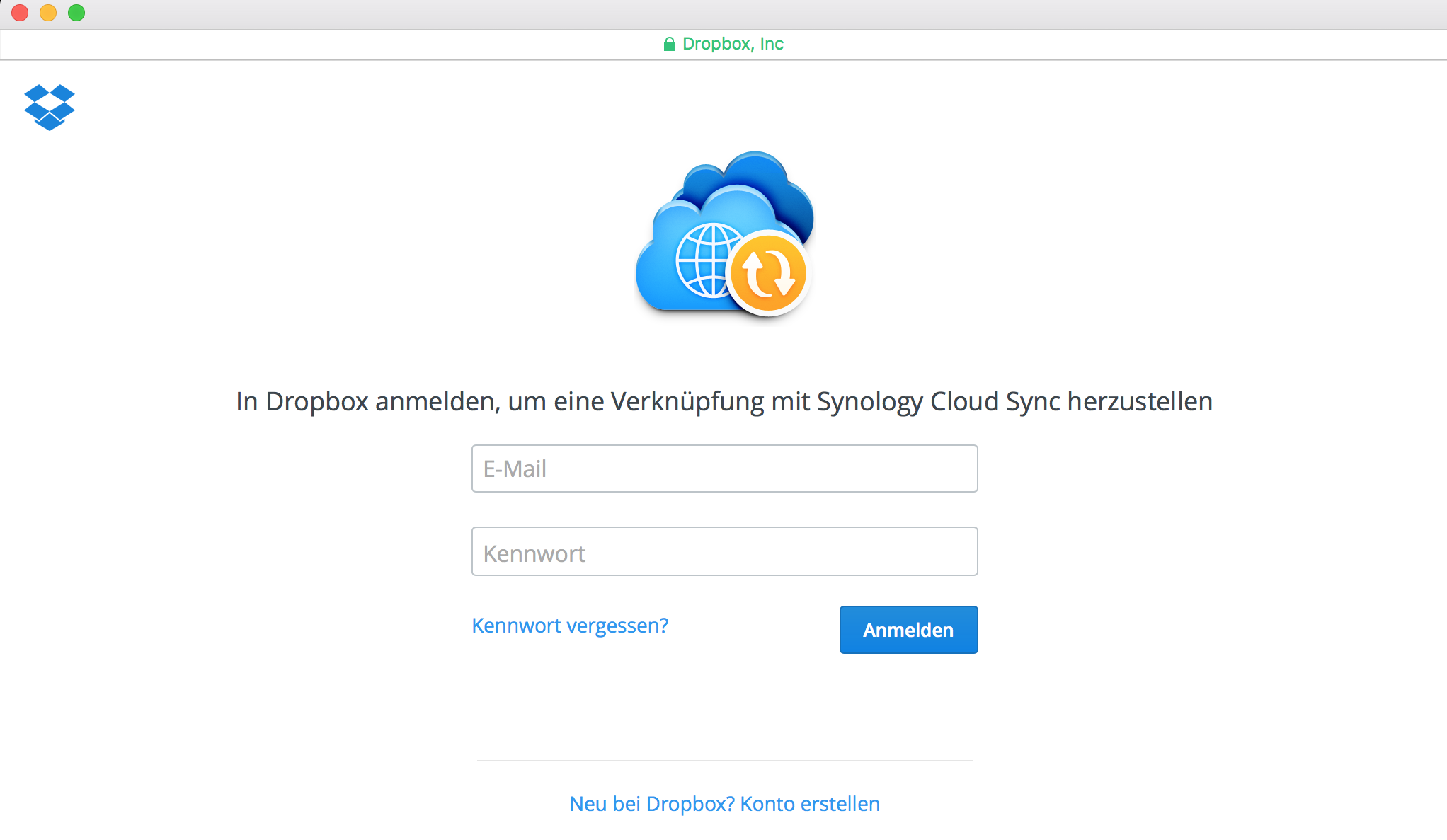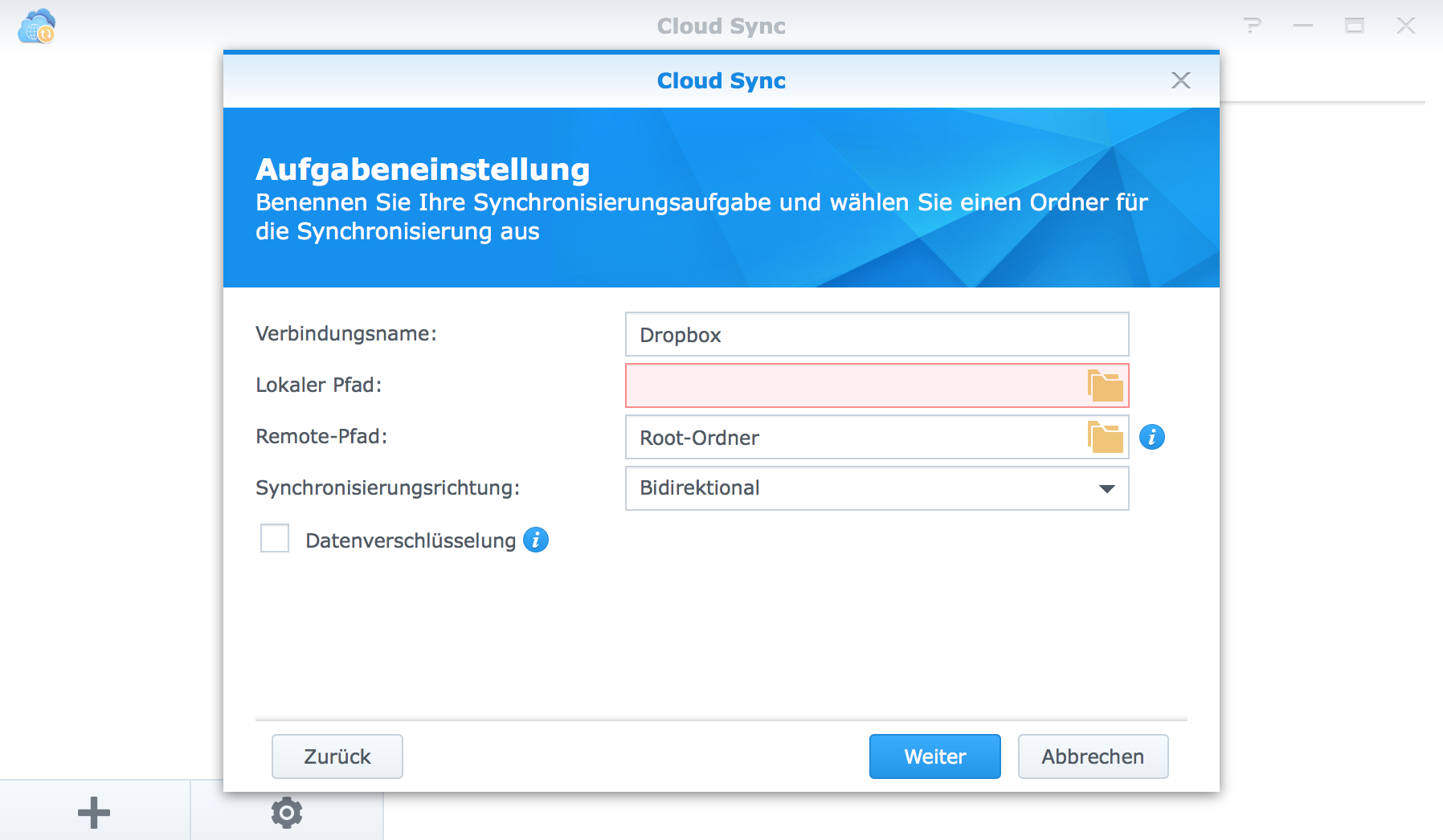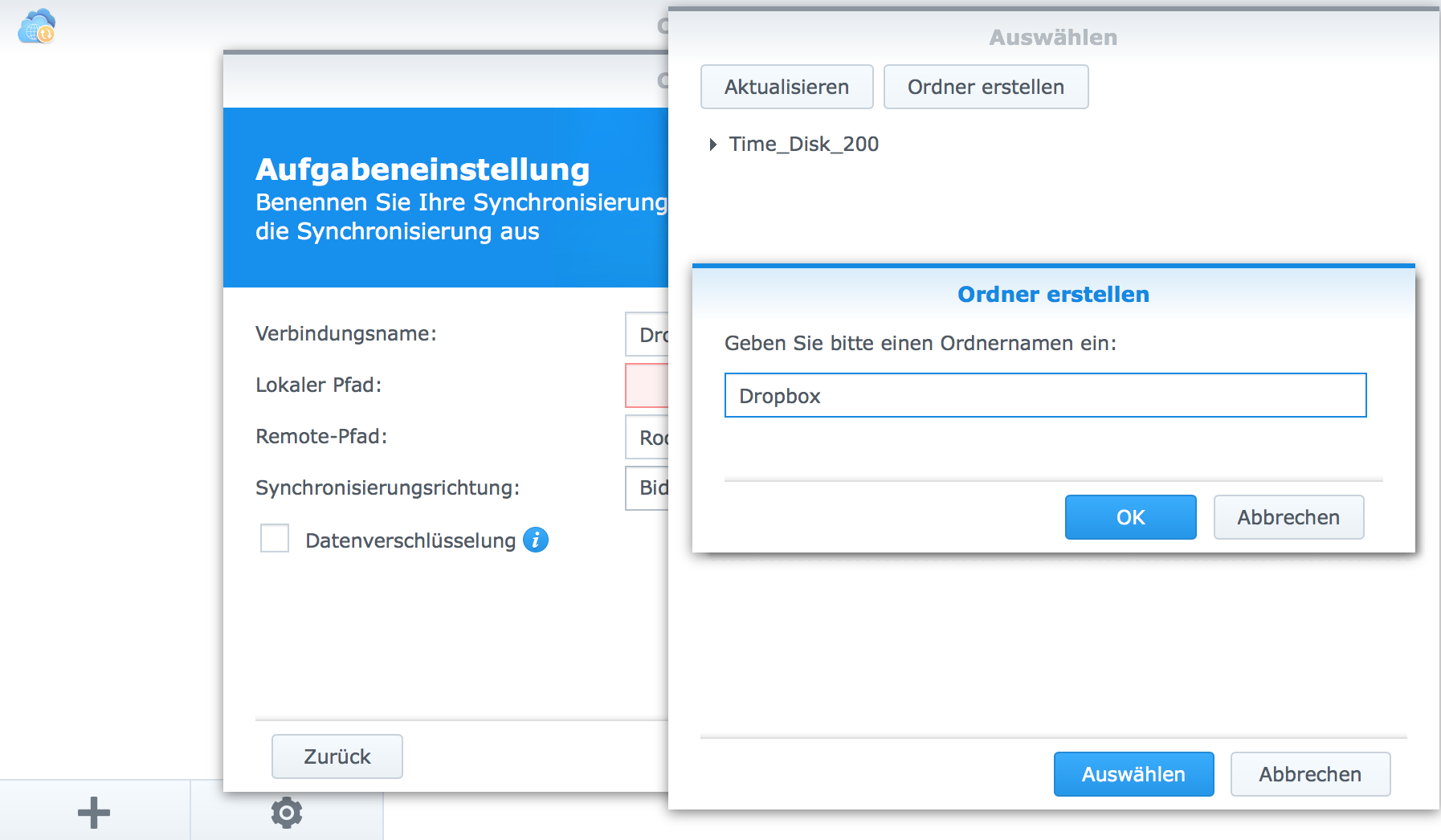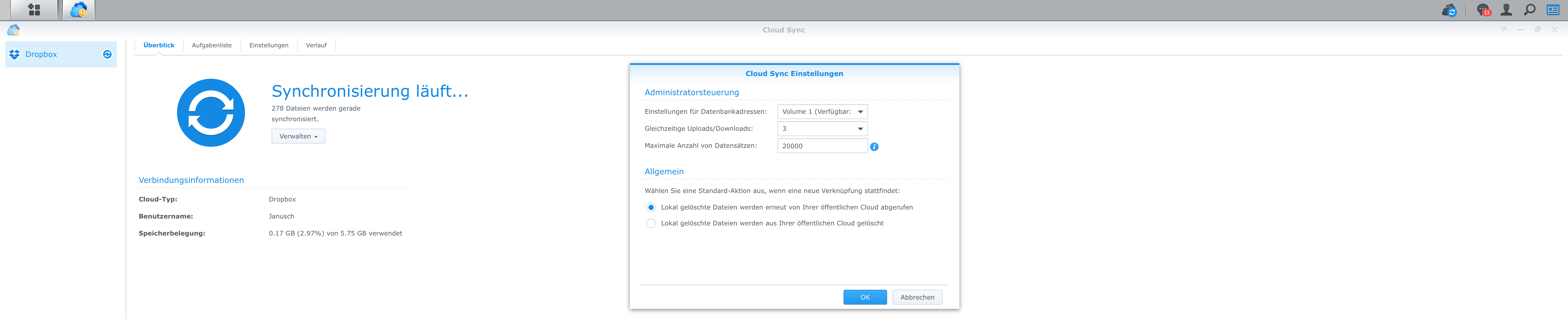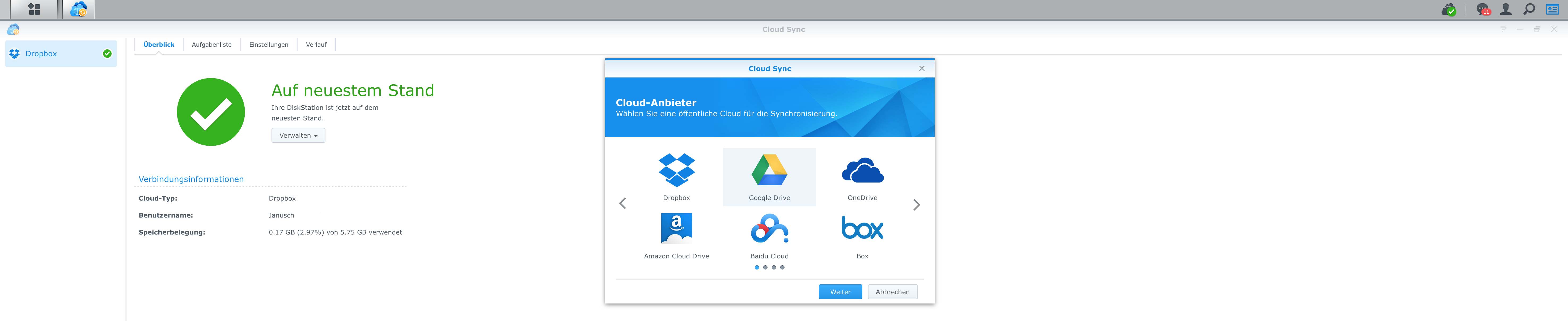Synology DSM 6.0 Tutorial – Installation von Cloud Sync

Mit den Paketen, welche zum DSM gehören, ist mit unserem NAS sehr viel möglich, unter anderem auch die Synchronisierung mit einigen Cloud Diensten. Seit DSM 5.0 gibt es hier im Paketzentrum ein offizielles Paket, doch auch davor konnte man bereits Applikationen von Drittanbietern nutzen.
Die Einrichtung ist dabei erfreulich unkompliziert und in wenigen Minuten abgeschlossen. Wie so oft beginnt die Reise im Paketzentrum, wo das Programm „Cloud Sync“ im Bereich “Unternehmen“ prominent aufgeführt wird und zur Nachinstallation bereitsteht. Ein Klick auf Installieren lädt das Programm aus dem Internet herunter und richtet dieses auf eurem Gerät ein.
Über das Startmenü kann Cloud Sync das erste Mal gestartet werden. Da zu diesem Zeitpunkt noch kein Cloud-Dienst eingebunden ist, wird ein Wizard gestartet, der uns beim Verbindungsaufbau hilft. Unterstützt werden beispielsweise die Dienste Google Drive, Dropbox, Box, Baidu Cloud sowie etliche weitere bekannte Online-Clouds.
Nachdem man sich für einen Cloud-Dienst entschieden hat – zu diesem Zeitpunkt muss man schon ein Konto bei dem jeweiligen Anbieter besitzen – kann man diesen mit dem NAS koppeln, indem man den Dienst authentifiziert und somit den Zugriff von der Diskstation freigibt.
Im nächsten Schritt wird ein Ordner auf dem NAS ausgewählt, der die synchronisierten Daten beherbergen soll. Einfach in das Feld “Lokaler Pfad“ klicken.
Hier wählen wir entweder einen schon vorhandenen Ordner auf dem NAS aus oder erstellen einen im gewünschten Verzeichnis.
Solltet Ihr im vorherigen Schritt die Verschlüsselung aktiviert haben, wird eine Passwortvergabe benötigt. Ist dies erledigt, zeigt uns das Programm unsere Ordner auf dem jeweiligen Cloud-Dienst an, in dem Fall Dropbox, welche man für die Synchronisierung aktivieren bzw. deaktivieren kann.
Nach Abschluss des Wizards wird automatisch die erste Synchronisation gestartet. Während dieser Zeit schauen wir uns die Einstellungen an, die über das Zahnradsymbol links unten aufgerufen werden können.
Die allgemeinen Einstellungen sind sehr übersichtlich und selbsterklärend. Interessant ist die Möglichkeit die Daten sowohl uni- als auch bidirektional übertragen zu lassen.
Wer mehrere Cloud-Dienste nutzt, kann diese auch parallel einrichten. Der Wizard, den wir am Anfang kennengelernt haben, kann über das Plus-Zeichen, welches ebenfalls links vorzufinden ist, nochmals aufgerufen werden.
In dem Reiter “Einstellungen“ könnt Ihr außerdem auch die Abruf-Zeit anpassen oder den Datenfluss begrenzen. Ebenfalls praktisch ist der Reiter “Verlauf“ wo man jede einzelne Synchronisierung, je Datei, einsehen kann. Will man die Verbindung zum Cloud-Dienst doch wieder aufheben, passiert dies ganz einfach über den kleinen Button “Verwalten“.
Synology NAS zu Hammerpreis!
SYNOLOGY DS220+
Einkaufen zum Bestpreis!- Der Verkaufspreis wurde bei der Erstellung des Artikels ermittelt und wird nicht automatisch aktualisiert. Den aktuellen Preis findet man wie immer über den Button zum Online-Shop.
Anzeige*
Aktuelle Angebote!
Entdecke gadgetChecks.de!
Bildquelle: Titelbild Mockup (Freemockupworld)
*Transparenz!
= externe Links /// + Banner = Partner-Links - Wenn Du über diese einkaufst unterstützt du uns mit einer kleinen Provision, bei unverändertem Preis. Übersicht aller Partnerprogramme /// Preise gelten zum Zeitpunkt der Veröffentlichung - Informationen & Disclaimer /// ** = Ecovacs Tracking-Link