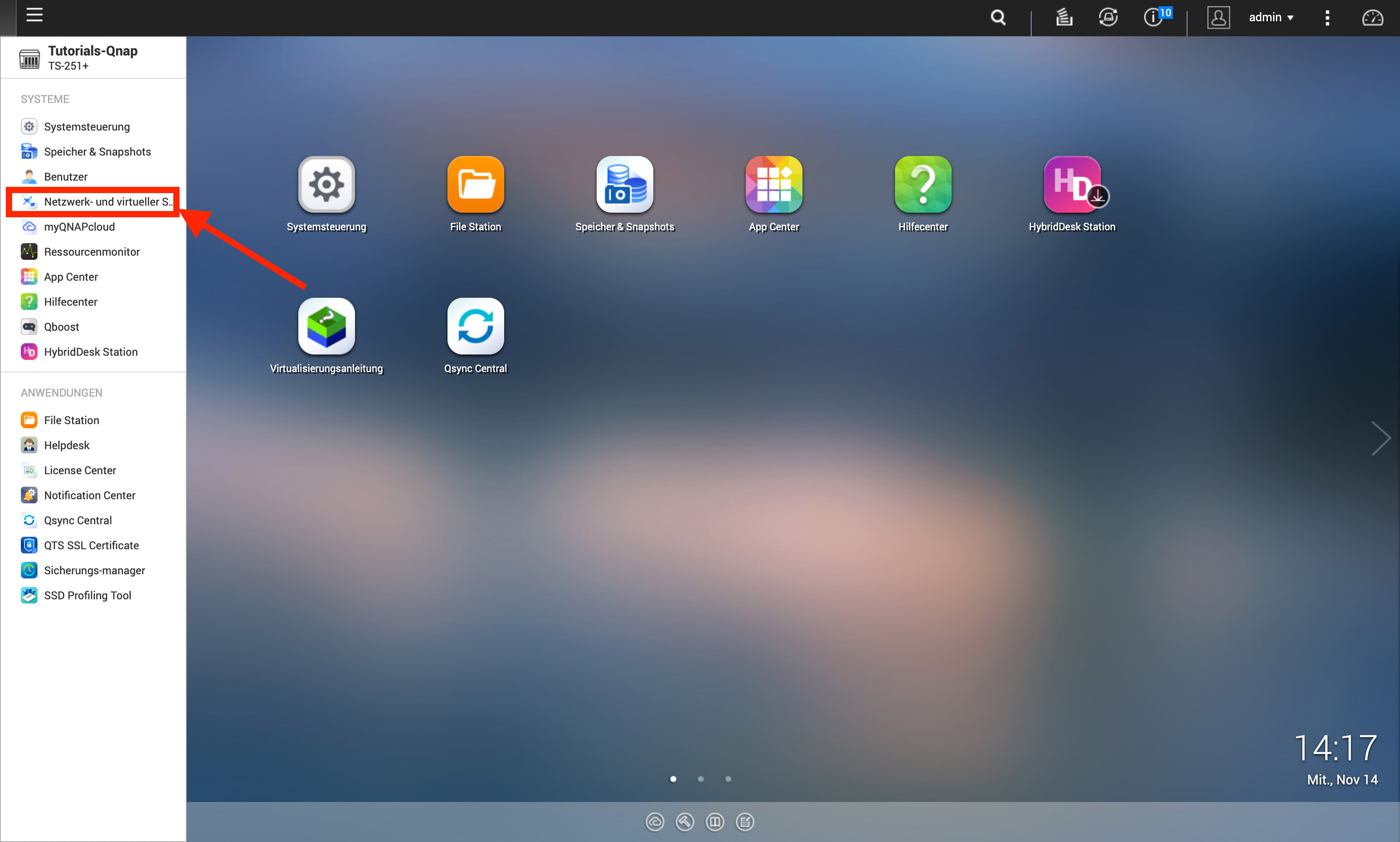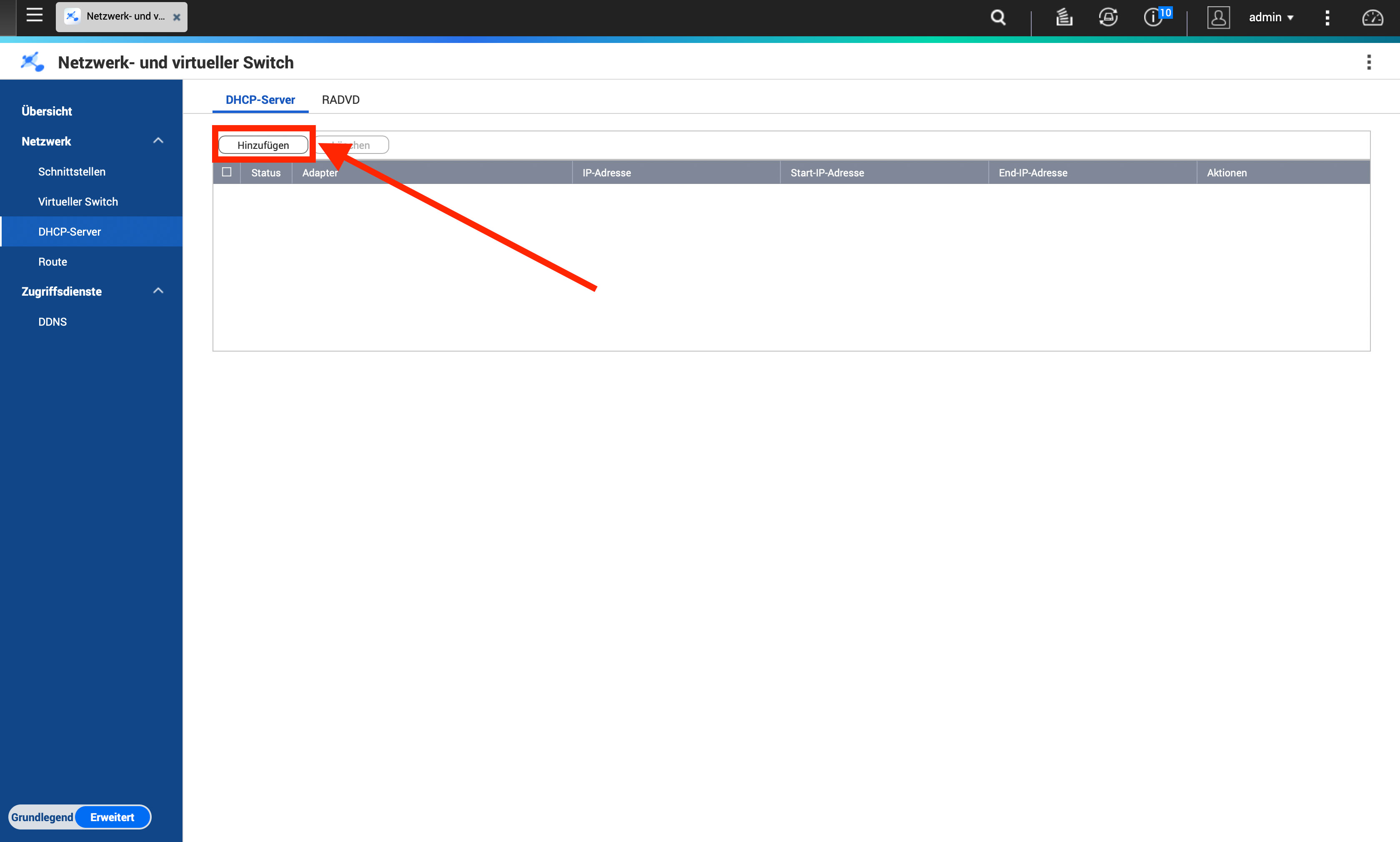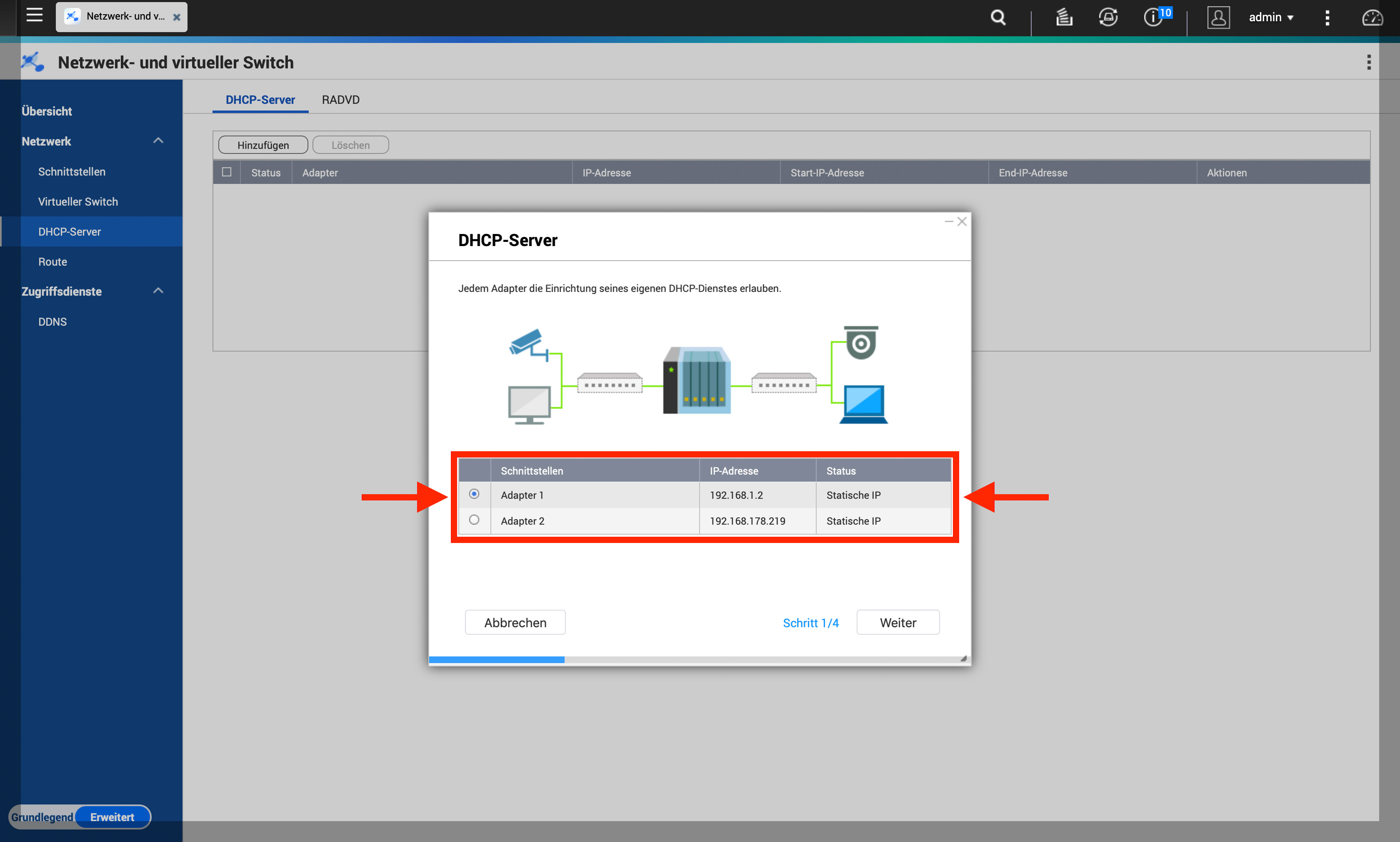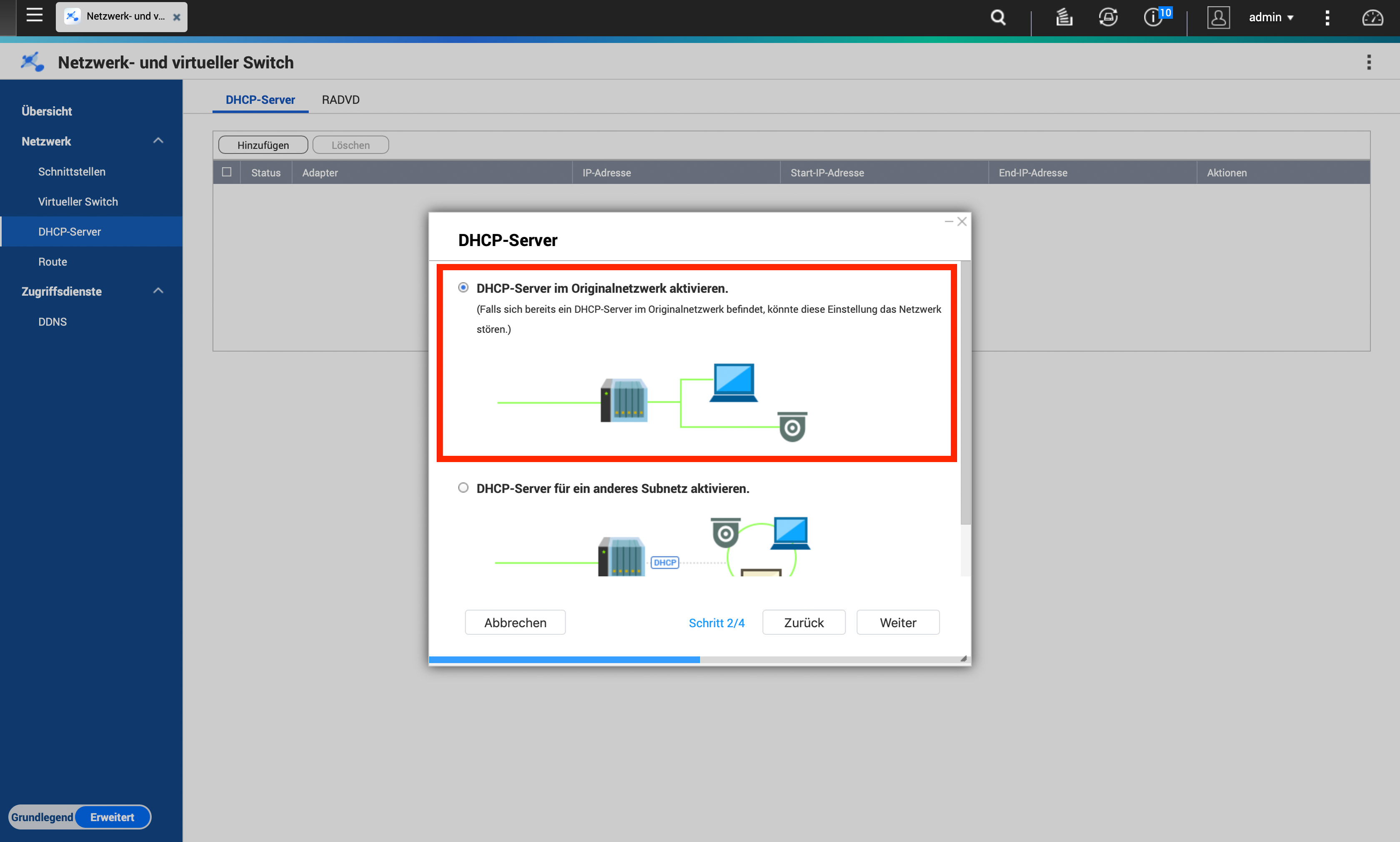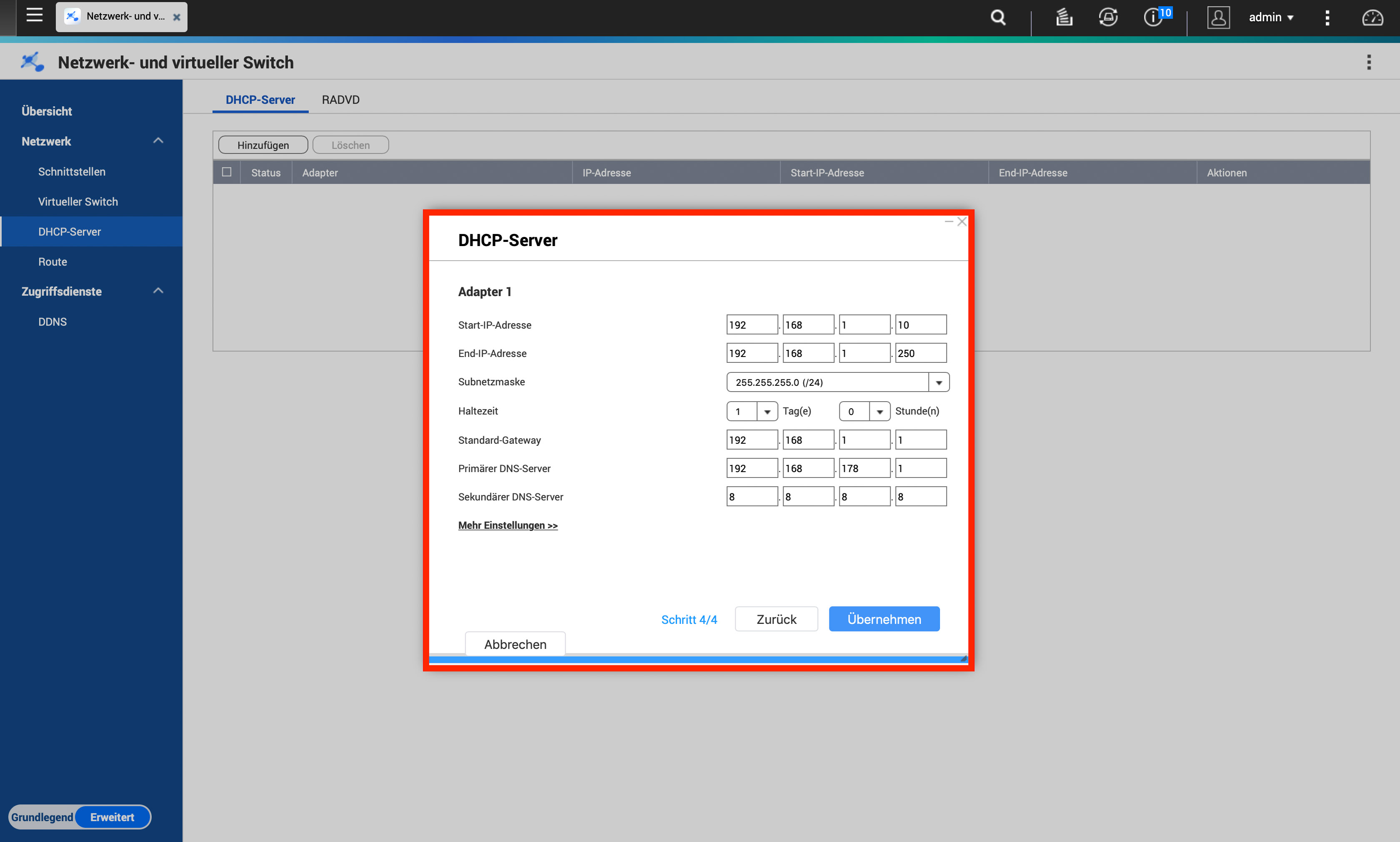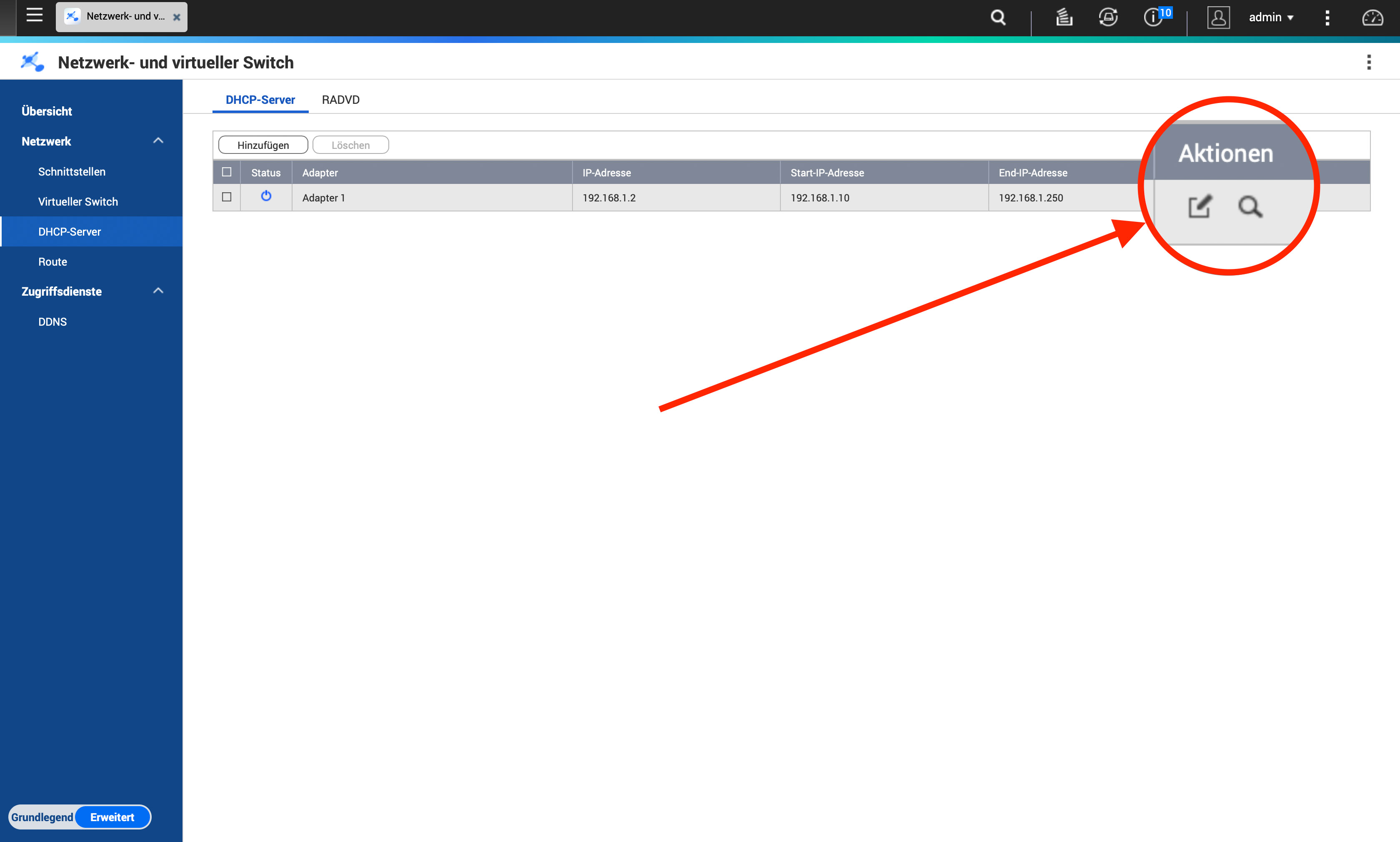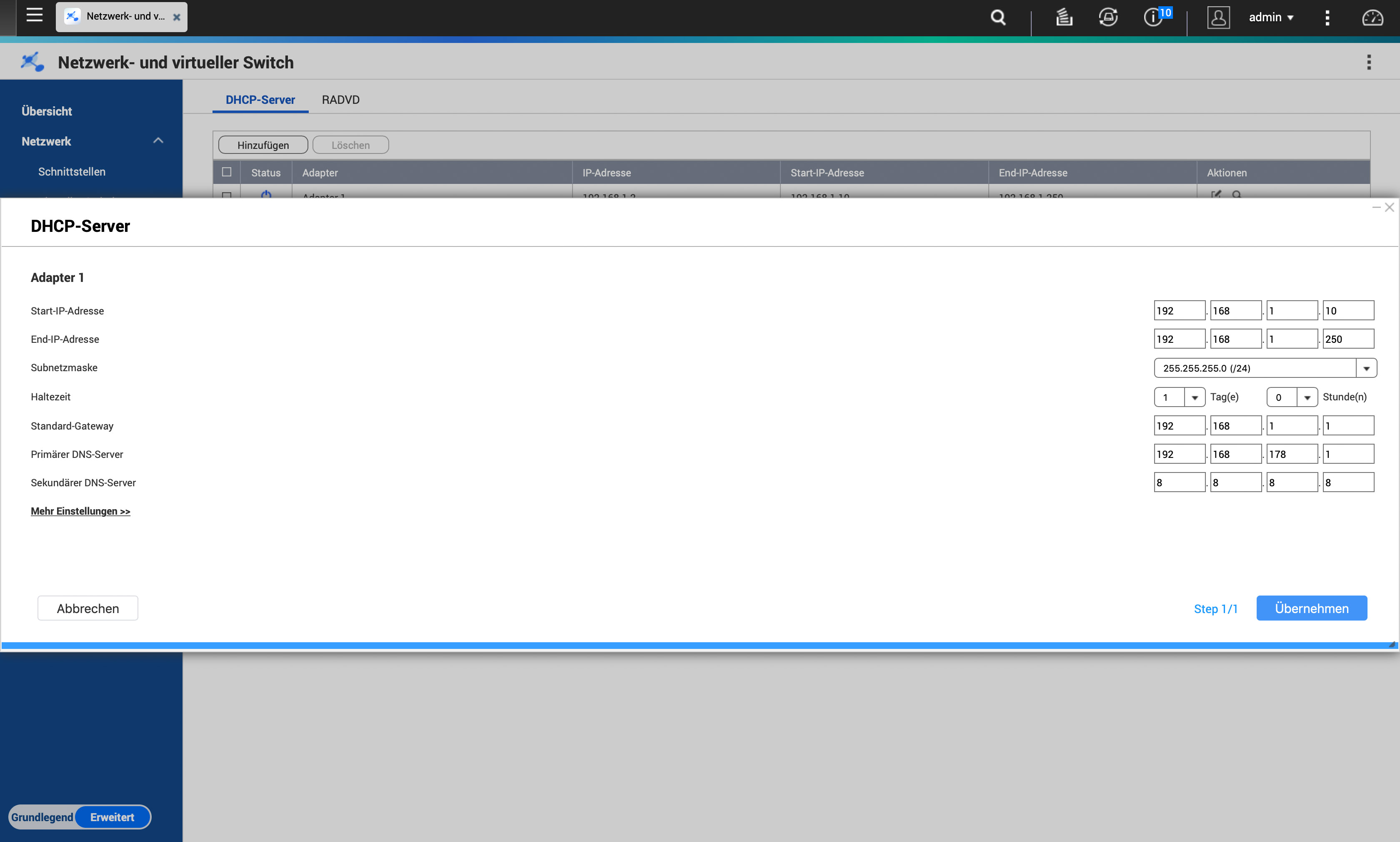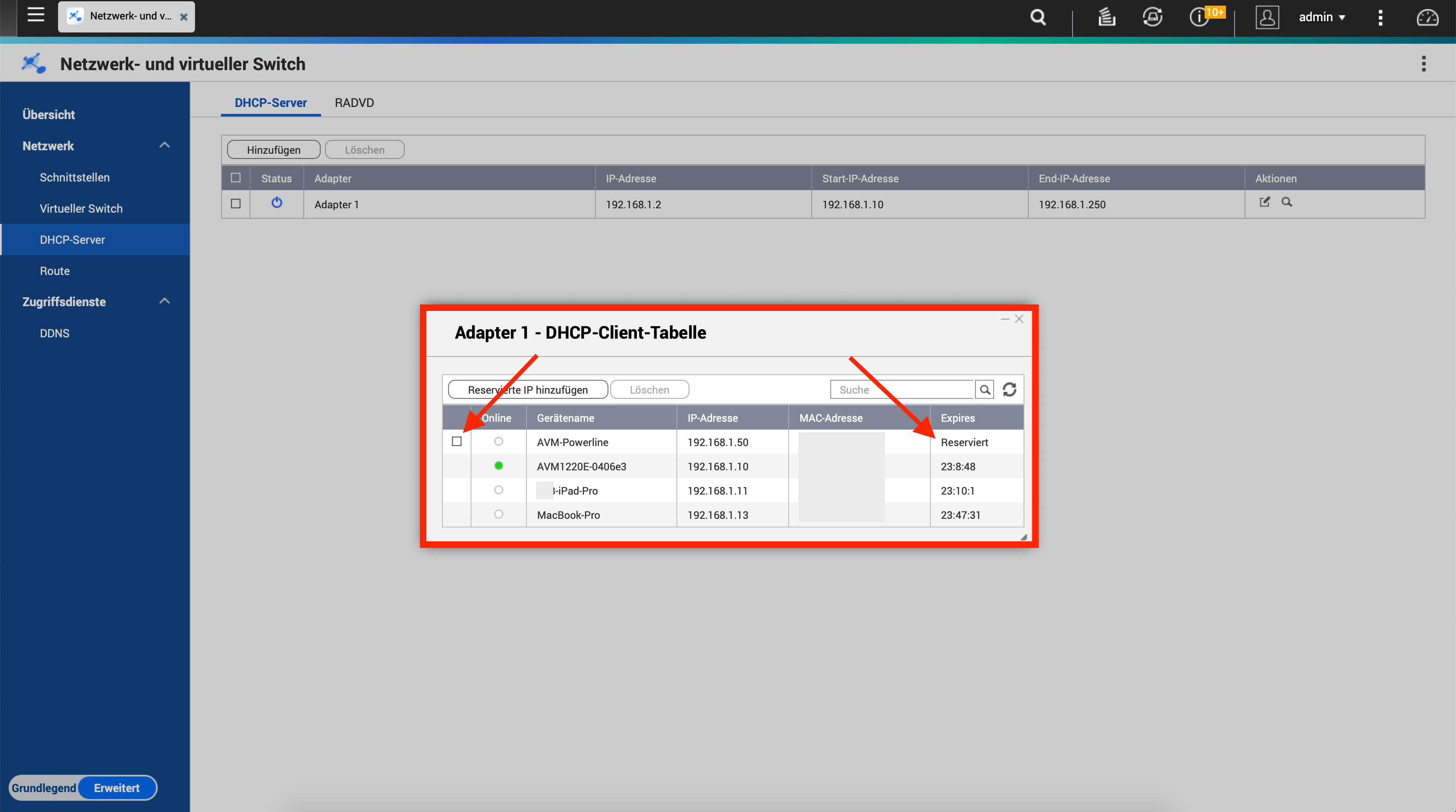QNAP QTS 4.3. Tutorial – IP-Vergabe über DHCP / Das QNAP NAS als DHCP-Server einrichten

Computer benötigen eine IP-Adresse, um in einem Netzwerk kommunizieren können. Man kann sich das wie eine Art Anschrift auf einem Briefumschlag vorstellen, nur eben, dass die IP-Adresse im Format IPv4 aus vier Nummernblöcken besteht. Laden wir nun eine Datei auf unser QNAP NAS, lässt sich das sehr vereinfacht so beschreiben: Wir packen die Daten in einen Briefumschlag und schreiben so etwas wie 192.168.178.234 darauf, worauf die Geräte im Netzwerk nun wissen, wohin der Umschlag ausgeliefert werden soll.
Die Postanschrift sollte einmalig sein, damit es zu keinen Fehlleitungen der Post kommt. So einmalig muss auch die IP-Adresse im Netzwerk sein. Sollte es tatsächlich einmal vorkommen, dass zwei Computer bzw. Endgeräte die gleiche IP-Adresse haben, können die Datenpakete nicht mehr eindeutig zugeordnet werden. Der Konflikt ist damit vorprogrammiert. Damit genau so etwas aber nicht vorkommt, gibt es im Netzwerk meistens einen DHCP-Server, der alle IP-Adressen verwaltet und neue an neu angeschlossene Endgeräte vergibt. In einem privaten Haushalt und vielleicht auch in so manchen Unternehmen übernimmt diese erleichternde Aufgabe der DSL-Router bzw. das Kabel-Modem. Selbstverständlich kann man die IP-Adressen auch allen Geräten von Hand zuweisen und verwalten. Dies ist allerdings durchaus mit Aufwand verbunden.
Wer ein QNAP NAS zuhause hat und dessen Funktion aufwerten möchte bzw. der DSL-Router/das Kabelmodem nicht die gewünschten Funktionen bietet, kann im QTS den DHCP-Server aktivieren und die Verwaltung und Vergabe der IP-Adressen von nun an dem QNAP NAS überlassen. Eine Installation von zusätzlichen Apps ist nicht mehr erforderlich, QTS bringt von Haus aus direkt alles mit. Beachtet an dieser Stelle: Damit der DHCP-Server des QNAP NAS reibungslos funktioniert, muss der bisherige Server auf dem DSL-Router bzw. Kabelmodem deaktiviert werden.
Um den DHCP-Server zu aktivieren, klicken wir oben links das Startmenü und wählen „Netzwerk- und virtueller Switch“.
In der blauen Spalte auf der linken Seite klicken wir auf „DHCP-Server“.
Die Übersicht ist aktuell noch leer. Wir wählen daher „Hinzufügen“.
Ein Assistent öffnet sich, der uns laut Anzeige in vier Schritten durch die Konfiguration führt. Im ersten Bild müssen wir – sofern das QNAP NAS über mehr als einen LAN-Anschluss ins Netzwerk eingebunden ist – einen dieser LAN-Anschlüsse auswählen, für die wir den DHCP-Server konfigurieren wollen.
Da wir i. d. R. kein weiteres (Sub-)Netzwerk haben, wählen wir im zweiten Schritt die erste Option „DHCP-Server im Originalnetzwerk aktivieren“ und klicken anschließend auf „Weiter“.
Was im dritten Teilabschnitt eingestellt werden kann, konnten wir auch nach mehrmaligen Versuchen nicht herausfinden, da der Assistent direkt mit Schritt 4 weiter macht. Hier geht es um die Einstellungen des DHCP-Servers.
Folgendes kann und muss dort festgelegt werden:
- die Start- und End-IP-Adresse: beide Angaben sind bereits vorausgewählt und können im Nachgang noch angepasst werden, sofern Änderungen gewünscht sind
- die Subnetzmaske: diese Angabe ist bereits vorausgewählt
- die Haltezeit, auch „Lease-Time“ genannt: Mit dieser Angabe wird festgelegt, wie lange eine bestimmte IP-Adresse an einen Client „verliehen“ werden darf, bevor sich dieser erneut beim DHCP-Server anmelden und eine „Verlängerung“ beantragen muss. Die Haltezeit kann unterschiedlich lang sein und wird hier im QTS in Tagen und Stunden angegeben.
- der Standard-Gateway: auch dieser Wert ist bereits vorgelegt und enthält die IP-Adresse eures Routers. Im Normalfall ist eine Änderung hier nicht erforderlich.
- primärer und sekundärer DNS-Server: diese beiden Angaben sind auch hier bereits vorbelegt. Wir gehen in diesem Tutorial davon aus, dass ihr auf dem QNAP-NAS lediglich den DHCP-Server aktiviert, die Aufgabe des DNS-Servers übernimmt weiterhin euer DSL-Router bzw. Kabelmodem. Daher sind die IP-Adressen von Standard-Gateway und Primärer DNS-Server identisch. Der sekundäre DNS-Server 8.8.8.8 wird von Google betrieben. Alternativ kann dieser auch auf 1.1.1.1 geändert werden, ist jedoch nicht zwingend erforderlich.
- Mehr Einstellungen: Diese sind für unseren Zweck vorerst nicht erforderlich und bleiben verborgen.
Wir klicken abschließend auf „Übernehmen“.
In der DHCP-Server-Übersicht erscheint nun unser eben konfigurierter Eintrag. In der Spalte „Aktionen“ haben wir nun zwei Möglichkeiten.
Wollen wir Änderungen an der eben durchgeführten Konfiguration vornehmen, können wir über das Blatt-Stift-Icon die Eingabemaske aus Schritt 4 einblenden und somit z. B. den IP-Adressen-Bereich ändern.
Wollen wir hingegen die Clients anzeigen, die der DHCP-Server verwaltet, erreichen wir eine Übersicht der aktuell registrierten Endgeräte über das Lupensymbol. Es wird eine Tabelle angezeigt, in der der Onlinestatus (grün/grau), der Gerätename, die IP- und MAC-Adresse angezeigt sowie die verbleibende Haltezeit, bis der Client die IP-Adresse beim DHCP-Server wieder erneut „verlängert“ bzw. neu bezieht. Aktuell ist die Liste noch übersichtlich. Sollten jedoch mehr Endgeräte in der Liste vorhanden sein, kann über das Suchfeld oben rechts auch danach gesucht werden.
Hat sich z. B. unser iPad eine längere Zeit, also länger als die derzeit eingestellte Haltezeit, nicht mehr beim DHCP-Server gemeldet, wurde die IP-Adresse wieder in den „IP-Adressen-Pool“ zurückgelegt und unter Umständen neu vergeben. Meldet sich nun eben diese iPad erneut beim DHCP-Server an, bekommt es eine neue IP-Adresse. Wer nun ein System bei der IP-Adressen-Vergabe verfolgt, kann diese Neuvergabe der IP-Adresse jedoch verhindern, in dem er dem DHCP-Server sagt, dass das iPad immer die gleiche Adresse erhalten soll. Hierzu klicken wir in der DHCP-Client-Übersicht auf die Schaltflächen „Reservierte IP hinzufügen“ und tragen in dem neuen Fenster folgende Angaben ein:
- Gerätename: dieser kann frei vergeben werden. Z. B. „iPad Michael“, beachtet jedoch, dass der Name Max. 15 Zeichen enthalten darf
- IP-Adresse: die IP-Adresse, die das iPad erhalten soll. Aber Achtung: Die Adresse muss im IP-Adressenbereich des DHCP-Servers liegen und es darf keine bisher verwendete eingetragen werden!
- MAC-Adresse: Die Mac-Adresse des iPads bzw. eures Endgeräts, was ihr hinzufügen wollt.
Abschließend klicken wir auf „Übernehmen“.
In der Spalte „Expires“ wird nun nicht mehr die verbleibende Haltezeit angezeigt sondern der Hinweis „reserviert“. Um die Reservierung wieder zu lösen, kann ein Kästchen vor dem Online-Status angehakt und der Eintrag wieder gelöscht werden. Meldet sich das Endgerät das nächste Mal wieder im Netzwerk an, bekommt es vom DHCP-Server automatisch eine IP-Adresse zugewiesen und nicht mehr die Reservierte.
Sollte euer Endgerät in der DHCP-Client-Liste nicht erscheinen, gibt es bei iOS-Geräten bzw. Macs die Möglichkeit, in den Netzwerkeinstellungen das „DHCP-Lease“ zu erneuern. Allgemein gehalten kann man eine Neuanmeldung am DHCP-Server erzwingen, in dem man die (W)LAN-Verbindung kurz unterbricht und anschließend wieder neu herstellt. Prüft auch, ob der alte DHCP-Server u. U. noch aktiv sein könnte. Falls ja, diesen unbedingt deaktivieren.
Qnap NAS zu Hammerpreis!
QNAP TS-231K
Einkaufen zum Bestpreis!- Der Verkaufspreis wurde bei der Erstellung des Artikels ermittelt und wird nicht automatisch aktualisiert. Den aktuellen Preis findet man wie immer über den Button zum Online-Shop.
Anzeige*
Aktuelle Angebote!
Entdecke gadgetChecks.de!
Bildquelle: Titelbild Mockup (Graphictwister)
*Transparenz!
= externe Links /// + Banner = Partner-Links - Wenn Du über diese einkaufst unterstützt du uns mit einer kleinen Provision, bei unverändertem Preis. Übersicht aller Partnerprogramme /// Preise gelten zum Zeitpunkt der Veröffentlichung - Informationen & Disclaimer /// ** = Ecovacs Tracking-Link